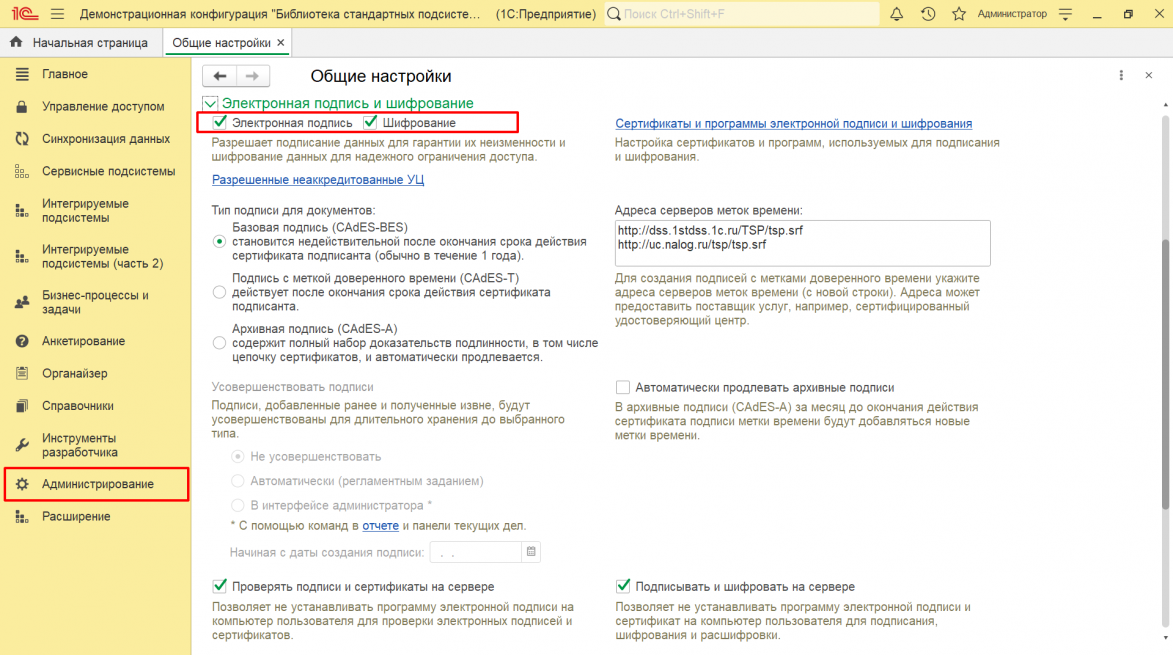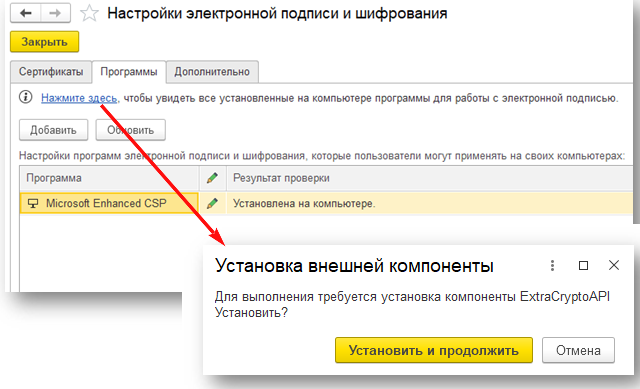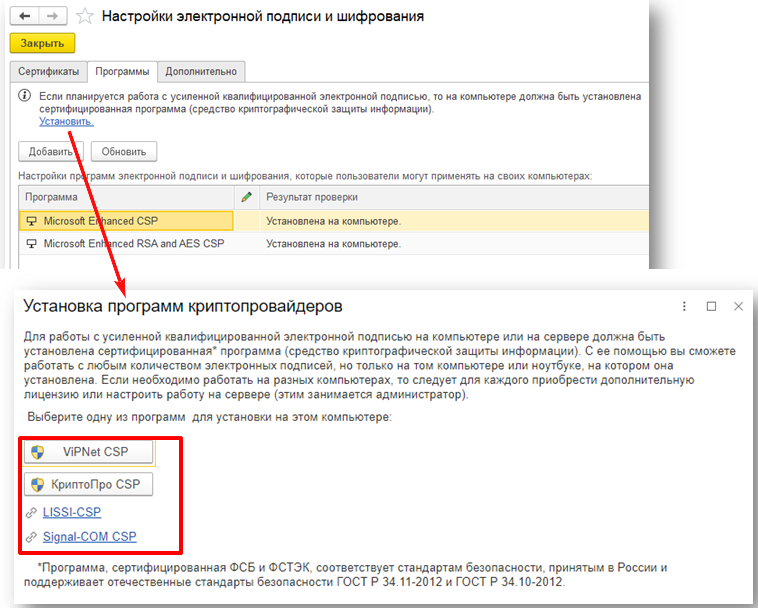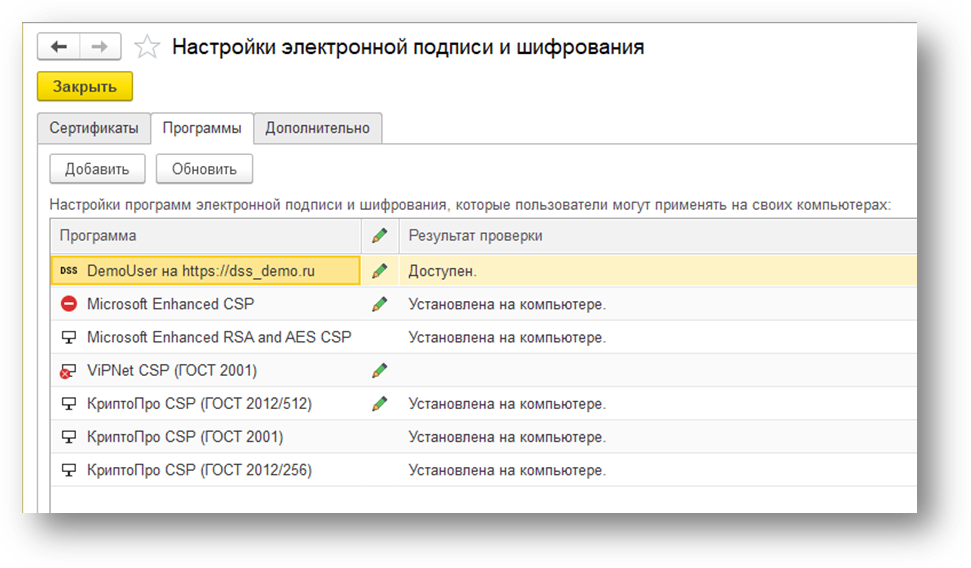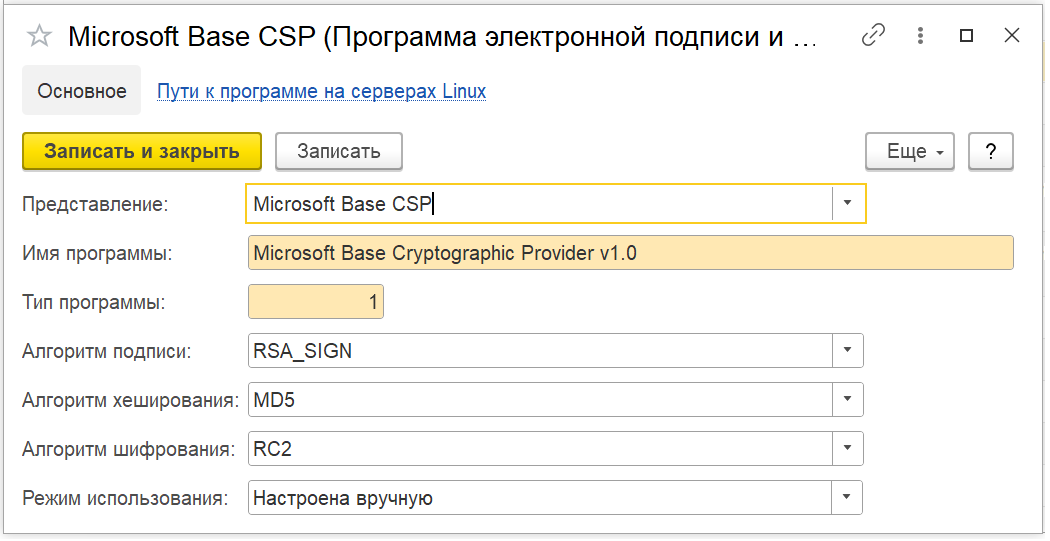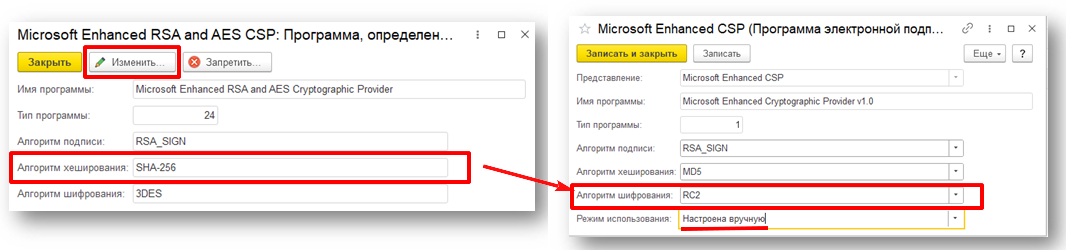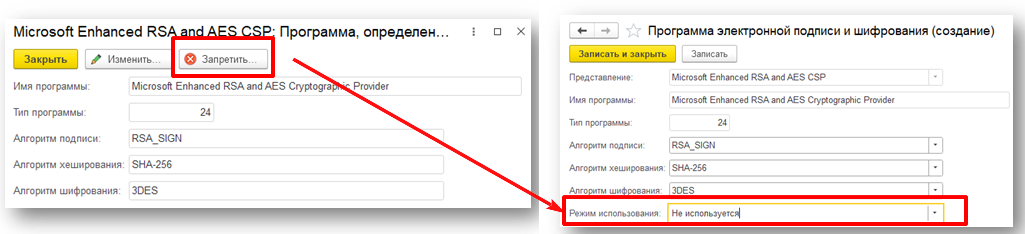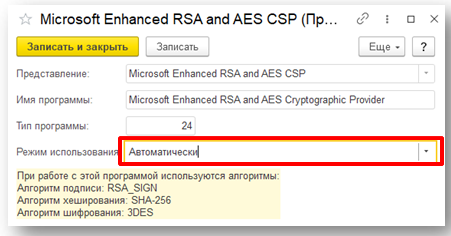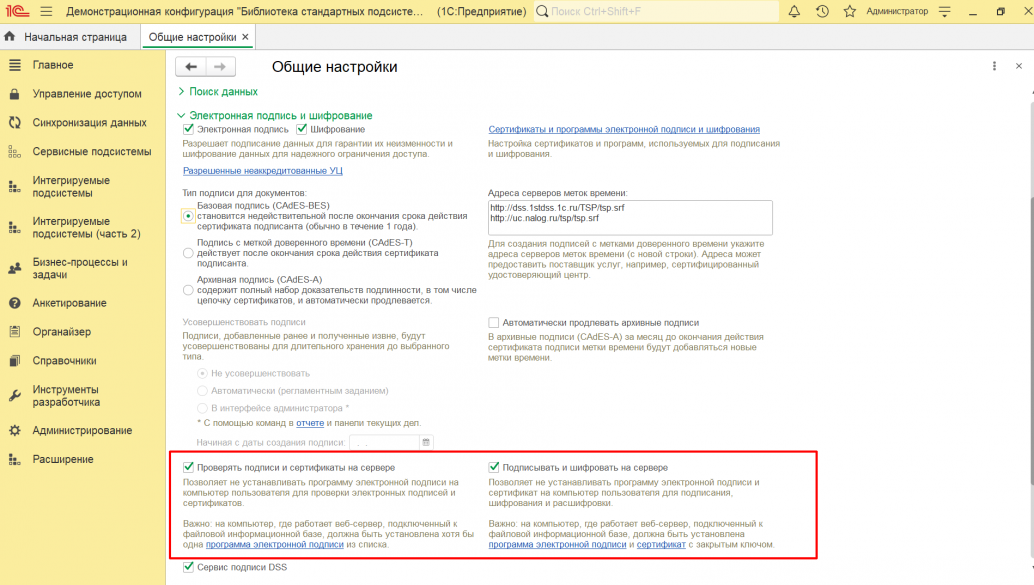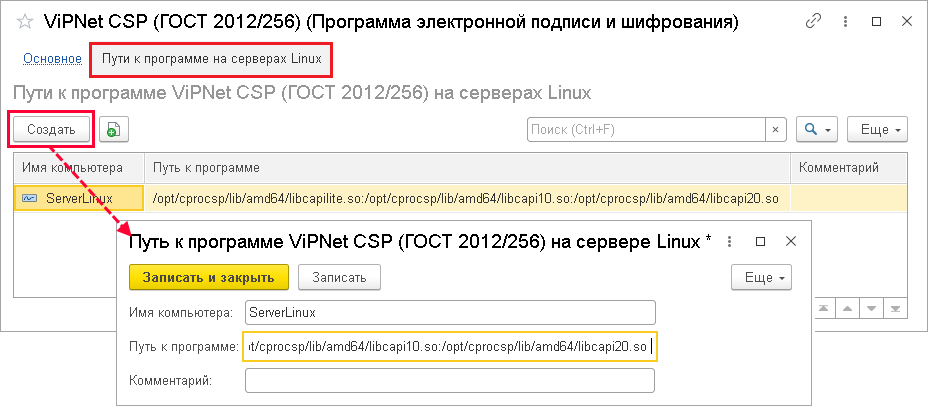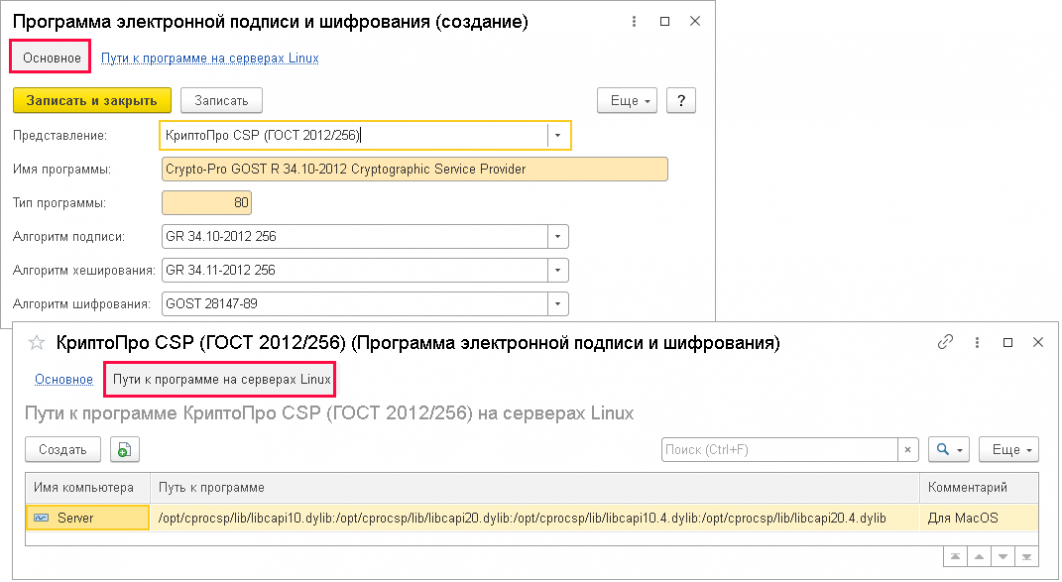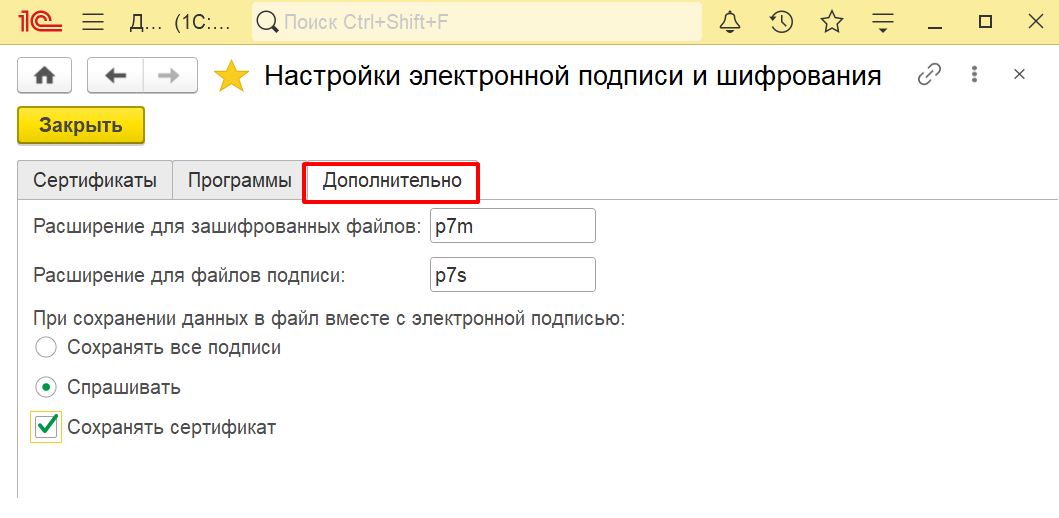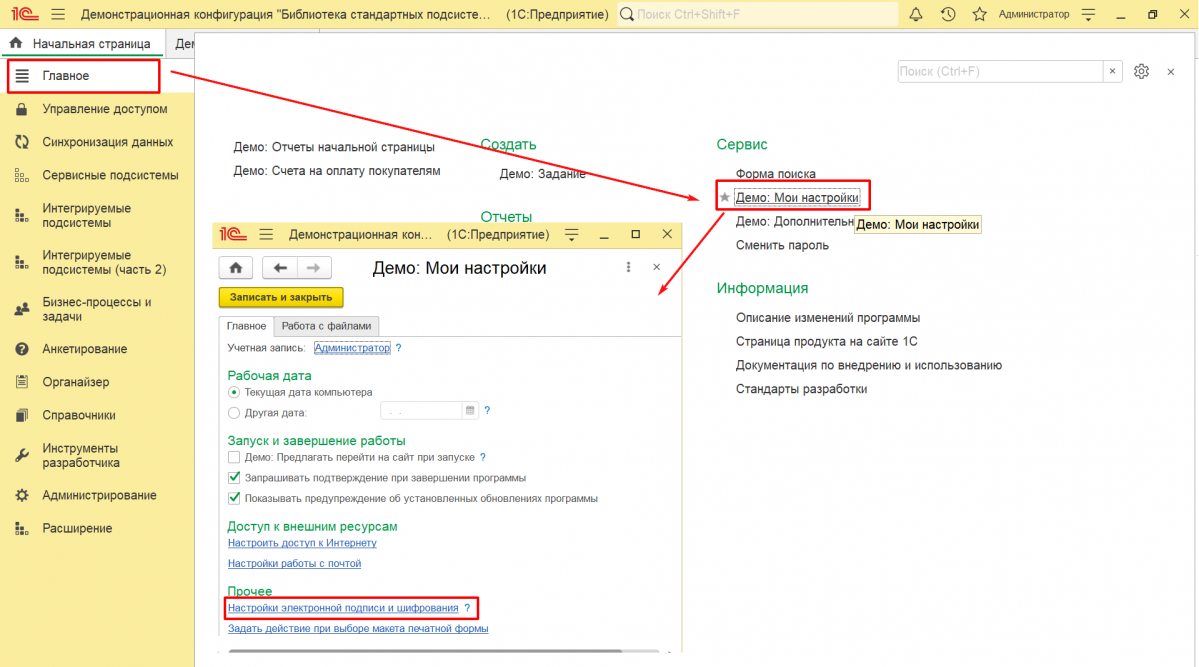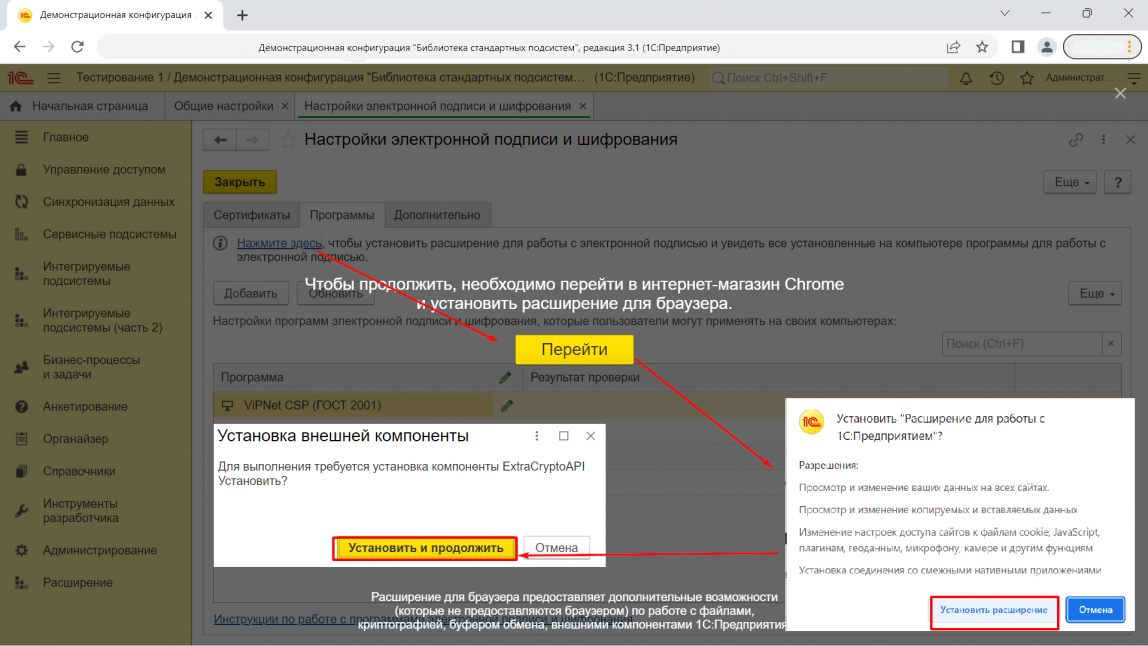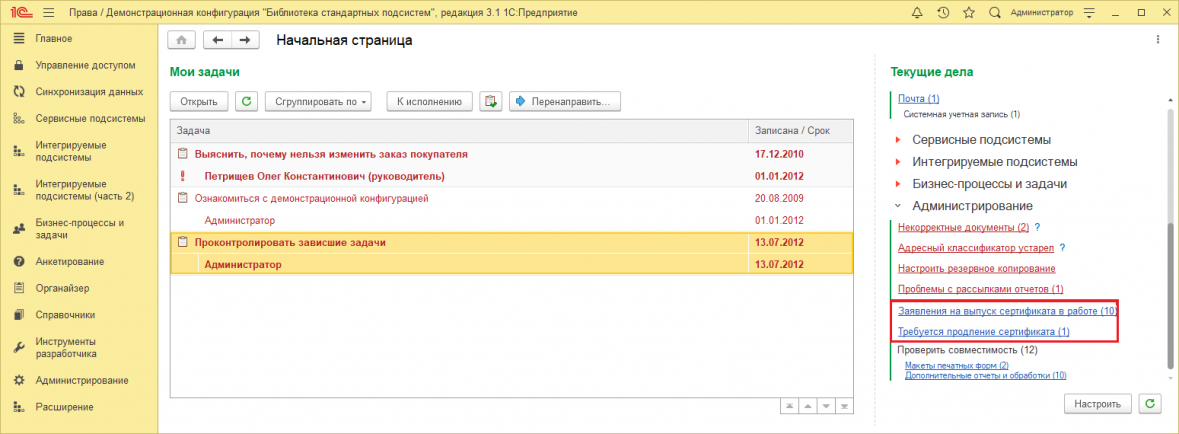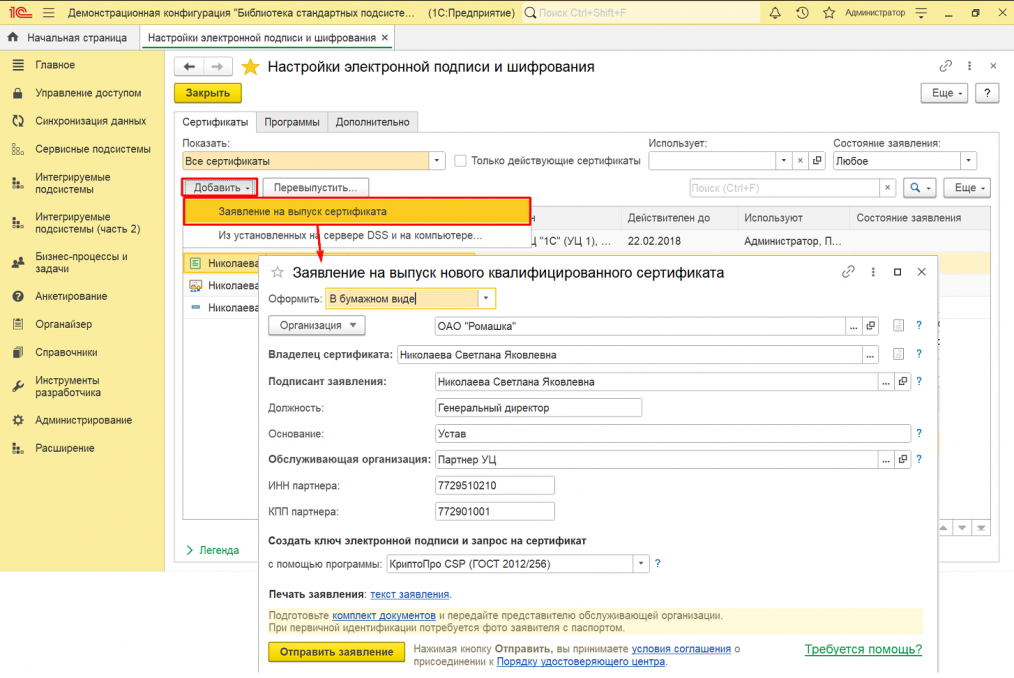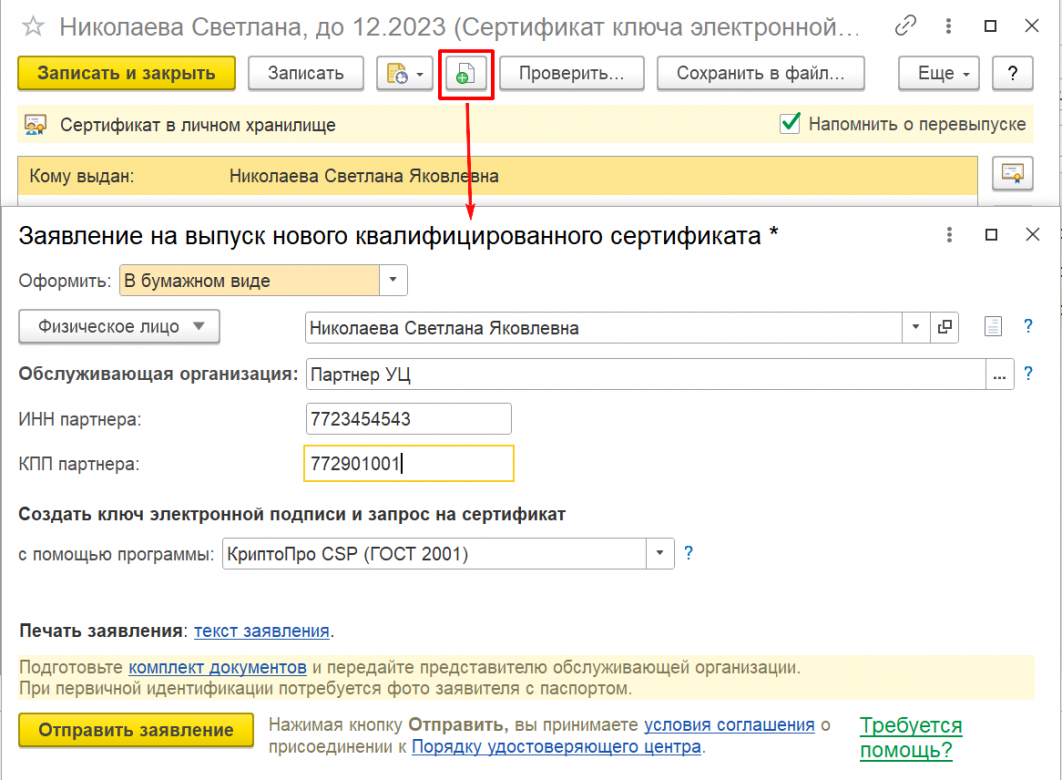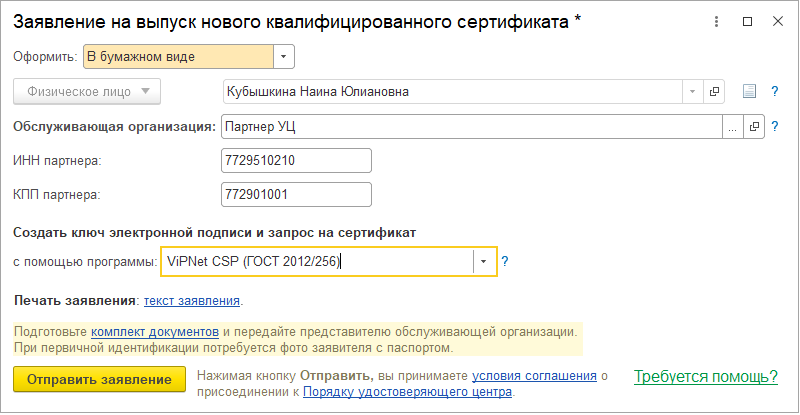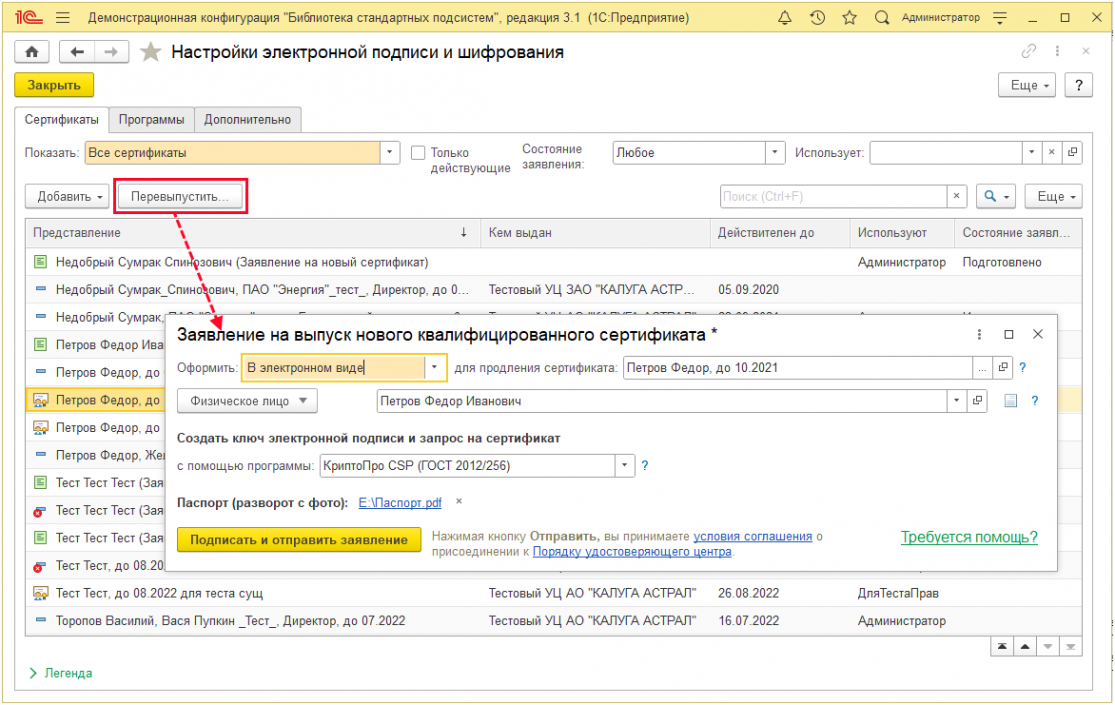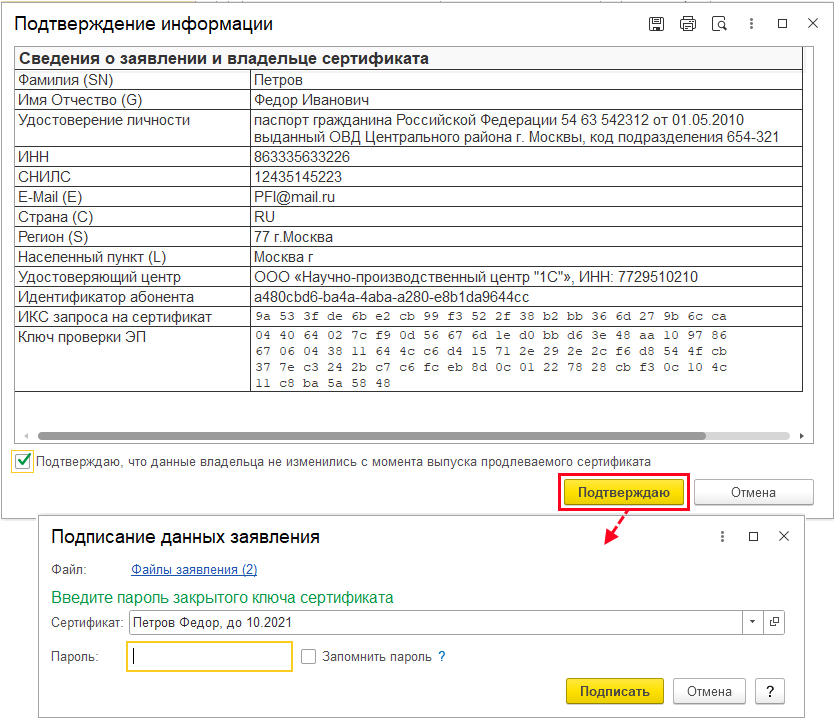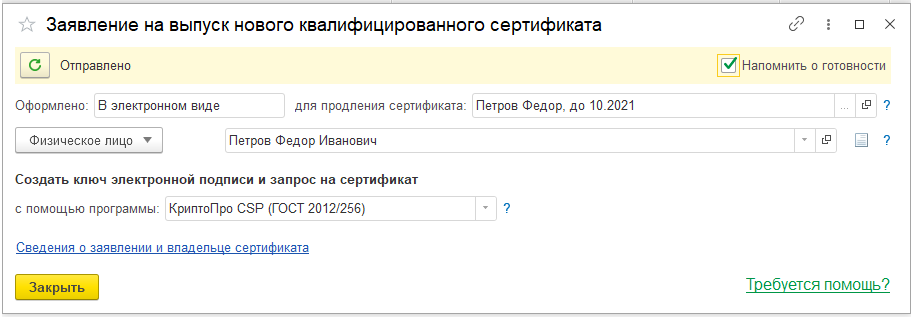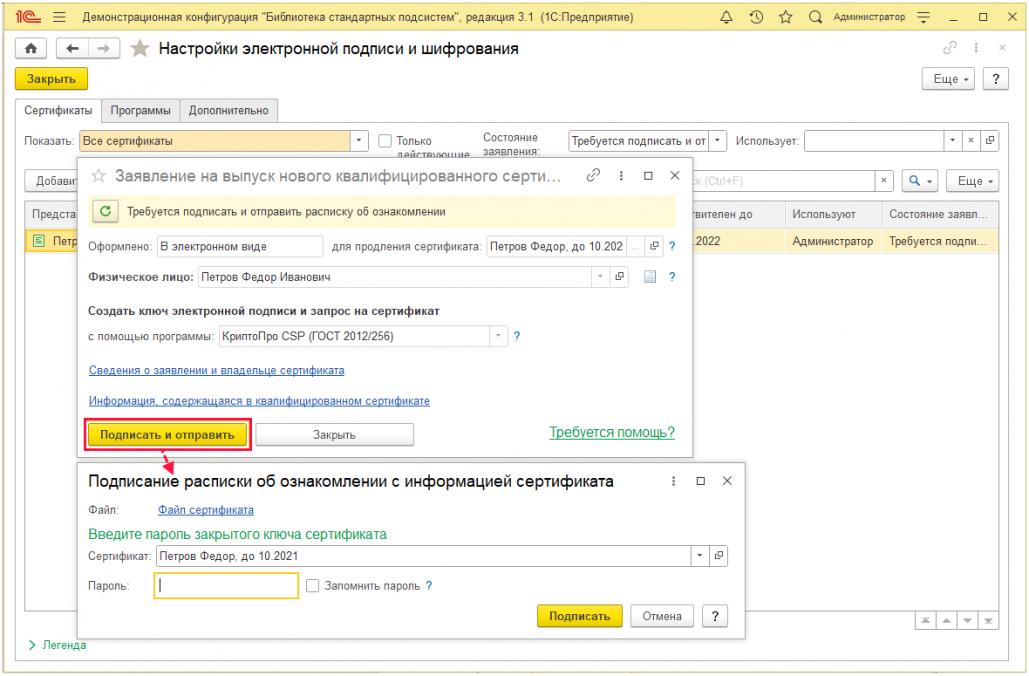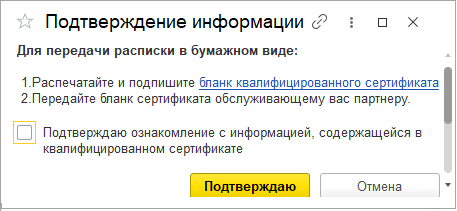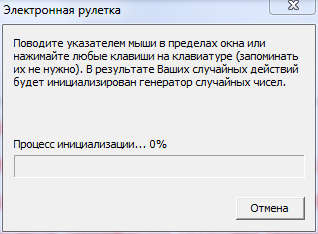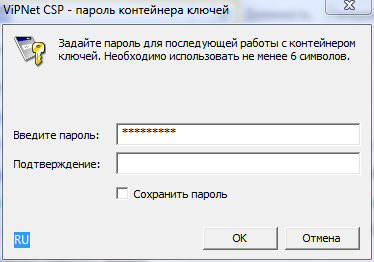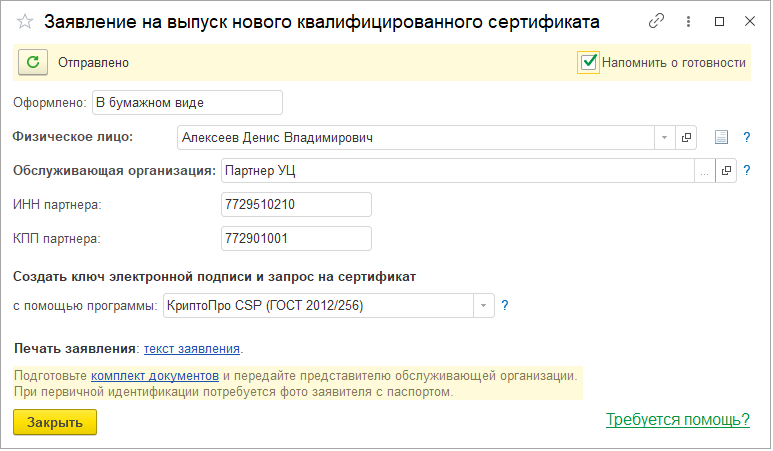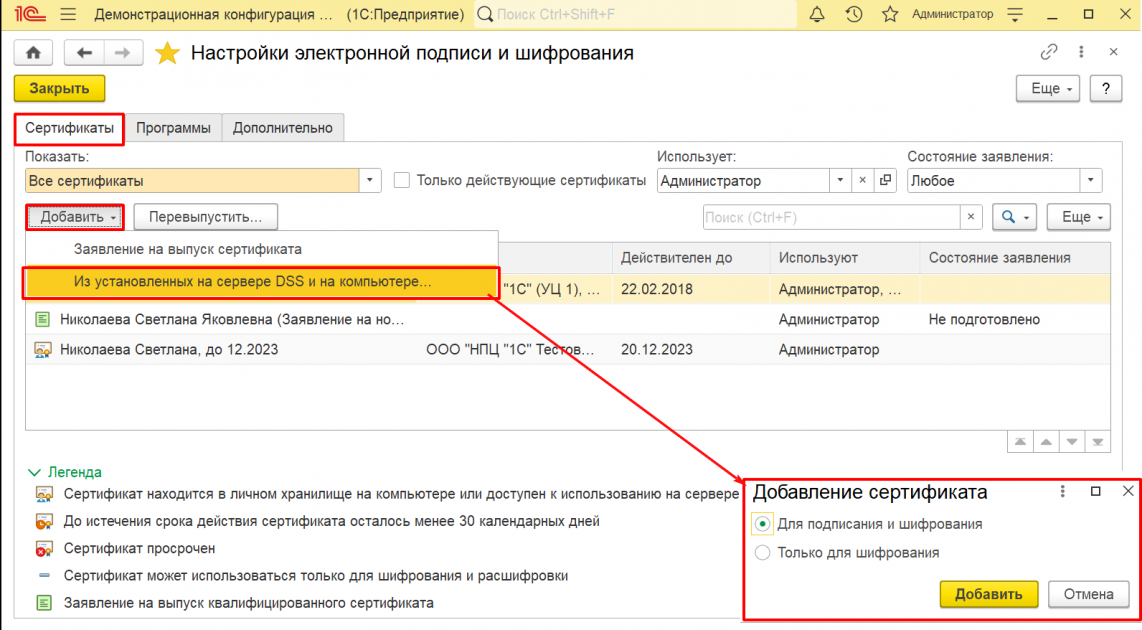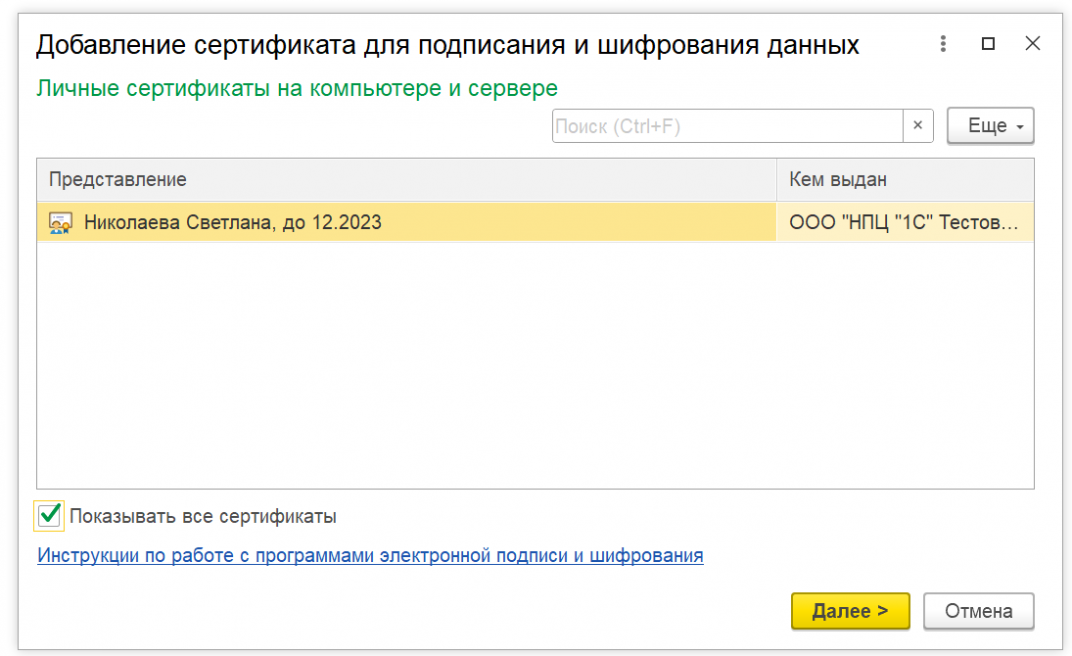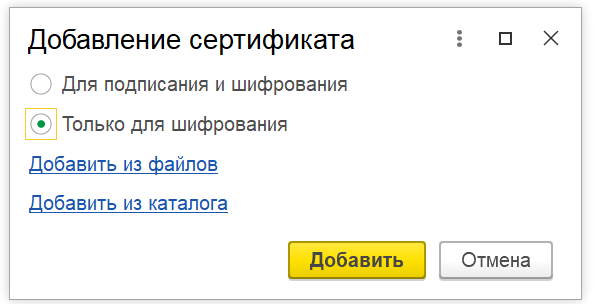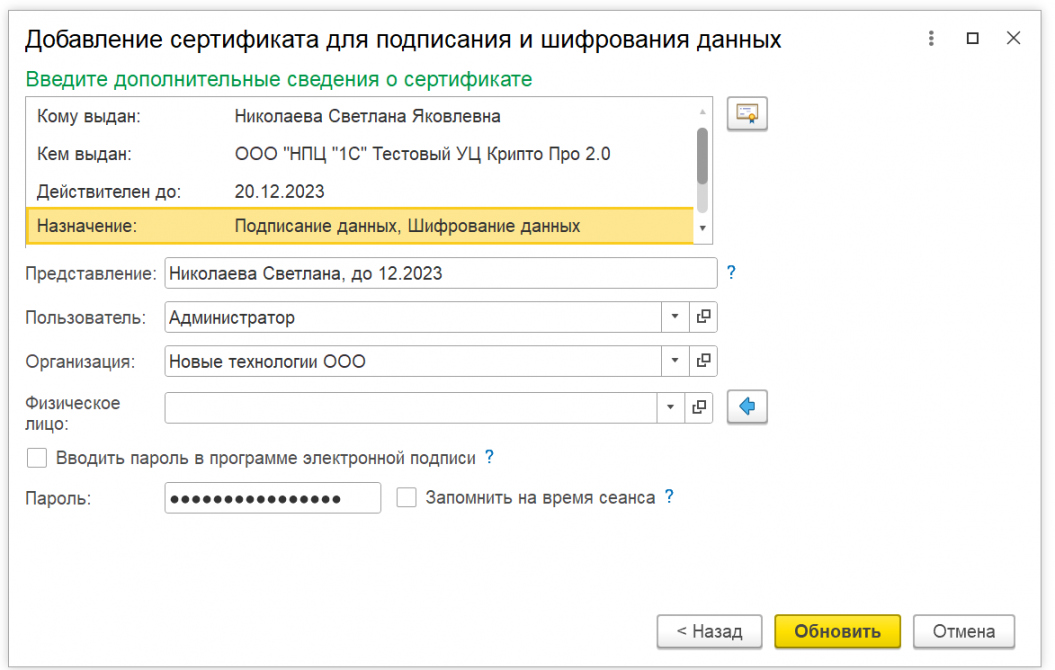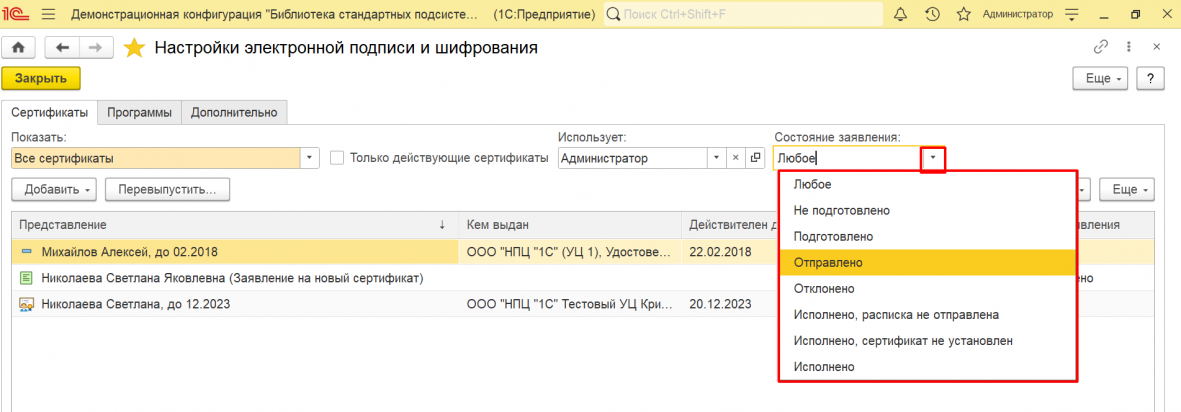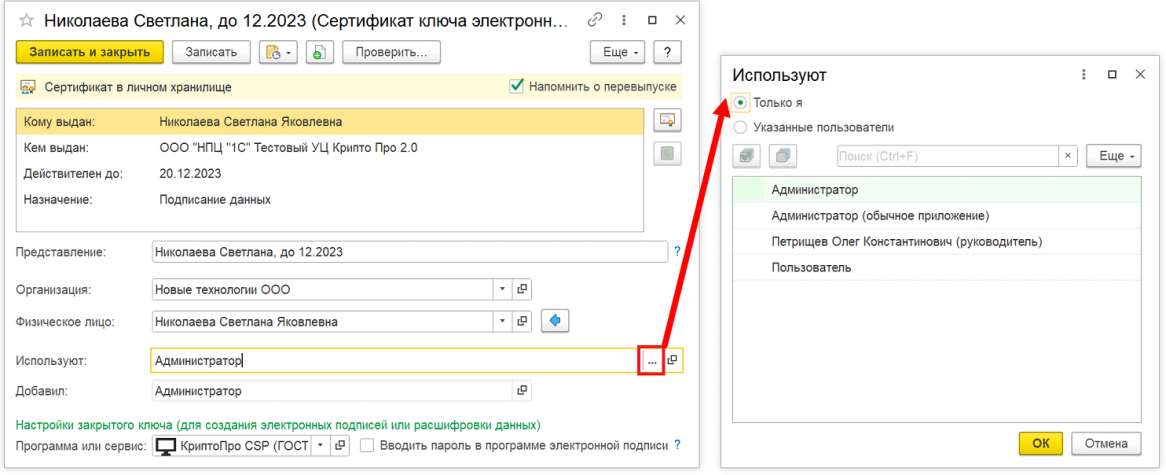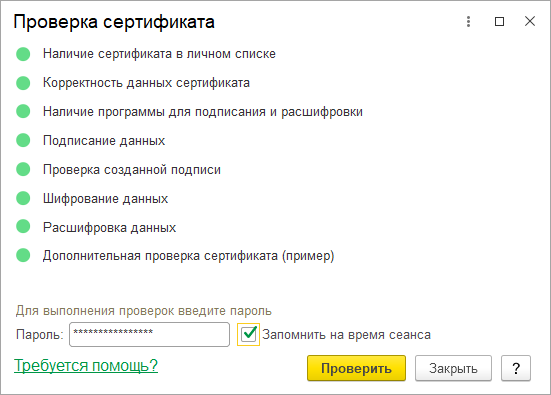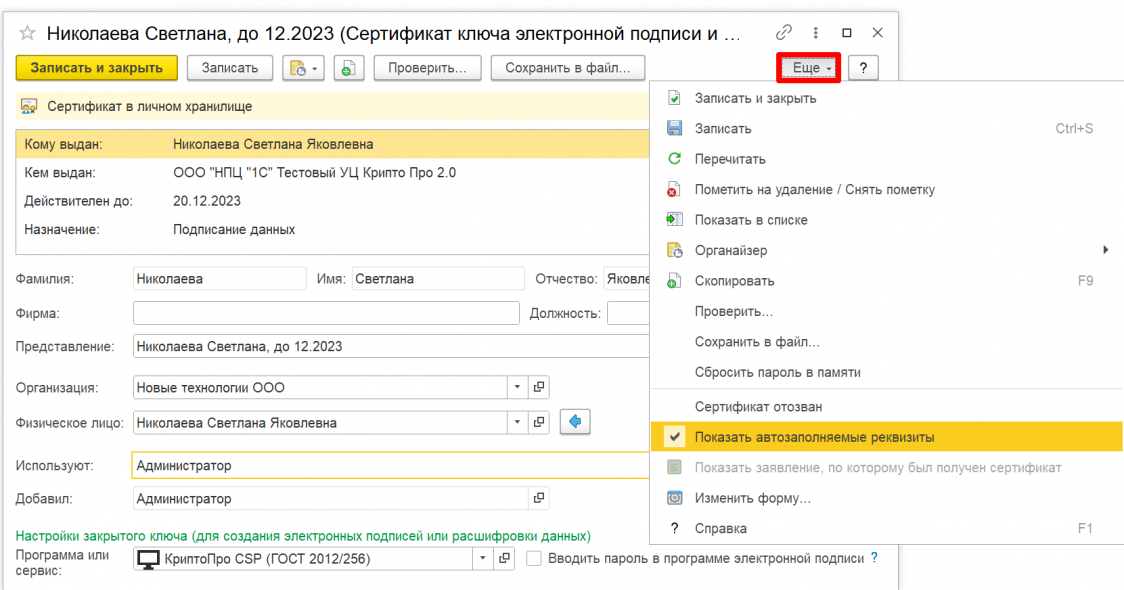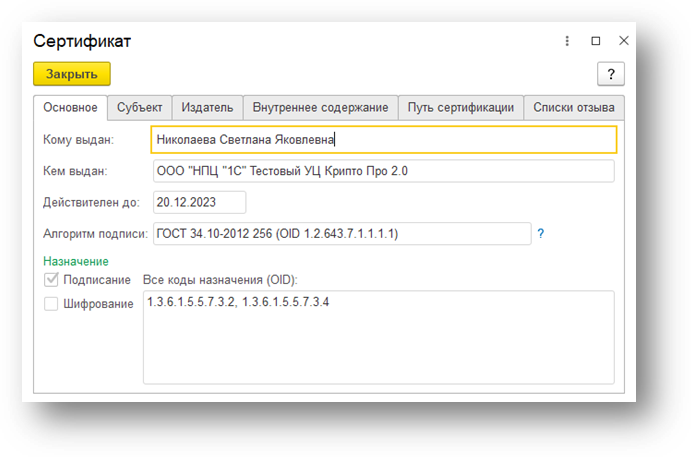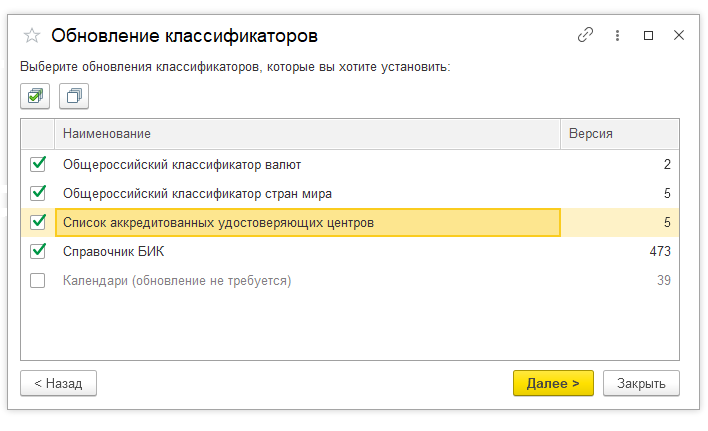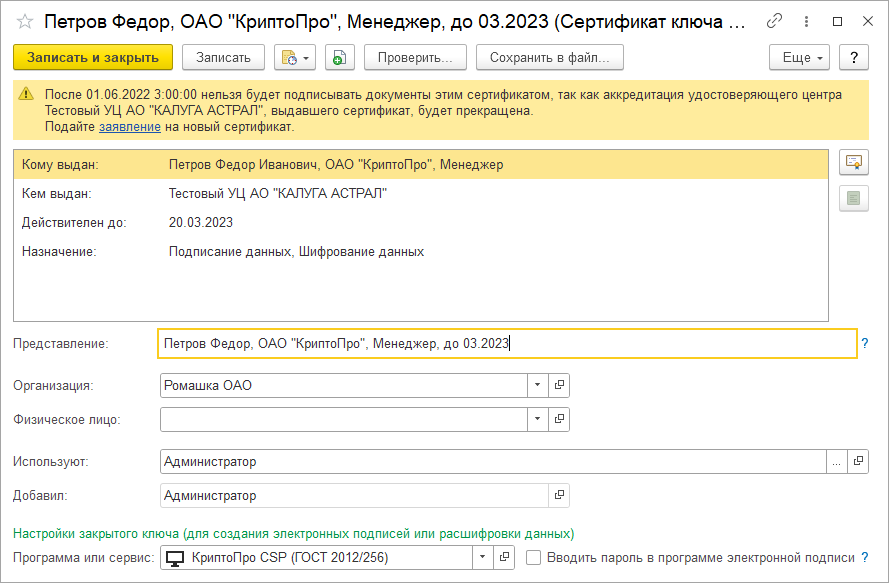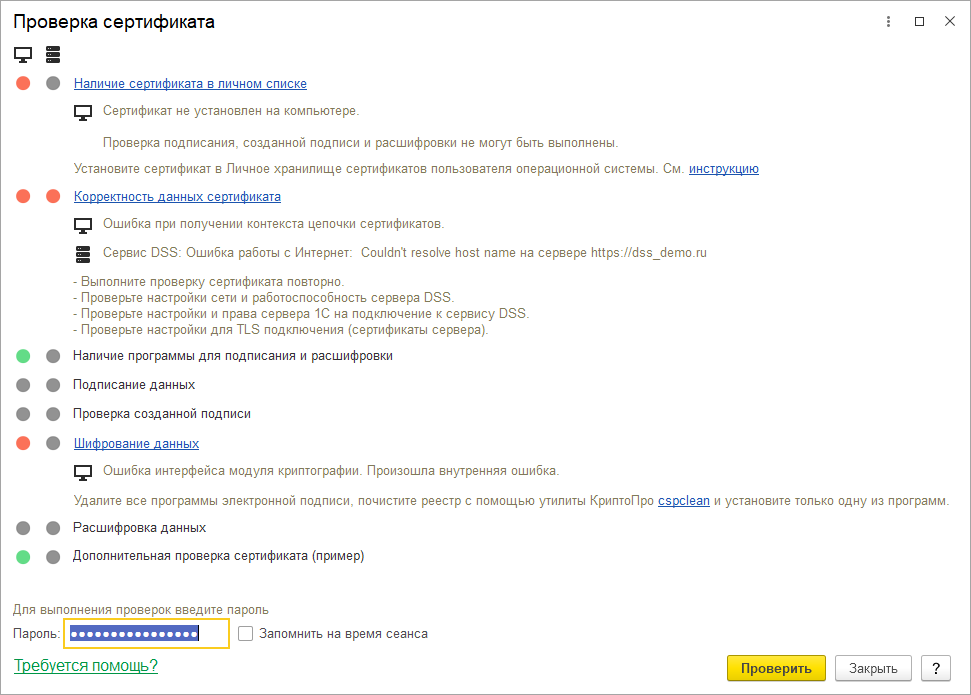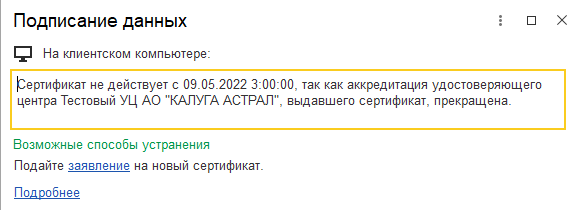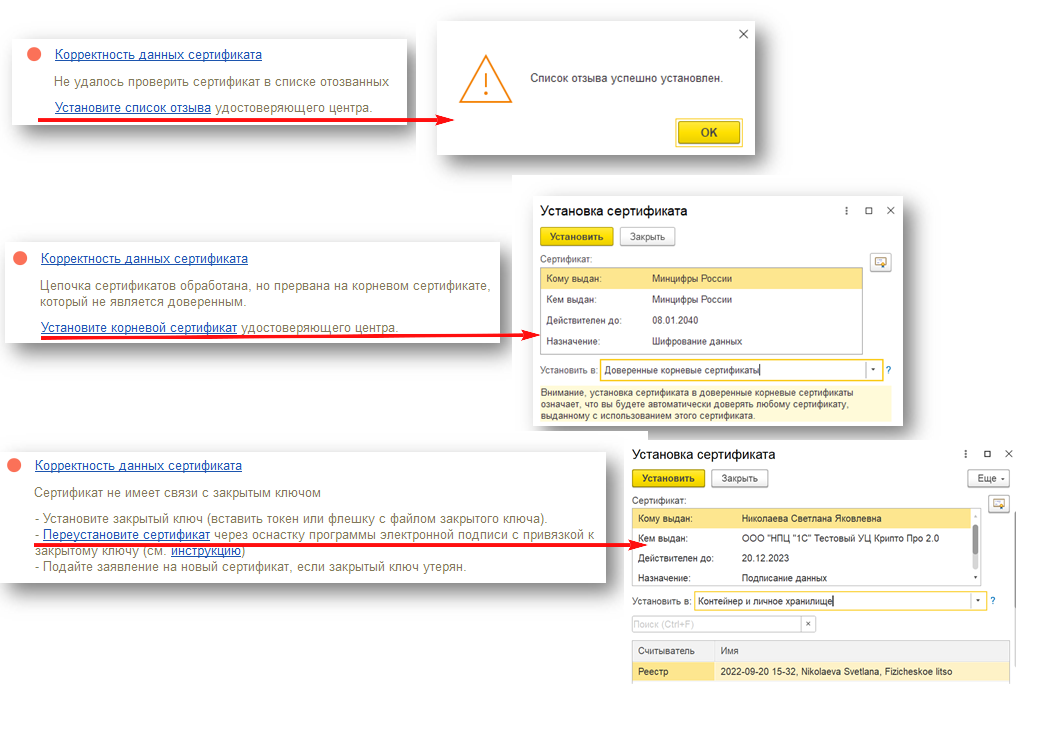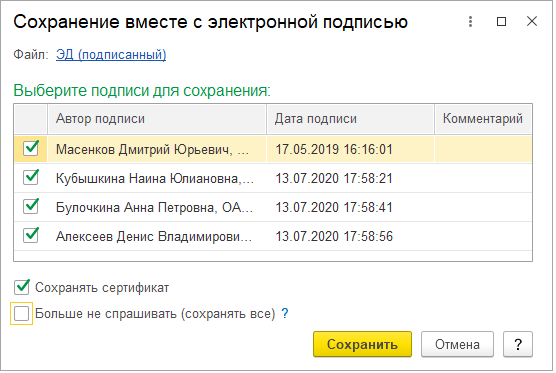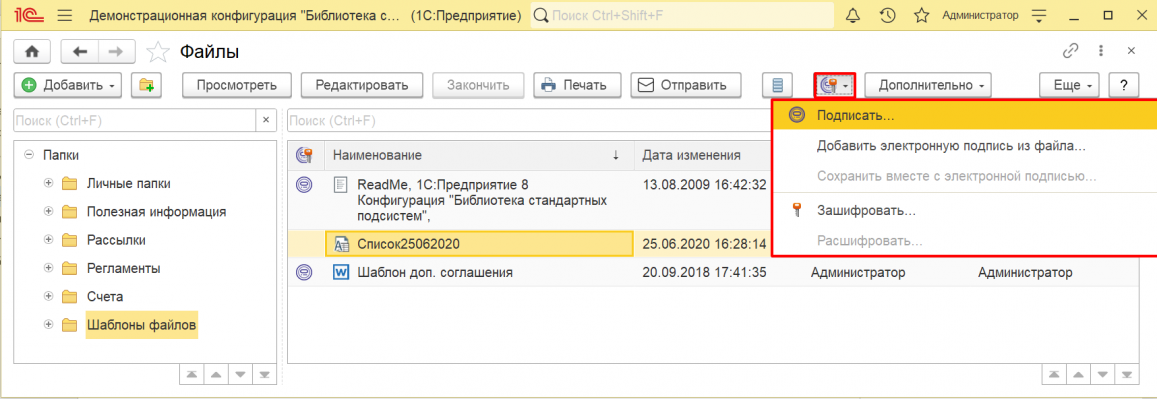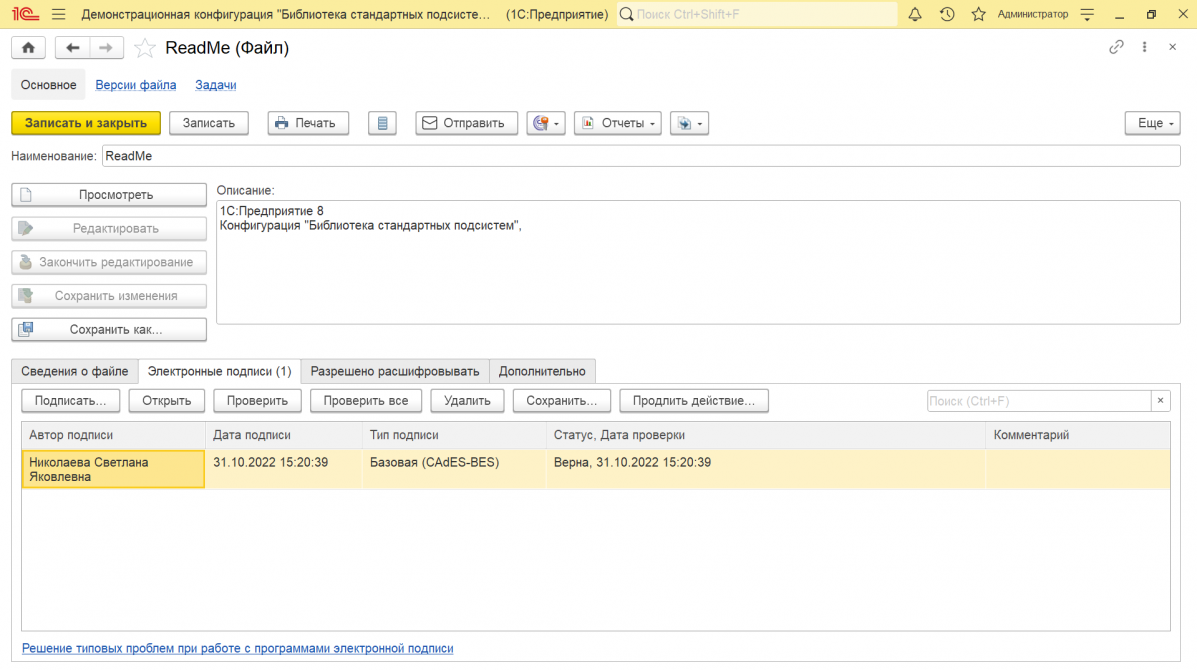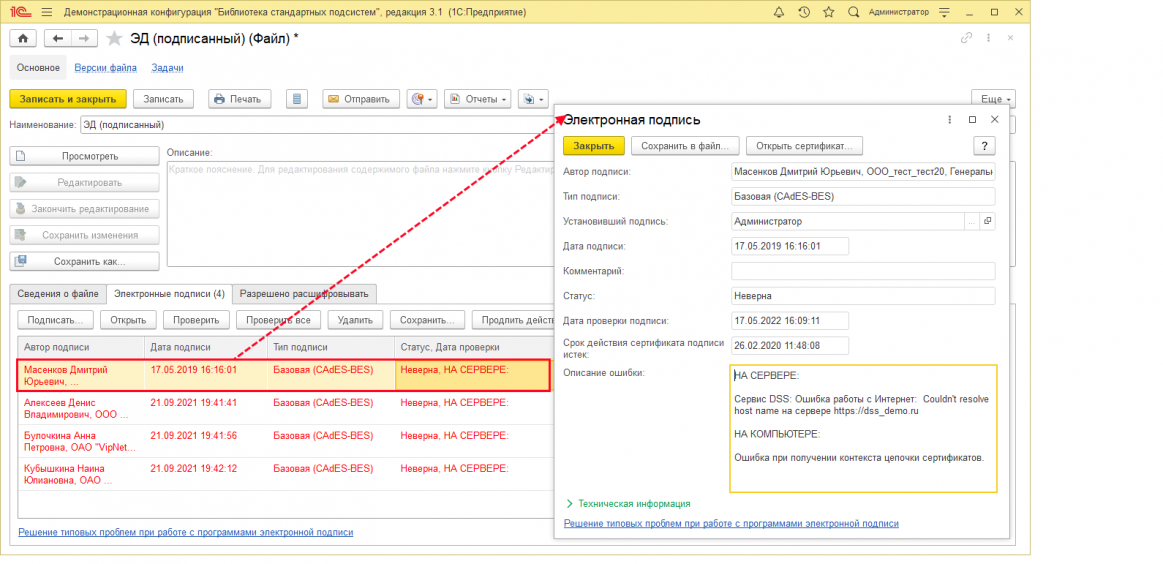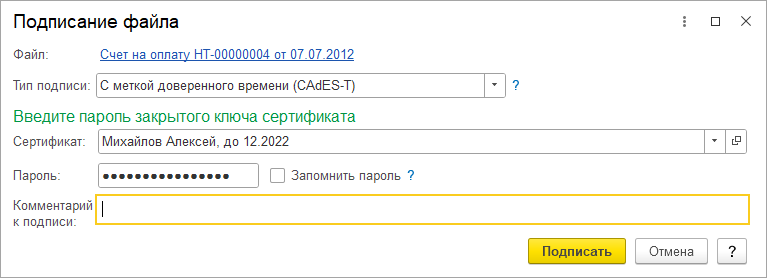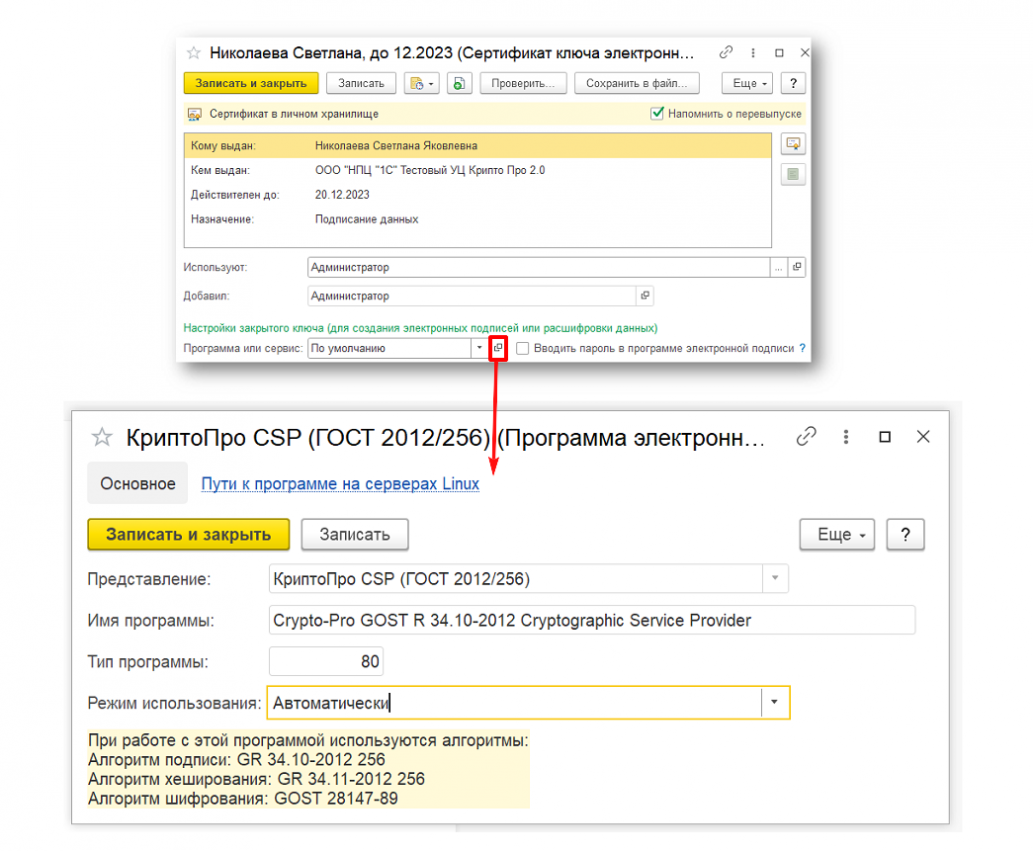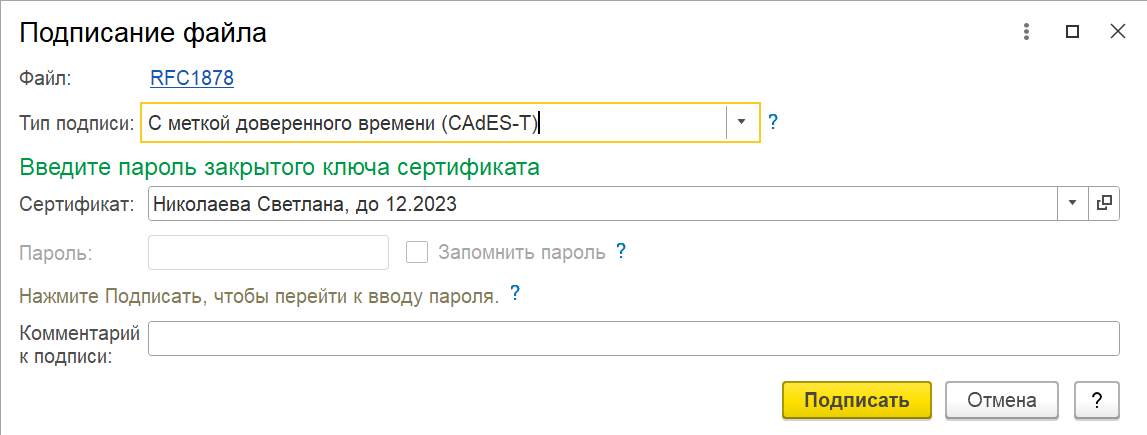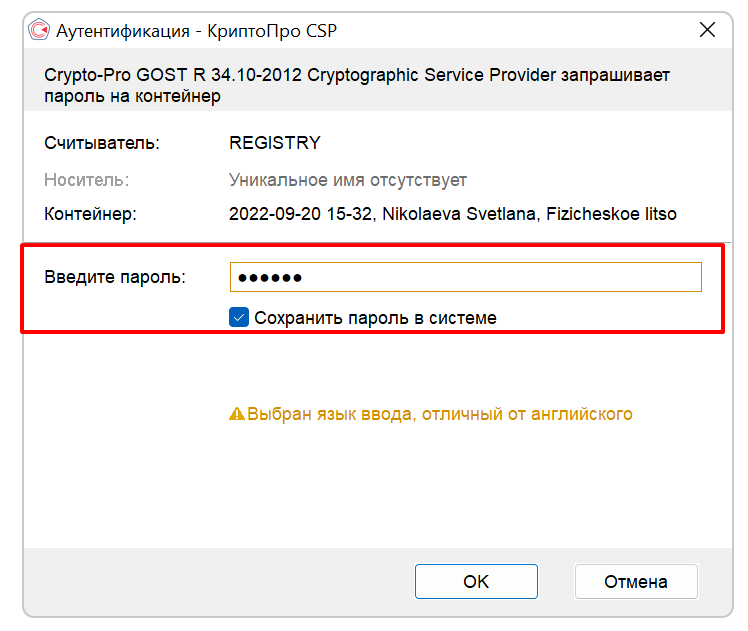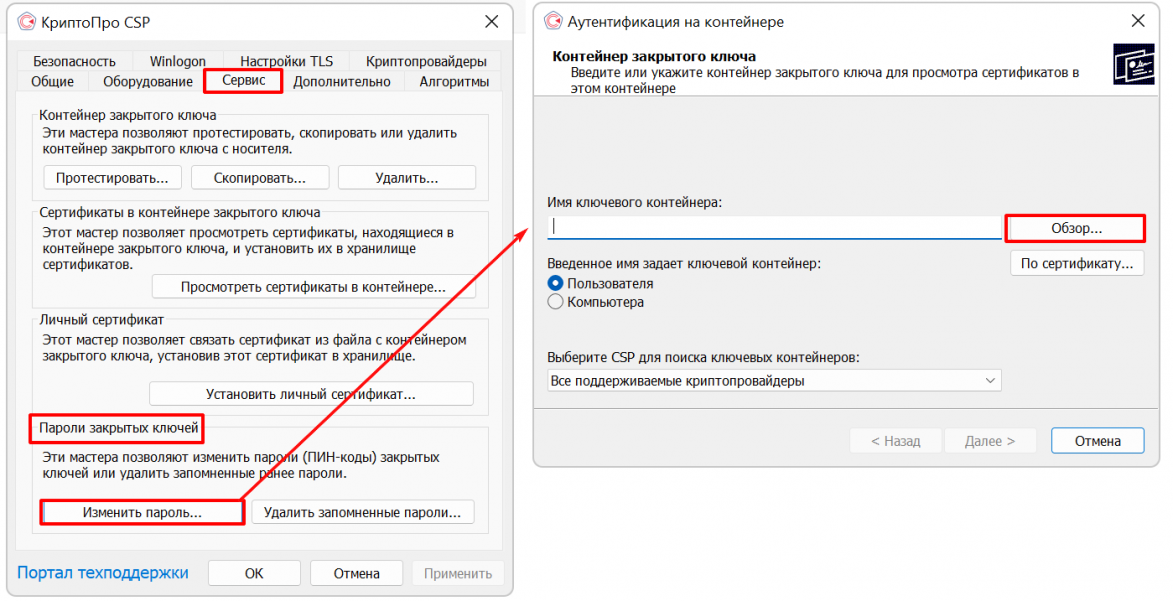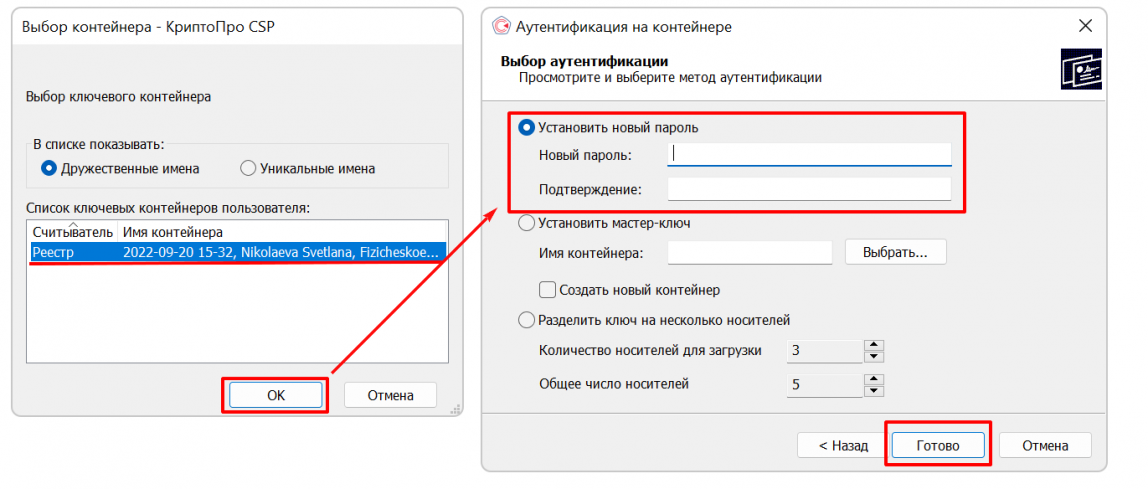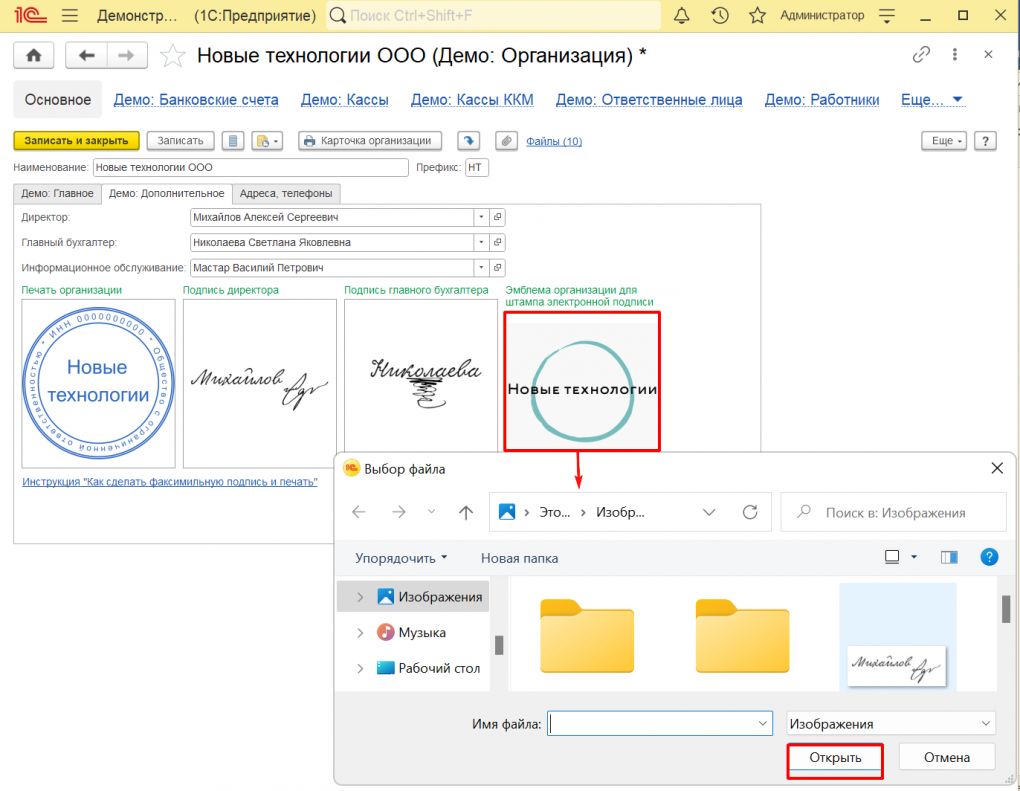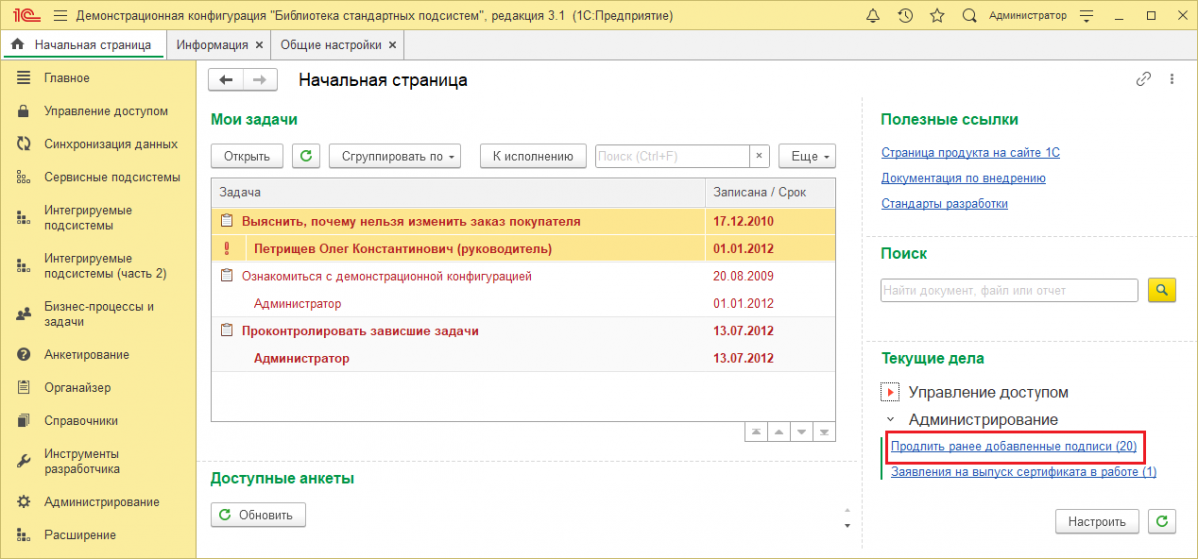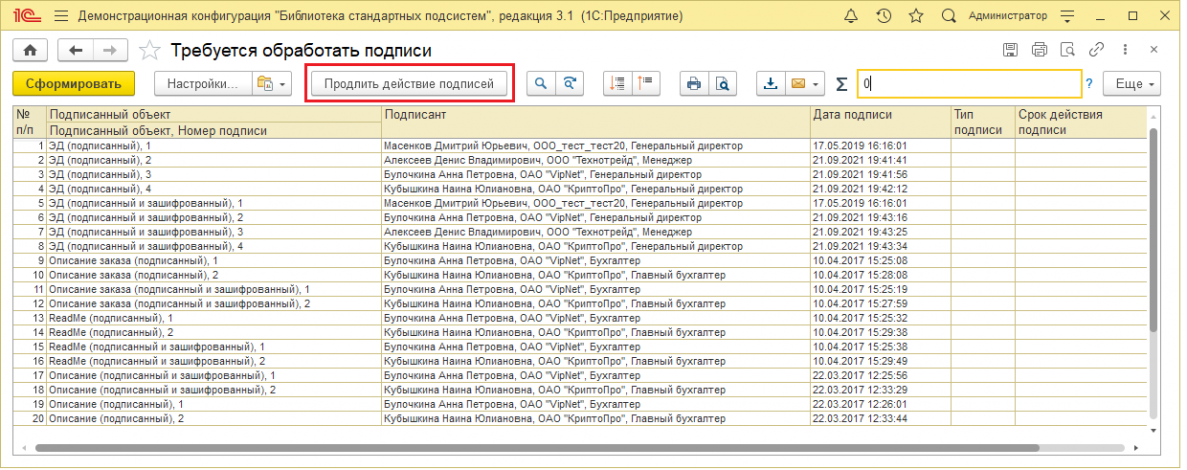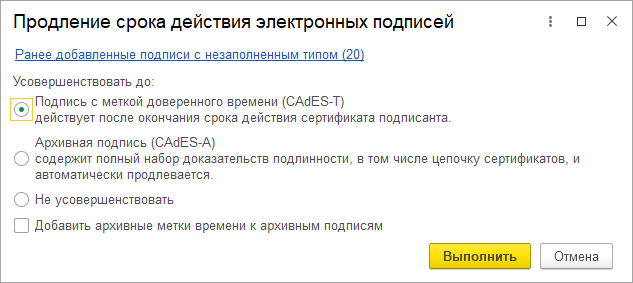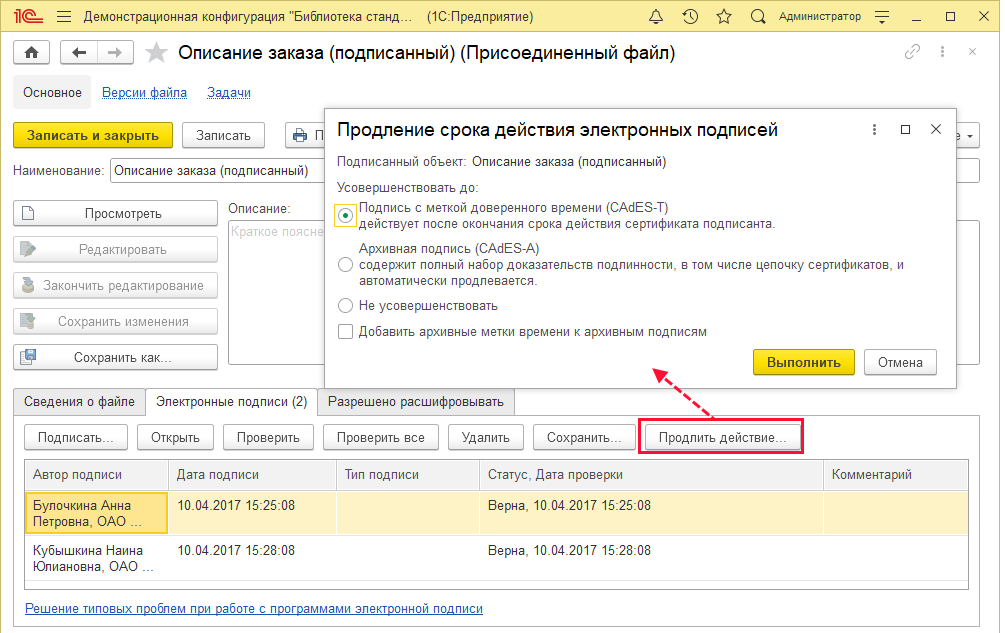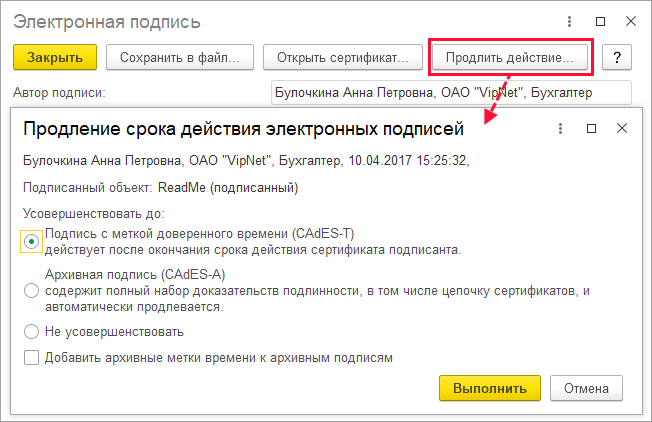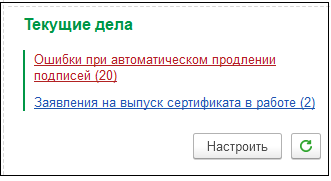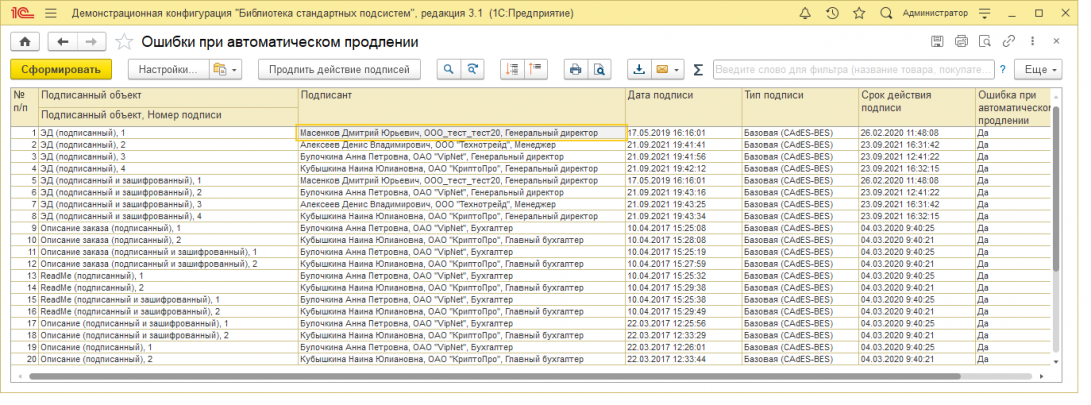Электронная подпись
Электронная подпись – реквизит электронного документа, с помощью которого можно удостовериться в неизменности электронного документа с момента его подписи. В соответствии с Федеральным законом РФ от 06.04.2011 № 63-ФЗ «Об электронной подписи» электронная подпись считается аналогом собственноручной подписи и печати.
С помощью электронной подписи можно:
■ подписать документ, файл, резолюцию, визу согласования, результат утверждения;
■ зашифровать и расшифровать содержимое хранимых файлов;
■ обеспечить обмен юридически значимыми электронными документами.
Примечание: важно понимать, что электронная подпись может подтвердить авторство и обеспечить целостность подписанных данных, но подпись не отвечает за конфиденциальность передаваемых данных. Эту задачу решает шифрование. Поэтому рекомендуется использовать электронную подпись совместно с шифрованием.
Для установки подписи необходимо иметь ключ электронной подписи с сертификатом ключа, установленным в него. Ключ можно создать с помощью программы электронной подписи и шифрования. Для использования электронной подписи необходим сертификат ключа электронной подписи – документ, который содержит открытый ключ подписи и информацию о ее владельце. Приобрести сертификат электронной подписи можно получить, например, в Удостоверяющем центре фирмы "1С". Только удостоверяющий центр может выдать юридически значимый (квалифицированный) сертификат. Электронную подпись могут получить как физические, так и юридические лица и индивидуальные предприниматели.
Проверить электронную подпись можно в любой удобный момент. При проверке открытый ключ подписи сопоставляется с подписанными данными. Если они соответствуют друг другу, значит, документ не был изменен с момента подписания. Контроль неизменности электронного документа осуществляется в результате проверки соответствия электронной подписи документа его текущему содержанию с помощью ключа проверки электронной подписи, копия которого хранится в сертификате ключа. Если электронная подпись соответствует документу, то это является гарантией того, что документ не был изменен кем-либо с момента его подписания. Контроль неизменности электронного документа можно выполнить в любой момент времени. Открытый ключ электронной подписи доступен всем сотрудникам, уполномоченным проверять подписи.
Результат и дата проверки электронной подписи для файлов и документов сохраняются в программе, поэтому их можно посмотреть в дальнейшем без обязательного выполнения повторной проверки, для которой требуется программа электронной подписи.
Для электронной подписи и шифрования требуется установить специальную программу электронной подписи и шифрования (криптопровайдер).
Можно выполнять следующие операции:
■ подписывать объекты программы (например, в документе поля Наименование и Краткое содержание);
■ подписывать содержимое хранимых файлов;
■ шифровать содержимое хранимых файлов.
Объекты программы, для которых доступно подписание и шифрование:
Списки:
■ Файлы.
Подписание и шифрование предполагает три этапа:
■ настройка программы (см. раздел Настройка программы);
■ персональные настройки (см. раздел Персональные настройки);
■ выполнение операций подписания и шифрования.
Общая настройка программы производится администратором, персональные настройки выполняются самостоятельно, однако может понадобиться помощь администратора. Для работы с электронной подписью пользователю требуется установить роль Добавление и изменение электронных подписей и шифрование.
Отсоединенная электронная подпись
В программе 1С:Предприятие возможна работа только с отсоединенной электронной подписью. Работа с присоединенными подписями и подписями внутри документа в программе недоступна.
Отсоединенная электронная подпись в формате PKCS#7, созданная в приложении «1С» с помощью сертифицированных криптографических программ, отвечает всем требованиям Федерального закона от 6 апреля 2011 № 63-ФЗ «Об электронной подписи». Отсоединенная подпись формируется в отдельном от подписываемого документа файле. В файл подписи обязательно должен быть включен сертификат, которым выполнена подпись. Если не включен, будет ошибка при проверке подписи и при добавлении из файла. Файл подписи называется так же, как подписанный документ и имеет расширение .p7s.
Подписи файлов сохраняются в самой программе (в информационной базе), в отличие от подписываемых файлов, которые также могут храниться в томах на сетевых дисках. Хранить и пересылать нужно оба эти файла, переименовывать их нельзя.
При этом сам подписываемый файл остается доступным для чтения без программ электронной подписи. Они нужны, только чтобы проверить действительность подписи. Для того чтобы проверить подпись, нужно загрузить в программу и подписанный файл, и файл с электронной подписью.
Настройка программы
Настройка программы для работы с электронной подписью осуществляется в разделе Администрирование – Общие настройки – Электронная подпись и шифрование.
Для того чтобы подписывать данные, нужно включить флажок Электронная подпись, а для шифрования нужно включить флажок Шифрование.
После этого становятся доступными остальные настройки электронной подписи в этом разделе.
С помощью ссылки можно настроить Сертификаты и программы электронной подписи и шифрования. Подробнее см. раздел Программы электронной подписи. Некоторые настройки можно произвести на рабочем месте. См. также раздел Персональные настройки.
Для того чтобы электронная подпись сохраняла свою достоверность после истечения срока действия сертификата электронной подписи, в нее может быть добавлена метка времени при подписании или при усовершенствовании. Метка времени подписана сертификатом службы меток времени и удостоверяет, что документ существовал в момент ее получения.
В программе используются следующие типы электронных подписей для подписания документов:
■ Базовая подпись (CAdES-BES) – не содержит метку времени и становится недействительной после окончания срока действия сертификата подписанта (обычно в течение 1 года);
■ Подпись с меткой доверенного времени CAdES-T – действует после окончания срока действия сертификата подписанта, пока действует сертификат подписи метки времени (обычно до 15 лет). Рекомендуется к использованию при подписании документов, которые должны сохранять юридическую значимость в течение нескольких лет.
■ Архивная подпись (CAdES-A) – содержит полный набор доказательств подлинности, в том числе цепочку сертификатов и может продлеваться с помощью добавления меток времени. Используется для архивного хранения электронных подписей. Такая подпись может иметь большой размер файла в зависимости от свойств сертификатов, так как может включать в себя списки отзыва размером в десятки мегабайт, увеличивающих размер файла подписи в 1000 раз.
Для того, чтобы добавлять в подпись метки времени, должны быть указаны Адреса серверов меток времени, их можно перечислить в специальном поле. Адреса может предоставить поставщик услуг, например, сертифицированный удостоверяющий центр. Чтобы подписи сохраняли юридическую значимость, программные средства поставщика услуг должны соответствовать требованиям Федерального закона от 6 апреля 2011 № 63-ФЗ «Об электронной подписи».
Если в программе для подписания документов выбран тип подписи с меткой времени, базовые подписи, созданные ранее и полученные извне, можно усовершенствовать до этого типа автоматически, сделав настройки усовершенствования:
■ Автоматически (регламентным заданием) – если база серверная, на сервере должна быть настроена программа для работы с электронной подписью.
■ В интерфейсе администратора – в отчетах администратора и в панели текущих дел появятся соответствующие команды. Подробнее см. раздел Усовершенствование электронных подписей.
Можно усовершенствовать не все подписи, а с определенной даты создания. Для этого требуется указать дату создания подписи.
Подписи, срок действия сертификата которых уже истек, не могут быть усовершенствованы, так как их достоверность уже нельзя подтвердить.
Можно включить флажок, для того чтобы Автоматически продлевать архивные подписи. В этом случае будут добавляться новые метки времени в архивные подписи (CAdES-A) за месяц до окончания действия сертификата последней метки времени.
Предусмотрена возможность (см. также раздел Установка программ электронной подписи в клиент-серверном варианте работы):
■ Проверять подписи и сертификаты на сервере – позволяет не устанавливать программу криптографии на компьютер пользователя для проверки подписей и сертификатов, в этом случае необходимо установить программу криптографии на компьютере, где работает сервер 1С:Предприятия или веб-сервер.
■ Подписывать и шифровать на сервере – позволяет не устанавливать программу криптографии на компьютер пользователя для подписания, усовершенствования, шифрования и расшифровки. В этом случае необходимо установить программу криптографии и сертификат с закрытым ключом на компьютере, где работает сервер 1С:Предприятия или веб-сервер.
Программы электронной подписи
Для создания электронных подписей и шифрования необходимо использовать программу электронной подписи (криптопровайдер).
Для автоматического определения программы для работы с сертификатом может понадобиться установка компоненты ExtraCryptoAPI. Установка компоненты происходит при нажатии по гиперссылке Нажмите здесь или через меню Еще – Установить компоненту ExtraCryptoAPI.
Для настройки перейдите по ссылке Сертификаты и программы электронной подписи и шифрования. Вкладка Программы содержит список настроенных программ для электронной подписи или шифрования, которые будут использованы в информационной базе (в том числе во всех узлах распределенной ИБ), а также автоматически определенные программы на компьютере и на сервере.
Для создания юридически значимых электронных подписей необходимо использовать программу, поддерживающую ГОСТ Р 34.10-2012, например, ViPNet CSP или КриптоПро CSP. Если программа не установлена на компьютере, то после установки компоненты будет предложена гиперссылка на загрузку дистрибутива (более одной программы устанавливать не рекомендуется). Дистрибутивы VipNet CSP и КриптоПро CSP загружаются автоматически, а по ссылкам можно перейти на домашние страницы других программ, соответствующих стандартам безопасности.
В списке настройки программ обозначены значками:
● Учетная запись DSS
● Режим Не использовать
● Пометка на удаление
● Настроена вручную или автоматически
В колонке Результат проверки отражаются сведения, по которым можно понять, установлена ли программа на компьютере или с ее использованием имеются какие-либо проблемы.
Настройка другой программы электронной подписи вручную
Если юридически значимая электронная подпись не нужна (например, для использования электронной подписи только внутри предприятия), то можно использовать любую программу электронной подписи (криптопровайдер), например, Microsoft Base Cryptographic Provider v1.0.
Указанная программа не добавлена в список используемых автоматически, поэтому ее требуется добавить вручную. Для этого нажмите кнопку Добавить.
В поле Представление выберите наименование программы с помощью кнопки .
Данные программы заполняются автоматически. Так же просто можно добавить данные о других имеющихся на компьютере программах электронной подписи и шифрования (поставляются готовые настройки для Microsoft Enhanced CSP, ViPNet CSP, КриптоПро CSP, ЛИССИ CSP, Сигнал-КОМ CSP).
Программа Microsoft Base Cryptographic Provider v1.0 входит в состав ОС Windows и ее не нужно устанавливать отдельно. Сертификаты можно получить с помощью контроллера домена Windows Server 2003 или 2008 (с помощью утилиты certmgr.msc, выполнив команду All tasks - Request new certificate, подробное описание утилиты см. в справке к ОС Windows, а также на страничке Microsoft).
Если требуется использовать программу электронной подписи и шифрования (криптопровайдер) отличную от известных, тогда нужно указать ее имя, тип и алгоритмы, как указано в инструкции, поставляемой ее производителем. это только для Windows (на Linux и MacOS поддерживается только программа КриптоПро CSP).
Для этого нажмите кнопку Добавить, в поле Представление с помощью кнопки Выбрать из списка укажите значение Другая программа и заполните вручную ее характеристики:
■ Представление – краткое наименование, которое будет использоваться в программе;
■ Имя программы – официальное название;
■ Тип программы – специальное число, которое описывает тип программы и дополняет имя программы, для известных программ является фиксированным;
■ Алгоритм подписи;
■ Алгоритм хеширования;
■ Алгоритм шифрования.
Для изменения настроек программы, определенной автоматически, служит кнопка Изменить, при нажатии на нее создается элемент справочника электронной подписи с режимом использования Настроена вручную. В поле Алгоритм можно выбрать один из предлагаемых алгоритмов или вписать нужный.
Для запрета использования программы, служит кнопка Запретить, при нажатии на нее создается элемент справочника с режимом Не используется. Программа не будет показываться в списке у пользователей, права которых ограничены.
Также для настроек, которые ранее хранились в справочнике, можно установить режим использования Автоматически, тогда алгоритмы будут настроены по умолчанию.
В случае использования распределенной информационной базы настройки, рассмотренные выше, можно изменить только в главном узле.
Установка программ электронной подписи в клиент-серверном варианте работы
Для того чтобы не устанавливать программы электронной подписи на каждом компьютере пользователя, можно использовать сервер 1С:Предприятия в клиент-серверном варианте работы программы или веб-сервер в файловом варианте. Для этого на компьютер, на котором работает сервер 1С:Предприятия или веб-сервер, установить используемые программы электронной подписи (лучше выбрать только одну программу электронной подписи, чтобы избежать конфликтов между ними).
После этого в разделе Администрирование – Общие настройки – Электронная подпись и шифрование включить флажок Проверять электронные подписи и сертификаты на сервере. Если включить флажок Подписывать и шифровать на сервере, то потребуется также установить на сервере секретные ключи пользователей.
Если один из флажков Проверять подписи и сертификаты на сервере или Подписывать и шифровать на сервере включен, то в панели навигации карточки программы становится доступной ссылка Пути к программе на серверах Linux.
При необходимости с помощью ссылки панели навигации можно заполнить Пути к программе на серверах Linux/MacOS:
■ напишите Имя компьютера, например, Server;
■ укажите Путь к программе;
Для Linux:
/opt/cprocsp/lib/amd64/libcapilite.so:/opt/cprocsp/lib/amd64/libcapi10.so:/opt/cprocsp/lib/amd64/libcapi20.so
Для MacOS:
/opt/cprocsp/lib/libcapi10.dylib:/opt/cprocsp/lib/libcapi20.dylib:/opt/cprocsp/lib/libcapi10.4.dylib:/opt/cprocsp/lib/libcapi20.4.dylib
■ напишите Комментарий – дополнительные сведения о программе.
Для MacOS Имя программы также выбирается из списка.
Дополнительные настройки программы
На вкладке Дополнительно предусмотрены следующие настройки.
Задайте Расширение для зашифрованных файлов при отправке по почте, при выполнении команды Сохранить и при экспорте папки (по умолчанию .p7m).
Напишите Расширение для файлов подписи (по умолчанию .p7s).
С помощью переключателя задайте поведение программы При сохранении данных в файл вместе с электронной подписью:
■ Сохранять все подписи – все подписи сохраняются;
■ Спрашивать – выбор сохраняемых подписей осуществляется из списка;
■ Сохранять сертификат – кроме подписи будет сохранен и сертификат электронной подписи.
Персональные настройки
Персональные настройки электронной подписи и шифрования доступны всем пользователям, у которых есть роль на использование возможностей электронной подписи и шифрования. Персональные настройки программы открываются по команде Демо: Мои настройки в панели Сервис раздела Главное. Необходимо перейти по ссылке Настройки электронной подписи и шифрования.
Список настроек состоит из трех вкладок: Сертификаты (подробнее см. разделы Заявление и Сертификаты), Программы и Дополнительно.
Перейдите на вкладку Программы (подробнее см. раздел Настройка программы). Она содержит список программ для электронной подписи и шифрования, настроенный администратором, которые могут быть использованы в информационной базе (в том числе во всех узлах распределенной ИБ).
Если нет ни одной установленной программы для подписания и шифрования, то ее придется установить самостоятельно. Исключение составляет случай, когда для создания электронных подписей и шифрования используется сервер (это можно уточнить у администратора).
Для того чтобы самостоятельно выполнить установку, воспользуйтесь инструкцией, которая входит в комплект программы электронной подписи. Для программ VipNet CSP или КриптоПро CSP воспользуйтесь ссылкой Инструкции по работе с программами электронной подписи и шифрования.
Особенности работы в веб-клиенте
Для работы с электронной подписью и шифрованием в веб-клиенте необходимо установить расширение. Нажмите на гиперссылку Нажмите здесь на вкладке Программы. Для перехода в браузер нажмите кнопку Перейти. Далее нажмите кнопку Установить расширение.
После установки расширения откроется запрос по установке внешней компоненты ExtraCryptoAPI для работы с электронной подписью, нажмите Установить и продолжить. Таким образом, список настроек электронной подписи и шифрования становится доступным для дальнейшей работы.
Заявление на сертификат электронной подписи
Для использования электронной подписи необходим сертификат ключа электронной подписи – документ, который содержит открытый ключ подписи и информацию о ее владельце. Приобрести сертификат электронной подписи можно, например, в Удостоверяющем центре фирмы "1С". Только удостоверяющий центр может выдать юридически значимый (квалифицированный) сертификат. Электронную подпись могут получить физические лица.
Программа проверяет имеющиеся сертификаты электронной подписи и предупреждает о необходимости их продления, также уведомляет о состоянии заявлений, например, на начальной странице в разделе Текущие дела. При подписании документа электронной подписью менее чем за 30 дней до окончания срока действия программа также выводит уведомление о необходимости продлить сертификат.
В программе есть возможность подготовки заявления на выпуск нового квалифицированного сертификата (или продление существующего) в Удостоверяющий центр "1С". При этом заявление на новый сертификат оформляется с предоставлением пакета документов в обслуживающую организацию в бумажном виде, а продлить (перевыпустить) ранее полученный в программе действующий сертификат можно, подписав им заявление, оформленное в электронном виде (безбумажное продление сертификата). Подробнее см. раздел Электронное заявление на продление сертификата.
Заявление в бумажном виде
В списке Настройки электронной подписи и шифрования (вкладка Сертификаты) нажмите кнопку Добавить, выберите Заявление на выпуск сертификата.
В поле Оформить выберите В бумажном виде.
Подать заявление можно также из списка физических лиц с помощью кнопки Заявление на сертификат. В данном случае необходимо заполнить только данные обслуживающей организации, остальные поля заполняются автоматически. Также можно подать заявление из карточки сертификата, который нуждается в продлении, с помощью кнопки копирования или F9.
Данные физического лица выбираются из списка Физические лица и должны быть заполнены, при подготовке заявления программа проверяет правильность заполнения данных и сигнализирует об ошибках. Для отправки заявления необходимо правильно заполнить все данные, проверить и/или скорректировать информацию можно с помощью кнопки .
Заполните данные обслуживающей организации:
■ Обслуживающая организация (партнер 1С) – выбирается из списка Демо: Контрагенты с помощью кнопки Выбрать из списка.
■ ИНН партнера – заполняется из списка автоматически;
■ КПП партнера – заполняется из списка автоматически.
Если не все поля заполнены, можно проверить данные с помощью кнопки .
Заявление сохраняется автоматически на стадии подготовки и хранится в списке сертификатов. В любой момент к нему можно вернуться и продолжить работу.
В разделе Создать ключ электронной подписи и запрос на сертификат в поле с помощью программы автоматически проставляется криптопровайдер из списка установленных на компьютере. Если их несколько, выберите нужную программу из списка.
С помощью ссылки в нижней части окна можно просмотреть условия соглашения о присоединении к регламенту удостоверяющего центра. По ссылке Порядок удостоверяющего центра ниже можно просмотреть подробную информацию об удостоверяющем центре фирмы «1С».
По гиперссылке Требуется помощь можно перейти на портал 1С и подробнее узнать о предоставлении услуги электронной подписи.
Для подачи заявления на сертификат необходимо подготовить комплект документов (для того, чтобы узнать, какой комплект документов необходим в конкретном случае, после заполнения заявления перейдите по ссылке комплект документов, также это можно сделать на сайте 1С:ИТС по ссылке https://its.1c.ru/db/eldocs#content:70:1). Подготовленный комплект документов необходимо передать уполномоченному представителю обслуживающей организации.
С помощью ссылки текст заявления можно просмотреть и распечатать подготовленное заявление на принтере. После нажатия ссылки программа создает ключ электронной подписи и запрос на сертификат. Подробнее см. раздел Создание ключа электронной подписи и запроса на новый сертификат.
Электронное заявление на продление сертификата
Создать заявление можно из списка сертификатов в настройках электронной подписи, карточки сертификата. При нажатии на кнопку Перевыпустить… (Копировать, F9) происходит проверка выбранного сертификата на возможность безбумажного продления. Если такая возможность есть, автоматически устанавливается способ оформления В электронном виде.
Сертификат для продления выберите с помощью кнопки . Поле является обязательным.
Данные физического лица необходимо заполнить в списке. Для просмотра и проверки нажмите кнопку .
Выберите программу электронной подписи. Также необходимо прикрепить скан паспорта в формате PDF с помощью ссылки выбрать файл.
После заполнения всех полей нажмите кнопку Подписать и отправить заявление и подтвердите данные владельца и запроса на сертификат в окне подтверждения сведений заявления.
После подтверждения сведений заявления происходит генерация закрытого ключа, создание, подписание и отправка заявления. Подробнее см. раздел Создание ключа электронной подписи и запроса на новый сертификат.
Программа выводит напоминание о получении сертификата. Если продлеваемый сертификат действует, необходимо при получении подписать им новый сертификат, после этого происходит установка и открывается карточка нового сертификата.
Если срок действия сертификата окончен, подтверждение необходимо произвести по «бумажному» сценарию.
Перед установкой сертификата требуется подтвердить информацию об отправке расписки.
Создание ключа электронной подписи и запроса на новый сертификат
При подаче заявления на новый сертификат в бумажном виде с помощью ссылки текст заявления можно просмотреть и распечатать подготовленное заявление на принтере. После нажатия ссылки программа создает ключ электронной подписи и запрос на сертификат.
Для электронного заявления на продление сертификата ключ электронной подписи и запрос на сертификат создается по кнопке Подписать и отправить.
Ключ электронной подписи – это секретная информация, которая сохраняется на компьютер, USB-накопитель, дискету или другой носитель информации и используется в дальнейшем для создания электронных подписей.
Запрос на сертификат – это не секретная информация, которая создается на основе ключа электронной подписи, отправляется вместе с заявлением на выпуск сертификата и требуется для выпуска сертификата.
Для подготовки ключа (контейнера ключей) и запроса нужно установить дополнительную компоненту. В ответ на сообщение программы нажмите Установить. После установки компоненты нажмите кнопку ОК.
С помощью выбранной программы электронной подписи и шифрования (криптопровайдера) проводится инициализация контейнера ключей. С помощью кнопки Обзор укажите папку на компьютере или выберите специальное устройство для его хранения, нажмите кнопку ОК для начала инициализации.
Программа выводит сообщение с указанием произвести случайные действия мышью или на клавиатуре.
Введите Пароль и Подтверждение пароля для контейнера ключей (не менее 6 символов). При необходимости включите флажок Сохранить пароль. Нажмите кнопку ОК.
Введите пароль доступа к контейнеру ключей для проверки, нажмите кнопку ОК.
При подаче заявления на сертификат в бумажном виде:
■ Подготовленный комплект документов необходимо передать уполномоченному представителю обслуживающей организации.
■ После этого для отправки заявления на обработку нажмите кнопку Отправить заявление.
■ Внимание! Заявление не будет принято, пока не будут получены печатные документы.
■ После отправки заявления для проверки состояния заявления или получения готового сертификата нажмите кнопку Обновить состояние.
При ошибке создания запроса на сертификат выводится сообщение со ссылкой на типичные проблемы. Изучив информацию, можно исправить ошибки. Также можно воспользоваться ссылкой Требуется помощь.
При подаче заявления в электронном виде для получения сертификата требуется подписать расписку (подробнее см. раздел Электронное заявление на продление сертификата).
После получения сертификата установите его на компьютер. Сертификат помещается в контейнер ключей, который был создан ранее (см. выше). Потребуется ввести пароль контейнера ключей, который был установлен при его создании.
В программе также предусмотрена возможность:
При изменении владельца (после получения данных из ИБ):
■ Дозаполнение по предыдущему заявлению;
■ Дозаполнение из сертификата, добавленного с компьютера.
Сертификаты электронной подписи
Вкладка Сертификаты показывает все сертификаты, которые используются для подписания и шифрования данных, а также заявления на выпуск нового сертификата.
Сертификат можно Добавить из числа установленных на компьютере. Также это можно сделать в процессе подписания или шифрования данных.
С помощью кнопки Добавить можно также подготовить Заявление на выпуск нового сертификата. Подробнее см. раздел Заявление в бумажном виде.
В списке с помощью значков наглядно показывается состояние сертификатов. Для просмотра обозначений нажмите раздел Легенда в нижней части списка.
С помощью переключателя выберите, для чего будет использоваться сертификат:
■ Для подписания и шифрования;
■ Только для шифрования.
Нажмите кнопку Добавить. Сертификаты для подписания и шифрования программа подбирает автоматически, при этом подбираются только личные сертификаты. Если список пуст, то на компьютере нет подходящих личных сертификатов.
Включите флажок, для того чтобы Показывать все сертификаты. Для шифрования данных могут быть использованы любые сертификаты.
Для того чтобы изучить Инструкции по работе с программами электронной подписи и шифрования, перейдите по ссылке. Внимание! Для использования данной функции необходим договор 1С:ИТС.
Если сертификаты найдены, выделите нужный, нажмите кнопку Далее.
После этого открывается карточка сертификата, необходимо заполнить некоторые поля. См. ниже.
Добавить сертификат только для шифрования можно самостоятельно из файла или каталога на компьютере. Выберите с помощью переключателя Только для шифрования, затем нажмите ссылку Добавить из файла, укажите путь к файлу на компьютере.
Открывается карточка сертификата.
Поля Кому выдан, Кем выдан, Действителен до, Назначение и Представление программа заполняет автоматически.
Введите сведения о сертификате:
■ Пользователь – заполняется автоматически при добавлении сертификата, редактировать можно в карточке сертификата. Используется при получении списка личных сертификатов пользователя в окнах подписания и шифрования данных;
■ Организация – выберите из списка организацию, от лица которой будут подписываться или шифроваться документы.
■ Физическое лицо – выберите из списка физическое лицо или нажмите Подобрать автоматически (физическое лицо подберется по наименованию из поля сертификата Кому выдан);
■ Пароль – при добавлении сертификата для подписания и шифрования введите пароль сертификата. Можно вводить пароль в программе электронной подписи, также имеется возможность сохранить его в программе на время сеанса. Включите нужные флажки. Подробнее см. раздел Ввод и сохранение пароля электронной подписи.
При добавлении сертификата для шифрования пароль не требуется.
Нажмите кнопку Добавить для помещения сертификата в список.
После добавления сертификатов управлять ими можно в списке. Срок действия сертификатов программой проверяется автоматически. Устаревшие сертификаты становятся неактивными.
В поле Показать можно изменить настройку отбора сертификатов. Администратору по умолчанию показываются Все сертификаты, пользователю – «свои» сертификаты.
Обычно сертификат персональный, но выбрать можно и любой другой, если соответствующий закрытый ключ электронной подписи установлен на компьютере и известен пароль к ключу.
Для работы с заявлениями на выпуск нового сертификата предусмотрен отбор по полю Состояние заявления:
■ Любое;
■ Не подготовлено;
■ Подготовлено;
■ Отправлено;
■ Отклонено;
■ Исполнено, расписка не отправлена;
■ Исполнено, Сертификат не установлен;
■ Исполнено.
Также отфильтровать список можно по полю Использует. Выберите нужного пользователя из списка.
Просмотреть информацию о сертификате или заявлении на выпуск нового сертификата можно, дважды щелкнув мышью по нужной строке. Также можно это сделать с помощью команды Изменить контекстного меню по правой кнопке мыши или меню Еще. Для подписания и расшифровки данных должно быть заполнено поле Программа в соответствии с закрытым ключом сертификата. При добавлении сертификата с проверкой возможности подписания поле заполняется автоматически. Для приложения в Интернете (только на сайте https://1cfresh.com) доступна программа Электронная подпись в облачном сервисе. Подробнее см. раздел Особенности работы с электронной подписью и шифрованием в приложении в Интернете .
Если сертификат находится в личном хранилище, то можно включить флажок Напомнить о перевыпуске (например, для того чтобы не пропустить срок подачи электронного заявления). Будет выведено напоминание (подробнее см. раздел документации Напоминания).
В карточке сертификата поле Используют предназначено для указания списка пользователей, у которых данный сертификат будет отображаться в окнах подписания данных. Используется при получении списка личных сертификатов пользователя в окнах подписания и шифрования данных.
Для того чтобы сохранить данные сертификата на компьютер, нажмите кнопку Сохранить в файл и укажите папку на компьютере.
Подробнее о работе с сертификатом см. раздел Создание электронной подписи и шифрование.
Нажмите кнопку, для того чтобы Проверить действительность сертификата. Проверка квалифицированного сертификата занимает некоторое время, проводится по нескольким параметрам. Если сертификат недействителен, то программа выводит подробное сообщение о возможных причинах его недействительности.
Также с помощью команд меню Еще можно:
■ Сбросить пароль в памяти – сбросить пароль, сохраненный в программе;
■ Сертификат отозван – после установки флажка сертификат нельзя будет использовать для электронной подписи. Рекомендуется устанавливать этот признак, когда подано, но еще не исполнено заявление на отзыв сертификата;
■ Показать автозаполняемые реквизиты – обычно эти реквизиты скрываются. Включите флажок, для того чтобы увидеть все реквизиты.
Для просмотра подробных сведений о сертификате нажмите кнопку . Изменить данные о сертификате невозможно.
В верхней части окна выводятся основные сведения о сертификате:
■ Кому выдан – личные данные владельца сертификата;
■ Кем выдан – данные об Удостоверяющем центре, который выдал сертификат;
■ Действителен до – дата, до которой действует сертификат.
На вкладках размещается дополнительная информация о сертификате.
Вкладка Назначение содержит виды и коды назначений сертификата:
■ Подписание – флажок включен, если сертификат предназначен для подписания;
■ Шифрование – флажок включен, если сертификат предназначен для шифрования.
Вкладка Субъект содержит список свойств субъекта сертификата в привычных названиях, которые удалось распознать.
Вкладка Издатель содержит список свойств издателя сертификата в привычных названиях, которые удалось распознать.
Вкладка Внутреннее содержание содержит состав и значения свойств, как они указаны в данных сертификата.
Вкладка Путь сертификации содержит информацию о цепочке сертификатов. С помощью кнопки Установить сертификат можно установить в личное хранилище, хранилище доверенных корневых сертификатов или в найденный контейнер.
Вкладка Списки отзыва отображает ссылки на список отозванных сертификатов, которые устанавливаются с помощью кнопки Установить список отзыва.
В программе предусмотрена автоматическая проверка срока действия сертификатов. Выводится сообщение, если срок действия сертификата подходит к концу. В сообщении предусмотрен флажок Больше не напоминать для прекращения его вывода. Не рекомендуется выключать флажок, т. к. в этом случае придется самостоятельно контролировать срок действия сертификата.
Проверка сертификатов
Программа производит проверку сертификатов различными способами:
1. Стандартная проверка (с помощью программы 1С:Предприятия и криптопровайдера):
■ Проверка цепочки сертификатов;
■ Проверка срока действия – предусмотрена автоматическая проверка срока действия сертификатов. Выводится сообщение, если срок действия сертификата подходит к концу. В сообщении предусмотрен флажок Больше не напоминать для прекращения его вывода. Не рекомендуется выключать флажок, т. к. в этом случае придется самостоятельно контролировать срок действия сертификата;
■ Проверка в списке отзыва.
2. Проверка срока действия сертификата подписанта. См. также раздел Усовершенствование электронных подписей.
3. Дополнительная проверка по классификатору аккредитованных УЦ (необходимо регулярное обновление классификатора, подробнее см. раздел https://its.1c.ru/db/uisldoc#content:270:1):
■ Дополнительная проверка по списку аккредитованных УЦ: если УЦ в списке аккредитованных – проверка статуса аккредитации (если нужно сформировать неквалифицированную электронную подпись, то можно добавить ОГРН удостоверяющего центра в список разрешенных, таким образом, при проверке подписи она будет считаться верной).
■ Дополнительная проверка для юридических лиц после конкретной даты прекращения действия сертификатов, выданных коммерческими аккредитованными УЦ.
■ Проверка сертификата на признак Отозван (когда подано, но еще не обработано в УЦ заявление об отзыве сертификата) в справочнике сертификатов, установленный пользователем (если все остальные проверки прошли).
С помощью кнопки панели навигации можно Проверить сертификат.
При подписании документов электронной подписью также проводится проверка. Программа выводит оповещения, если ранее не был включен флажок Больше не оповещать:
■ Необходима замена сертификата – выводятся данные о сертификате. При клике на оповещении открывается окно Необходима замена сертификата с текстом причины и флажком Больше не оповещать.
Возможные причины вывода оповещений:
■ срок действия сертификата заканчивается;
■ срок аккредитации заканчивается, в данном случае программа выводит сообщение вида «После [Дата] нельзя будет подписывать документы этим сертификатом, так как аккредитация удостоверяющего центра [Имя], выдавшего сертификат, будет прекращена (кнопка Перевыпустить…)»
■ После 01.01.2023 нельзя будет подписывать документы этим сертификатом, так как сертификаты, выданные [юридическим лицам и их сотрудникам]|[индивидуальным предпринимателям] коммерческими удостоверяющими центрами не будут действовать. [Получите новый сертификат в соответствующем удостоверяющем центре.]|[Подайте заявление на новый сертификат.
■ УЦ отсутствует в классификаторе аккредитованных УЦ или классификатор давно не обновлялся.
Если включен сервис обсуждения, программа выводит оповещения о состоянии сертификатов с помощью обсуждений.
Если возникают проблемы с некорректными настройками сертификата, то их быстро, по клику гиперссылки, можно устранить прямо из программы.
Создание электронной подписи и шифрование
Примечание для технического писателя: данный раздел описывает работу с электронной подписью в подсистеме Работа с файлами.
Если в программе включено использование подписания и шифрования, то для хранимых файлов становится доступным ряд команд в списке Файлы. Работа в программе возможна только с отсоединенной электронной подписью. Редактируемый файл недоступен для подписания или шифрования.
К файлам можно применить следующие команды, которые можно найти в выпадающем меню по кнопке Электронная подпись и шифрование (Состав команд зависит от прав пользователя, подробнее см. раздел Роли для работы с электронными подписями и шифрованием):
■ Подписать – создает для файла электронную подпись. Перед созданием электронной подписи программа предлагает выбрать сертификат ключа электронной подписи из имеющихся на компьютере. Сертификат, которого еще нет в списке сертификатов, автоматически в него добавляется. Добавить сертификат в список сертификатов из имеющихся на компьютере можно и на вкладке Сертификаты персональных настроек программы, см. раздел Сертификаты электронной подписи. Для подписания нужно выбрать один сертификат, а также ввести пароль к закрытому ключу (вводится пользователем в процессе создания сертификата). Подробнее см. раздел Ввод и сохранение пароля электронной подписи. Созданная электронная подпись хранится вместе с файлом. Подписанный файл становится недоступным для редактирования и отображается в списках со значком . Подписанный файл можно скопировать, при этом программа задаст вопрос – копировать файл с подписью или без. Подписывать файл могут разные пользователи, при этом для каждого будет создана своя подпись;
■ Добавить электронную подпись из файла – добавляет подпись к файлу. Команду можно использовать, например, если подпись (файл подписи) была получена позже, чем подписанный файл. Поддерживается только отсоединенная подпись. Подробнее см. раздел Отсоединенная электронная подпись. Подписи файлов сохраняются в информационной базе, в отличие от самих файлов, которые также могут храниться в томах;
■ Сохранить вместе с электронной подписью – команда сохраняет подпись в файл на диске (отсоединенную электронную подпись, подробнее см. раздел Отсоединенная электронная подпись). Команду можно использовать, например, если необходимо передать подписанный файл другому лицу. В папку на компьютере может сохраняться файл, подписи и сертификат;
■ Зашифровать – по команде происходит шифрование файла. В отличие от подписания могут использоваться несколько сертификатов, например, если необходимо зашифровать файл для нескольких пользователей. Перед шифрованием необходимо выбрать сертификаты пользователей, которым будет разрешено расшифровывать файл. Зашифрованный файл в списках отображается с особенным значком . В отличие от подписания пароль к закрытому ключу в процессе шифрования вводить не нужно (пароль необходим при расшифровке). Однако при выборе личного сертификата из имеющихся на компьютере пароль запрашивается в процессе выбора, для того чтобы пользователь, который выполнил шифрование, смог расшифровать файл после того, как он будет зашифрован. Зашифрованный файл доступен для редактирования. Шифруются все версии файла. Для зашифрованных файлов не работает полнотекстовый поиск. Зашифрованный файл можно скопировать. При этом новый, скопированный файл останется зашифрованным. Зашифрованный файл нельзя подписать. Подписанный файл зашифровать можно, при этом перед проверкой электронной подписи у зашифрованного файла программа запросит пароль для предварительной расшифровки файла;
■ Расшифровать – по команде происходит расшифровка файла. Для расшифровки нужно ввести пароль к закрытому ключу.
При добавлении подписи сразу выполняется проверка подписи с сохранением результата.
Если в программе включено использование подписания и шифрования, в карточке файла доступны две вкладки:
■ Электронные подписи – на вкладке размещена информация об электронных подписях;
■ Разрешено расшифровывать – в списке на этой вкладке отображаются сертификаты, с помощью которых зашифрован файл.
В списке на вкладке Электронные подписи отображаются электронные подписи, с помощью которых подписан файл, в заголовке вкладки указывается, сколько подписей у файла.
Программа предоставляет возможность видеть результат последней проверки электронных подписей без необходимости перепроверки. Результат и дата проверки электронной подписи для файлов и документов теперь сохраняются в программе, поэтому их можно посмотреть в дальнейшем без обязательного выполнения повторной проверки, для которой требуется программа электронной подписи.
На вкладке можно:
■ Подписать файл (аналогична команде Подписать в списке Файлы, см. выше);
■ Открыть сертификат – открыть окно с основными свойствами сертификата электронной подписи выделенного файла: кому и кем выдан, назначение и срок действия сертификата, на основе которого создана подпись;
■ Проверить, изменялся ли кем-либо подписанный файл, с помощью одного или всех сертификатов электронной подписи. Если электронная подпись хранимого файла не соответствует какому-либо сертификату электронной подписи, то такая электронная подпись после проверки будет выделена в списке красным цветом, а в колонке Статус, Дата проверки у такой электронной подписи будет указано Не верна, также будет указана дата проверки;
■ Сохранить электронную подпись на диск в файл;
■ Удалить у файла электронную подпись.
■ Продлить действие электронной подписи, подробнее см. раздел Усовершенствование электронных подписей.
Текст ошибки электронной подписи в колонке Статус, Дата проверки не сохраняется, но выводится при нажатии кнопки Проверить. Для получения подробной информации о состоянии электронной подписи необходимо дважды кликнуть по нужной строке.
В списке на вкладке Разрешено расшифровывать с помощью кнопки Открыть сертификат или двойным щелчком мыши можно просмотреть основные свойства сертификата электронной подписи: кому и кем выдан, назначение и срок действия сертификата. Подробнее см. раздел Сертификаты электронной подписи.
Ввод и сохранение пароля электронной подписи
При подписании файла автоматически заполняется поле Тип подписи. В зависимости от настроек подписи его можно изменить.
Для того чтобы не вводить каждый раз пароль при подписании и расшифровке, можно сохранить пароль как в программе 1С:Предриятие, так и в программе электронной подписи.
Хранение пароля в самой программе полезно:
■ не нужно вводить пароль каждый раз при подписании документа, а если пароль сохраняется в базе, то после каждого входа в программу. Можно подписывать документы на сервере в регламентном задании.
■ если возникает ошибка "Ошибка интерфейса модуля криптографии. Модуль криптографии не может выполнить требуемое действие, т. к. контекст был получен в ограниченном режиме." https://its.1c.ru/db/metod81/content/5784/hdoc, то причина по факту неизвестна (самое распространенное – неверный пароль). Т. е. если будет такая ошибка и пароль вводится верный (пользователь уверен), то можно включить флажок и тогда будет ясно в чем реальная проблема этой ошибки.
Также можно сохранять пароль в программе электронной подписи. Это имеет как положительные, так и отрицательные стороны:
■ если пароль сохранен в программе электронной подписи, это надежнее (пароль хранится в виде хеш-суммы, а не в открытом виде).
■ С другой стороны, раз пароль не нужно вводить, то есть риск того, что вредоносная программа сможет создать подпись без ведома пользователя.
Для того чтобы сохранить пароль в программе 1С:Предприятие, включите флажок Запомнить пароль.
Подписание файла
При подписании файлов после выбора сертификата автоматически заполняется поле Тип подписи. Поле доступно для изменения, если есть возможность указать тип подписи с более долгим сроком хранения. Например, если в настройках указан тип подписи CADES-A, его нельзя изменить на CADES-T.
Если в сертификате настроен ввод пароля в программе электронной подписи, то после нажатия кнопки Подписать появится окно программы электронной подписи (криптопровайдера) для ввода пароля. Если включить флажок Сохранить пароль в системе, это окно программы электронной подписи больше не будет появляться.
Для очистки или замены пароля, постоянно сохраненного в программе электронной подписи, нужно открыть окно ее настройки.
Например, в меню Пуск операционной системы Windows запустить программу КриптоПро CSP. Далее необходимо перейти на вкладку Сервис и нажать на кнопку Изменить пароль из блока Пароли закрытых ключей. В появившемся окне Имя ключевого контейнера нажмите на кнопку Обзор.
В последующем окне выбора ключевого контейнера необходимо выбрать требуемый контейнер и нажать кнопку ОК. Далее в окне установите новый пароль и подтвердите его, после чего нажмите на кнопку Готово.
Подробнее см. руководство по использованию программы электронной подписи, установленной на Вашем компьютере.
Штамп электронной подписи
При выводе табличных документов на печать в штампе электронной подписи выводится эмблема организации, заданная в карточке организации. Для этого нужно выбрать файл из папки на компьютере. Подробнее см. раздел документации Печать.
Особенности работы с электронной подписью и шифрованием в приложении в Интернете
Работа в приложении в интернете аналогична работе в веб-клиенте. См. раздел Особенности работы в веб-клиенте.
Для приложения в Интернете (только на сайте https://1cfresh.com) предусмотрена программа Электронная подпись в облачном сервисе, которая используется для сертификатов ключей, созданных с помощью программы 1С:Отчетность. Параметры программы электронной подписи для работы в приложении в интернете указывать не требуется, ее параметры определяются автоматически.
В комплект поставки приложения в Интернете в папке ExtFiles\Поставляемые данные входит внешняя обработка ЗагрузкаКлассификатораОшибокКриптографии.epf, предназначенная для загрузки информации о типичных проблемах, возникающих при работе с электронной подписью и способах их решения. Подключается в Менеджере сервиса, подробнее см. https://its.1c.ru/db/freshpub#content:303:hdoc.
Усовершенствование электронных подписей
Программа контролирует сроки действия подписей и позволяет усовершенствовать их (продлить срок их действия).
Если включен флажок В интерфейсе администратора, (см. раздел Настройка программы) можно усовершенствовать все подписи вручную.
Для этого предусмотрены ссылки в списке Текущие дела. Можно перейти по ним и продлить действие подписей.
В разделе Администрирование – Общие настройки – Электронная подпись выводится ссылка для перехода к отчету Требуется обработать подписи. В отчете выводятся файлы, подписанные электронной подписью. Нажав мышью на ячейку в отчете, можно просмотреть информацию о файле. Нажмите кнопку Продлить действие подписей для усовершенствования всех подписей из списка.
Программа выводит сообщение, необходимо выбрать с помощью переключателя тип подписи, нажать Выполнить.
Также предусмотрена возможность продления электронных подписей по конкретному файлу (можно открыть из отчета или из списка файлов). На вкладке Электронные подписи нажмите кнопку Продлить действие. Выберите из списка нужное действие, нажмите Выполнить.
Продлить действие электронной подписи можно также открыв ее карточку.
Продление подписей может проходить автоматически, с помощью регламентного задания. Для этого необходимы настройки (см. раздел Настройка программы).
Проконтролировать продление можно в списке Текущие дела. Программа выводит сообщение об ошибках при автоматическом продлении.
Нажав на ссылку, можно просмотреть отчет Ошибки при автоматическом продлении. Также его можно отрыть в разделе Администрирование – Обслуживание в списке Отчеты администратора. Можно попытаться усовершенствовать подписи вручную с помощью кнопки Продлить действие подписей.
Роли для работы с электронными подписями и шифрованием
Для работы с электронными подписями и шифрованием необходимо назначить следующие роли:
| Роль | Краткое описание |
| Полные права | Дает право доступа к настройкам параметров программы. |
| Базовые права БСП | Дает право доступа к персональным настройкам, позволяет просматривать сведения о сертификатах электронной подписи, программах электронной подписи, дает право проверки подписей на валидность. |
| Добавление и изменение программ электронной подписи и шифрования | Дает право добавлять программы электронной подписи и шифрования в список программ в форме Настройки электронной подписи и шифрования |
| Добавление и изменение сертификатов ключей электронной подписи и шифрования | Дает право добавлять сертификаты электронной подписи и шифрования в справочник и создавать заявления на выпуск сертификата. |
| Добавление и изменение электронных подписей | Дает право добавлять электронную подпись к объектам программы и хранимым файлам. |
| Расшифровка данных | Дает право расшифровывать данные. |
| Шифрование и расшифровка данных | Дает право шифровать и расшифровывать данные. |
© ООО «1С-Софт». Все права защищены