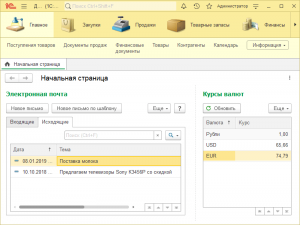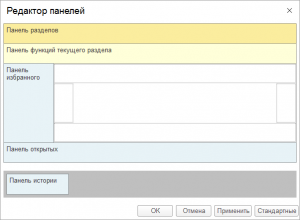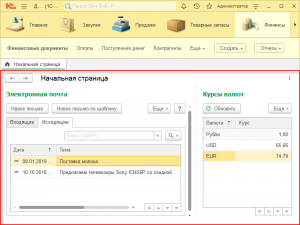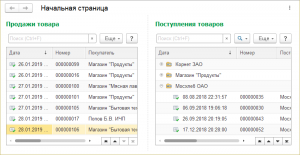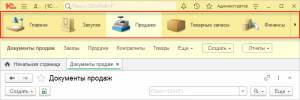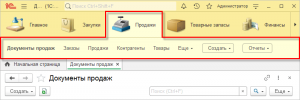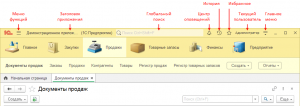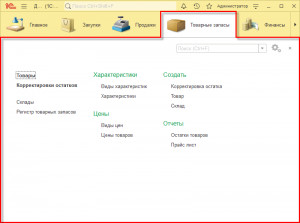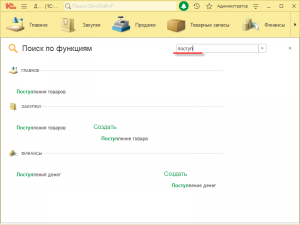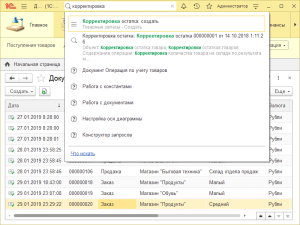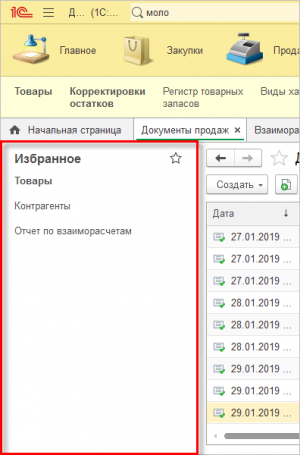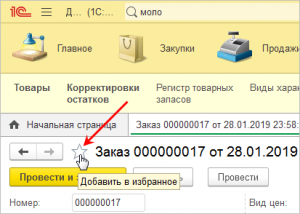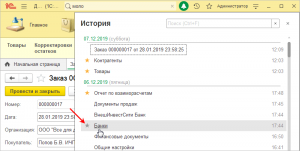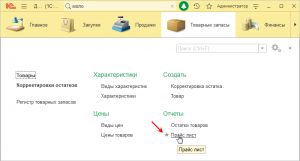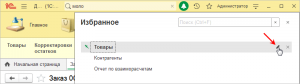Пользовательский интерфейс
Концепция пользовательского интерфейса
Концепция пользовательского интерфейса системы 1С:Предприятие 8 ориентирована на комфортную эффективную работу и соответствует современным тенденциям.
Основное окно
При запуске системы в режиме 1С:Предприятие открывается основное окно программы.
Функции, необходимые для удобной навигации по прикладному решению, реализованы в главной панели и в нескольких вспомогательных панелях: в панели разделов и в панели функций текущего раздела. Разработчик прикладного решения может задать некоторый стандартный состав и расположение этих панелей в соответствии с назначением и особенностями приложения.
Конструирование рабочего пространства
Пользователь может самостоятельно конструировать своё рабочее пространство, располагая панели в разных областях экрана.
Можно создать минималистичное рабочее место, оставив на экране лишь главную панель. При этом все функции навигации по прикладному решению будут доступны с её помощью.
Можно разместить на экране сразу несколько панелей, обеспечив себе разнообразные и быстрые возможности перехода к различным частям прикладного решения.
Начальная страница
Начальная страница — это стандартный раздел программы, содержащий часто используемые документы, отчеты, справочники и т. п. Это своеобразный «помощник» пользователя. Каждый рабочий день начинается с «общения» с ним. Начальная страница вводит пользователя в курс дел, отвечает на его вопросы — подробнее.
Начальная страница — это своеобразный «помощник» пользователя. Каждый рабочий день начинается с «общения» с ним. Начальная страница вводит пользователя в курс дел, отвечает на его вопросы. Например:
- Что нужно сделать сегодня?
- Что появилось нового?
- На что следует обратить внимание?
- Каково состояние важных для меня сведений?
На начальной странице, как правило, одновременно располагается несколько форм. Например, список документов продажи товаров, список курсов валют, текущие взаиморасчеты и т.д. У разных пользователей программы состав начальной страницы может быть разным. Например, начальная страница менеджера по продажам и начальная страница продавца могут сильно отличаться.
Так происходит потому, что в процессе конфигурирования разработчик может указать, какие формы, находящиеся на начальной странице, будут видны тем или иным ролям. В режиме 1С:Предприятие начальная страница формируется платформой автоматически, поэтому набор форм, находящихся на начальной странице пользователя, определяется теми ролями, которые назначены этому пользователю.
Пользователь имеет возможность настроить внешний вид начальной страницы: поменять взаимное расположение форм, добавить или удалить формы. Например, он может удалить курсы валют и текущие взаиморасчеты, а вместо них добавить поступления товаров.
Программа автоматически запоминает настройки, выполненные пользователем, и в следующий раз будет показывать начальную страницу такой, как её настроил пользователь.
Панель разделов
Панель разделов — это наиболее крупное разделение функциональности прикладного решения. Она расположена в верхней части основного окна и соответствует верхнему уровню подсистем, добавленных в конфигурацию. С ее помощью осуществляется переход к другим разделам программы.
Нажимая мышью на закладку выбранного раздела пользователь перемещается в раздел — выделенную функциональную часть программы, которая предназначена для решения определенного фиксированного круга задач. Все действия, доступные пользователю в этом разделе, отображаются в виде команд в панели команд текущего раздела.
Если панель разделов существует, то она расположена обычно в верхней части основного окна программы. Однако она может быть отключена настройками панелей.
Панель разделов формируется платформой автоматически. Первый раздел — это всегда Главное. Однако набор других разделов у разных пользователей одного и того же прикладного решения может быть различным.
Например, панель разделов администратора может содержать все разделы, в то время как панель разделов продавца — только самые необходимые — Продажи и Предприятие.
Так происходит потому, что роли, назначенные пользователю, могут иметь или не иметь прав на просмотр каких-то подсистем верхнего уровня. А именно подсистемы верхнего уровня и являются теми разделами, которые видит пользователь в панели разделов. Платформа анализирует права пользователя и показывает только те разделы, на которые у него есть права.
Раздел
При активизации раздела вся функциональность соответствующей подсистемы, включая вложенные подсистемы, представляется пользователю в виде команд в панели функций текущего раздела.
Команды — это действия, которые может выполнить пользователь. Программа может содержать разнообразные команды. Часть из них, стандартные команды, предоставляется самой платформой. Другая часть создается разработчиком прикладного решения.
Панель функций текущего раздела содержит самые востребованные и часто используемые команды, позволяющие просматривать информацию в списках, быстро создавать новые объекты, выполнять типовые обработки или строить популярные отчеты — подробнее.
Главная панель
Главная панель предназначена для быстрого доступа к основным функциям прикладного решения: меню функций, глобальному поиску, центру оповещений, истории, избранному, к текущему пользователю и главному меню — подробнее.
Панель инструментов — это один из стандартных интерфейсных механизмов. Он предоставляется платформой и доступен пользователям любых прикладных решений. Панель инструментов предназначена для быстрого доступа к основным функциям прикладного решения: меню функций, избранному, истории и поиску.
Состав команд в панели инструментов постоянен, и изменить его нельзя. Однако есть возможность управлять её расположением в основном окне. Панель инструментов может быть расположена отдельно, или совмещена с другими панелями. Например, с панелью разделов:
Расположение панели инструментов может настроить разработчик (для всех пользователей), или пользователь индивидуально для себя.
Меню функций
Меню функций предоставляет удобный доступ ко всем командам прикладного решения. Перемещаясь по разделам можно видеть на экране все команды раздела и выполнять поиск по ним.
Меню функций имеет возможность полнотекстового поиска по всем командам прикладного решения и по названиям групп команд. Благодаря этому значительно упрощается работа пользователей в больших или незнакомых приложениях.
Глобальный поиск
Глобальный поиск выполняет поиск по избранному, истории, по меню функций, по обсуждениям и сообщениям системы взаимодействия, по данным (полнотекстовый поиск) и по справке. При этом каждый найденный элемент обозначается соответствующей пиктограммой — подробнее.
Механизм глобального поиска — это один из стандартных элементов пользовательского интерфейса. Он работает «из коробки» и не требует какой-либо настройки и программирования. В большинстве случаев его стандартное поведение покрывает все необходимые сценарии, а при желании можно настроить его на выполнение специфических задач.
Стандартно глобальный поиск работает следующим образом. Если пользователь хочет найти все, в чем встречается некоторая строка, поиск будет выполняться по избранному, истории, по меню функций, по обсуждениям и сообщениям системы взаимодействия, по данным (полнотекстовый поиск) и по справке. При этом каждый найденный элемент обозначается соответствующей пиктограммой.
Кроме искомого фрагмента в строку поиска можно ввести и другие строки:
- внешнюю гиперссылку — страница будет открыта в стандартном браузере;
- ссылку на данные — элемент данных (например, накладная) будет открыта в приложении;
- арифметическое выражение — будет вычислен результат этого выражения.
Во встроенном языке реализован набор объектов для работы с этим механизмом. С помощью этих объектов можно изменить стандартное поведение глобального поиска и настроить его на выполнение специфических задач.
Избранное
Любой раздел, список, объект базы данных, отчет или обработку, а также команду можно добавить в избранное, чтобы потом быстро вернуться к ней, при необходимости.
В этот список пользователь самостоятельно может добавить ссылки на команды, на разделы программы, на списки, открывающиеся в основном окне, на отчеты, обработки и на объекты базы данных — на элементы справочников, на документы и т. д. Предполагается, что пользователь будет добавлять в этот список важные для него ссылки или ссылки, которыми он часто пользуется. Для того чтобы быстро переходить к ним.
В избранном наиболее значимые элементы можно помечать как важные. Они будут выделены и показаны в начале списка. В этом списке также реализован поиск.
Добавление ссылки в избранное
Добавлять в избранное можно как объекты, так и команды. Объект можно добавить прямо из его формы.
Также объект можно добавить из истории.
Команды можно добавлять в избранное прямо из меню функций.
Настройка избранного
Пользователь имеет возможность управлять списком избранного — менять ссылки местами с помощью перетаскивания, удалять ненужные ссылки, переименовывать ссылки.
История
История содержит все действия пользователя, связанные с добавлением, изменением данных, или просто с открытием форм элементов справочников, документов и т. д. Она позволяет быстро перейти к тем объектам, которые пользователь недавно изменял или открывал — подробнее.
Центр оповещений
В центре оповещений отображаются важные оповещения, на которые пользователь еще не отреагировал — не закрыл или не выполнил связанное с оповещением действие. Оповещения располагаются в порядке их появления, самые новые сверху. О том, что есть новые важные оповещения, сигнализирует колокольчик на зеленом фоне. Таким образом, даже если пользователь отходил от компьютера, он не пропустит важные оповещения — подробнее.
Текущий пользователь
Гиперссылка с именем текущего пользователя открывает окно, в котором можно завершить работу, отменив при этом аутентификацию, если она выполнялась с помощью OpenID.
Кроме этого, если прикладное решение подключено к системе взаимодействия, в этом окне отображается аватар пользователя, телефон, адрес электронной почты и статус, которые можно изменить в этом же окне.
Главное меню
Главное меню содержит набор команд, относящихся к прикладному решению в целом и не зависящих от прикладной специфики конфигурации.
Например, команды пользовательской настройки интерфейса и команды установки параметров системы в целом — подробнее.
Вспомогательные окна
При вызове некоторых команд ввода новых и редактирования существующих объектов, а также при открытии некоторых отчетов и обработок открываются вспомогательные окна приложения.
Меню формы
Каждая форма имеет собственное меню, которое позволяет сохранять и печатать файлы, вносить правки в текстовые и табличные документы, а также управлять открытыми окнами — подробнее.
Ссылки на данные
На любой раздел, список, объект базы данных, отчет или обработку можно получить ссылку в виде строки текста. Такую ссылку можно, например, передать коллеге, чтобы тот мог быстро перейти к этим же данным и внести изменения. Подробнее…
Панель открытых
Панель открытых предназначена для частого переключения между открытыми формами. Каждой открытой форме соответствует отдельная закладка. Подробнее…
Информационная панель
В нижней части основного окна приложения может существовать информационная панель. Она предназначена для отображения показателей производительности и индикации того, что включён режим имитации задержек при вызовах сервера. Подробнее…
Поддержка корпоративного стиля
Платформа 1С:Предприятия содержит ряд инструментов, позволяющих подстроить внешний вид прикладного решения под корпоративные требования заказчика, под тот стиль, который используется в большинстве его программных продуктов — подробнее.