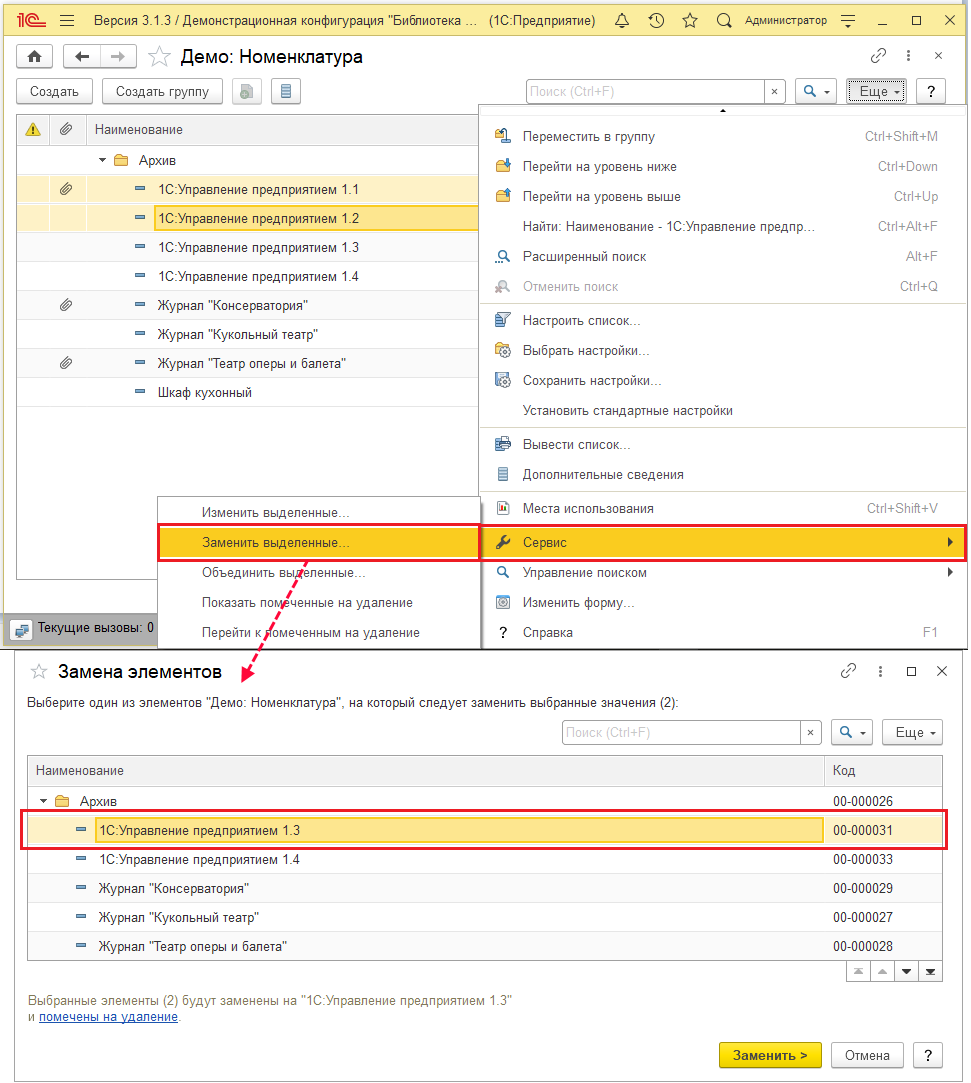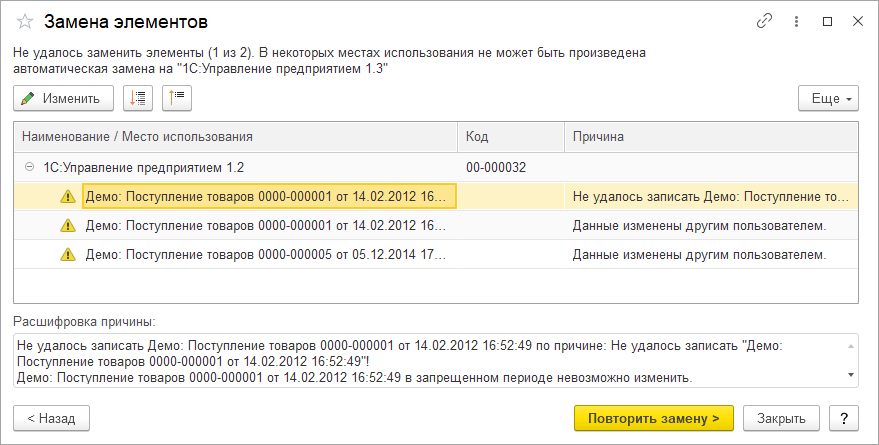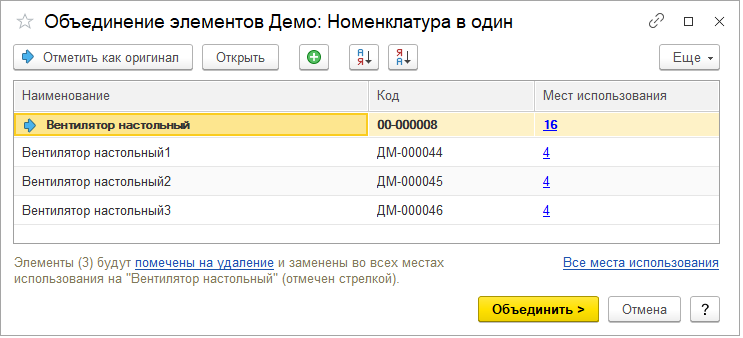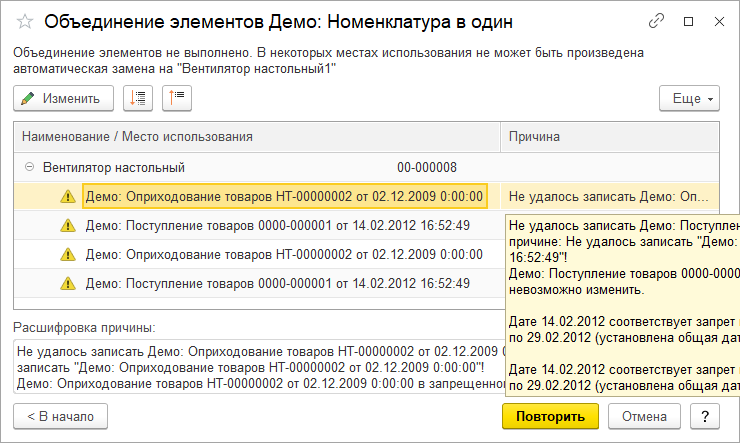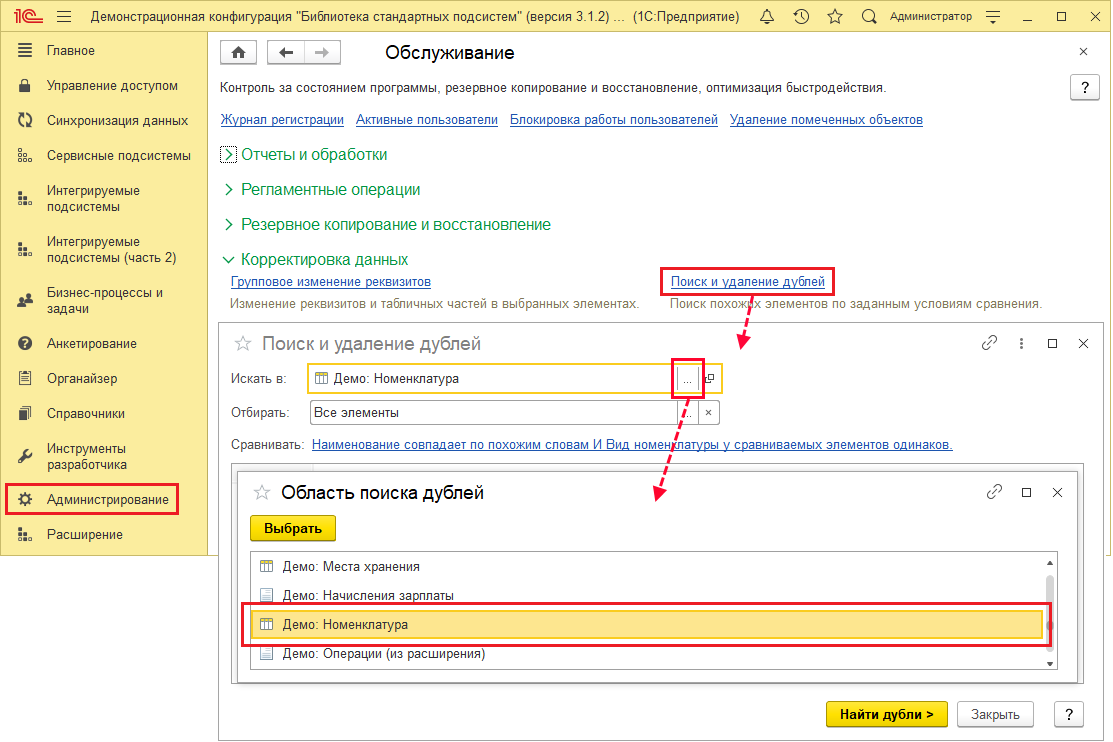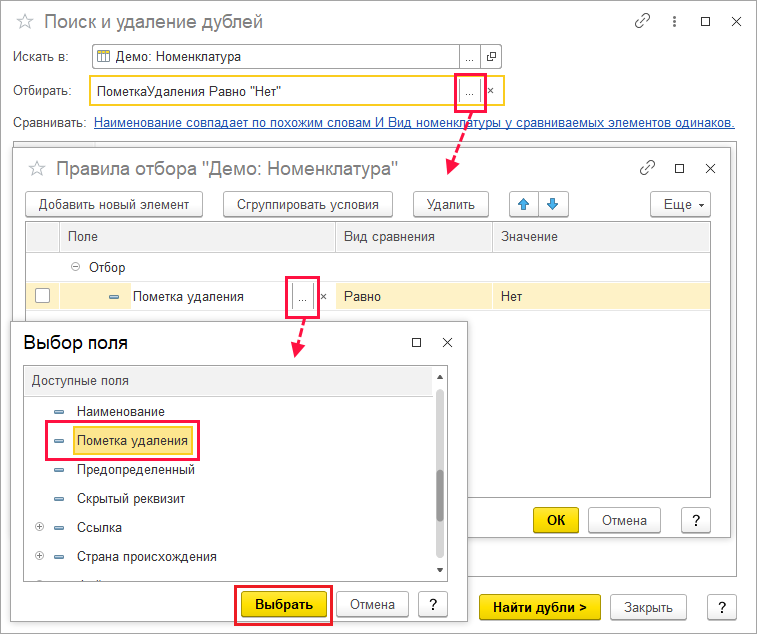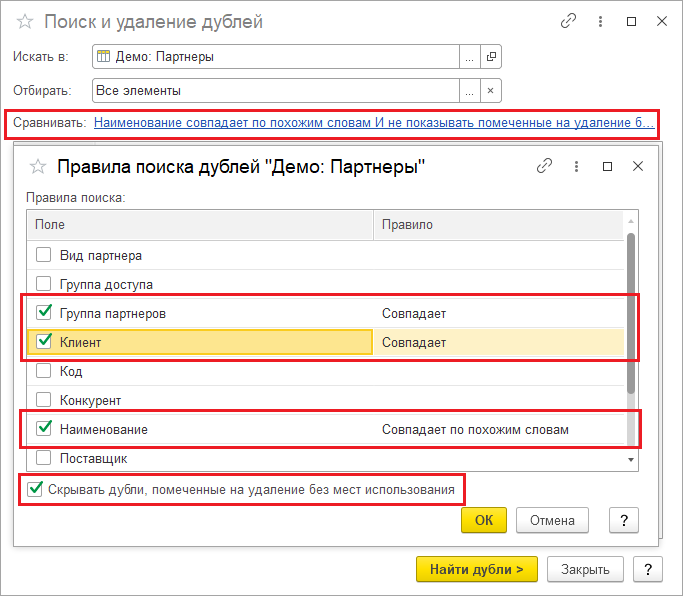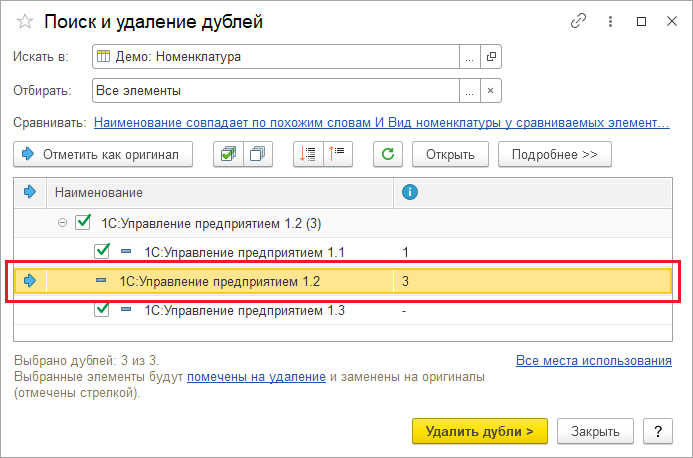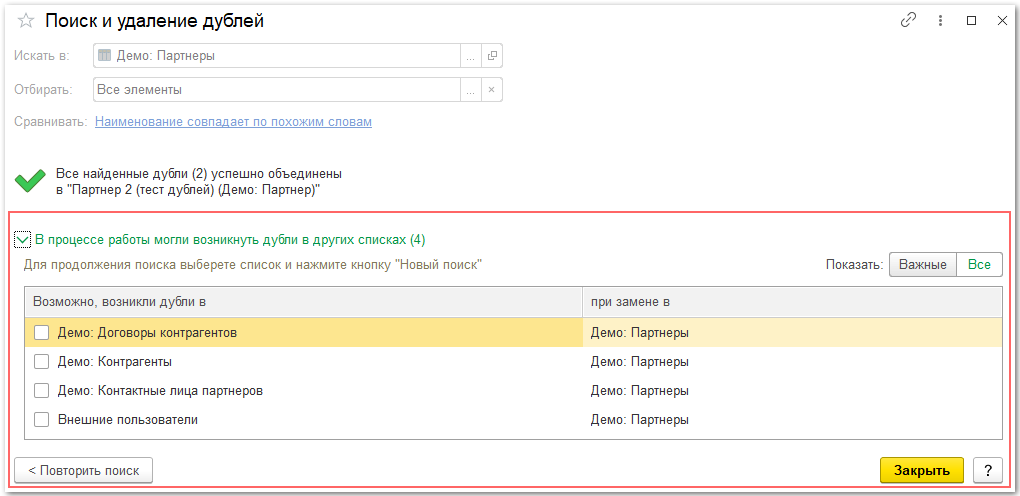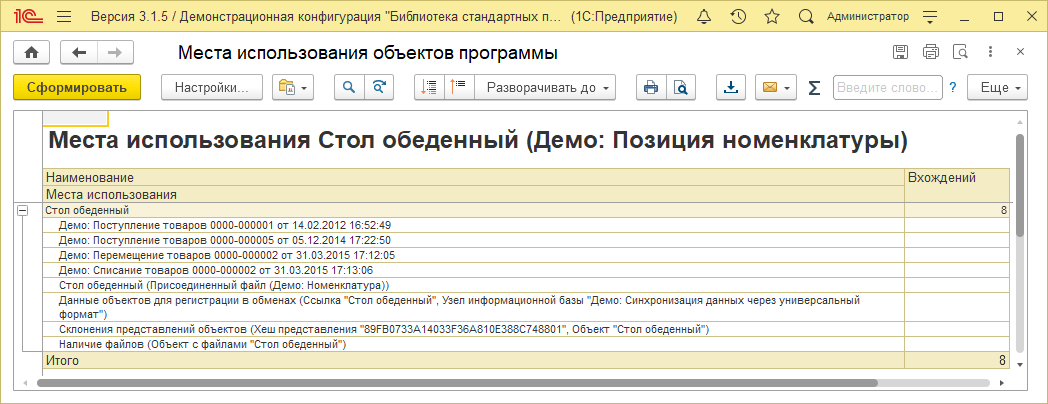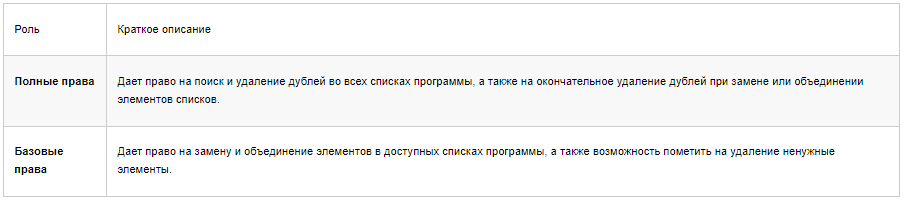Поиск и удаление дублей
Во время работы возникают ситуации, при которых возможен повторный ввод одного и того же элемента (например, неправильно выполнили поиск, имеющийся элемент не был найден, в результате пришлось ввести такой же элемент еще раз). При работе с документами, особенно в большой базе, повторяющие элементы могут приводить к различным ошибкам в финансовой и другой отчетности. Исправление таких ошибок – достаточно трудоемкий процесс, так как необходимо отследить всю цепочку ссылок на элемент в программе.
В программе предусмотрены различные возможности поддерживать списки в порядке и устранять повторяющиеся элементы автоматически, при этом программа также исправляет ссылки на удаленные элементы:
- в списках программы можно заменить один элемент на другой. Подробнее см. раздел Замена элементов.
- несколько одинаковых элементов списка можно объединить в один, при этом и ссылки на удаленные элементы во всех документах и списках программы будут заменены. Подробнее см. раздел Объединение элементов.
- поиск похожих элементов в любых списках (по умолчанию – с похожим наименованием, условия поиска можно изменить). Для каждой группы похожих элементов предлагается оставить один (главный), а все остальные удалить как дубли. Дубли помечаются на удаление, а их ссылки во всех местах использования заменяются на главный. После успешной замены дубли удаляются окончательно. Подробнее см. раздел Поиск и удаление дублей (только для администратора).
В программе предусмотрен отчет, который предоставляет сведения об использовании в программе выбранного элемента списка. Подробнее см. раздел Отчет Места использования.
Для использования возможностей по замене, объединению и удалению элементов списков, а также на просмотр отчета не требуется особых прав, достаточно права на изменение самого этого списка. Для поиска и удаления дублей необходимо установить роль Полные права.
Замена элементов
В программе предусмотрена возможность автоматической замены ссылок на элемент списка в списках и документах.
Выберите элемент списка, выполните команду Заменить выделенные меню Еще – Сервис. В открывшемся окне Замена элемента выберите элемент списка, на который необходимо заменить выбранный.
Для администратора или пользователя с ролью Полные права предусмотрена возможность безвозвратного удаления ненужных элементов. Для этого в нижней части окна можно нажать на ссылку «помечен на удаление», сменив ее на «удален безвозвратно».
Нажмите кнопку Заменить.
Замена элемента занимает некоторое время, т. к. заменяются и ссылки на удаляемый элемент. Программа выводит сообщение об успешно проведенной замене. По ссылке в сообщении можно перейти в список и посмотреть результат.
Если замена невозможна, то выводится сообщение с указанием причины. Причины могут быть различны: например, документ попадает в закрытый период, или с другими документами работают другие пользователи, а этот элемент используется и в них.
Нажмите кнопку Изменить, для того чтобы открыть документ, в котором имеется ссылка на элемент списка.
После изменения документа, для того чтобы предпринять вторую попытку, нажмите кнопку Повторить замену.
Объединение элементов
Если в список было введено несколько одинаковых элементов, их можно выбрать и объединить в один. В этом случае программа оставит только один выбранный элемент, остальные при этом будут помечены на удаление.
Выделите нужные элементы, воспользуйтесь командой Объединить выделенные меню Еще - Сервис.
На поиск мест использования выделенных элементов в документах и списках программы может потребоваться некоторое время.
В окне Объединение элементов в один выводится список выбранных элементов с местами их использования.
Синей стрелкой и жирным шрифтом помечается тот элемент (оригинал), который предлагается оставить, при этом по умолчанию выбирается элемент, который используется в программе чаще других. С помощью кнопки Отметить как оригинал можно указать другой оставляемый элемент.
По умолчанию элементы помечаются на удаление. Поведение программы можно изменить с помощью ссылки в нижней части окна. Подробнее см. раздел Замена элементов.
Для того чтобы просмотреть, в каких именно документах или списках программы используется элемент, нажмите на число в колонке Мест использования, которое является ссылкой. Подробнее об отчете см. раздел Отчет Места использования.
Все остальные элементы будут помечены на удаление (кроме того, администратор с помощью ссылки внизу списка может указать, чтобы элементы были удалены безвозвратно). После выбора элемента-оригинала нажмите кнопку Объединить. Процесс занимает некоторое время.
Программа не только помечает на удаление или удаляет безвозвратно ненужные элементы, но и заменяет ссылки на них, подставляя ссылки на выбранный элемент-оригинал во всех местах использования.
Удалить помеченные на удаление элементы окончательно может только администратор (пользователь с установленной ролью Полные права).
В некоторых случаях объединение элементов невозможно (например, документ, в котором необходимо заменить элемент списка, находится в закрытом периоде, или с другими документами работают другие пользователи, и какой-либо из элементов используется в этих документах). В этом случае программа выводит сообщение об ошибке.
С помощью кнопки Изменить можно открыть документ для того чтобы исправить ошибку, затем сделать еще одну попытку объединить элементы с помощью кнопки Повторить. Например, если закрыт период, можно оставить (выбрать в качестве оригинала) другой элемент, который не используется в закрытых периодах, или временно открыть период (для этого необходимо обратиться к администратору). Подробнее см. раздел документации Дата запрета изменения. Если с документами работают другие пользователи, то следует попросить этих пользователей на некоторое время закрыть свои документы, или повторить попытку объединения позже (после работы).
Поиск и удаление дублей (только для администратора)
При вводе данных, особенно на начальном периоде работы программы, пользователи часто могут вводить одинаковые элементы. Например, на одинаковые элементы могут ссылаться различные документы, на основании этих документов возникают проводки, что затем часто мешает правильно составить бухгалтерские отчеты, из-за этого не сходится баланс. Вручную найти такие элементы бывает затруднительно, кроме этого, для корректного исправления необходимо править всю цепочку различных документов и проводок, которая возникла на основании этого элемента.
В программе предусмотрена возможность поиска и удаления дублей. Данной возможностью может воспользоваться только администратор. При этом замена выполняется без каких-либо ограничений во всех документах, включая закрытые периоды.
Для поиска похожих элементов воспользуйтесь ссылкой Поиск и удаление дублей раздела Администрирование – Обслуживание – Корректировка данных.
В поле Искать в с помощью кнопки ![]() Выбрать укажите список программы, в котором нужно осуществить поиск похожих элементов.
Выбрать укажите список программы, в котором нужно осуществить поиск похожих элементов.
Для каждого списка программой по умолчанию предусмотрены правила отбора дублей и сравнения элементов.
Программа производит поиск дублей в списке, ограниченном некоторым отбором. Элементов в списке может быть много, работа программы при подобных обработках может замедляться, поэтому для ограничения количества обрабатываемых элементов применяются различные отборы. Некоторые отборы установлены по умолчанию, например, программа не обрабатывает элементы, помеченные на удаление.
Принятые в настоящий момент правила отбора элементов отражаются в поле Отбирать.
Можно изменить правила отбора элементов, для того чтобы еще уменьшить их количество, например, если точно известно, что в списке Демо: Номенклатура по определенному виду номенклатуры допущены ошибки – их сделали на конкретном складе, где хранится именно этот вид номенклатуры, и другие виды точно не были затронуты, то нужно установить отбор по видам номенклатуры и указать конкретное значение.
Для этого в поле Отбирать нажмите кнопку ![]() Выбрать, в открывшемся окне Правила отбора с помощью кнопки Добавить новый элемент создайте новые правила отбора.
Выбрать, в открывшемся окне Правила отбора с помощью кнопки Добавить новый элемент создайте новые правила отбора.
В колонке Поле из списка с помощью кнопки ![]() выберите одно из полей, например, Пометка удаления, нажмите кнопку Выбрать.
выберите одно из полей, например, Пометка удаления, нажмите кнопку Выбрать.
В колонке Вид сравнения выберите условие сравнения, например, Равно.
В колонке Значение выберите из списка или напишите значение для сравнения, например, Нет.
В большинстве списков такой отбор (кроме элементов, помеченных на удаление) в списке для поиска дублей принят по умолчанию. Подробнее об отборах см. разделы документации Взаимодействия или Варианты отчетов.
Для подтверждения правил отбора элементов нажмите кнопку ОК.
Можно отключить отбор с помощью кнопки ![]() . В этом случае программа будет искать дубли по всему списку без исключения.
. В этом случае программа будет искать дубли по всему списку без исключения.
Можно изменить правила поиска дублей в списке. С помощью этих правил программа определяет, что элементы являются дублями. Можно ужесточить правила, т. е. ввести сравнение еще по нескольким Реквизитам в дополнение к установленным по умолчанию, тогда дублей будет меньше, например, дублями будут признаны только те товары, у которых совпадает не только Наименование, но и Страна происхождения и т. д.
Для этого перейдите по ссылке в поле Сравнивать и измените правила, по которым программа будет считать элементы дублями. Выделите в списке Реквизит с помощью флажка, выберите Правило.
Для некоторых списков при поиске и замене дублей существуют ограничения. Например, для списка Демо: Номенклатура применяется ограничение Вид номенклатуры у сравниваемых элементов одинаков. Отмена ограничений не предусмотрена, т. к. это может нарушить целостность информационной базы.
В нижней части таблицы Правила поиска предусмотрен флажок Скрывать дубли, помеченные на удаление без мест использования. Если он стоит, то при поиске дублей не будут выводиться элементы списков, которые помечены на удаление и нигде не используются.
Например, менеджер Анастасия вводит партнера Магазин «Природа», и менеджер Дарья тоже вводит этого же партнера. Они находят ошибку и договариваются использовать только одного партнера, а второго помечают на удаление. При поиске дублей с включенным флажком Скрывать дубли, помеченные на удаление без мест использования программа не найдет дублей партнера Магазин «Природа». Если флажок снят, то дубли будут найдены.
Для подтверждения выбранных правил поиска нажмите кнопку ОК.
После выбора списка и уточнения правил поиска похожих элементов нажмите кнопку Найти дубли. Поиск дублей занимает определенное время, т. к. программа не только ищет похожие элементы в списке, но и находит места использования этих элементов в документах и списках.
После окончания поиска выводится список дублей, который состоит из двух частей.
В левой части находится таблица со списком похожих элементов:
- Наименование – элементы группируются по наименованию, флажками обозначаются дубли, которые предлагаются к удалению;
- Код – по коду можно определить, какой элемент в программу введен раньше;
- Мест использования – количество мест использования элементов или фраза Не используется. По этой колонке можно определить, какой элемент используется больше всего в других документах и списках программы, и, следовательно, может быть наиболее подходящим кандидатом, чтобы его оставить (отметить как оригинал).
В правой части списка:
- для выбранной группы элементов отображается количество найденных дублей;
- для выбранного элемента с помощью кнопки Подробнее отображаются места использования выбранного элемента или указывается, что данный элемент еще не используется в документах и списках программы.
С помощью кнопки Открыть можно просмотреть выбранный элемент списка.
С помощью кнопок ![]() можно Развернуть или
можно Развернуть или ![]() Свернуть группы дублей.
Свернуть группы дублей.
Если найденные элементы только похожи по наименованию или его части, но дублями не являются, у таких элементов можно выключить флажок, для того чтобы они не были удалены. При необходимости можно уточнить условия поиска похожих элементов.
Если полученный список дублей не удовлетворяет, то можно изменить условия поиска похожих элементов, перейдя по ссылке в поле Сравнивать, и произвести новый поиск.
После изменения, подтверждения новых правил отбора и поиска элементов можно попытаться найти дубли еще раз по новым условиям поиска. Для этого воспользуйтесь кнопкой ![]() Повторить поиск.
Повторить поиск.
Программа автоматически предлагает выбрать в качестве оригинала элемент, который чаще всего используется в списках или документах. Он помечается в списке значком ![]() . С помощью кнопки Отметить как оригинал можно самостоятельно выбрать тот элемент, который будет оставлен. Команду Отметить как оригинал можно найти и в контекстном меню по правой кнопке мыши.
. С помощью кнопки Отметить как оригинал можно самостоятельно выбрать тот элемент, который будет оставлен. Команду Отметить как оригинал можно найти и в контекстном меню по правой кнопке мыши.
Для того чтобы просмотреть Все места использования выбранного элемента, нажмите кнопку внизу списка. Выводится отчет Места использования. Подробнее см. раздел Отчет Места использования.
После того как все настройки проверены, нажмите кнопку Удалить дубли для подтверждения.
Дубли будут помечены на удаление и заменены во всех местах на выбранные элементы. Процесс занимает некоторое время.
После того, как дубли помечены на удаление и ссылки на них заменены, программа выводит сообщение об успешном завершении.
В некоторых случаях замена дублей с выбранными параметрами невозможна, и тогда программа выводит список с сообщениями о проблемах.
В открывшемся списке можно просмотреть причины ошибок и указать решение каждой проблемы:
- исправить указанные программой ошибки. После этого нажмите кнопку Повторить удаление, для того чтобы предпринять еще одну попытку;
- выбрать другой элемент в качестве оригинала. Для этого необходимо Закрыть окно и начать поиск дублей заново.
После того как дубли в списке были найдены и удалены, можно перейти к списку, чтобы увидеть результат удаления дублей, или начать Новый поиск дублей с другими параметрами или в других списках программы.
Результат можно увидеть, открыв список.
Также программа отображает перечень списков (подчиненные или связанные списки), в которых могли возникнуть дубли после замены (с помощью кнопки ![]() можно открыть перечень). Выбрав список с возможными дублями с помощью флажка, можно перейти к новому поиску дублей в этом списке с помощью кнопки Повторить поиск.
можно открыть перечень). Выбрав список с возможными дублями с помощью флажка, можно перейти к новому поиску дублей в этом списке с помощью кнопки Повторить поиск.
Если элементы были только помечены на удаление, окончательно удалить дубли можно с помощью ссылки Удаление помеченных объектов в разделе Администрирование – Обслуживание. Подробнее см. раздел документации Удаление помеченных объектов.
Отчет Места использования
Отчет по местам использования выбранного элемента можно открыть из списков программы с помощью команды Места использования меню Еще. В отчете выводятся сведения о документах и списках программы, в которых имеются ссылки на данный элемент списка.
Также отчет можно открыть по ссылке из окон Объединение элементов в один или Поиск и удаление дублей.
Роли для поиска и удаления дублей
Для поиска и удаления дублей в программе предусмотрены следующие роли:
© ООО «1С-Софт». Все права защищены