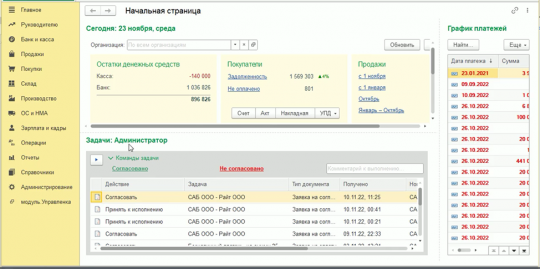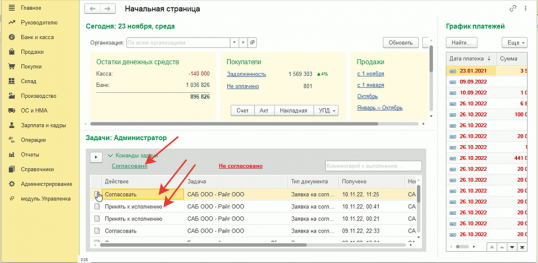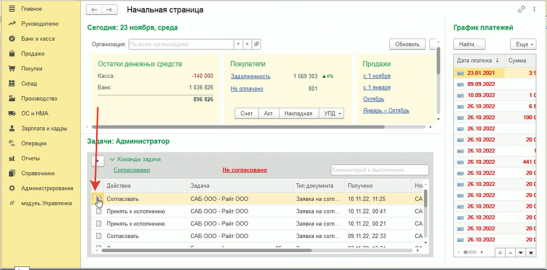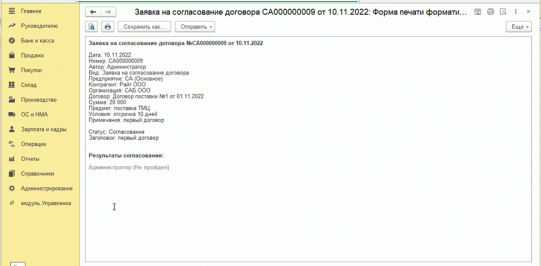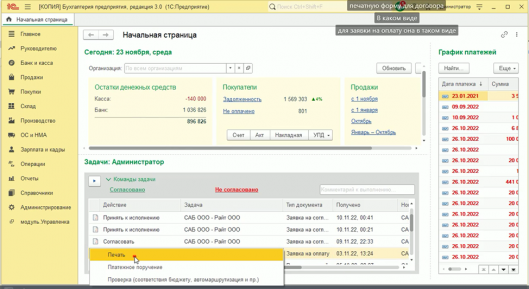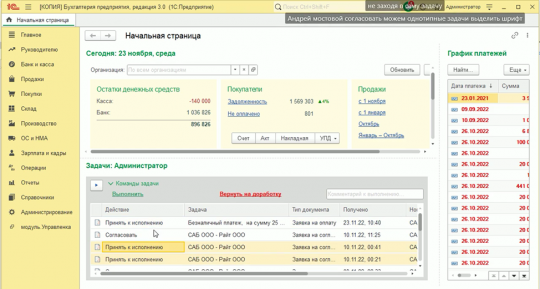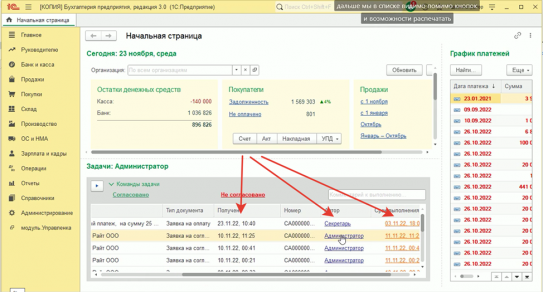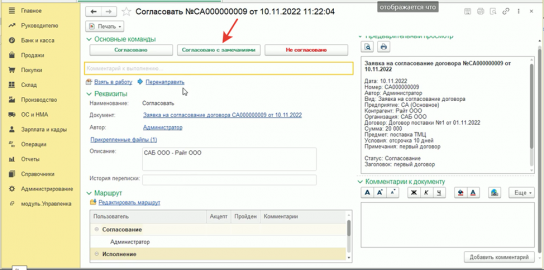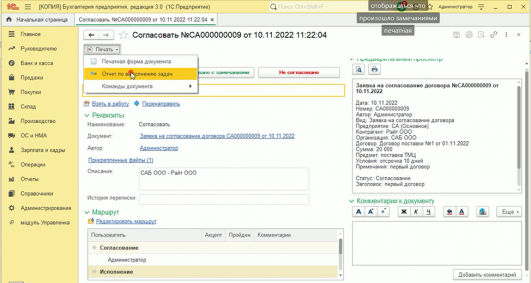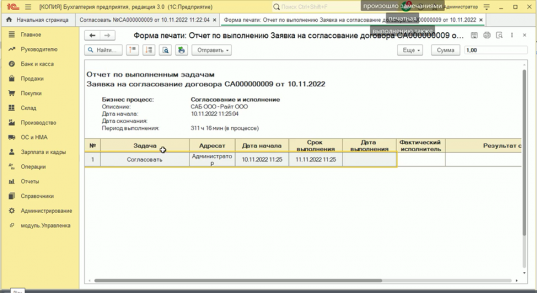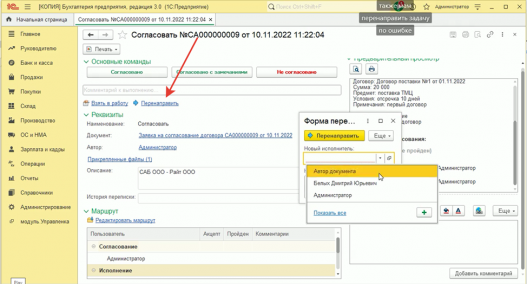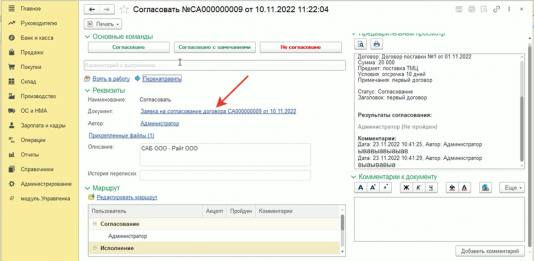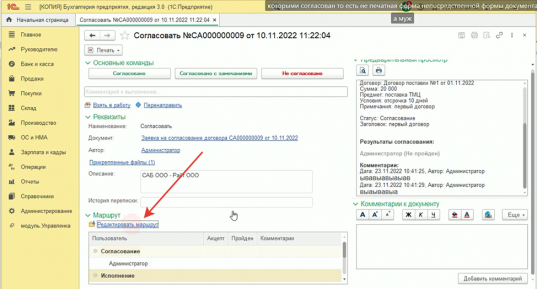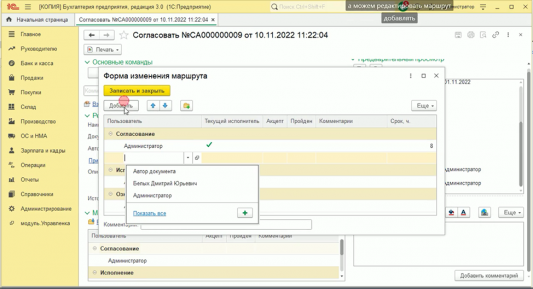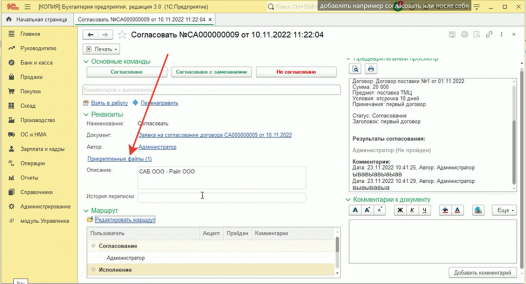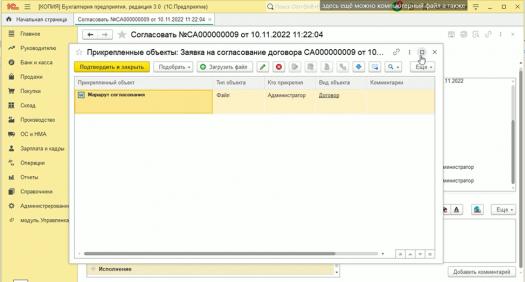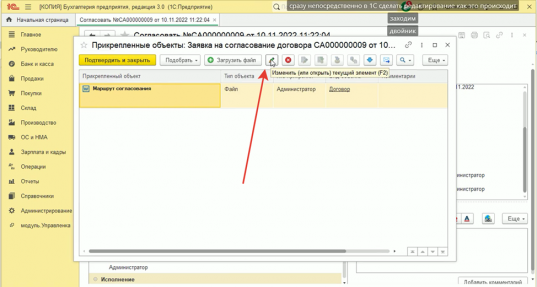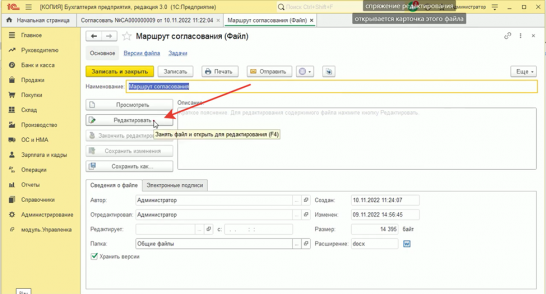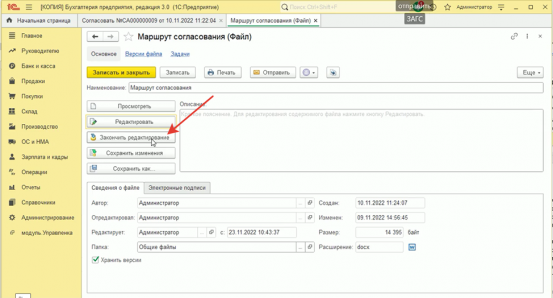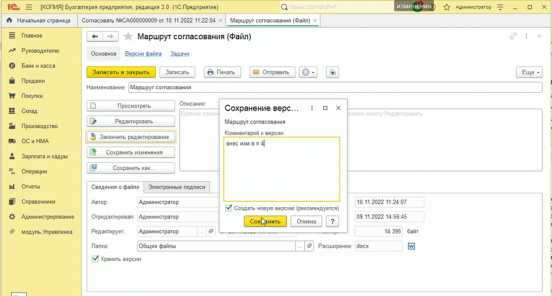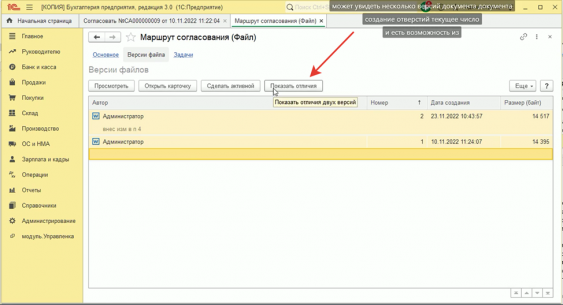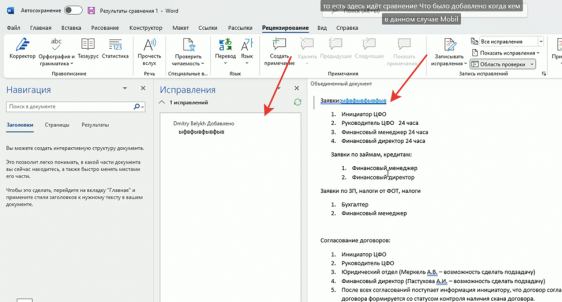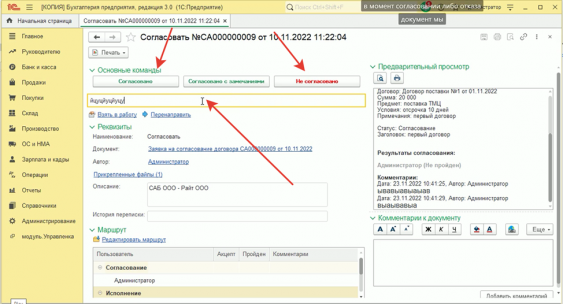Инструкция согласование документов: различия между версиями
(текст) |
(текст) |
||
| Строка 2: | Строка 2: | ||
При входе в 1С появляется окно с задачами для текущей роли пользователя. | При входе в 1С появляется окно с задачами для текущей роли пользователя. | ||
[[Файл:Image.png|мини| | [[Файл:Image.png|мини|540x540px|центр]] | ||
В этом списке можно согласовывать документы, не открывая каждый по отдельности, выделив нужные и нажав кнопку Согласовано. | В этом списке можно согласовывать документы, не открывая каждый по отдельности, выделив нужные и нажав кнопку Согласовано. | ||
[[Файл:2.png|мини| | [[Файл:2.png|мини|538x538px|центр]] | ||
Можно предварительно просмотреть печатные формы документов перед согласованием, нажав на кнопку левее от документа | Можно предварительно просмотреть печатные формы документов перед согласованием, нажав на кнопку левее от документа | ||
[[Файл:3.png|мини|центр]] | [[Файл:3.png|мини|центр|547x547пкс]] | ||
Откроется печатная форма сути документа (например, если это договор) | Откроется печатная форма сути документа (например, если это договор) | ||
[[Файл:4.png|мини|центр]] | [[Файл:4.png|мини|центр|541x541пкс]] | ||
Если это заявка на оплату, то печатная форма открывается через кнопку Печать также слева от задачи. | Если это заявка на оплату, то печатная форма открывается через кнопку Печать также слева от задачи. | ||
[[Файл:5.png|мини|центр]] | [[Файл:5.png|мини|центр|529x529пкс]] | ||
[[Файл:6.png|мини|центр]] | [[Файл:6.png|мини|центр|534x534пкс]] | ||
Если нужно массово согласовать однотипные задачи, то можно выделить необходимые строки через Ctrl или Shift и нажать кнопки Согласовать либо Выполнить. | Если нужно массово согласовать однотипные задачи, то можно выделить необходимые строки через Ctrl или Shift и нажать кнопки Согласовать либо Выполнить. | ||
[[Файл:7.png|мини|центр]] | [[Файл:7.png|мини|центр|540x540пкс]] | ||
Так же мы видим всю информацию о документе (дату создания, автора документа, срок выполнения, тип документа) | Так же мы видим всю информацию о документе (дату создания, автора документа, срок выполнения, тип документа) | ||
[[Файл:8.png|мини|центр]] | [[Файл:8.png|мини|центр|543x543пкс]] | ||
Открыв документ для согласования, можно его просмотреть и согласовать, либо согласовать с замечаниями, добавив при этом свои комментарии в правом нижнем углу. | Открыв документ для согласования, можно его просмотреть и согласовать, либо согласовать с замечаниями, добавив при этом свои комментарии в правом нижнем углу. | ||
[[Файл:Image9.png|мини|центр]] | [[Файл:Image9.png|мини|центр|544x544пкс]] | ||
Если нажать на кнопку Печать, открывается Отчет по выполнению задач, содержащий в себе информацию о том, как долго документ согласовывал пользователь, какое решение принял и какие комментарии оставил | Если нажать на кнопку Печать, открывается Отчет по выполнению задач, содержащий в себе информацию о том, как долго документ согласовывал пользователь, какое решение принял и какие комментарии оставил | ||
[[Файл:Image10.png|мини|центр]] | [[Файл:Image10.png|мини|центр|531x531пкс]] | ||
[[Файл:Image11.png|мини|центр]] | [[Файл:Image11.png|мини|центр|537x537пкс]] | ||
Так же можно перенаправить заявку, нажав на соответствующую кнопку. Открывается окно формы перенаправления на другого исполнителя (например, документ был отправлен вам по ошибке и нужно направить его на верного сотрудника) | Так же можно перенаправить заявку, нажав на соответствующую кнопку. Открывается окно формы перенаправления на другого исполнителя (например, документ был отправлен вам по ошибке и нужно направить его на верного сотрудника) | ||
[[Файл:Image12.png|мини|центр]] | [[Файл:Image12.png|мини|центр|527x527пкс]] | ||
Можем открыть саму заявку | Можем открыть саму заявку | ||
[[Файл:Image13.png|мини|центр]] | [[Файл:Image13.png|мини|центр|534x534пкс]] | ||
Можно редактировать маршрут | Можно редактировать маршрут | ||
[[Файл:Image14.png|мини|центр]] | [[Файл:Image14.png|мини|центр|537x537пкс]] | ||
И добавлять/редактировать согласующих лиц | И добавлять/редактировать согласующих лиц | ||
[[Файл:Image15.png|мини|центр]] | [[Файл:Image15.png|мини|центр|533x533пкс]] | ||
Можем просмотреть прикрепленные файлы | Можем просмотреть прикрепленные файлы | ||
[[Файл:Image16.png|мини|центр]] | [[Файл:Image16.png|мини|центр|526x526пкс]] | ||
[[Файл:Image17.png|мини|центр]] | [[Файл:Image17.png|мини|центр|525x525пкс]] | ||
При необходимости документ можно изменить, нажав на соответствующую кнопку. | При необходимости документ можно изменить, нажав на соответствующую кнопку. | ||
[[Файл:Image18.png|мини|центр]] | [[Файл:Image18.png|мини|центр|537x537пкс]] | ||
Далее в открывшейся карточке файла выбираем Редактировать | Далее в открывшейся карточке файла выбираем Редактировать | ||
[[Файл:Image19.png|мини|центр]] | [[Файл:Image19.png|мини|центр|546x546пкс]] | ||
Открывается текстовый вариант документа, вносим изменения, сохраняем их, закрываем текстовый документ и в карточке выбираем Закончить редактирование | Открывается текстовый вариант документа, вносим изменения, сохраняем их, закрываем текстовый документ и в карточке выбираем Закончить редактирование | ||
[[Файл:Image20.png|мини|центр]] | [[Файл:Image20.png|мини|центр|553x553пкс]] | ||
Автоматически открывается окно для комментариев об изменении документа, их необходимо заполнить. Далее-Сохранить, Записать и закрыть. | Автоматически открывается окно для комментариев об изменении документа, их необходимо заполнить. Далее-Сохранить, Записать и закрыть. | ||
[[Файл:Image21.png|мини|центр]] | [[Файл:Image21.png|мини|центр|552x552пкс]] | ||
Когда следующее согласующее лицо зайдет в карточку файла, то увидит несколько версий документа. Можно просмотреть отличия, выделив все версии через кнопку Shift и нажав на соответствующую кнопку. | Когда следующее согласующее лицо зайдет в карточку файла, то увидит несколько версий документа. Можно просмотреть отличия, выделив все версии через кнопку Shift и нажав на соответствующую кнопку. | ||
[[Файл:Image22.png|мини|центр]] | [[Файл:Image22.png|мини|центр|563x563пкс]] | ||
Открывается окно сравнения и видно, что кем и когда добавлено в документ | Открывается окно сравнения и видно, что кем и когда добавлено в документ | ||
[[Файл:Image23.png|мини|центр]] | [[Файл:Image23.png|мини|центр|562x562пкс]] | ||
| Строка 79: | Строка 79: | ||
Документ нельзя отправить на доработку, не заполнив комментарий. | Документ нельзя отправить на доработку, не заполнив комментарий. | ||
[[Файл:Image24.png|мини|центр]] | [[Файл:Image24.png|мини|центр|563x563пкс]] | ||
Текущая версия от 14:01, 9 декабря 2022
ИНСТРУКЦИЯ ПО СОГЛАСОВАНИЮ ДОКУМЕНТОВ
При входе в 1С появляется окно с задачами для текущей роли пользователя.
В этом списке можно согласовывать документы, не открывая каждый по отдельности, выделив нужные и нажав кнопку Согласовано.
Можно предварительно просмотреть печатные формы документов перед согласованием, нажав на кнопку левее от документа
Откроется печатная форма сути документа (например, если это договор)
Если это заявка на оплату, то печатная форма открывается через кнопку Печать также слева от задачи.
Если нужно массово согласовать однотипные задачи, то можно выделить необходимые строки через Ctrl или Shift и нажать кнопки Согласовать либо Выполнить.
Так же мы видим всю информацию о документе (дату создания, автора документа, срок выполнения, тип документа)
Открыв документ для согласования, можно его просмотреть и согласовать, либо согласовать с замечаниями, добавив при этом свои комментарии в правом нижнем углу.
Если нажать на кнопку Печать, открывается Отчет по выполнению задач, содержащий в себе информацию о том, как долго документ согласовывал пользователь, какое решение принял и какие комментарии оставил
Так же можно перенаправить заявку, нажав на соответствующую кнопку. Открывается окно формы перенаправления на другого исполнителя (например, документ был отправлен вам по ошибке и нужно направить его на верного сотрудника)
Можем открыть саму заявку
Можно редактировать маршрут
И добавлять/редактировать согласующих лиц
Можем просмотреть прикрепленные файлы
При необходимости документ можно изменить, нажав на соответствующую кнопку.
Далее в открывшейся карточке файла выбираем Редактировать
Открывается текстовый вариант документа, вносим изменения, сохраняем их, закрываем текстовый документ и в карточке выбираем Закончить редактирование
Автоматически открывается окно для комментариев об изменении документа, их необходимо заполнить. Далее-Сохранить, Записать и закрыть.
Когда следующее согласующее лицо зайдет в карточку файла, то увидит несколько версий документа. Можно просмотреть отличия, выделив все версии через кнопку Shift и нажав на соответствующую кнопку.
Открывается окно сравнения и видно, что кем и когда добавлено в документ
Чтобы в момент согласования документа, либо отказа, нужно добавить какие то комментарии, их необходимо ввести в соответствующей строке. Кнопки Согласовано и Согласовать с замечаниями пропускают документ по маршруту дальше, красная кнопка «Не согласовано» возвращает документ на доработку дальше.
Документ нельзя отправить на доработку, не заполнив комментарий.