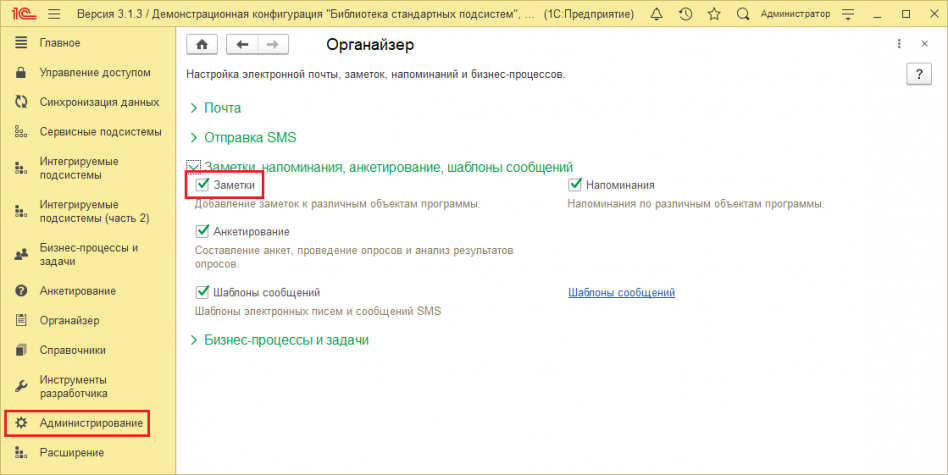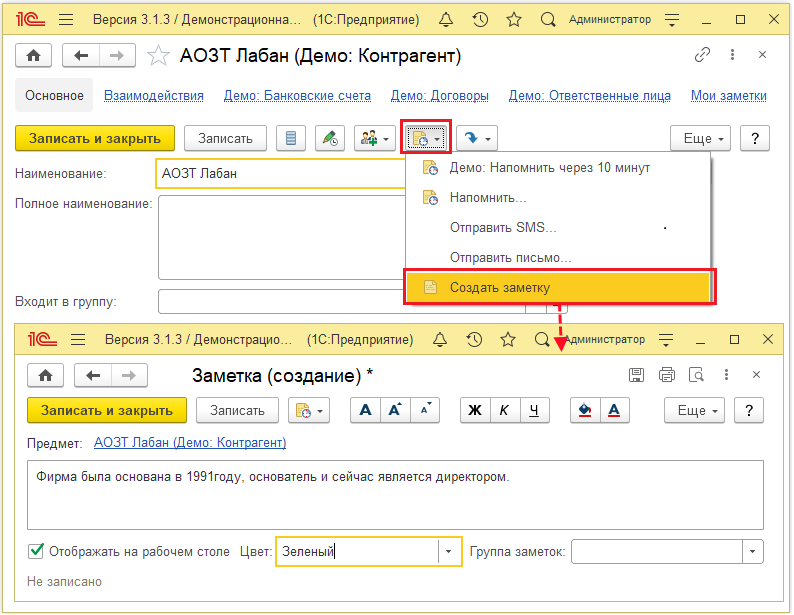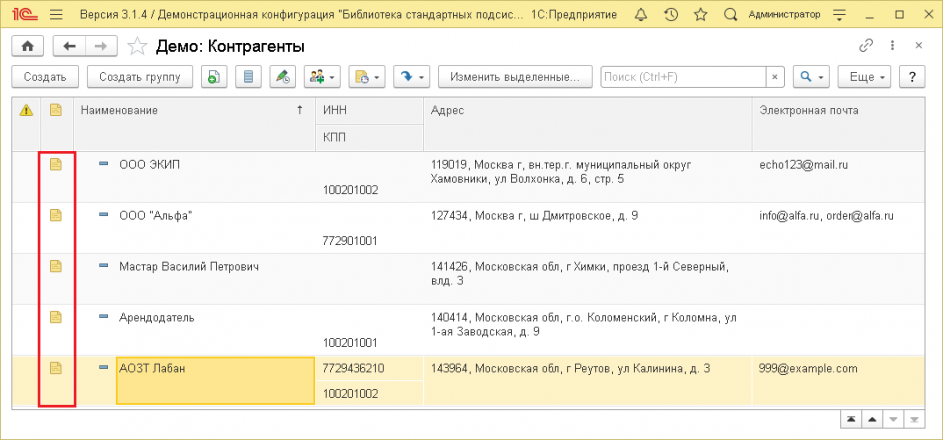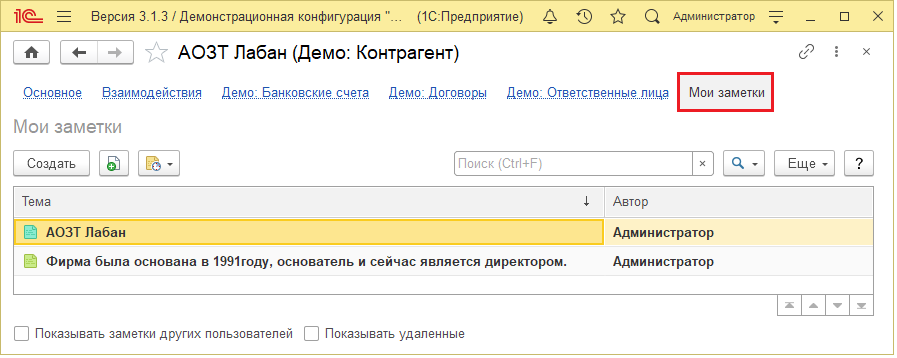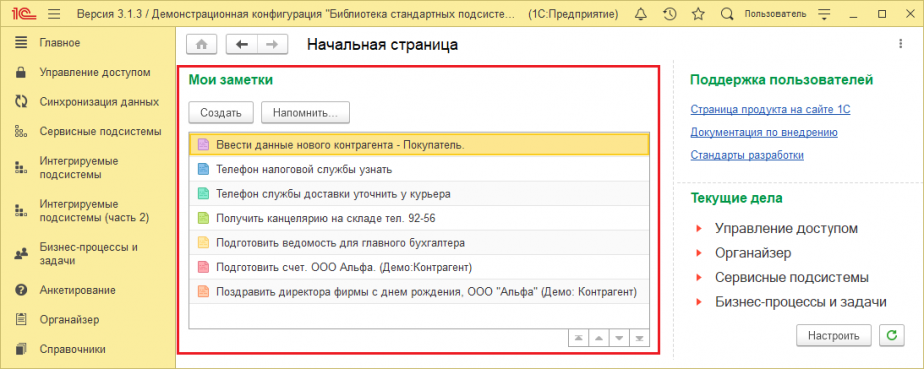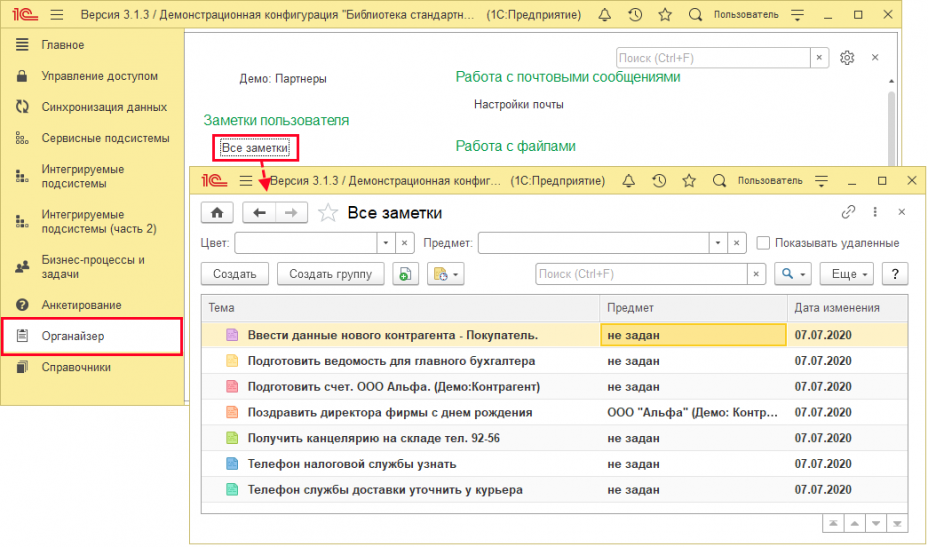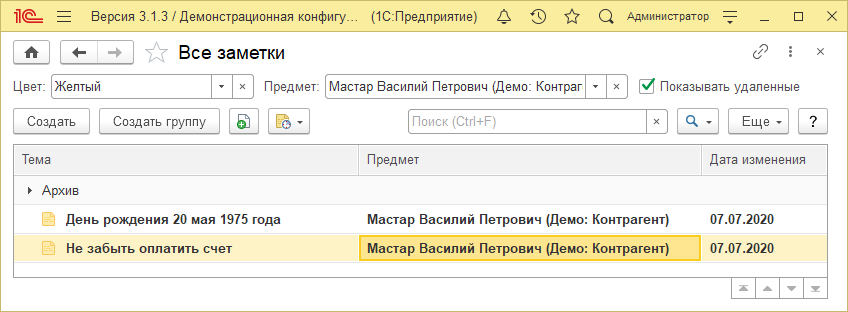Заметки пользователя
Заметки пользователя
В программе можно вести заметки – произвольную текстовую информацию, для которой не получается подобрать какого-либо более подходящего списка или документа, и которая никому больше не должна быть доступна. Совместно с напоминаниями заметки хорошо подходят в качестве электронной замены «стикеров на краях монитора». Подробнее о напоминаниях см. раздел документации Напоминания пользователя.
В заметке можно быстро на короткое время записать какую-либо информацию, а затем перенести в список или документ. Например, можно использовать заметку как временное место для быстрой записи адреса во время телефонного разговора с клиентом, для того чтобы затем не спеша перенести этот адрес в список Демо: Контрагенты.
Также можно использовать заметки и для хранения информации, которая актуальна в течение длительного времени (например, как записную книжку, в которой можно сделать запись о дне рождения важного для вас клиента). Заметки можно отмечать цветом, помещать на начальную страницу программы, объединять в группы. Заметки доступны только их автору.
Заметки можно вводить как по поводу каких-либо данных программы (например, заметки можно создать по конкретному партнеру, документу товародвижения и т. д.), так и сами по себе (например, их можно использовать вместо записной книжки).
Важно: В заметки не следует помещать информацию, для хранения которой в программе предусмотрены списки или документы. Например, в заметки не рекомендуется помещать контактную информацию, информацию о задачах и т. д.
Настройка программы
Для того чтобы можно было использовать заметки, администратору программы необходимо включить флажок Заметки в разделе Администрирование – Органайзер – Заметки, напоминания, анкетирование, шаблоны сообщений.
Ввод заметок
Для того чтобы ввести заметку по поводу списка или документа программы, например, в списке Демо: Контрагенты, нужно воспользоваться кнопкой ![]() Органайзер – Создать заметку.
Органайзер – Создать заметку.
В Заметку можно поместить произвольный текст. Оформить его можно двумя способами:
- Можно ввести весь текст, не выделяя заголовка, тогда почти весь текст будет виден в списке заметок.
- На первой строке заметки можно ввести краткий заголовок заметки, который будет отображаться в списке заметок. Затем нажать клавишу Enter и ввести остальной текст.
Для редактирования текста доступны стандартные команды форматирования (например, ![]() Вставить гиперссылку,
Вставить гиперссылку,![]() Изменение цвета текста и т. д.). Наиболее часто используемые команды выведены в виде кнопок, остальные можно найти в меню Еще.
Изменение цвета текста и т. д.). Наиболее часто используемые команды выведены в виде кнопок, остальные можно найти в меню Еще.
С помощью кнопки ![]() Органайзер – Напомнить по поводу заметки можно ввести напоминание (подробнее см. раздел документации Напоминания пользователя).
Органайзер – Напомнить по поводу заметки можно ввести напоминание (подробнее см. раздел документации Напоминания пользователя).
Заметки могут отображаться в списке Мои заметки на Начальной странице (подробнее о списке см. Список Мои заметки). Для этого необходимо включить флажок Отображать на рабочем столе (включен по умолчанию).
В списке заметки могут выделяться значками различного цвета. Для этого в поле Цвет с помощью кнопки ![]() необходимо выбрать нужный цвет значка. По умолчанию используется желтый цвет. По цвету заметки можно сортировать в списке, подробнее см. раздел Список Все заметки).
необходимо выбрать нужный цвет значка. По умолчанию используется желтый цвет. По цвету заметки можно сортировать в списке, подробнее см. раздел Список Все заметки).
Можно поместить заметку в Группу заметок. Подробнее см. книгу 1С:Предприятие 8.3. Руководство пользователя.
Для того чтобы сохранить текст заметки и остаться в ней, нажмите кнопку Записать. По кнопке Записать и закрыть можно вернуться в документ или список, в котором заметка вводилась.
Дата и время последнего изменения отображаются в нижней части заметки. По ссылке Предмет может быть открыт документ или список, в котором заметка вводилась.
Если у элемента списка существуют заметки, он выделяется значком![]() .
.
Список Мои заметки
Все заметки, введенные по поводу документа или списка программы, отображаются в списке Мои заметки в панели навигации.
В списке можно Создать новую заметку, ![]() ввести по поводу заметки напоминание.
ввести по поводу заметки напоминание.
Для администратора программы в этом списке доступен флажок Показывать заметки других пользователей. После включения флажка в списке будут отображаться заметки всех пользователей, которые связаны с текущим элементом.
Включением флажка Показывать удаленные можно отобразить в списке заметки, помеченные на удаление. Жирным шрифтом выделены заметки, которые видны в списке Мои заметки на начальной странице программы.
В списке Мои заметки на Начальной странице отображаются все непомеченные на удаление заметки, у которых включен флажок Отображать на рабочем столе. В этот список можно помещать, например, наиболее важные заметки.
С помощью кнопки Создать в списке на начальной странице можно ввести новую заметку, в этом случае она будет существовать самостоятельно, в поле Предмет автоматически проставляется «не задан». Работа с такой заметкой ничем не отличается от работы с заметкой, привязанной к документу или списку. Подробнее см. раздел Ввод заметок.
В списке можно установить у заметки напоминание с помощью кнопки Напомнить.
Список Все заметки
Все заметки, созданные в программе текущим пользователем, находятся в списке, который открывается командой Все заметки в разделе Органайзер.
В списке можно Создать заметку или установить у заметки напоминание, с помощью команд контекстного меню по правой кнопке мыши или меню Еще можно скопировать заметку, открыть заметку для редактирования, пометить заметку на удаление. Подробнее о работе с заметками см. раздел Ввод заметок. Для удобства работы можно поместить заметки в группы. Подробнее см. книгу 1С:Предприятие 8.3. Руководство пользователя.
В списке можно выполнить отбор заметок по Цвету и Предмету.
После включения флажка Показывать удаленные в списке будут доступны заметки, помеченные на удаление.
Заметки, у которых включен флажок Отображать на рабочем столе, в списке выделяются жирным шрифтом.
Заметки можно записывать по поводу следующих списков программы:
- Демо: Контрагенты.
Роли для работы с заметками пользователя
В состав программы входят следующие роли для работы с заметками пользователя:
© ООО «1С-Софт». Все права защищены