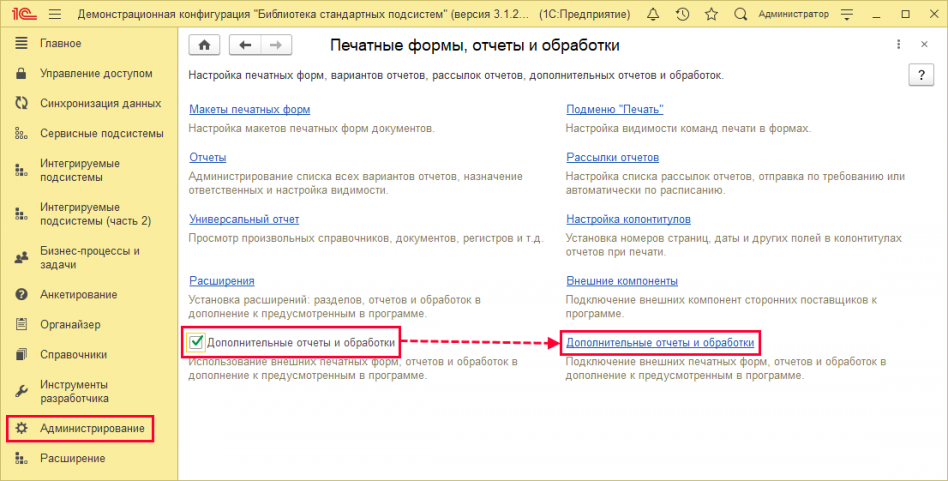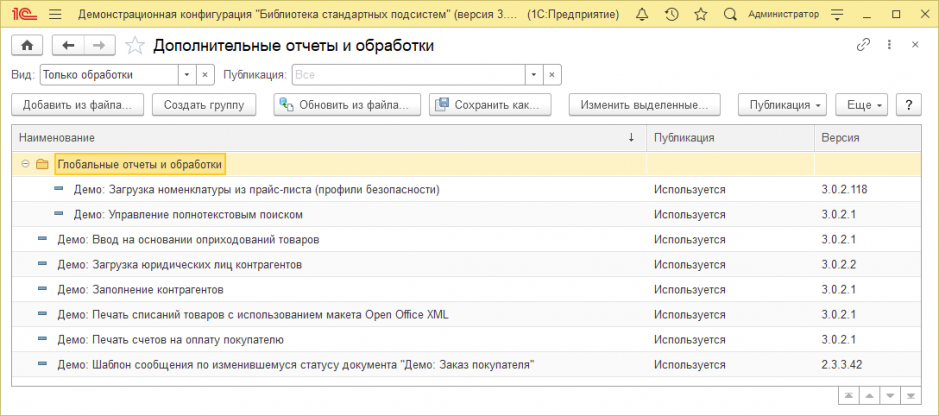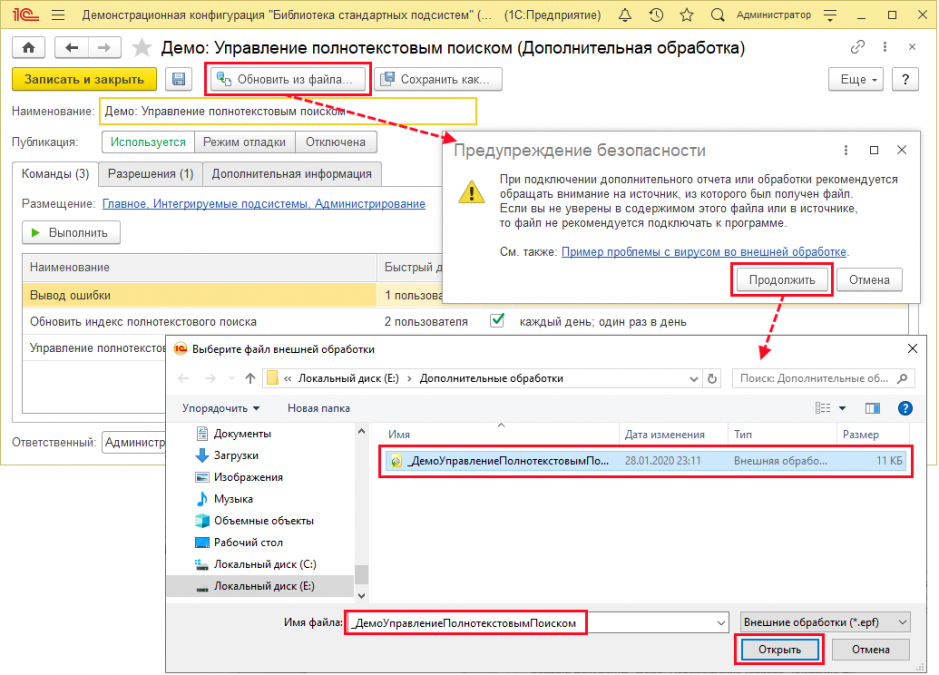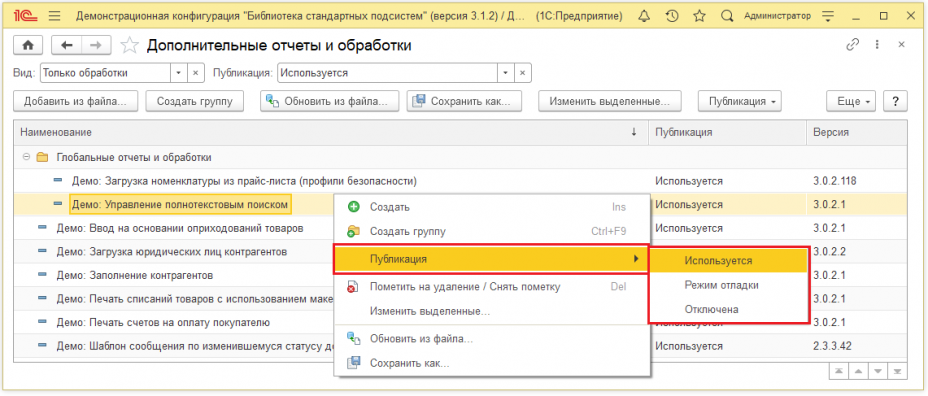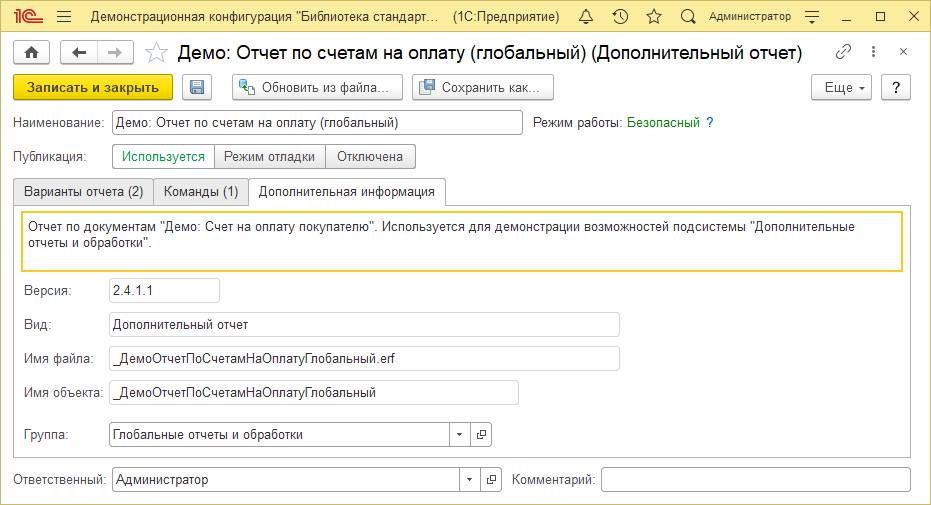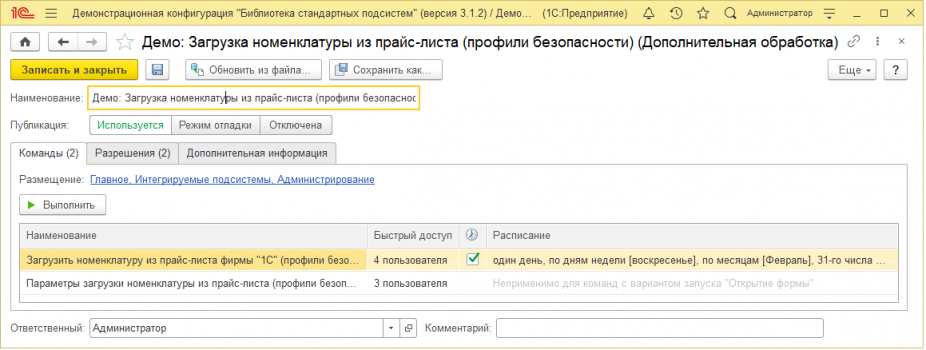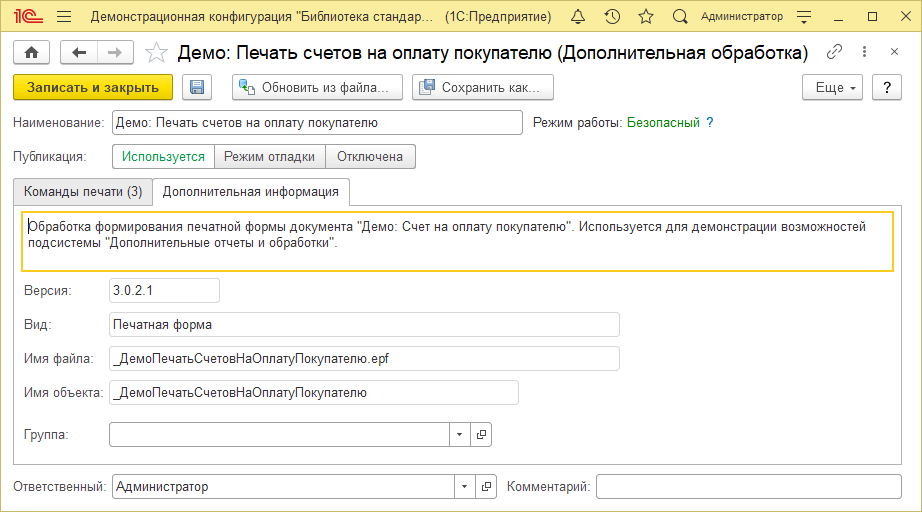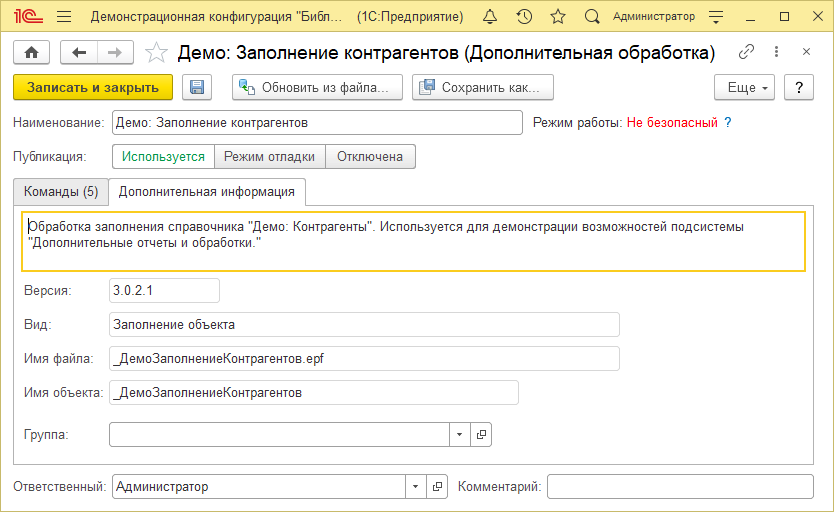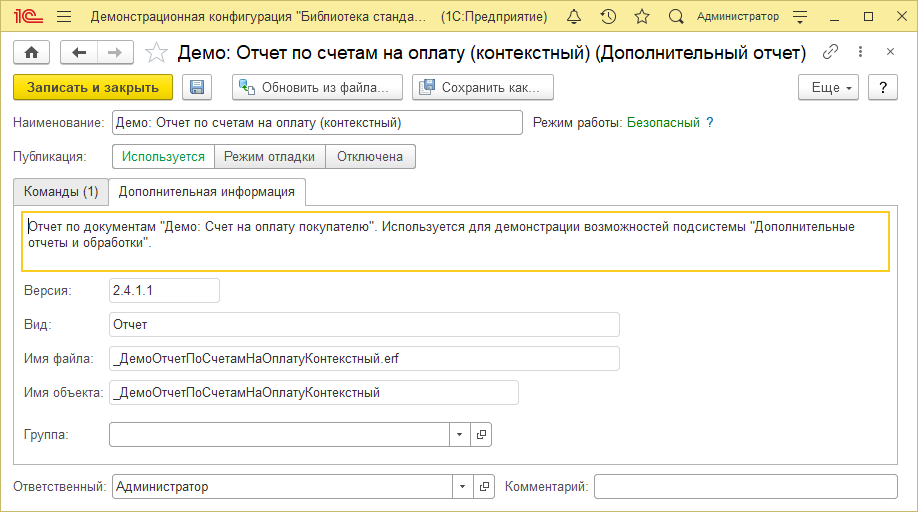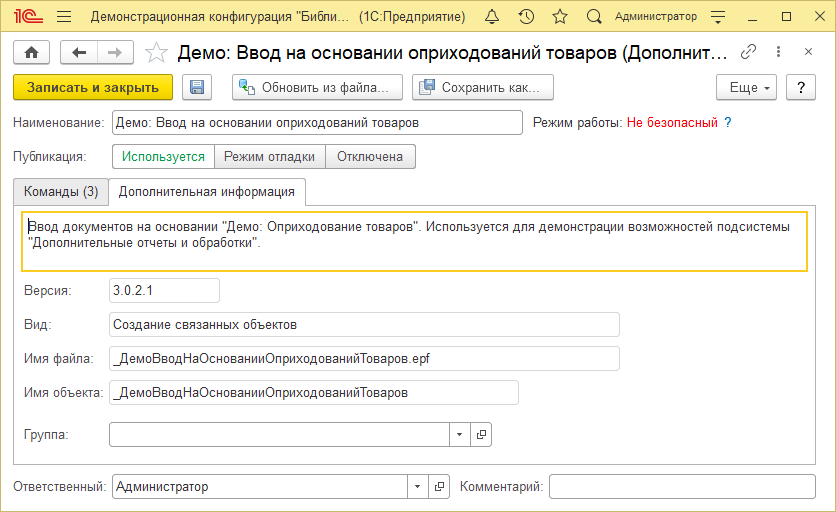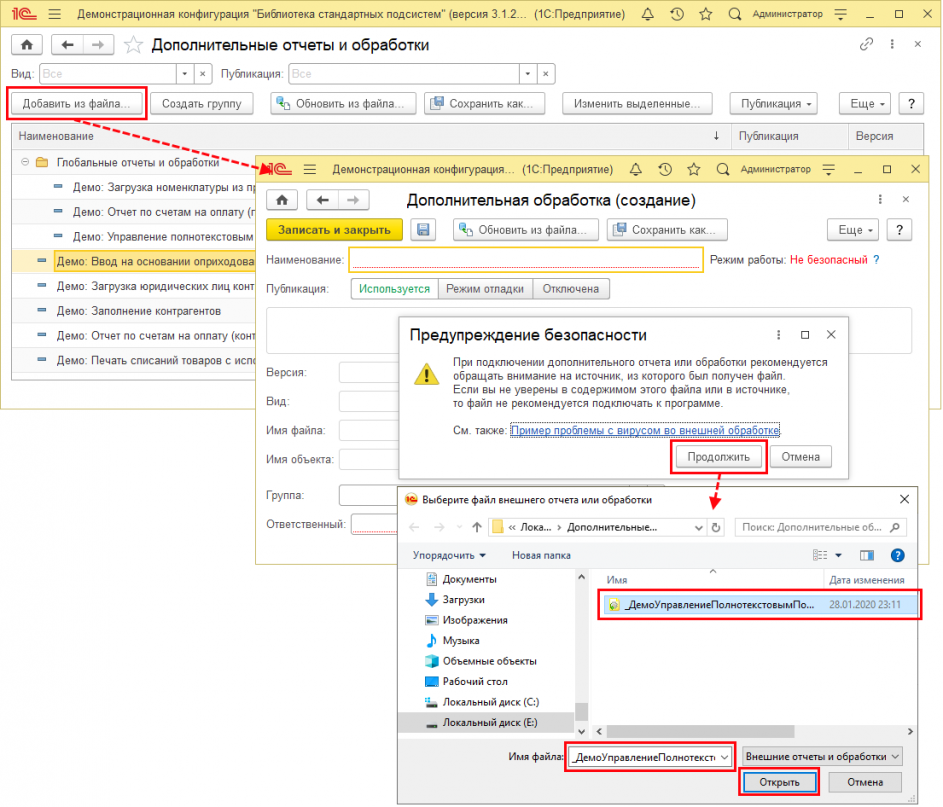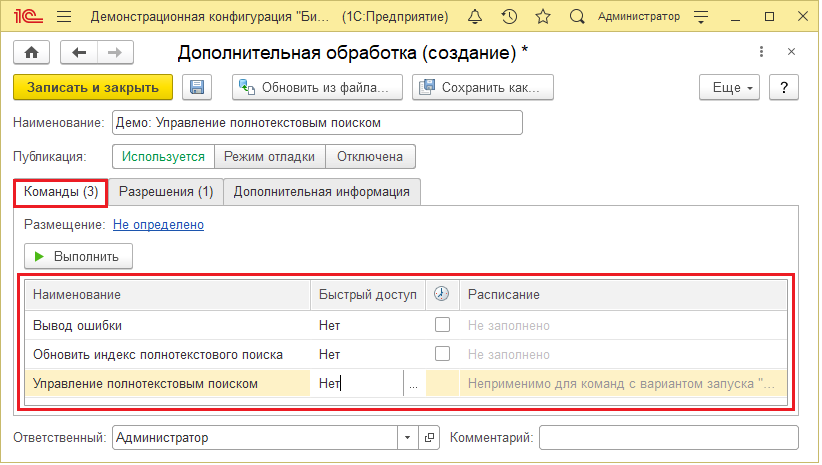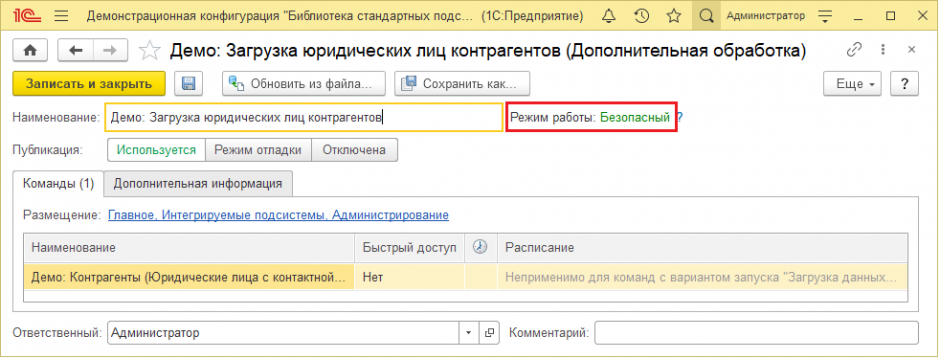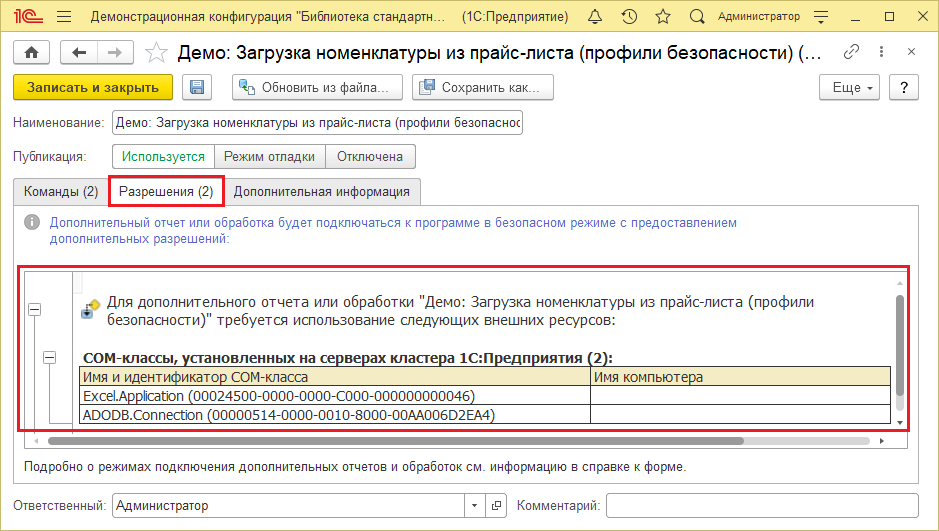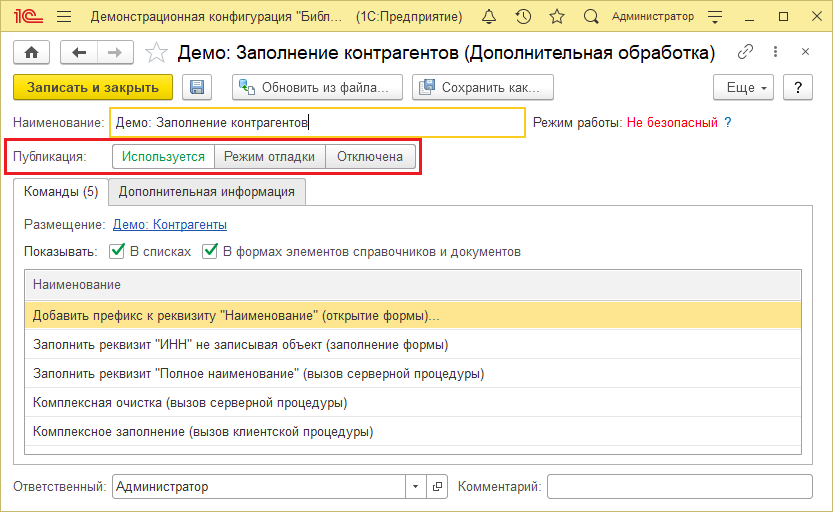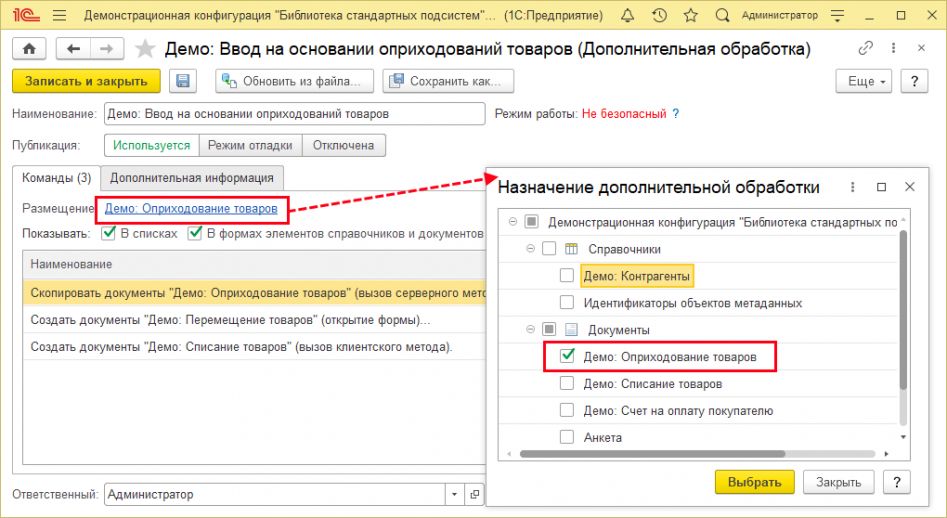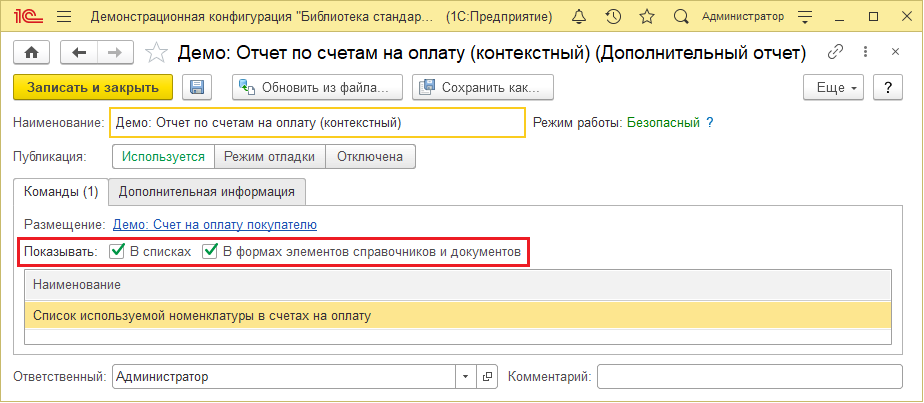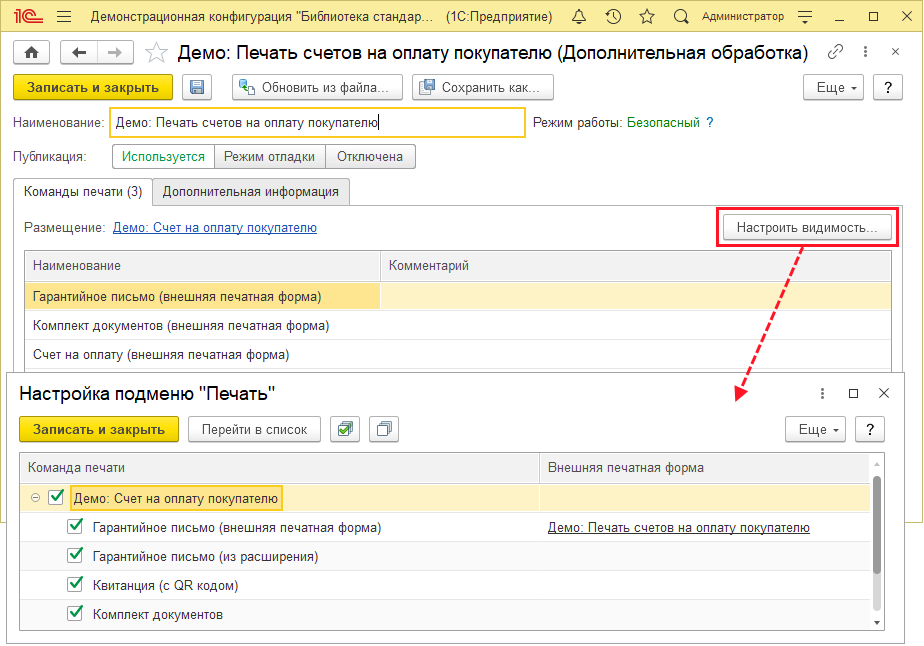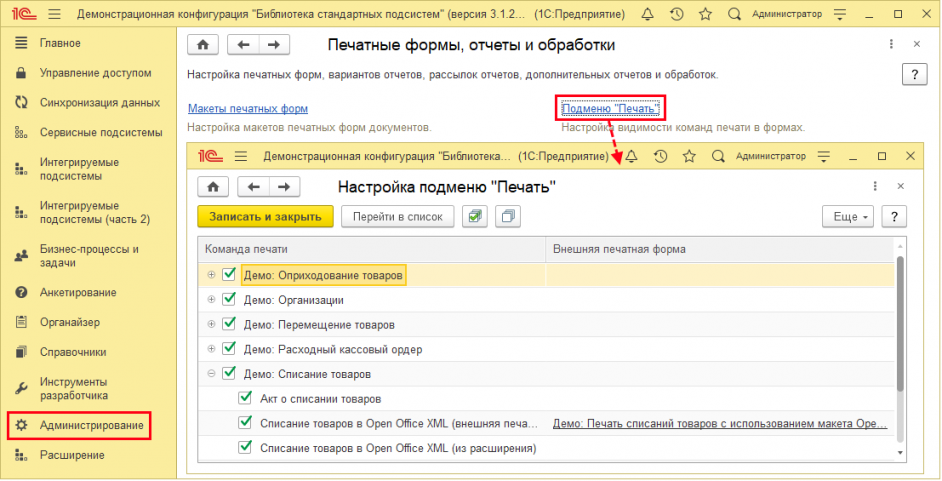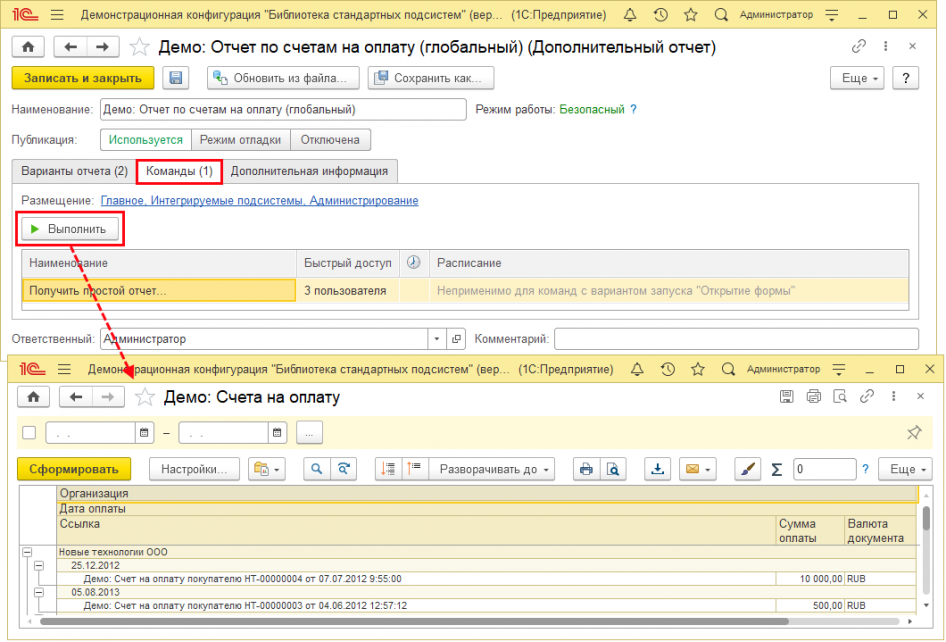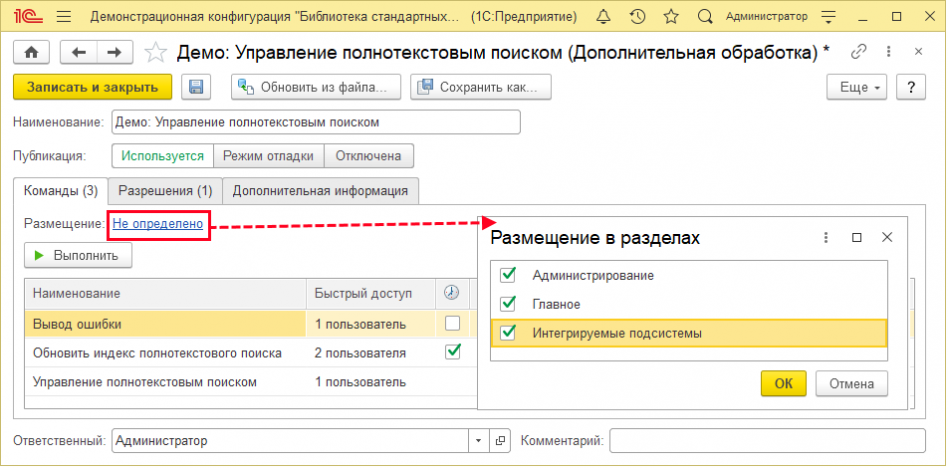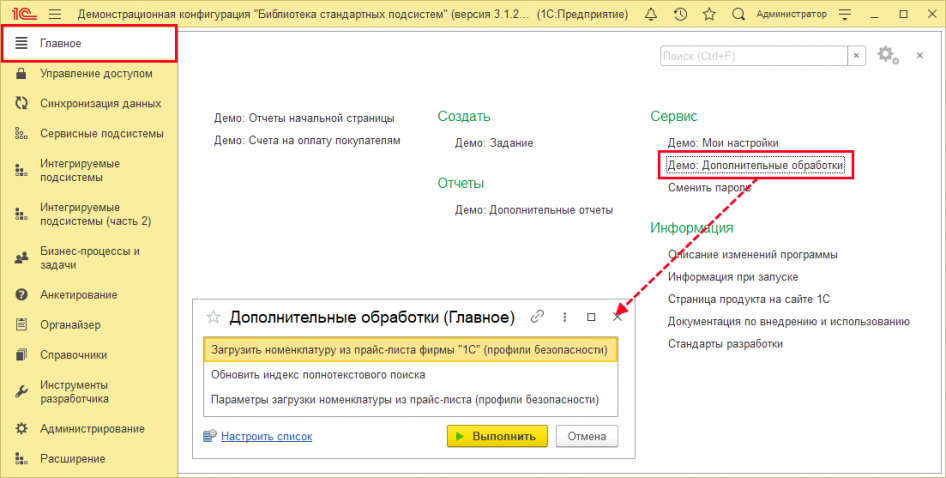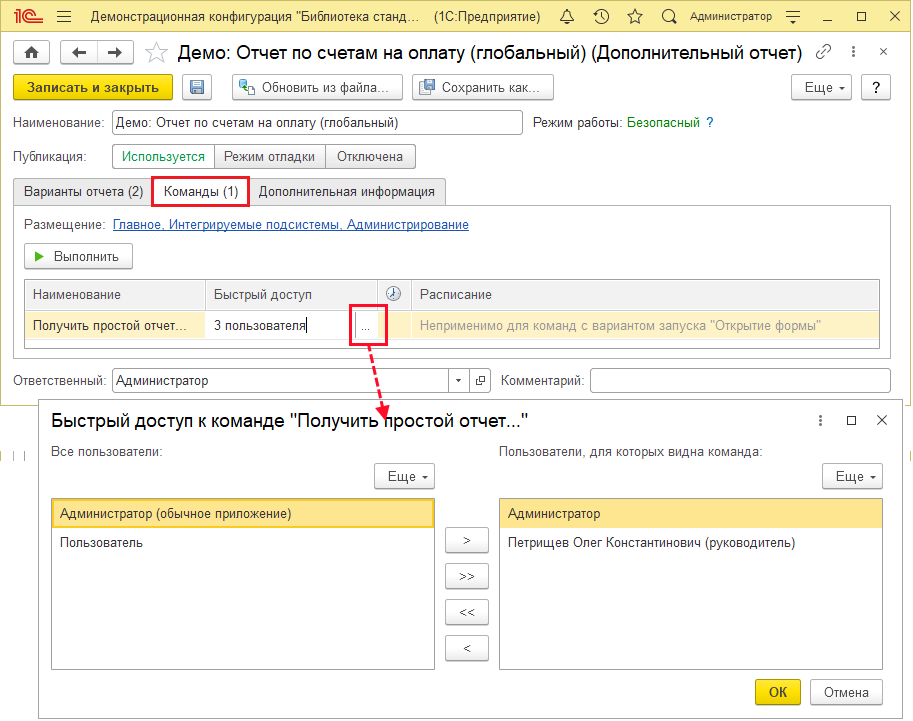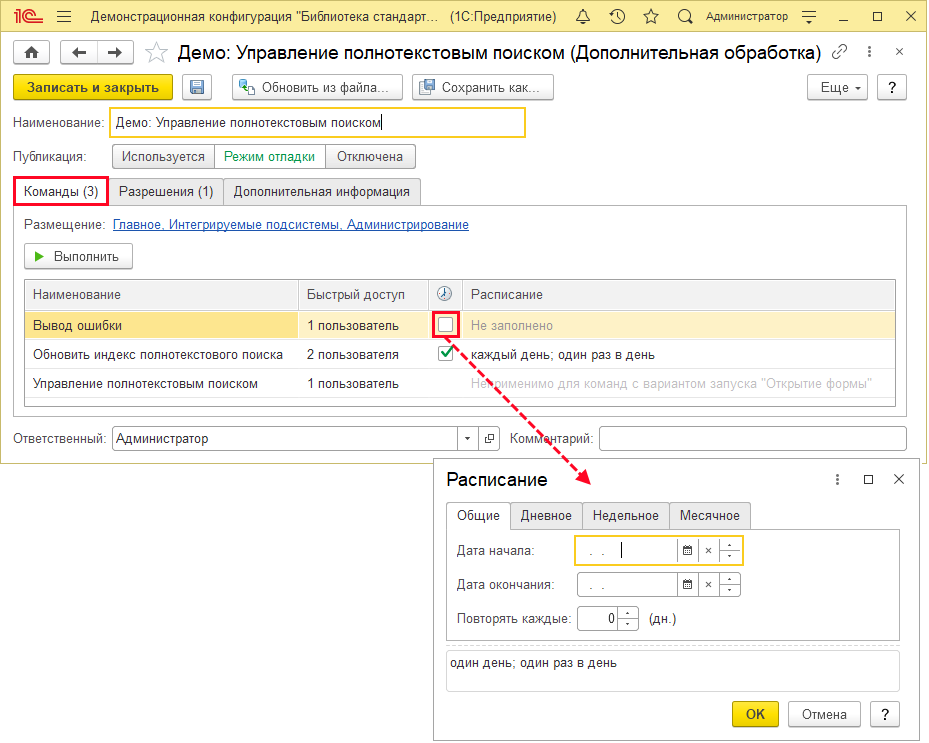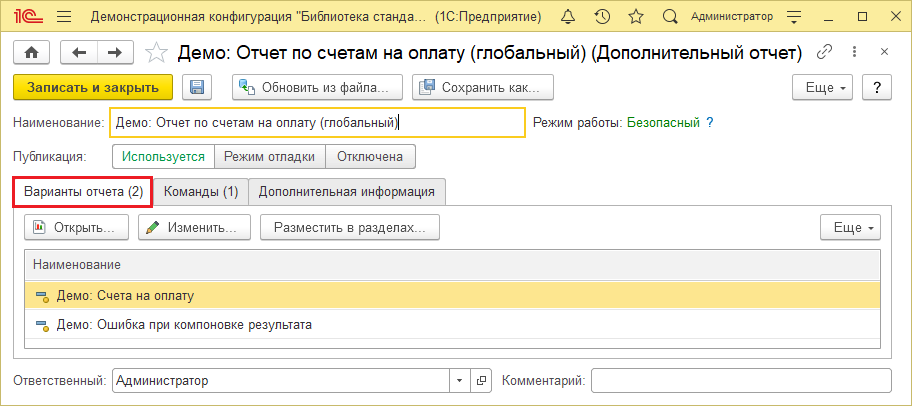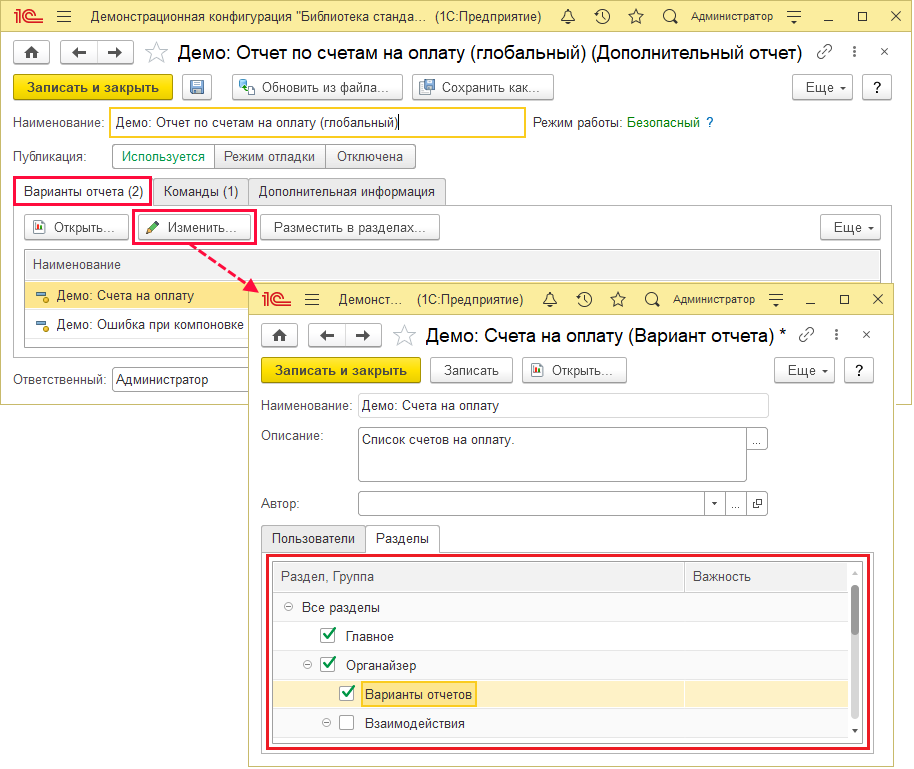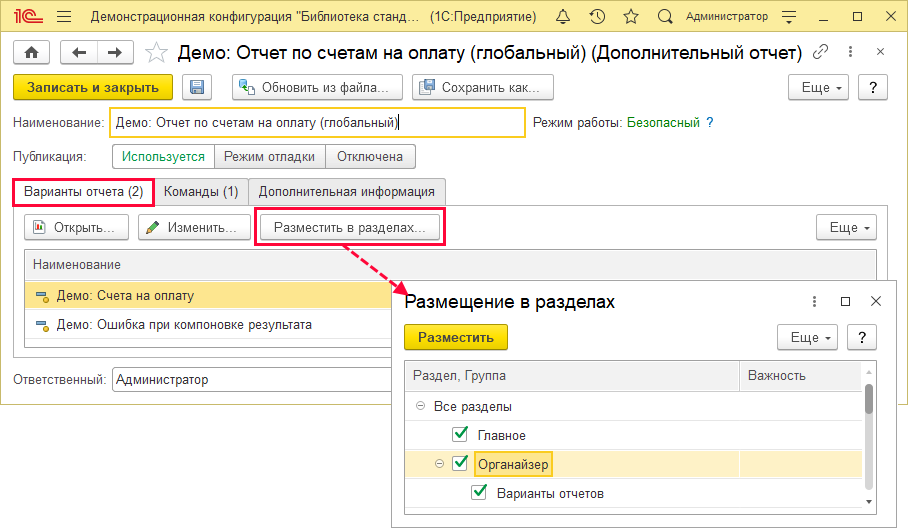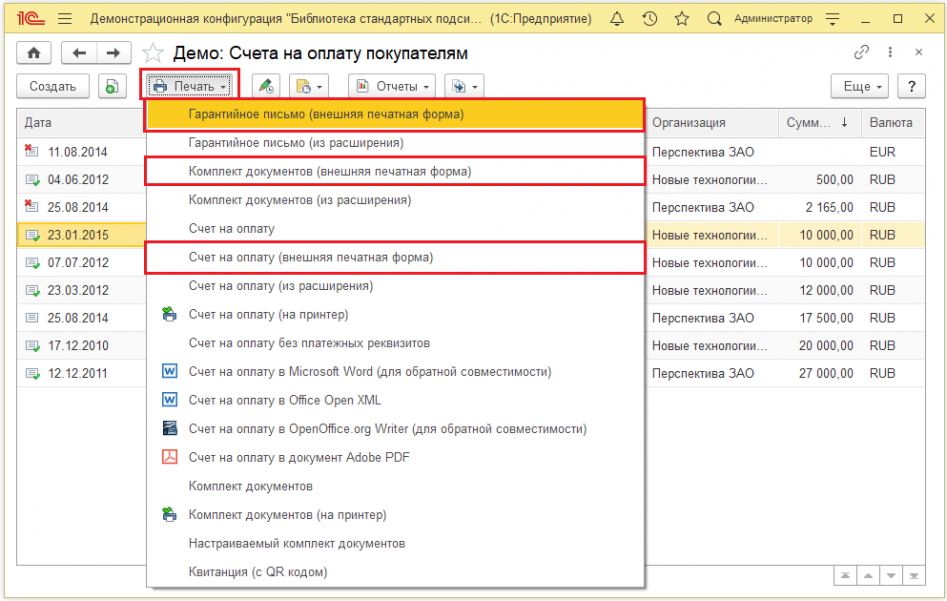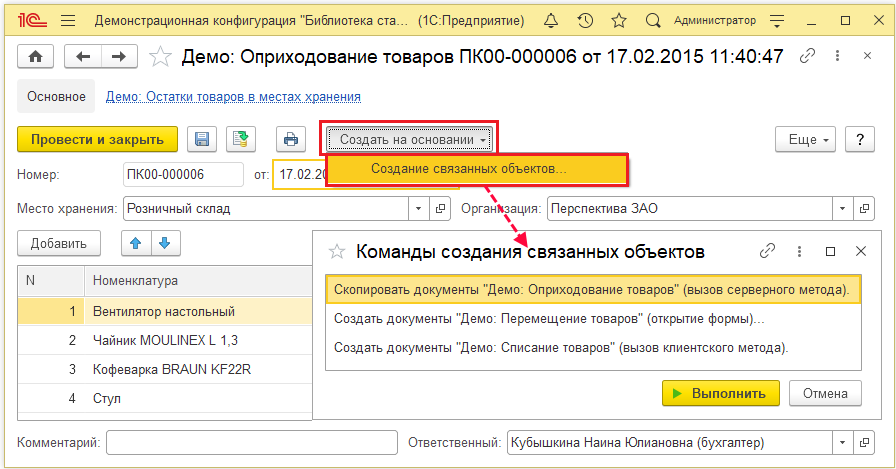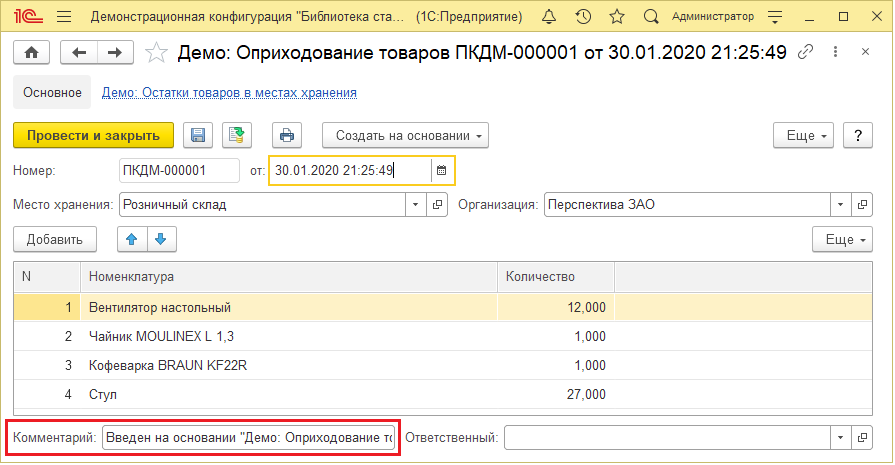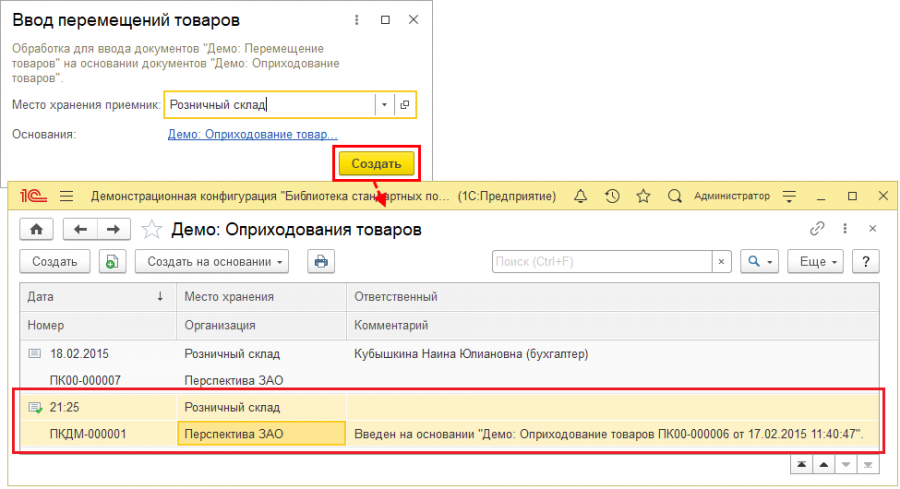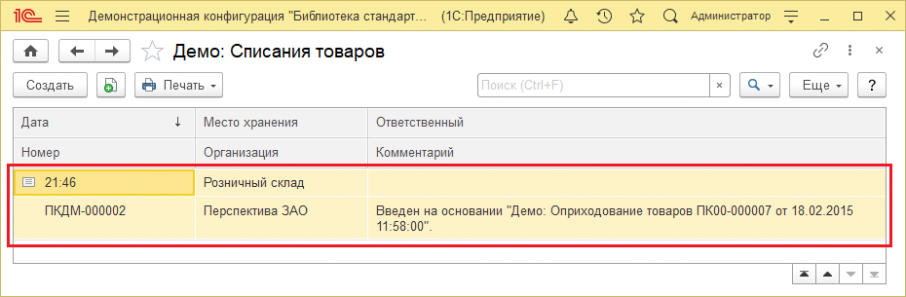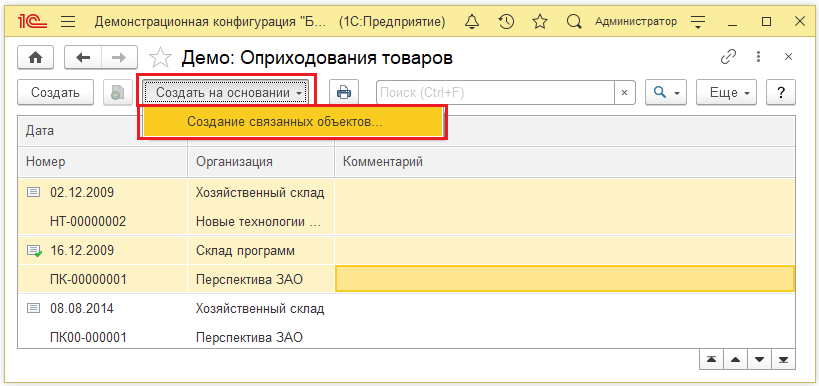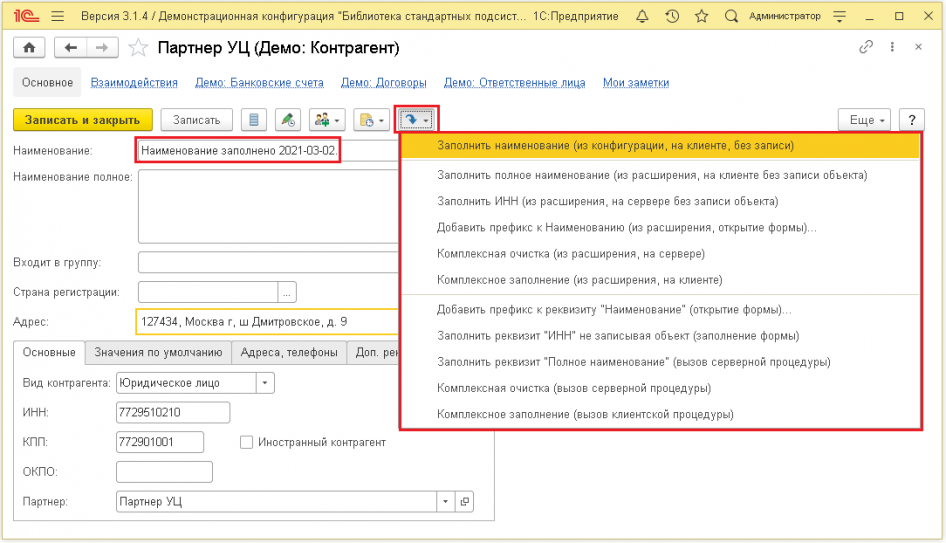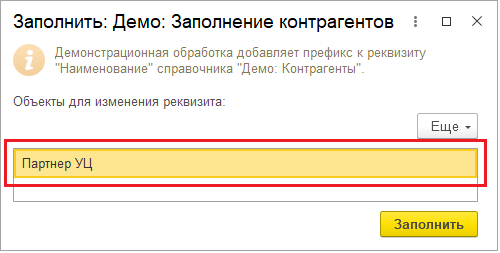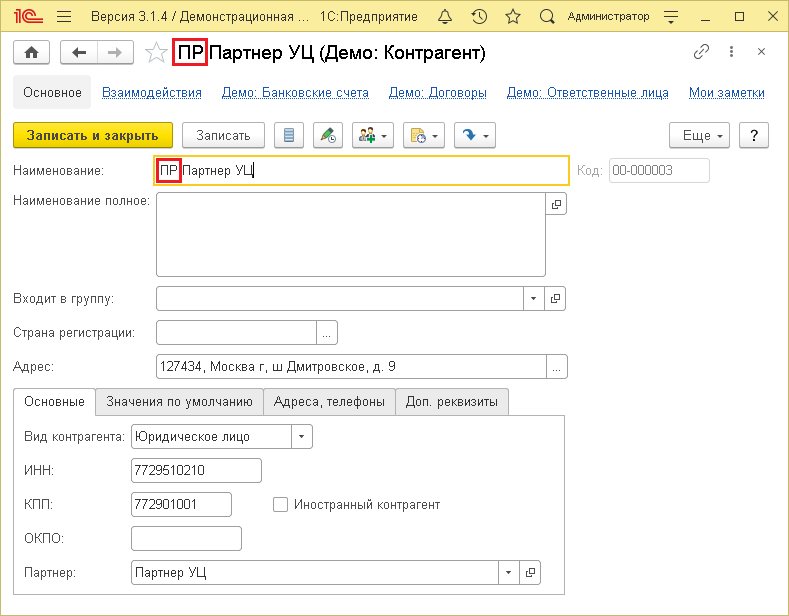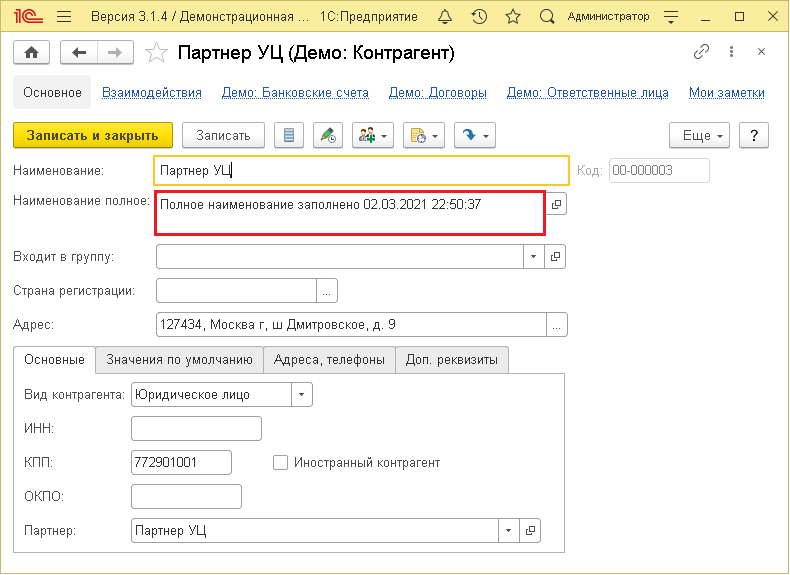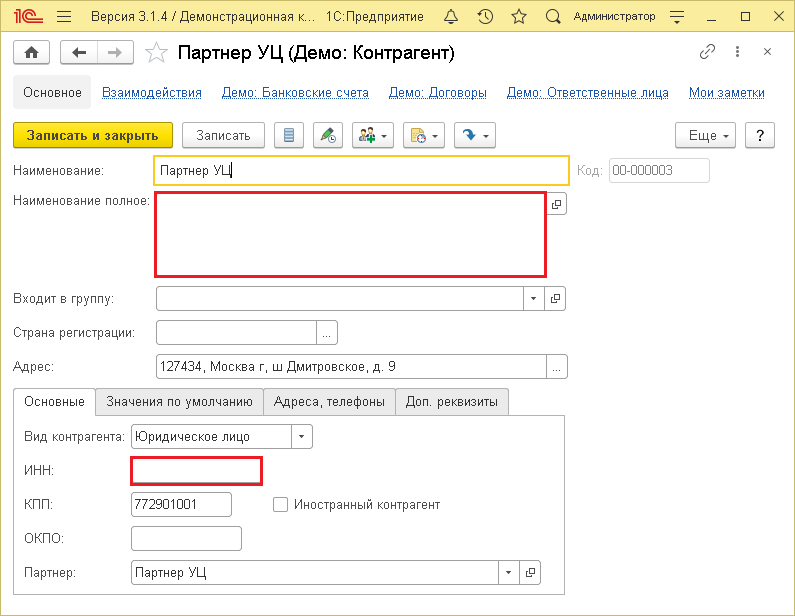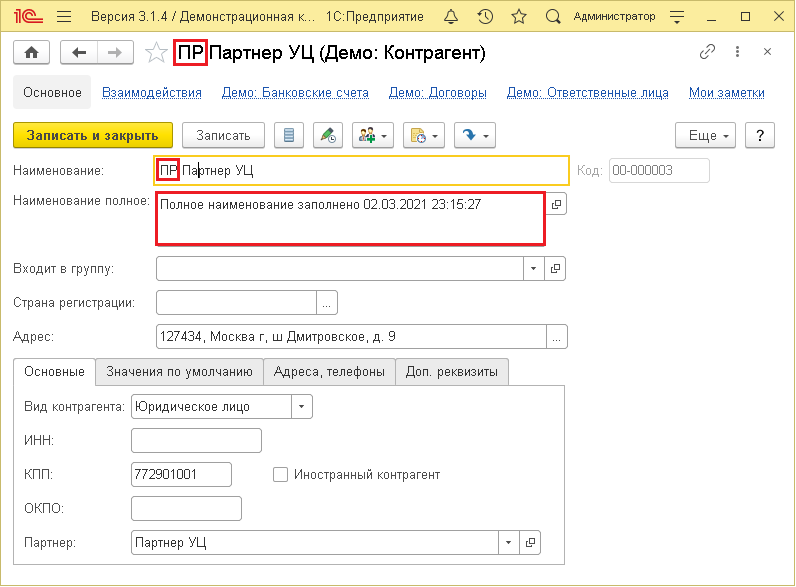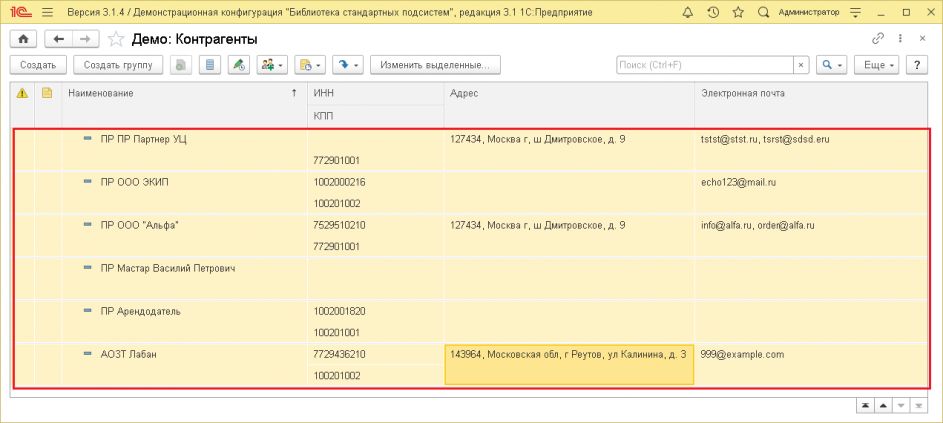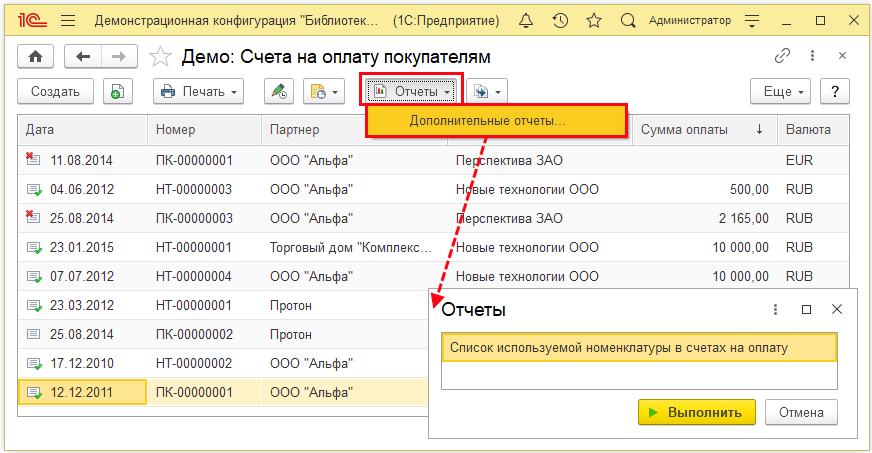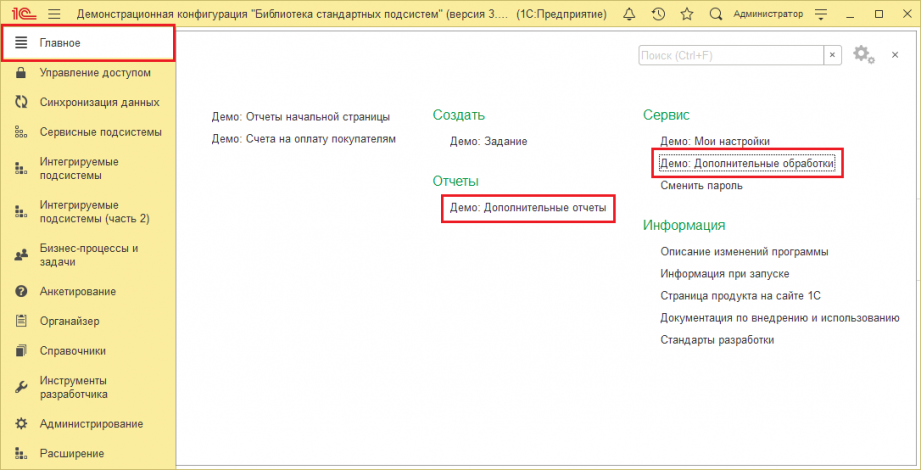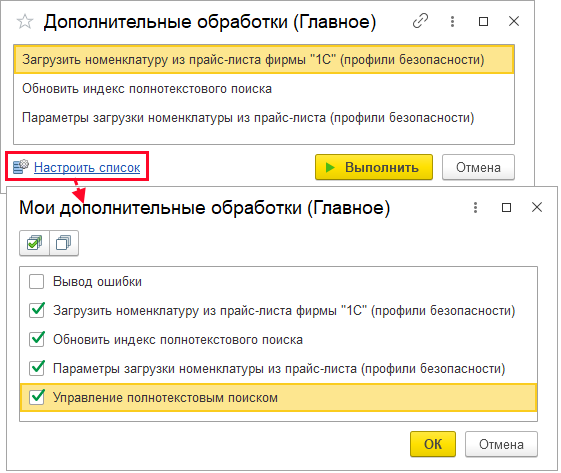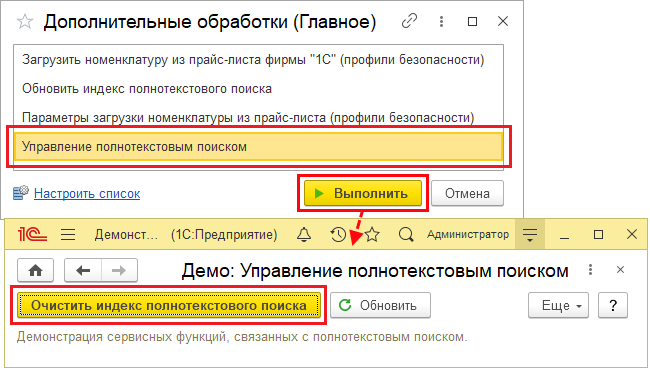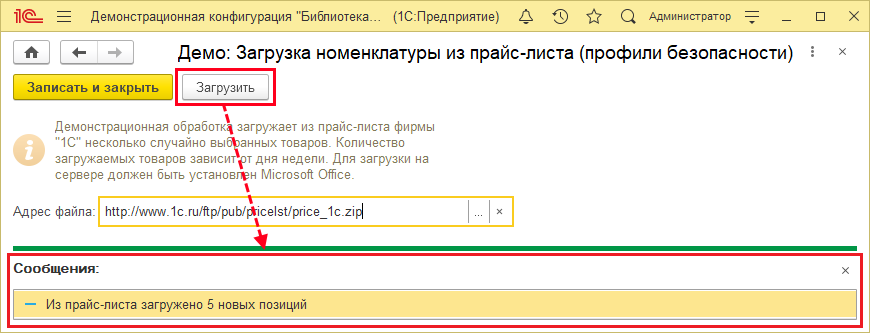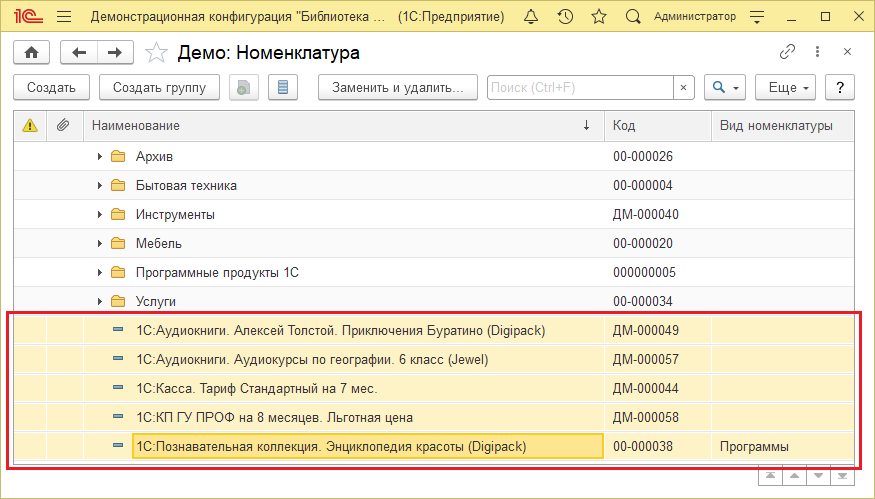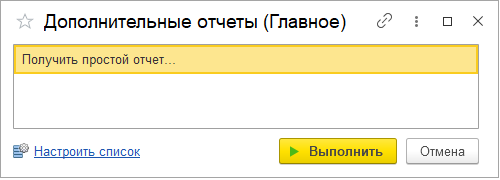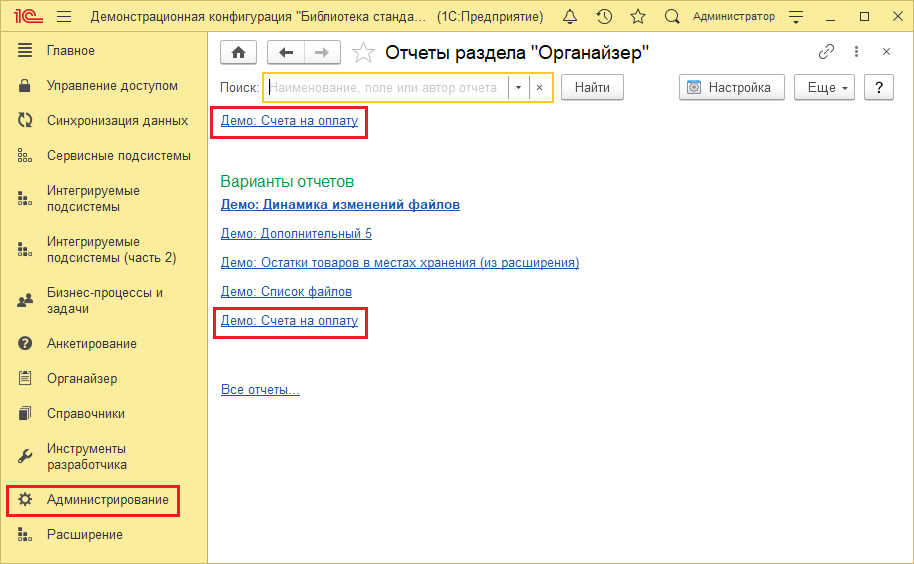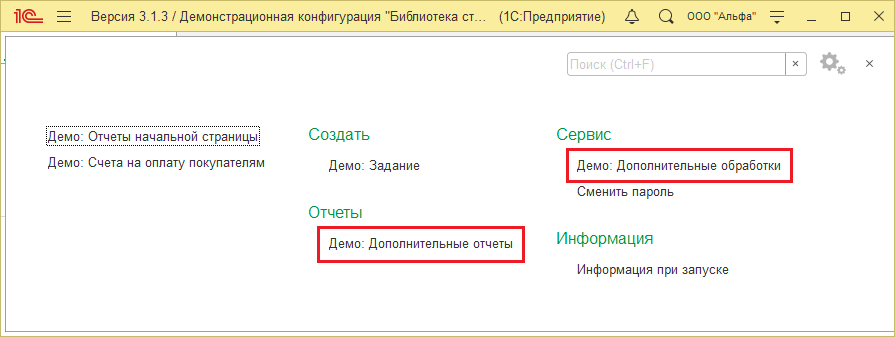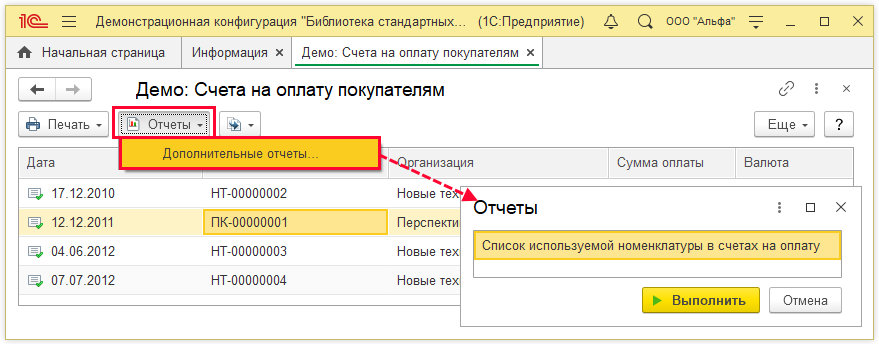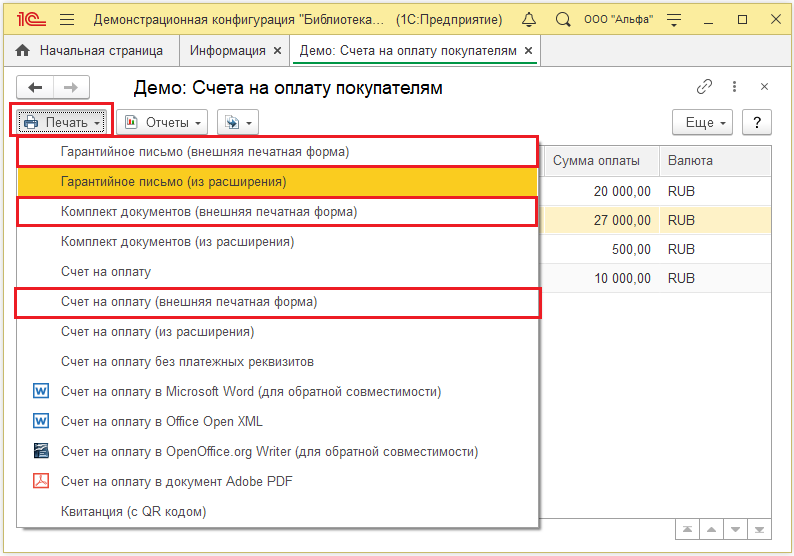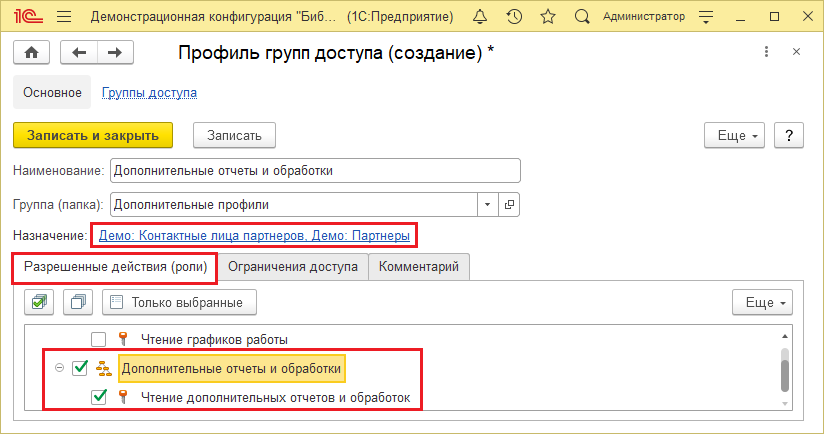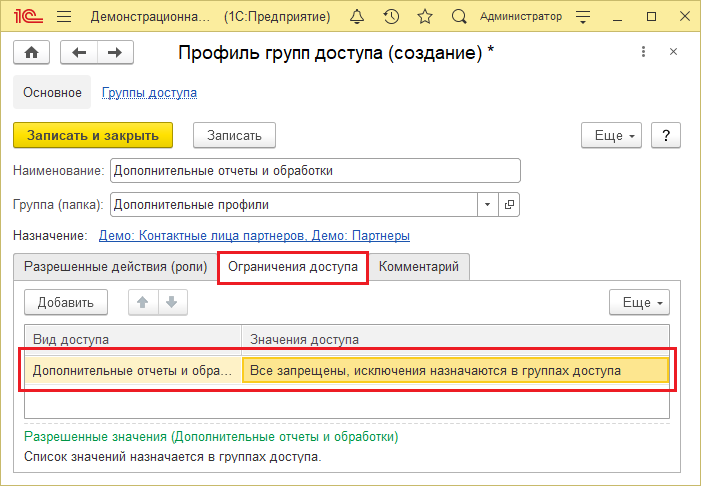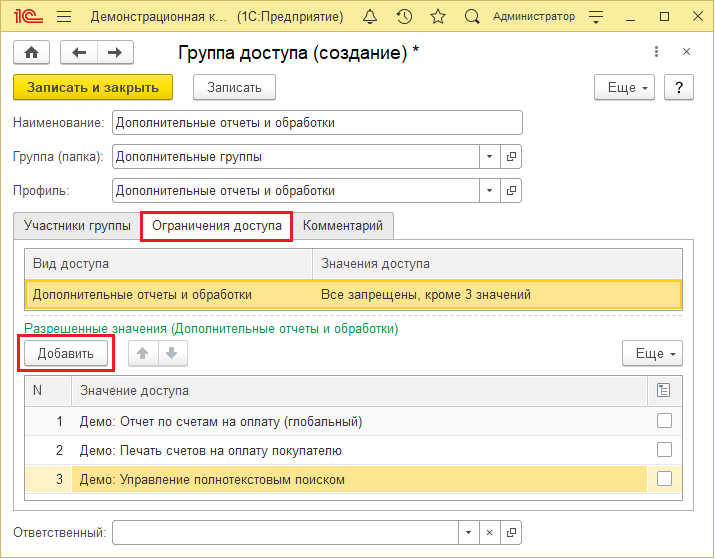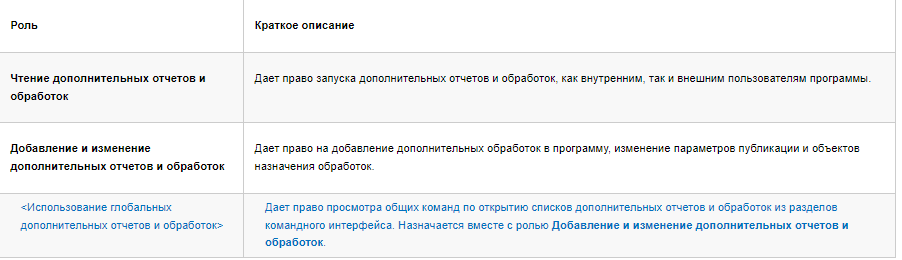Дополнительные отчеты и обработки: различия между версиями
Никита (обсуждение | вклад) Нет описания правки |
Никита (обсуждение | вклад) Нет описания правки |
||
| Строка 101: | Строка 101: | ||
Программа выводит предупреждение безопасности. Если внешняя обработка или отчет получены из надежного источника, в ответ на предупреждение программы нажмите '''Продолжить'''. | Программа выводит предупреждение безопасности. Если внешняя обработка или отчет получены из надежного источника, в ответ на предупреждение программы нажмите '''Продолжить'''. | ||
Выберите файл внешней обработки (*.epf) или файл внешнего отчета (*.erf) из каталога на компьютере. | Выберите файл внешней обработки [[Файл:Image1037.png|безрамки]] (*.'''epf''') или файл внешнего отчета [[Файл:Image1039.png|безрамки]] (*.'''erf''') из каталога на компьютере. | ||
[[Файл:Image1041.png|безрамки|943x943пкс]] | |||
После выбора файла откроется карточка для заполнения сведений о внешней обработке или отчете (набор сведений зависит от назначения обработки). Если указан неверный файл, то программа выдает сообщение об ошибке, например, сообщение о том, что дополнительная обработка предназначена для другой версии программы. Подробнее о создании дополнительных отчетов и обработок см. раздел Создание нового отчета или обработки, документация по БСП Глава 3. Настройка и использование подсистем при разработке конфигурации, 3.16. Дополнительные отчеты и обработки. Использование при разработке конфигурации. <nowiki>https://its.1c.ru/db/bsp316doc#content:4:1:issogl3_создание_нового_отчета_или_обработки</nowiki> | После выбора файла откроется карточка для заполнения сведений о внешней обработке или отчете (набор сведений зависит от назначения обработки). Если указан неверный файл, то программа выдает сообщение об ошибке, например, сообщение о том, что дополнительная обработка предназначена для другой версии программы. Подробнее о создании дополнительных отчетов и обработок см. раздел Создание нового отчета или обработки, документация по БСП Глава 3. Настройка и использование подсистем при разработке конфигурации, 3.16. Дополнительные отчеты и обработки. Использование при разработке конфигурации. <nowiki>https://its.1c.ru/db/bsp316doc#content:4:1:issogl3_создание_нового_отчета_или_обработки</nowiki> | ||
| Строка 107: | Строка 109: | ||
В карточке дополнительного отчета или обработки укажите основные параметры: | В карточке дополнительного отчета или обработки укажите основные параметры: | ||
* '''Наименование''' – программа заполняет это поле по умолчанию из файла. При необходимости его можно изменить; | |||
* '''Режим''' '''работы''' – принимает значения '''Безопасный''' или '''Небезопасный''', для наглядности обозначается цветом (соответственно зеленым или красным). Заполняется разработчиком при написании дополнительного отчета или обработки. Поле невозможно изменить. Подробнее см. раздел [[Безопасный режим]]; | |||
* '''Публикация''' – выберите с помощью кнопки одно из значений – '''Используется, Режим отладки, Отключена'''. С помощью этого поля можно регулировать использование дополнительных отчетов и обработок: можно сделать дополнительную обработку или отчет доступной для всех, только для администратора или отключить. Подробнее см. раздел [[Публикация]]; | |||
* '''Размещение''' – для глобальных обработок и отчетов указываются разделы, в которых размещаются команды. Подробнее см. раздел [[Размещение]]. Для назначаемых обработок и отчетов необходимо указать список или документ, в которых размещаются команды. Подробнее см. раздел [[Назначение]]; | |||
* '''Показывать''' – для назначаемых обработок и отчетов нужно выбрать, где поместить команды – в списках или в элементах списков. Подробнее см. раздел [[Назначаемые дополнительные отчеты и обработки]]; | |||
* '''Ответственный''' – выберите пользователя, который будет следить за актуальностью данной обработки. Программа по умолчанию указывает пользователя, который зарегистрировал дополнительную обработку, впоследствии можно назначить другого ответственного. Воспользуйтесь кнопкой[[Файл:Image1043.png|безрамки]] '''Открыть''', для того чтобы просмотреть карточку пользователя; | |||
* '''Комментарий''' – при необходимости можно написать какую-либо справочную информацию о дополнительной обработке или отчете. | |||
В зависимости от назначения и настроек в карточке дополнительного отчета или обработки может быть несколько вкладок. | В зависимости от назначения и настроек в карточке дополнительного отчета или обработки может быть несколько вкладок. | ||
| Строка 127: | Строка 123: | ||
Каждая дополнительная обработка может предоставлять одну или несколько команд, размещаемых в окнах объектов программы или в разделах программы. Список этих команд размещается на отдельной вкладке карточки дополнительного отчета или обработки. Названия команд в карточке дополнительного отчета или обработки изменить невозможно, они задаются разработчиком при создании дополнительного отчета или обработки. | Каждая дополнительная обработка может предоставлять одну или несколько команд, размещаемых в окнах объектов программы или в разделах программы. Список этих команд размещается на отдельной вкладке карточки дополнительного отчета или обработки. Названия команд в карточке дополнительного отчета или обработки изменить невозможно, они задаются разработчиком при создании дополнительного отчета или обработки. | ||
[[Файл:Image1045.png|безрамки|822x822пкс]] | |||
На вкладке '''Команды''' глобальных дополнительных отчетов и обработок необходимо заполнить сведения: | |||
* '''Быстрый''' '''доступ''' – выберите пользователей, которым будут доступны команды в разделах программы. Подробнее см. раздел [[Быстрый доступ]]; | |||
* Расписание – можно настроить расписание выполнения дополнительных отчетов и обработок. Подробнее см. раздел [[Расписание]]. | |||
На вкладке Дополнительная информация размещаются: | '''На вкладке Дополнительная информация размещаются''': | ||
* выходные данные дополнительного отчета или обработки ('''Вид, Имя файла, Версия, Имя объекта, Описание''') – проставляются программой автоматически, эти сведения помещаются разработчиком в файл дополнительной обработки или отчета и их невозможно изменить; | |||
* '''Группа''' – можно включить дополнительную обработку или отчет в одну из групп списка. Подробнее о группах и их использовании см. книгу 1С:Предприятие 8.3. Руководство пользователя. | |||
Другие вкладки могут иметь разное содержимое, не являются обязательными, зависят от настроек: | |||
* Например, в дополнительном отчете '''Демо: Отчет по счетам на оплату''' на вкладке '''Варианты''' '''отчетов''' размещаются список вариантов отчетов и команды для работы с вариантами отчетов. Подробнее о настройке см. раздел Настройка вариантов отчетов, об использовании см. раздел Дополнительные отчеты в панелях отчетов. | |||
* В дополнительной обработке '''Демо:''' '''Загрузка номенклатуры из прайс-листа''' на вкладке '''Разрешения''' размещается список дополнительных разрешений для работы в безопасном режиме. Подробнее см. раздел Безопасный режим. | |||
=== Безопасный режим === | |||
'''Режим''' '''работы''' дополнительного отчета или обработки заполняется разработчиком. Как правило, большинство обработок должны выполняться в безопасном режиме. Это гарантирует, что они не содержат «ненадежный» программный код, который выполняется на сервере. | |||
[[Файл:Image1047.png|безрамки|940x940пкс]] | |||
Иногда для работы дополнительных отчетов или обработок в безопасном режиме может потребоваться предоставление дополнительных '''Разрешений'''. Сведения о них располагаются на специальной вкладке. | |||
[[Файл:Image1049.png|безрамки|939x939пкс]] | |||
Однако некоторые дополнительные отчеты и обработки могут требовать выполнения в небезопасном режиме. Об этом указывается в поле Режим работы. | Однако некоторые дополнительные отчеты и обработки могут требовать выполнения в небезопасном режиме. Об этом указывается в поле '''Режим''' '''работы'''. | ||
Такие дополнительные отчеты и обработки следует загружать только из надежных источников (поставщиков) или перед загрузкой самостоятельно выполнять их аудит. Подробнее о безопасном режиме работы см. документацию по платформе 1С:Предприятие. | Такие дополнительные отчеты и обработки следует загружать только из надежных источников (поставщиков) или перед загрузкой самостоятельно выполнять их аудит. Подробнее о безопасном режиме работы см. документацию по платформе '''1С:Предприятие'''. | ||
=== Публикация === | === Публикация === | ||
С помощью поля Публикация можно управлять видимостью команд дополнительного отчета или обработки. В списке дополнительных отчетов и обработок обозначается цветом (см. раздел Список Дополнительные отчеты и обработки). | С помощью поля '''Публикация''' можно управлять видимостью команд дополнительного отчета или обработки. В списке дополнительных отчетов и обработок обозначается цветом (см. раздел [[Список Дополнительные отчеты и обработки]]). | ||
В поле '''Публикация''' в карточке дополнительного отчета и обработки или в списке (с помощью кнопки '''Публикация''') можно выбрать следующие значения: | |||
■ '''Используется''' – команды дополнительного отчета или обработки доступны в программе для всех пользователей с установленной ролью Использование дополнительных отчетов и обработок. О настройке использования команд подробнее см. разделы [[Назначение или Размещение]]; | |||
■ | ■ '''Режим''' '''отладки''' – дополнительный отчет или обработка доступна для тестирования только администратору или пользователям с установленной ролью '''Добавление''' '''и''' '''изменение дополнительных обработок''' ('''Полные''' '''права'''), такие дополнительные отчеты и обработки в списке отображаются красным цветом. При этом остальным пользователям команды их вызова не видны. Такой режим удобен, если дополнительный отчет или обработка нуждается в проверке; | ||
■ | ■ '''Отключена''' – дополнительный отчет или обработка недоступна для использования, в списке становится неактивной. Такая возможность удобна, если нужно прекратить использование обработки на время, но не удалять ее, в этом случае все настройки сохраняются и при переводе в другой режим использования обработка начинает выполняться как раньше. | ||
[[Файл:Image1051.png|безрамки|833x833пкс]] | |||
== Назначаемые дополнительные отчеты и обработки == | == '''Назначаемые дополнительные отчеты и обработки''' == | ||
Эти дополнительные отчеты и обработки подключаются к спискам и карточкам, расширяя возможности работы с документами и списками программы: печать, заполнение и другие. Список доступных назначений определен разработчиком заранее и включен в текст дополнительного отчета или обработки, поэтому при настройке дополнительного отчета или обработки в программе можно только выбирать из этого списка. | Эти дополнительные отчеты и обработки подключаются к спискам и карточкам, расширяя возможности работы с документами и списками программы: печать, заполнение и другие. Список доступных назначений определен разработчиком заранее и включен в текст дополнительного отчета или обработки, поэтому при настройке дополнительного отчета или обработки в программе можно только выбирать из этого списка. | ||
К этому типу относится несколько видов дополнительных отчетов и обработок: | К этому типу относится несколько видов дополнительных отчетов и обработок: | ||
* '''отчет''' – об использовании см. раздел Отчеты; | |||
* '''заполнение''' '''объекта''' – об использовании см. раздел Заполнение объектов; | |||
* '''печатная''' '''форма''' – об использовании см. раздел Печатные формы; | |||
* '''создание''' '''связанных''' '''объектов''' – об использовании см. раздел Создание связанных объектов. | |||
Подробнее см. раздел [[Виды дополнительных отчетов и обработок]]. | |||
=== Назначение === | |||
Если обработка предназначена для работы с определенными объектами программы, то с помощью ссылки в поле Размещение можно определить, в каком объекте программы будут доступны команды обработки. С помощью флажков укажите объекты программы, нажмите кнопку Выбрать. После этого ссылка меняет вид и перечисляет объекты программы, в которых размещены команды. | |||
[[Файл:Image1053.png|безрамки|947x947пкс]] | |||
С помощью поля '''Показывать''' команды для выполнения назначаемых обработок можно разместить как '''в''' '''списках''' программы, если включен флажок В списках, так и в карточках, если включен флажок '''В формах элементов справочников и документов'''. | |||
[[Файл:Image1055.png|безрамки|924x924пкс]] | |||
=== | === Настройка видимости команд печати === | ||
Внешние печатные формы, подключаемые в разделе '''Администрирование – Печатные формы, отчеты и обработки''' с помощью ссылки '''Дополнительные отчеты и обработки''', позволяют не только дополнять стандартные печатные формы, но и отключать видимость стандартных команд печати в подменю '''Печать''' документов и списков программы. Для этого в карточке внешней печатной формы предусмотрена кнопка '''Настроить''' '''видимость'''. С помощью флажков можно настроить видимость команд меню печати. Об использовании подменю Печать и внешних печатных форм в документах см. раздел [[Печатные формы]]. | |||
[[Файл:Image1057.png|безрамки|924x924пкс]] | |||
Также можно настроить команды печати и в разделе '''Администрирование – Печатные формы, отчеты и обработки''' с помощью ссылки '''Подменю''' «'''Печать'''». О возможности использования таких печатных форм см. раздел документации Печать. | |||
[[Файл:Image1059.png|безрамки|942x942пкс]] | |||
== Глобальные отчеты и обработки == | == '''Глобальные отчеты и обработки''' == | ||
Эти дополнительные отчеты и обработки содержат команды, вызываемые только из разделов командного интерфейса. | Эти дополнительные отчеты и обработки содержат команды, вызываемые только из разделов командного интерфейса. | ||
| Строка 196: | Строка 202: | ||
Команды не зависят от конкретных списков и документов программы. Список доступных разделов для размещения команд определен разработчиком заранее и включен в файл дополнительного отчета или обработки, его невозможно изменить. | Команды не зависят от конкретных списков и документов программы. Список доступных разделов для размещения команд определен разработчиком заранее и включен в файл дополнительного отчета или обработки, его невозможно изменить. | ||
С помощью кнопки Выполнить можно проверить работу команды, выделенной в списке. | С помощью кнопки '''Выполнить''' можно проверить работу команды, выделенной в списке. | ||
[[Файл:Image1061.png|безрамки|946x946пкс]] | |||
==== Размещение ==== | ==== Размещение ==== | ||
При регистрации и настройке дополнительных обработок и отчетов на вкладке Команды выберите разделы для размещения команд. Для этого воспользуйтесь ссылкой Размещение. С помощью флажков выберите нужные разделы, для подтверждения настройки нажмите кнопку ОК. После этого ссылка изменяет вид и перечисляет разделы программы, в которых размещены команды. | При регистрации и настройке дополнительных обработок и отчетов на вкладке '''Команды''' выберите разделы для размещения команд. Для этого воспользуйтесь ссылкой '''Размещение'''. С помощью флажков выберите нужные разделы, для подтверждения настройки нажмите кнопку ОК. После этого ссылка изменяет вид и перечисляет разделы программы, в которых размещены команды. | ||
[[Файл:Image1063.png|безрамки|948x948пкс]] | |||
В разделах команды обработок (отчетов) будут доступны через команды панели действий '''Дополнительные''' '''отчеты''' и '''Дополнительные''' '''обработки'''. Подробнее о настройке списка команд см. раздел [[Команды в разделах программы (глобальные отчеты и обработки)]]. | |||
Команды для вызова дополнительных отчетов можно разместить также в панелях отчетов разделов. Подробнее см. раздел [[Настройка вариантов отчетов.]] | |||
[[Файл:Image1065.png|безрамки|946x946пкс]] | |||
==== Быстрый доступ ==== | ==== Быстрый доступ ==== | ||
Для каждой команды глобальной обработки, размещенной в одном из разделов программы, можно указать список пользователей, которым она будет доступна по умолчанию. | Для каждой команды глобальной обработки, размещенной в одном из разделов программы, можно указать список пользователей, которым она будет доступна по умолчанию. | ||
В колонке Быстрый доступ с помощью кнопки Выбрать (клавиши F4) добавьте пользователей в список. Для подтверждения выбора и возвращения к дальнейшей настройке нажмите кнопку ОК. О работе пользователя с обработкой см. раздел Команды в разделах программы (глобальные отчеты и обработки). | В колонке '''Быстрый''' '''доступ''' с помощью кнопки [[Файл:Image1067.png|безрамки]] Выбрать (клавиши '''F4''') добавьте пользователей в список. Для подтверждения выбора и возвращения к дальнейшей настройке нажмите кнопку '''ОК'''. О работе пользователя с обработкой см. раздел [[Команды в разделах программы (глобальные отчеты и обработки)]]. | ||
[[Файл:Image1069.png|безрамки|913x913пкс]] | |||
==== Расписание ==== | ==== Расписание ==== | ||
Для каждой команды глобальных отчетов и обработок, исполняемых в серверном контексте, можно задать расписание, по которому будет запускаться регламентное задание для ее выполнения. | Для каждой команды глобальных отчетов и обработок, исполняемых в серверном контексте, можно задать расписание, по которому будет запускаться регламентное задание для ее выполнения. | ||
В колонке | В колонке [[Файл:Image1071.png|безрамки]] включите флажок, после этого программа автоматически откроет '''Расписание'''. Введите расписание, нажмите кнопку '''ОК''' для подтверждения изменений. Изменения будут показаны в колонке '''Расписание'''. | ||
Существующее Расписание можно изменить с помощью кнопки | [[Файл:Image1073.png|безрамки|929x929пкс]] | ||
Существующее '''Расписание''' можно изменить с помощью кнопки [[Файл:Imageсми.png|безрамки]] '''Выбрать'''. Расписание неприменимо для команд с вариантом запуска Открытие формы. Подробнее о регламентных заданиях и расписании см. раздел документации Регламентные задания. | |||
=== Настройка вариантов отчетов === | === Настройка вариантов отчетов === | ||
| Строка 223: | Строка 239: | ||
На вкладке Варианты отчетов выводится список вариантов отчетов. В списке располагаются кнопки для работы с дополнительным отчетом. | На вкладке Варианты отчетов выводится список вариантов отчетов. В списке располагаются кнопки для работы с дополнительным отчетом. | ||
[[Файл:Image1075.png|безрамки|915x915пкс]] | |||
С помощью кнопки Открыть можно просмотреть отчет, при необходимости сформировать его и ознакомиться с его возможностями. Подробнее см. раздел документации Варианты отчетов. | С помощью кнопки Открыть можно просмотреть отчет, при необходимости сформировать его и ознакомиться с его возможностями. Подробнее см. раздел документации Варианты отчетов. | ||
С помощью кнопки панели навигации можно Изменить настройки варианта отчета: наименование, доступность и размещение. С помощью флажков отметьте, в каких разделах интерфейса программы поместить отчет. | С помощью кнопки панели навигации можно '''Изменить''' настройки варианта отчета: наименование, доступность и размещение. С помощью флажков отметьте, в каких разделах интерфейса программы поместить отчет. | ||
[[Файл:Image1077.png|безрамки|914x914пкс]] | |||
После этого дополнительный отчет появится в панели отчетов выбранного раздела. Подробнее см. раздел документации Варианты отчетов. | После этого дополнительный отчет появится в панели отчетов выбранного раздела. Подробнее см. раздел документации Варианты отчетов. | ||
С помощью кнопки Разместить в разделах можно настроить размещение дополнительного отчета. В данном случае наименование изменить нельзя. Отметьте флажками нужные разделы, для подтверждения нажмите кнопку Разместить. Подробнее см. раздел документации Варианты отчетов. | С помощью кнопки '''Разместить''' '''в''' '''разделах''' можно настроить размещение дополнительного отчета. В данном случае наименование изменить нельзя. Отметьте флажками нужные разделы, для подтверждения нажмите кнопку '''Разместить'''. Подробнее см. раздел документации Варианты отчетов. | ||
[[Файл:Image1079.png|безрамки|909x909пкс]] | |||
После этого в панелях отчетов пользователей, указанных флажками, появятся нужные команды (см. раздел Дополнительные отчеты в панелях отчетов). | После этого в панелях отчетов пользователей, указанных флажками, появятся нужные команды (см. раздел [[Дополнительные отчеты в панелях отчетов]]). | ||
== Работа с дополнительными обработками и отчетами == | == '''Работа с дополнительными обработками и отчетами''' == | ||
Дополнительные отчеты и обработки могут быть назначаемыми или глобальными. Назначаемые дополнительные отчеты и обработки предназначены для работы с конкретным объектом программы. | Дополнительные отчеты и обработки могут быть назначаемыми или глобальными. Назначаемые дополнительные отчеты и обработки предназначены для работы с конкретным объектом программы. | ||
| Строка 240: | Строка 262: | ||
С помощью назначаемых дополнительных отчетов и обработок можно из окон документов и списков: | С помощью назначаемых дополнительных отчетов и обработок можно из окон документов и списков: | ||
* формировать отчеты, связанные с документом или списком (подробнее см. раздел [[Отчеты]]); | |||
* формировать дополнительные печатные формы документов и списков (подробнее см. раздел [[Печатные формы]]); | |||
* на основании родительских объектов создавать и заполнять дочерние («связанные») объекты (подробнее см. раздел [[Создание связанных объектов]]); | |||
* заполнять реквизиты и табличные части объектов (подробнее см. раздел [[Заполнение объектов]]); | |||
Команды вызова дополнительных отчетов и обработок в зависимости от настроек администратора (см. раздел Назначение) могут располагаться как в списках, так и в карточках элементов списков. | |||
==== Печатные формы ==== | |||
Этот вид дополнительных обработок расширяет состав печатных форм документа. На рисунке показано размещение команд вызова дополнительных (внешних) печатных форм в подменю '''Печать''' документа '''Демо: Счет на оплату покупателю'''. Дополнительных печатных форм может быть несколько. Выберите одну из печатных форм в списке. Список команд подменю '''Печать''' можно настроить. Подробнее см. раздел [[Настройка видимости команд печати]]. Об использовании печатных форм см. раздел документации Печать. | |||
Команды могут размещаться и в подменю '''Печать''' списка документов (требуется настройка, см. раздел [[Назначение]]). В списке команду можно применить к нескольким документам одновременно. | |||
[[Файл:Image1081.png|безрамки|947x947пкс]] | |||
==== Создание связанных объектов ==== | |||
Эта дополнительная обработка позволяет не только создать копии документов, например, документов '''Демо: Оприходования товаров''', но и создать на их основании документы других видов. Команда вызова дополнительных обработок для создания связанных объектов размещается в выпадающем меню '''Создать на основании'''. В предлагаемом программой списке дважды щелкните по команде левой кнопкой мыши. Также можно выбрать одну из команд, затем нажать кнопку '''Выполнить'''. | |||
[[Файл:Image1083.png|безрамки|896x896пкс]] | |||
* '''Скопировать документы «Демо: Оприходование товаров» (вызов серверного метода)''' – будет создана копия документа с добавлением сообщения в поле '''Комментарий'''; | |||
[[Файл:Image1085.png|безрамки|895x895пкс]] | |||
* '''Создать документы Демо: Перемещение товаров (открытие формы)''' – в открытом окне необходимо выбрать '''Место''' '''хранения''' '''приемник'''. В ссылке указывается список документов, предназначенных для копирования. После выбора нажмите '''Создать'''. Создается новый документ '''Демо: Перемещение товаров''' на основании выбранного из списка документа '''Демо: Оприходование товаров''', в поле '''Комментарий''' выводится сообщение с номером документа; | |||
[[Файл:Image1087.png|безрамки|900x900пкс]] | |||
* '''Создать документы Демо: Списание товаров (вызов клиентского метода)''' – создается новый документ '''Демо: Списание товаров''' на основании выбранного из списка документа '''Демо: Оприходование''' товаров, в поле '''Комментарий''' выводится соответствующее сообщение. | |||
[[Файл:Image1089.png|безрамки|906x906пкс]] | |||
Команду также можно применить и в списке, в этом случае можно обработать несколько выделенных элементов. Для этого требуется настройка, см. раздел [[Назначение]]. | |||
[[Файл:Image1091.png|безрамки|819x819пкс]] | |||
После выполнения команды в списке появятся копии элементов. | После выполнения команды в списке появятся копии элементов. | ||
| Строка 271: | Строка 302: | ||
Эта назначаемая обработка применяется для массового изменения элементов списка – заполнения или очистки реквизитов и табличных частей одного или нескольких элементов списка. Например, такие команды можно разместить как в карточках элементов, так и в списке '''Демо: Контрагенты'''. | Эта назначаемая обработка применяется для массового изменения элементов списка – заполнения или очистки реквизитов и табличных частей одного или нескольких элементов списка. Например, такие команды можно разместить как в карточках элементов, так и в списке '''Демо: Контрагенты'''. | ||
С помощью кнопки | С помощью кнопки [[Файл:Image1093.png|безрамки]] Заполнение открывается список команд по заполнению реквизитов и табличных частей объекта. Выберите команду из списка. | ||
[[Файл:Image1095.png|безрамки|946x946пкс]] | |||
По команде '''Заполнить наименование (из конфигурации, на клиенте, без записи)''' заполняется поле '''Наименование'''. | |||
По команде | * По команде '''Добавить префикс к реквизиту «Наименование» (открытие формы)''' в поле '''Наименование''' добавляется префикс '''ПР'''. | ||
Выберите '''Объекты для изменения реквизита''', подтвердите изменение, нажав кнопку '''Заполнить'''. | |||
[[Файл:Image1097.png|безрамки|500x500пкс]] | |||
Программа выводит сообщение об успешном выполнении обработки. После этого к наименованию добавляется префикс ПР. | Программа выводит сообщение об успешном выполнении обработки. После этого к наименованию добавляется префикс ПР. | ||
[[Файл:Image1099.png|безрамки|789x789пкс]] | |||
* '''Заполнить''' '''реквизит''' '''«Полное наименование» (вызов серверной процедуры)''' – заполняется поле '''Полное наименование'''. | |||
[[Файл:Image1101.png|безрамки|790x790пкс]] | |||
Для изменения нескольких элементов списка выделите их, нажмите кнопку | * '''Комплексная очистка (вызов серверной процедуры)''' – производится очистка полей '''Полное наименование и ИНН'''. | ||
[[Файл:Image1103.png|безрамки|795x795пкс]] | |||
* '''Комплексное заполнение (вызов клиентской процедуры)''' – заполняется несколько полей элемента списка (в поле '''Наименование''' добавляется префикс, заполняется '''Полное''' '''наименование'''). | |||
[[Файл:Image1105.png|безрамки|796x796пкс]] | |||
Для изменения нескольких элементов списка выделите их, нажмите кнопку [[Файл:Imageфыв1ыв.png|безрамки]] '''Заполнение'''. Выберите нужную команду, нажмите кнопку '''Выполнить'''. Также можно дважды щелкнуть по команде левой кнопкой мыши. Подтвердите свой выбор, выделив '''Объекты для изменения реквизита''' и нажав кнопку '''Заполнить'''. | |||
Программа выводит сообщение об успешном выполнении команды. После обработки будет изменено нужное количество объектов: | Программа выводит сообщение об успешном выполнении команды. После обработки будет изменено нужное количество объектов: | ||
[[Файл:Image1107.png|безрамки|943x943пкс]] | |||
==== Отчеты ==== | ==== Отчеты ==== | ||
Назначаемые дополнительные отчеты позволяют сформировать отчеты по нескольким документам или элементам списка. Вызов дополнительных отчетов возможен из нескольких списков программы, это зависит от настроек. Подробнее см. раздел Назначение. | Назначаемые дополнительные отчеты позволяют сформировать отчеты по нескольким документам или элементам списка. Вызов дополнительных отчетов возможен из нескольких списков программы, это зависит от настроек. Подробнее см. раздел Назначение. | ||
Для того чтобы сформировать дополнительный отчет из списка '''Демо: Счета на оплату покупателям''' по выбранным документам, нажмите кнопку Отчеты, выберите команду из выпадающего меню (например, '''Дополнительные отчеты'''). | Для того чтобы сформировать дополнительный отчет из списка '''Демо: Счета на оплату покупателям''' по выбранным документам, нажмите кнопку '''Отчеты''', выберите команду из выпадающего меню (например, '''Дополнительные отчеты'''). | ||
[[Файл:Image1109.png|безрамки|872x872пкс]] | |||
Заполните параметры отчета, нажмите кнопку Сформировать. Подробнее о работе с отчетами см. раздел документации Варианты отчетов. | Для выполнения дополнительного отчета дважды щелкните по команде левой кнопкой мыши. Также можно выделить команду в списке, затем нажать кнопку '''Выполнить'''. | ||
Заполните параметры отчета, нажмите кнопку '''Сформировать'''. Подробнее о работе с отчетами см. раздел документации Варианты отчетов. | |||
=== Команды в разделах программы (глобальные отчеты и обработки) === | === Команды в разделах программы (глобальные отчеты и обработки) === | ||
Глобальные отчеты и обработки предназначены для выполнения команд из разделов программы, с помощью которых можно: | Глобальные отчеты и обработки предназначены для выполнения команд из разделов программы, с помощью которых можно: | ||
* выполнять обработку произвольных данных программы; | |||
* формировать произвольные отчеты, не «привязанные» к конкретным спискам и документам. | |||
Для вызова дополнительных отчетов и обработок из разделов программы предусмотрены команды в панелях действий '''Отчеты''' и '''Сервис'''. Подробнее о настройках см. раздел [[Размещение]]. | |||
Для | Для того чтобы пользователю можно было вызвать дополнительный отчет или обработку, администратор программы при настройке дополнительного отчета или обработки должен сначала включить имя данного пользователя в список для быстрого доступа. Иначе список доступных по этим командам дополнительных отчетов и обработок может быть пустым. Подробнее см. раздел [[Быстрый доступ]]. | ||
[[Файл:Image1111.png|безрамки|921x921пкс]] | |||
Для просмотра доступных дополнительных обработок и изменения списка можно воспользоваться ссылкой Настроить список. | Для просмотра доступных дополнительных обработок и изменения списка можно воспользоваться ссылкой '''Настроить список.''' | ||
В данном списке командами можно только управлять с помощью флажков. Например, с помощью флажка можно добавить команду '''Управление полнотекстовым поиском'''. Нажмите кнопку ОК для подтверждения выбора. | В данном списке командами можно только управлять с помощью флажков. Например, с помощью флажка можно добавить команду '''Управление полнотекстовым поиском'''. Нажмите кнопку '''ОК''' для подтверждения выбора. | ||
При этом добавление (удаление) команды происходит одновременно во все разделы интерфейса программы, если при настройке (см. раздел Размещение) команда была добавлена одновременно во все три раздела. | [[Файл:Image1113.png|безрамки|561x561пкс]] | ||
При этом добавление (удаление) команды происходит одновременно во все разделы интерфейса программы, если при настройке (см. раздел [[Размещение]]) команда была добавлена одновременно во все три раздела. | |||
Редактировать текст команд здесь невозможно. Настройка текста команд производится разработчиком при создании дополнительного отчета или обработки. | Редактировать текст команд здесь невозможно. Настройка текста команд производится разработчиком при создании дополнительного отчета или обработки. | ||
==== Глобальные дополнительные обработки ==== | ==== Глобальные дополнительные обработки ==== | ||
Для того чтобы воспользоваться дополнительной обработкой, выделите нужную команду, например, в списке Дополнительные обработки (Рабочий стол) и нажмите кнопку Выполнить. Также можно дважды щелкнуть по команде левой кнопкой мыши. В зависимости от настроек (см. раздел Глобальные отчеты и обработки) могут быть доступны команды: | Для того чтобы воспользоваться дополнительной обработкой, выделите нужную команду, например, в списке '''Дополнительные обработки (Рабочий стол)''' и нажмите кнопку '''Выполнить'''. Также можно дважды щелкнуть по команде левой кнопкой мыши. В зависимости от настроек (см. раздел [[Глобальные отчеты и обработки]]) могут быть доступны команды: | ||
* '''Обновить индекс полнотекстового поиска;''' | |||
* '''Очистить индекс полнотекстового поиска;''' | |||
* '''Загрузить номенклатуру и цены из прайс-листа фирмы «1С».''' | |||
Для '''Обновления индекса полнотекстового поиска''' выберите команду, нажмите кнопку '''Выполнить'''. Через некоторое время программа выводит сообщение о выполненной обработке. | |||
Для очистки полнотекстового индекса также можно воспользоваться дополнительной обработкой. Выполните команду. Нажмите кнопку для подтверждения. | |||
Для | |||
[[Файл:Image1115.png|безрамки|650x650пкс]] | |||
Через некоторое время программа выводит сообщение об успешном выполнении обработки. | Через некоторое время программа выводит сообщение об успешном выполнении обработки. | ||
| Строка 336: | Строка 386: | ||
С помощью дополнительных обработок можно также загружать информацию в программу. | С помощью дополнительных обработок можно также загружать информацию в программу. | ||
Перед началом загрузки необходимо определить Параметры загрузки номенклатуры из прайс-листа фирмы «1С». По команде происходит загрузка прайс-листа. | Перед началом загрузки необходимо определить '''Параметры загрузки номенклатуры из прайс-листа фирмы «1С»'''. По команде происходит загрузка прайс-листа. | ||
Выберите команду, нажмите кнопку '''Выполнить'''. Также можно дважды щелкнуть по команде левой кнопкой мыши. | |||
По умолчанию указан адрес файла <nowiki>http://www.1c.ru/ftp/pub/pricelst/price_1c.zip</nowiki>. Можно указать путь к файлу на компьютере с помощью кнопки [[Файл:Imageсми.png|безрамки]] '''Выбрать'''. После выбора параметров нажмите кнопку '''Загрузить'''. | |||
[[Файл:Image1119.png|безрамки|870x870пкс]] | |||
Программа производит загрузку номенклатуры и цен из прайс-листа фирмы «1С» в список '''Демо: Номенклатура''' в безопасном режиме. | Программа производит загрузку номенклатуры и цен из прайс-листа фирмы «1С» в список '''Демо: Номенклатура''' в безопасном режиме. | ||
Для загрузки позиций номенклатуры после установки параметров выберите команду Загрузить номенклатуру и цены из прайс-листа фирмы «1С» (профили безопасности), нажмите кнопку Выполнить. | Для загрузки позиций номенклатуры после установки параметров выберите команду '''Загрузить номенклатуру и цены из прайс-листа фирмы «1С» (профили безопасности)''', нажмите кнопку '''Выполнить'''. | ||
Количество загружаемых товаров зависит от дня недели и колеблется от 1 в понедельник до 7 в воскресенье. | Количество загружаемых товаров зависит от дня недели и колеблется от 1 в понедельник до 7 в воскресенье. | ||
В список будут загружены новые элементы: | В список будут загружены новые элементы: | ||
[[Файл:Image1121.png|безрамки|875x875пкс]] | |||
В каждом элементе заполнено наименование и цена. | В каждом элементе заполнено наименование и цена. | ||
==== Глобальные дополнительные отчеты ==== | ==== Глобальные дополнительные отчеты ==== | ||
Для выполнения отчетов выполните команду Дополнительные Отчеты в панели действий Отчеты. | Для выполнения отчетов выполните команду '''Дополнительные Отчеты''' в панели действий '''Отчеты'''. | ||
Выберите одну из команд, затем нажмите кнопку '''Выполнить'''. Также можно воспользоваться двойным щелчком мыши. | |||
[[Файл:Image1123.png|безрамки|500x500пкс]] | |||
Для выполнения доступны следующие команды: | Для выполнения доступны следующие команды: | ||
* '''Получить простой отчет.''' | |||
Для получения отчета '''Демо: Счета на оплату''' нажмите кнопку Сформировать. Подробнее см. раздел документации Варианты отчетов. | Для получения отчета '''Демо: Счета на оплату''' нажмите кнопку '''Сформировать'''. Подробнее см. раздел документации Варианты отчетов. | ||
=== Дополнительные отчеты в панелях отчетов === | === Дополнительные отчеты в панелях отчетов === | ||
Ссылки для работы с дополнительными отчетами можно разместить в панелях отчетов разделов программы, для этого необходимы настройки. Подробнее см. раздел Настройка вариантов отчетов. | Ссылки для работы с дополнительными отчетами можно разместить в панелях отчетов разделов программы, для этого необходимы настройки. Подробнее см. раздел [[Настройка вариантов отчетов]]. | ||
[[Файл:Image1125.png|безрамки|914x914пкс]] | |||
=== Работа внешних пользователей с дополнительными обработками и отчетами === | === Работа внешних пользователей с дополнительными обработками и отчетами === | ||
В программе может быть организована работа внешних пользователей с дополнительными отчетами и обработками. В меню функций внешнего пользователя размещаются команды Дополнительные отчеты и Дополнительные обработки. Подробнее см. раздел Команды в разделах программы (глобальные отчеты и обработки). | В программе может быть организована работа внешних пользователей с дополнительными отчетами и обработками. В меню функций внешнего пользователя размещаются команды Дополнительные отчеты и Дополнительные обработки. Подробнее см. раздел [[Команды в разделах программы (глобальные отчеты и обработки).]] | ||
Из списков документов и самих документов (в зависимости от настроек, см. раздел Назначение) внешний пользователь может нажать кнопку Отчеты, выбрать в выпадающем меню пункт '''Дополнительные отчеты'''. | [[Файл:Image1127.png|безрамки|895x895пкс]] | ||
Из списков документов и самих документов (в зависимости от настроек, см. раздел [[Назначение]]) внешний пользователь может нажать кнопку '''Отчеты''', выбрать в выпадающем меню пункт '''Дополнительные отчеты'''. | |||
[[Файл:Image1129.png|безрамки|879x879пкс]] | |||
Также доступны внешним пользователям и внешние печатные формы. | Также доступны внешним пользователям и внешние печатные формы. | ||
[[Файл:Image1131.png|безрамки|794x794пкс]] | |||
Для организации работы внешних пользователей с этими возможностями необходимо создать профиль групп доступа и произвести в нем следующие настройки: | Для организации работы внешних пользователей с этими возможностями необходимо создать профиль групп доступа и произвести в нем следующие настройки: | ||
* На вкладке '''Разрешенные действия и роли''' выбрать роль '''Чтение дополнительных отчетов и обработок'''; | |||
* в поле '''Назначение''' – включить внешних пользователей; | |||
[[Файл:Image1133.png|безрамки|826x826пкс]] | |||
* На вкладке '''Ограничения''' '''доступа''' добавить '''Вид''' '''доступа''' '''– Дополнительные отчеты и обработки'''. | |||
[[Файл:Image1135.png|безрамки|703x703пкс]] | |||
Необходимо создать группу доступа, на вкладке Ограничения доступа разрешить доступ к нужным внешнему пользователю дополнительным отчетам и обработкам, на вкладке Участники добавить внешних пользователей. | Необходимо создать группу доступа, на вкладке '''Ограничения''' '''доступа''' разрешить доступ к нужным внешнему пользователю дополнительным отчетам и обработкам, на вкладке '''Участники''' добавить внешних пользователей. | ||
[[Файл:Image1137.png|безрамки|715x715пкс]] | |||
Подробнее см. разделы документации Управление доступом и Пользователи. | Подробнее см. разделы документации Управление доступом и Пользователи. | ||
== Роли для работы с дополнительными обработками и отчетами == | == '''Роли для работы с дополнительными обработками и отчетами''' == | ||
В состав программы входят следующие роли для работы с дополнительными обработками и отчетами: | В состав программы входят следующие роли для работы с дополнительными обработками и отчетами: | ||
| | [[Файл:Imageфцукп.png|безрамки|902x902пкс]] | ||
| | |||
© ООО «1С-Софт». Все права защищены | |||
Текущая версия от 17:15, 11 мая 2023
Дополнительные отчеты и обработки
Программа позволяет подключать и использовать дополнительные (внешние) отчеты и обработки в режиме 1С:Предприятия. Они расширяют возможности программы и могут использоваться для упрощения работы и оперативной доработки под особенности учета в организации. В отличие от стандартных средств доработки конфигурации, дополнительные отчеты и обработки подключаются без изменения конфигурации поставщика и не замедляют обновление программы (также остается возможность обновлять программу автоматически).
Дополнительные отчеты и обработки разрабатываются в режиме Конфигуратора, для этого надо обращаться к разработчику. Также можно получить их из Интернета.
Внимание! Дополнительные отчеты или обработки следует загружать только из надежных источников! Если вы не уверены в содержимом этого файла или в источнике, то файл не рекомендуется подключать к программе. Так же как и любая программа, дополнительный отчет или обработка может содержать вирусы.
Этап разработки (получения) дополнительных отчетов и разработок в данном руководстве не рассматривается. Работа с дополнительными отчетами и обработками состоит из двух этапов:
■ администратор программы регистрирует в программе дополнительные отчеты и обработки, настраивает к ним доступ пользователям программы;
■ пользователи программы выполняют дополнительные обработки и формируют дополнительные отчеты.
Администрирование дополнительных обработок и отчетов могут выполнять пользователи с ролью Добавление и изменение дополнительных отчетов и обработок.
Запуск дополнительных обработок и отчетов могут выполнять пользователи с ролью Чтение дополнительных отчетов и обработок.
Администрирование дополнительных отчетов и обработок
Для того чтобы использовать в программе Дополнительные отчеты и обработки, включите флажок в разделе Администрирование – Печатные формы, отчеты и обработки.
Список Дополнительные отчеты и обработки
Для регистрации в программе и настройки дополнительных отчетов и обработок служит список Дополнительные отчеты и обработки, который можно найти в разделе Администрирование – Печатные формы, отчеты и обработки.
Также список можно открыть по команде Дополнительные отчеты и обработки раздела Интегрируемые подсистемы.
Список Дополнительные отчеты и обработки состоит из колонок:
- Наименование;
- Публикация – видимость дополнительных отчетов и обработок. В списке видимость отражается в колонке Публикация. Подробнее см. раздел Публикация;
- Версия – номер версии дополнительного отчета или обработки.
Если дополнительных отчетов и обработок в списке много, то для удобства поиска можно воспользоваться отборами:
- по полю Вид – после выбора в списке останутся элементы только этого вида. Значения Только отчеты и Только обработки объединяют в себе несколько видов отчетов и обработок соответственно. Выбрав значение Только отчеты, можно отобрать элементы с видами Отчет и Дополнительный отчет, а выбрав значение Только обработки, можно отобрать элементы с видами Дополнительная обработка, Заполнение объекта, Печатная форма и Создание связанных объектов. Подробнее см. раздел Виды дополнительных отчетов и обработок.
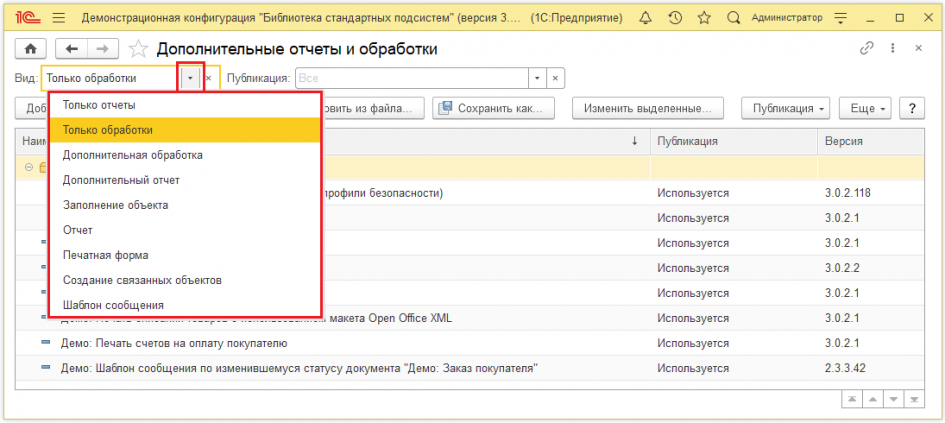
- по полю Публикация (например, можно отобрать только те дополнительные отчеты и обработки, которые Используются). Подробнее см. раздел Публикация.
В списке можно добавить дополнительную обработку или отчет с помощью кнопки Создать (подробнее см. раздел Регистрация в программе и настройка).
Если список большой, для удобства его использования можно создавать группы и размещать дополнительные отчеты и обработки в этих группах. Подробнее см. книгу 1С:Предприятие 8.3. Руководство пользователя.
С помощью кнопки Обновить из файла можно обновить дополнительный отчет или обработку во внутреннем хранилище программы. Вид загружаемой обработки должен соответствовать текущему виду обработки.
Программа выводит предупреждение безопасности. Если внешняя обработка или отчет получены из надежного источника, в ответ на предупреждение программы нажмите Продолжить, укажите путь на компьютере.
С помощью кнопки Сохранить как можно сохранить дополнительный отчет или обработку в файл на диске компьютера.
Аналогичные кнопки можно найти и в карточке дополнительного отчета или обработки.
С помощью кнопки Публикация можно изменить видимость дополнительного отчета или обработки. Подробнее см. раздел Публикация.
Также все перечисленные команды можно найти в контекстном меню по правой кнопке мыши.
Виды дополнительных отчетов и обработок
Дополнительные отчеты и обработки в зависимости от принципа подключения можно условно разделить на два типа:
■ Глобальные дополнительные отчеты и обработки подключаются к разделам программы и в отдельных случаях могут выполняться по расписанию. Подробнее о настройке см. раздел Глобальные отчеты и обработки. Подробнее об использовании см. раздел Команды в разделах программы (глобальные отчеты и обработки);
■ Назначаемые дополнительные отчеты и обработки подключаются к спискам и карточкам, расширяя возможности работы с документами и списками программы: печать, заполнение и другие. Подробнее о настройке см. раздел Назначаемые дополнительные отчеты и обработки. Подробнее об использовании см. раздел Назначаемые дополнительные отчеты и обработки. Команды в объектах программы.
Виды глобальных дополнительных отчетов и обработок:
■ Дополнительный отчет – с помощью глобальных дополнительных отчетов можно, например, вывести сведения о различных документах программы. Подробнее см. раздел Глобальные дополнительные отчеты;
■ Дополнительная обработка – с помощью глобальных дополнительных обработок можно загружать данные в программу, производить обновление или очистку индекса полнотекстового поиска. Подробнее см. раздел Глобальные дополнительные обработки.
Виды назначаемых дополнительных отчетов и разработок:
- Печатная форма добавляет печатные формы списков и документов. Подробнее см. раздел Печатные формы;
- Заполнение объекта упрощает заполнение данных программы. В общем случае команды заполнения могут подключаться к спискам (позволяя заполнять сразу несколько элементов программы), но требуют сохранять объект. Команды Заполнение формы подключаются только к карточкам, но не требуют сохранения данных в программе, что может быть полезно при вводе новых элементов. Подробнее см. раздел Заполнение объектов;
- Отчет позволяет получить сведения по выделенному списку документов. Подробнее см. раздел Отчеты;
- Создание связанных объектов расширяет команды ввода новых объектов на основании существующих. Подробнее см. раздел Создание связанных объектов.
Регистрация в программе и настройка
Дополнительные отчеты и обработки создаются разработчиком. Также их можно скачать из Интернета. Для регистрации в программе дополнительного отчета или обработки нажмите в списке кнопку Создать.
Программа выводит предупреждение безопасности. Если внешняя обработка или отчет получены из надежного источника, в ответ на предупреждение программы нажмите Продолжить.
Выберите файл внешней обработки ![]() (*.epf) или файл внешнего отчета
(*.epf) или файл внешнего отчета ![]() (*.erf) из каталога на компьютере.
(*.erf) из каталога на компьютере.
После выбора файла откроется карточка для заполнения сведений о внешней обработке или отчете (набор сведений зависит от назначения обработки). Если указан неверный файл, то программа выдает сообщение об ошибке, например, сообщение о том, что дополнительная обработка предназначена для другой версии программы. Подробнее о создании дополнительных отчетов и обработок см. раздел Создание нового отчета или обработки, документация по БСП Глава 3. Настройка и использование подсистем при разработке конфигурации, 3.16. Дополнительные отчеты и обработки. Использование при разработке конфигурации. https://its.1c.ru/db/bsp316doc#content:4:1:issogl3_создание_нового_отчета_или_обработки
В карточке дополнительного отчета или обработки укажите основные параметры:
- Наименование – программа заполняет это поле по умолчанию из файла. При необходимости его можно изменить;
- Режим работы – принимает значения Безопасный или Небезопасный, для наглядности обозначается цветом (соответственно зеленым или красным). Заполняется разработчиком при написании дополнительного отчета или обработки. Поле невозможно изменить. Подробнее см. раздел Безопасный режим;
- Публикация – выберите с помощью кнопки одно из значений – Используется, Режим отладки, Отключена. С помощью этого поля можно регулировать использование дополнительных отчетов и обработок: можно сделать дополнительную обработку или отчет доступной для всех, только для администратора или отключить. Подробнее см. раздел Публикация;
- Размещение – для глобальных обработок и отчетов указываются разделы, в которых размещаются команды. Подробнее см. раздел Размещение. Для назначаемых обработок и отчетов необходимо указать список или документ, в которых размещаются команды. Подробнее см. раздел Назначение;
- Показывать – для назначаемых обработок и отчетов нужно выбрать, где поместить команды – в списках или в элементах списков. Подробнее см. раздел Назначаемые дополнительные отчеты и обработки;
- Ответственный – выберите пользователя, который будет следить за актуальностью данной обработки. Программа по умолчанию указывает пользователя, который зарегистрировал дополнительную обработку, впоследствии можно назначить другого ответственного. Воспользуйтесь кнопкой
 Открыть, для того чтобы просмотреть карточку пользователя;
Открыть, для того чтобы просмотреть карточку пользователя; - Комментарий – при необходимости можно написать какую-либо справочную информацию о дополнительной обработке или отчете.
В зависимости от назначения и настроек в карточке дополнительного отчета или обработки может быть несколько вкладок.
Некоторые сведения в карточке дополнительного отчета или обработки программа проставляет по умолчанию, они указаны разработчиком в файле внешней обработки или отчета и их невозможно изменить (список команд и дополнительная информация).
Каждая дополнительная обработка может предоставлять одну или несколько команд, размещаемых в окнах объектов программы или в разделах программы. Список этих команд размещается на отдельной вкладке карточки дополнительного отчета или обработки. Названия команд в карточке дополнительного отчета или обработки изменить невозможно, они задаются разработчиком при создании дополнительного отчета или обработки.
На вкладке Команды глобальных дополнительных отчетов и обработок необходимо заполнить сведения:
- Быстрый доступ – выберите пользователей, которым будут доступны команды в разделах программы. Подробнее см. раздел Быстрый доступ;
- Расписание – можно настроить расписание выполнения дополнительных отчетов и обработок. Подробнее см. раздел Расписание.
На вкладке Дополнительная информация размещаются:
- выходные данные дополнительного отчета или обработки (Вид, Имя файла, Версия, Имя объекта, Описание) – проставляются программой автоматически, эти сведения помещаются разработчиком в файл дополнительной обработки или отчета и их невозможно изменить;
- Группа – можно включить дополнительную обработку или отчет в одну из групп списка. Подробнее о группах и их использовании см. книгу 1С:Предприятие 8.3. Руководство пользователя.
Другие вкладки могут иметь разное содержимое, не являются обязательными, зависят от настроек:
- Например, в дополнительном отчете Демо: Отчет по счетам на оплату на вкладке Варианты отчетов размещаются список вариантов отчетов и команды для работы с вариантами отчетов. Подробнее о настройке см. раздел Настройка вариантов отчетов, об использовании см. раздел Дополнительные отчеты в панелях отчетов.
- В дополнительной обработке Демо: Загрузка номенклатуры из прайс-листа на вкладке Разрешения размещается список дополнительных разрешений для работы в безопасном режиме. Подробнее см. раздел Безопасный режим.
Безопасный режим
Режим работы дополнительного отчета или обработки заполняется разработчиком. Как правило, большинство обработок должны выполняться в безопасном режиме. Это гарантирует, что они не содержат «ненадежный» программный код, который выполняется на сервере.
Иногда для работы дополнительных отчетов или обработок в безопасном режиме может потребоваться предоставление дополнительных Разрешений. Сведения о них располагаются на специальной вкладке.
Однако некоторые дополнительные отчеты и обработки могут требовать выполнения в небезопасном режиме. Об этом указывается в поле Режим работы.
Такие дополнительные отчеты и обработки следует загружать только из надежных источников (поставщиков) или перед загрузкой самостоятельно выполнять их аудит. Подробнее о безопасном режиме работы см. документацию по платформе 1С:Предприятие.
Публикация
С помощью поля Публикация можно управлять видимостью команд дополнительного отчета или обработки. В списке дополнительных отчетов и обработок обозначается цветом (см. раздел Список Дополнительные отчеты и обработки).
В поле Публикация в карточке дополнительного отчета и обработки или в списке (с помощью кнопки Публикация) можно выбрать следующие значения:
■ Используется – команды дополнительного отчета или обработки доступны в программе для всех пользователей с установленной ролью Использование дополнительных отчетов и обработок. О настройке использования команд подробнее см. разделы Назначение или Размещение;
■ Режим отладки – дополнительный отчет или обработка доступна для тестирования только администратору или пользователям с установленной ролью Добавление и изменение дополнительных обработок (Полные права), такие дополнительные отчеты и обработки в списке отображаются красным цветом. При этом остальным пользователям команды их вызова не видны. Такой режим удобен, если дополнительный отчет или обработка нуждается в проверке;
■ Отключена – дополнительный отчет или обработка недоступна для использования, в списке становится неактивной. Такая возможность удобна, если нужно прекратить использование обработки на время, но не удалять ее, в этом случае все настройки сохраняются и при переводе в другой режим использования обработка начинает выполняться как раньше.
Назначаемые дополнительные отчеты и обработки
Эти дополнительные отчеты и обработки подключаются к спискам и карточкам, расширяя возможности работы с документами и списками программы: печать, заполнение и другие. Список доступных назначений определен разработчиком заранее и включен в текст дополнительного отчета или обработки, поэтому при настройке дополнительного отчета или обработки в программе можно только выбирать из этого списка.
К этому типу относится несколько видов дополнительных отчетов и обработок:
- отчет – об использовании см. раздел Отчеты;
- заполнение объекта – об использовании см. раздел Заполнение объектов;
- печатная форма – об использовании см. раздел Печатные формы;
- создание связанных объектов – об использовании см. раздел Создание связанных объектов.
Подробнее см. раздел Виды дополнительных отчетов и обработок.
Назначение
Если обработка предназначена для работы с определенными объектами программы, то с помощью ссылки в поле Размещение можно определить, в каком объекте программы будут доступны команды обработки. С помощью флажков укажите объекты программы, нажмите кнопку Выбрать. После этого ссылка меняет вид и перечисляет объекты программы, в которых размещены команды.
С помощью поля Показывать команды для выполнения назначаемых обработок можно разместить как в списках программы, если включен флажок В списках, так и в карточках, если включен флажок В формах элементов справочников и документов.
Настройка видимости команд печати
Внешние печатные формы, подключаемые в разделе Администрирование – Печатные формы, отчеты и обработки с помощью ссылки Дополнительные отчеты и обработки, позволяют не только дополнять стандартные печатные формы, но и отключать видимость стандартных команд печати в подменю Печать документов и списков программы. Для этого в карточке внешней печатной формы предусмотрена кнопка Настроить видимость. С помощью флажков можно настроить видимость команд меню печати. Об использовании подменю Печать и внешних печатных форм в документах см. раздел Печатные формы.
Также можно настроить команды печати и в разделе Администрирование – Печатные формы, отчеты и обработки с помощью ссылки Подменю «Печать». О возможности использования таких печатных форм см. раздел документации Печать.
Глобальные отчеты и обработки
Эти дополнительные отчеты и обработки содержат команды, вызываемые только из разделов командного интерфейса.
Настройка команд
Команды не зависят от конкретных списков и документов программы. Список доступных разделов для размещения команд определен разработчиком заранее и включен в файл дополнительного отчета или обработки, его невозможно изменить.
С помощью кнопки Выполнить можно проверить работу команды, выделенной в списке.
Размещение
При регистрации и настройке дополнительных обработок и отчетов на вкладке Команды выберите разделы для размещения команд. Для этого воспользуйтесь ссылкой Размещение. С помощью флажков выберите нужные разделы, для подтверждения настройки нажмите кнопку ОК. После этого ссылка изменяет вид и перечисляет разделы программы, в которых размещены команды.
В разделах команды обработок (отчетов) будут доступны через команды панели действий Дополнительные отчеты и Дополнительные обработки. Подробнее о настройке списка команд см. раздел Команды в разделах программы (глобальные отчеты и обработки).
Команды для вызова дополнительных отчетов можно разместить также в панелях отчетов разделов. Подробнее см. раздел Настройка вариантов отчетов.
Быстрый доступ
Для каждой команды глобальной обработки, размещенной в одном из разделов программы, можно указать список пользователей, которым она будет доступна по умолчанию.
В колонке Быстрый доступ с помощью кнопки ![]() Выбрать (клавиши F4) добавьте пользователей в список. Для подтверждения выбора и возвращения к дальнейшей настройке нажмите кнопку ОК. О работе пользователя с обработкой см. раздел Команды в разделах программы (глобальные отчеты и обработки).
Выбрать (клавиши F4) добавьте пользователей в список. Для подтверждения выбора и возвращения к дальнейшей настройке нажмите кнопку ОК. О работе пользователя с обработкой см. раздел Команды в разделах программы (глобальные отчеты и обработки).
Расписание
Для каждой команды глобальных отчетов и обработок, исполняемых в серверном контексте, можно задать расписание, по которому будет запускаться регламентное задание для ее выполнения.
В колонке ![]() включите флажок, после этого программа автоматически откроет Расписание. Введите расписание, нажмите кнопку ОК для подтверждения изменений. Изменения будут показаны в колонке Расписание.
включите флажок, после этого программа автоматически откроет Расписание. Введите расписание, нажмите кнопку ОК для подтверждения изменений. Изменения будут показаны в колонке Расписание.
Существующее Расписание можно изменить с помощью кнопки ![]() Выбрать. Расписание неприменимо для команд с вариантом запуска Открытие формы. Подробнее о регламентных заданиях и расписании см. раздел документации Регламентные задания.
Выбрать. Расписание неприменимо для команд с вариантом запуска Открытие формы. Подробнее о регламентных заданиях и расписании см. раздел документации Регламентные задания.
Настройка вариантов отчетов
Для использования данной возможности дополнительный отчет должен быть подключен к хранилищу вариантов отчетов. Подробнее см. раздел документации для разработчиков
Создание нового отчета или обработки, документация по БСП Глава 3. Настройка и использование подсистем при разработке конфигурации, 3.16. Дополнительные отчеты и обработки. Использование при разработке конфигурации. https://its.1c.ru/db/bsp316doc#content:4:1:issogl3_создание_нового_отчета_или_обработки.
На вкладке Варианты отчетов выводится список вариантов отчетов. В списке располагаются кнопки для работы с дополнительным отчетом.
С помощью кнопки Открыть можно просмотреть отчет, при необходимости сформировать его и ознакомиться с его возможностями. Подробнее см. раздел документации Варианты отчетов.
С помощью кнопки панели навигации можно Изменить настройки варианта отчета: наименование, доступность и размещение. С помощью флажков отметьте, в каких разделах интерфейса программы поместить отчет.
После этого дополнительный отчет появится в панели отчетов выбранного раздела. Подробнее см. раздел документации Варианты отчетов.
С помощью кнопки Разместить в разделах можно настроить размещение дополнительного отчета. В данном случае наименование изменить нельзя. Отметьте флажками нужные разделы, для подтверждения нажмите кнопку Разместить. Подробнее см. раздел документации Варианты отчетов.
После этого в панелях отчетов пользователей, указанных флажками, появятся нужные команды (см. раздел Дополнительные отчеты в панелях отчетов).
Работа с дополнительными обработками и отчетами
Дополнительные отчеты и обработки могут быть назначаемыми или глобальными. Назначаемые дополнительные отчеты и обработки предназначены для работы с конкретным объектом программы.
Назначаемые дополнительные отчеты и обработки. Команды в списках программы
С помощью назначаемых дополнительных отчетов и обработок можно из окон документов и списков:
- формировать отчеты, связанные с документом или списком (подробнее см. раздел Отчеты);
- формировать дополнительные печатные формы документов и списков (подробнее см. раздел Печатные формы);
- на основании родительских объектов создавать и заполнять дочерние («связанные») объекты (подробнее см. раздел Создание связанных объектов);
- заполнять реквизиты и табличные части объектов (подробнее см. раздел Заполнение объектов);
Команды вызова дополнительных отчетов и обработок в зависимости от настроек администратора (см. раздел Назначение) могут располагаться как в списках, так и в карточках элементов списков.
Печатные формы
Этот вид дополнительных обработок расширяет состав печатных форм документа. На рисунке показано размещение команд вызова дополнительных (внешних) печатных форм в подменю Печать документа Демо: Счет на оплату покупателю. Дополнительных печатных форм может быть несколько. Выберите одну из печатных форм в списке. Список команд подменю Печать можно настроить. Подробнее см. раздел Настройка видимости команд печати. Об использовании печатных форм см. раздел документации Печать.
Команды могут размещаться и в подменю Печать списка документов (требуется настройка, см. раздел Назначение). В списке команду можно применить к нескольким документам одновременно.
Создание связанных объектов
Эта дополнительная обработка позволяет не только создать копии документов, например, документов Демо: Оприходования товаров, но и создать на их основании документы других видов. Команда вызова дополнительных обработок для создания связанных объектов размещается в выпадающем меню Создать на основании. В предлагаемом программой списке дважды щелкните по команде левой кнопкой мыши. Также можно выбрать одну из команд, затем нажать кнопку Выполнить.
- Скопировать документы «Демо: Оприходование товаров» (вызов серверного метода) – будет создана копия документа с добавлением сообщения в поле Комментарий;
- Создать документы Демо: Перемещение товаров (открытие формы) – в открытом окне необходимо выбрать Место хранения приемник. В ссылке указывается список документов, предназначенных для копирования. После выбора нажмите Создать. Создается новый документ Демо: Перемещение товаров на основании выбранного из списка документа Демо: Оприходование товаров, в поле Комментарий выводится сообщение с номером документа;
- Создать документы Демо: Списание товаров (вызов клиентского метода) – создается новый документ Демо: Списание товаров на основании выбранного из списка документа Демо: Оприходование товаров, в поле Комментарий выводится соответствующее сообщение.
Команду также можно применить и в списке, в этом случае можно обработать несколько выделенных элементов. Для этого требуется настройка, см. раздел Назначение.
После выполнения команды в списке появятся копии элементов.
Заполнение объектов
Эта назначаемая обработка применяется для массового изменения элементов списка – заполнения или очистки реквизитов и табличных частей одного или нескольких элементов списка. Например, такие команды можно разместить как в карточках элементов, так и в списке Демо: Контрагенты.
С помощью кнопки ![]() Заполнение открывается список команд по заполнению реквизитов и табличных частей объекта. Выберите команду из списка.
Заполнение открывается список команд по заполнению реквизитов и табличных частей объекта. Выберите команду из списка.
По команде Заполнить наименование (из конфигурации, на клиенте, без записи) заполняется поле Наименование.
- По команде Добавить префикс к реквизиту «Наименование» (открытие формы) в поле Наименование добавляется префикс ПР.
Выберите Объекты для изменения реквизита, подтвердите изменение, нажав кнопку Заполнить.
Программа выводит сообщение об успешном выполнении обработки. После этого к наименованию добавляется префикс ПР.
- Заполнить реквизит «Полное наименование» (вызов серверной процедуры) – заполняется поле Полное наименование.
- Комплексная очистка (вызов серверной процедуры) – производится очистка полей Полное наименование и ИНН.
- Комплексное заполнение (вызов клиентской процедуры) – заполняется несколько полей элемента списка (в поле Наименование добавляется префикс, заполняется Полное наименование).
Для изменения нескольких элементов списка выделите их, нажмите кнопку ![]() Заполнение. Выберите нужную команду, нажмите кнопку Выполнить. Также можно дважды щелкнуть по команде левой кнопкой мыши. Подтвердите свой выбор, выделив Объекты для изменения реквизита и нажав кнопку Заполнить.
Заполнение. Выберите нужную команду, нажмите кнопку Выполнить. Также можно дважды щелкнуть по команде левой кнопкой мыши. Подтвердите свой выбор, выделив Объекты для изменения реквизита и нажав кнопку Заполнить.
Программа выводит сообщение об успешном выполнении команды. После обработки будет изменено нужное количество объектов:
Отчеты
Назначаемые дополнительные отчеты позволяют сформировать отчеты по нескольким документам или элементам списка. Вызов дополнительных отчетов возможен из нескольких списков программы, это зависит от настроек. Подробнее см. раздел Назначение.
Для того чтобы сформировать дополнительный отчет из списка Демо: Счета на оплату покупателям по выбранным документам, нажмите кнопку Отчеты, выберите команду из выпадающего меню (например, Дополнительные отчеты).
Для выполнения дополнительного отчета дважды щелкните по команде левой кнопкой мыши. Также можно выделить команду в списке, затем нажать кнопку Выполнить.
Заполните параметры отчета, нажмите кнопку Сформировать. Подробнее о работе с отчетами см. раздел документации Варианты отчетов.
Команды в разделах программы (глобальные отчеты и обработки)
Глобальные отчеты и обработки предназначены для выполнения команд из разделов программы, с помощью которых можно:
- выполнять обработку произвольных данных программы;
- формировать произвольные отчеты, не «привязанные» к конкретным спискам и документам.
Для вызова дополнительных отчетов и обработок из разделов программы предусмотрены команды в панелях действий Отчеты и Сервис. Подробнее о настройках см. раздел Размещение.
Для того чтобы пользователю можно было вызвать дополнительный отчет или обработку, администратор программы при настройке дополнительного отчета или обработки должен сначала включить имя данного пользователя в список для быстрого доступа. Иначе список доступных по этим командам дополнительных отчетов и обработок может быть пустым. Подробнее см. раздел Быстрый доступ.
Для просмотра доступных дополнительных обработок и изменения списка можно воспользоваться ссылкой Настроить список.
В данном списке командами можно только управлять с помощью флажков. Например, с помощью флажка можно добавить команду Управление полнотекстовым поиском. Нажмите кнопку ОК для подтверждения выбора.
При этом добавление (удаление) команды происходит одновременно во все разделы интерфейса программы, если при настройке (см. раздел Размещение) команда была добавлена одновременно во все три раздела.
Редактировать текст команд здесь невозможно. Настройка текста команд производится разработчиком при создании дополнительного отчета или обработки.
Глобальные дополнительные обработки
Для того чтобы воспользоваться дополнительной обработкой, выделите нужную команду, например, в списке Дополнительные обработки (Рабочий стол) и нажмите кнопку Выполнить. Также можно дважды щелкнуть по команде левой кнопкой мыши. В зависимости от настроек (см. раздел Глобальные отчеты и обработки) могут быть доступны команды:
- Обновить индекс полнотекстового поиска;
- Очистить индекс полнотекстового поиска;
- Загрузить номенклатуру и цены из прайс-листа фирмы «1С».
Для Обновления индекса полнотекстового поиска выберите команду, нажмите кнопку Выполнить. Через некоторое время программа выводит сообщение о выполненной обработке.
Для очистки полнотекстового индекса также можно воспользоваться дополнительной обработкой. Выполните команду. Нажмите кнопку для подтверждения.
Через некоторое время программа выводит сообщение об успешном выполнении обработки.
С помощью дополнительных обработок можно также загружать информацию в программу.
Перед началом загрузки необходимо определить Параметры загрузки номенклатуры из прайс-листа фирмы «1С». По команде происходит загрузка прайс-листа.
Выберите команду, нажмите кнопку Выполнить. Также можно дважды щелкнуть по команде левой кнопкой мыши.
По умолчанию указан адрес файла http://www.1c.ru/ftp/pub/pricelst/price_1c.zip. Можно указать путь к файлу на компьютере с помощью кнопки ![]() Выбрать. После выбора параметров нажмите кнопку Загрузить.
Выбрать. После выбора параметров нажмите кнопку Загрузить.
Программа производит загрузку номенклатуры и цен из прайс-листа фирмы «1С» в список Демо: Номенклатура в безопасном режиме.
Для загрузки позиций номенклатуры после установки параметров выберите команду Загрузить номенклатуру и цены из прайс-листа фирмы «1С» (профили безопасности), нажмите кнопку Выполнить.
Количество загружаемых товаров зависит от дня недели и колеблется от 1 в понедельник до 7 в воскресенье.
В список будут загружены новые элементы:
В каждом элементе заполнено наименование и цена.
Глобальные дополнительные отчеты
Для выполнения отчетов выполните команду Дополнительные Отчеты в панели действий Отчеты.
Выберите одну из команд, затем нажмите кнопку Выполнить. Также можно воспользоваться двойным щелчком мыши.
Для выполнения доступны следующие команды:
- Получить простой отчет.
Для получения отчета Демо: Счета на оплату нажмите кнопку Сформировать. Подробнее см. раздел документации Варианты отчетов.
Дополнительные отчеты в панелях отчетов
Ссылки для работы с дополнительными отчетами можно разместить в панелях отчетов разделов программы, для этого необходимы настройки. Подробнее см. раздел Настройка вариантов отчетов.
Работа внешних пользователей с дополнительными обработками и отчетами
В программе может быть организована работа внешних пользователей с дополнительными отчетами и обработками. В меню функций внешнего пользователя размещаются команды Дополнительные отчеты и Дополнительные обработки. Подробнее см. раздел Команды в разделах программы (глобальные отчеты и обработки).
Из списков документов и самих документов (в зависимости от настроек, см. раздел Назначение) внешний пользователь может нажать кнопку Отчеты, выбрать в выпадающем меню пункт Дополнительные отчеты.
Также доступны внешним пользователям и внешние печатные формы.
Для организации работы внешних пользователей с этими возможностями необходимо создать профиль групп доступа и произвести в нем следующие настройки:
- На вкладке Разрешенные действия и роли выбрать роль Чтение дополнительных отчетов и обработок;
- в поле Назначение – включить внешних пользователей;
- На вкладке Ограничения доступа добавить Вид доступа – Дополнительные отчеты и обработки.
Необходимо создать группу доступа, на вкладке Ограничения доступа разрешить доступ к нужным внешнему пользователю дополнительным отчетам и обработкам, на вкладке Участники добавить внешних пользователей.
Подробнее см. разделы документации Управление доступом и Пользователи.
Роли для работы с дополнительными обработками и отчетами
В состав программы входят следующие роли для работы с дополнительными обработками и отчетами:
© ООО «1С-Софт». Все права защищены