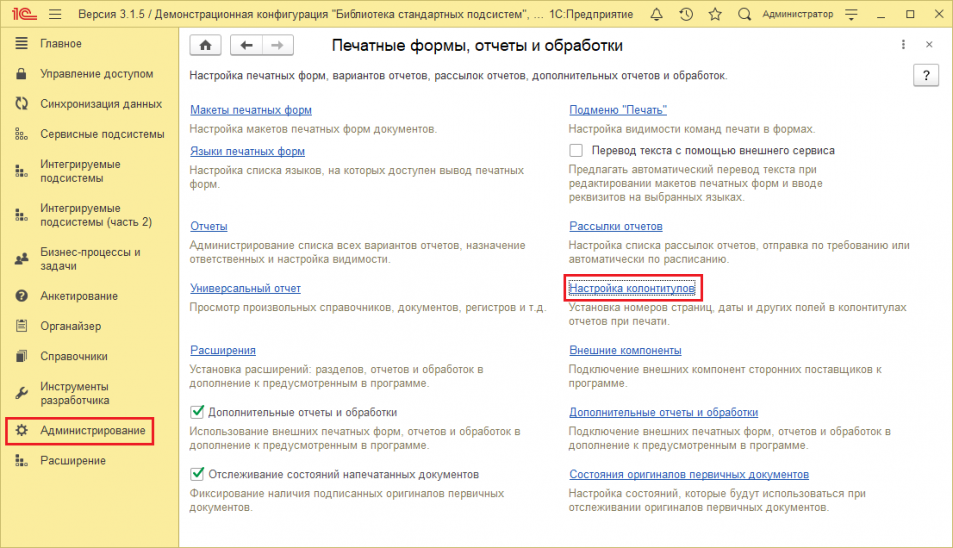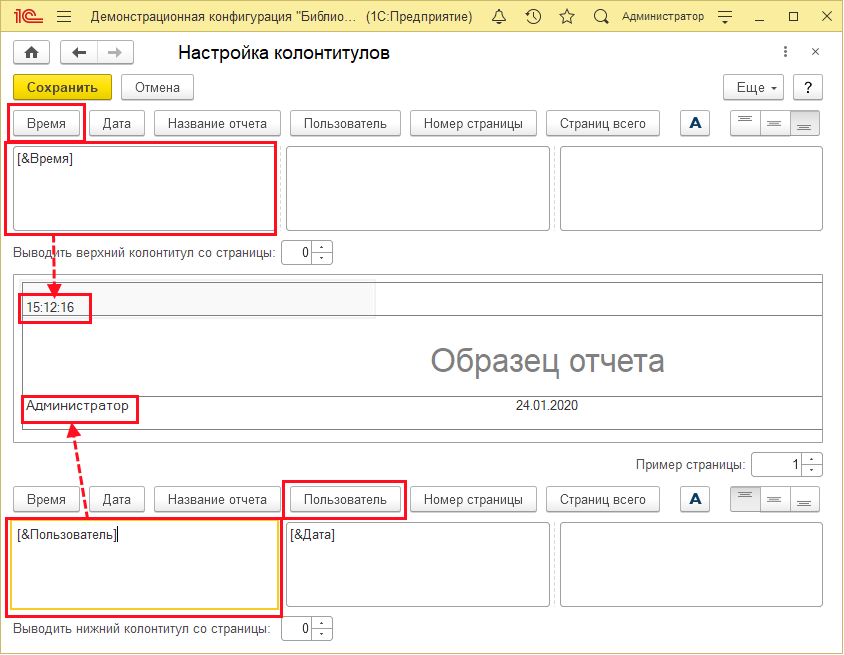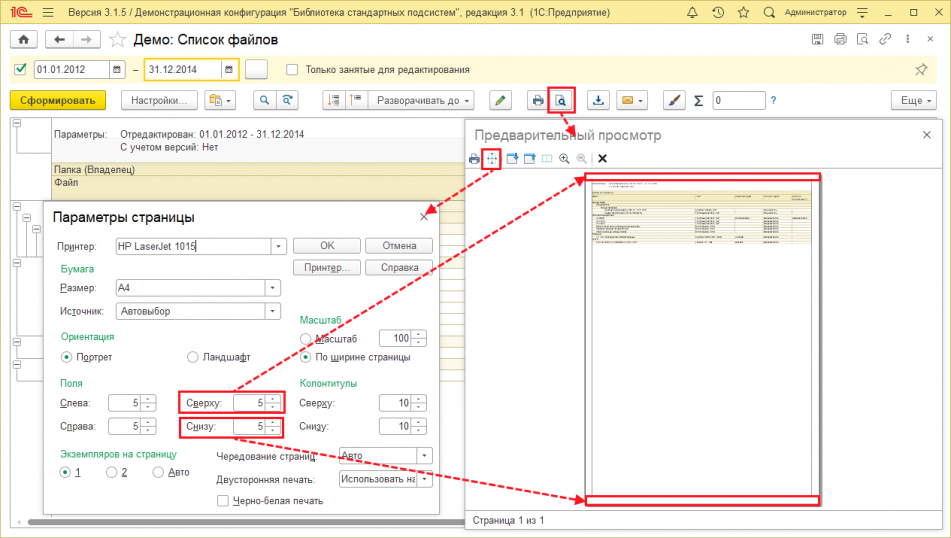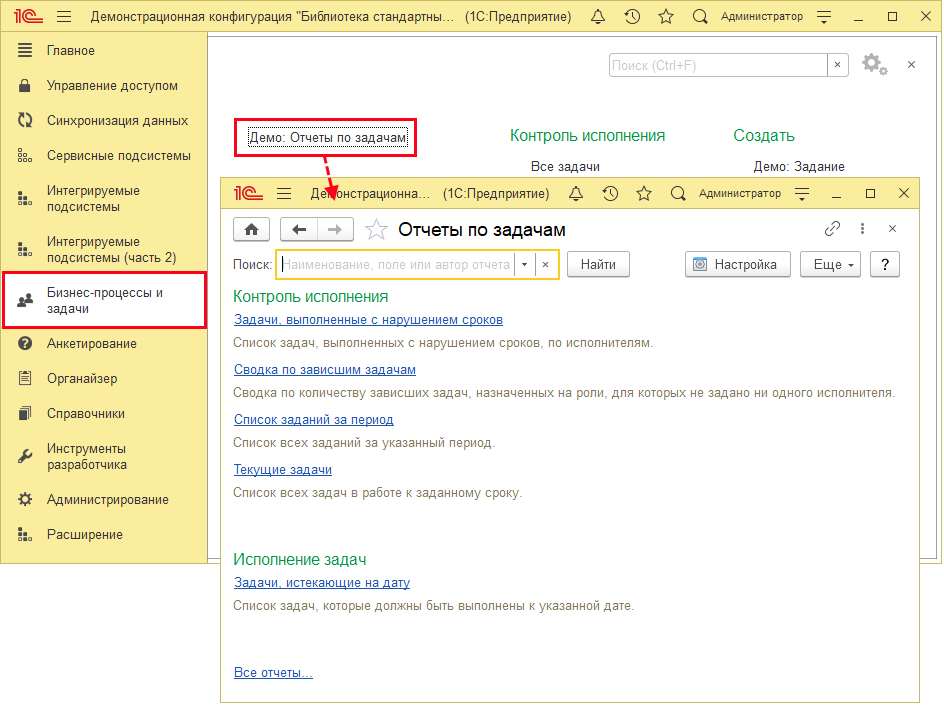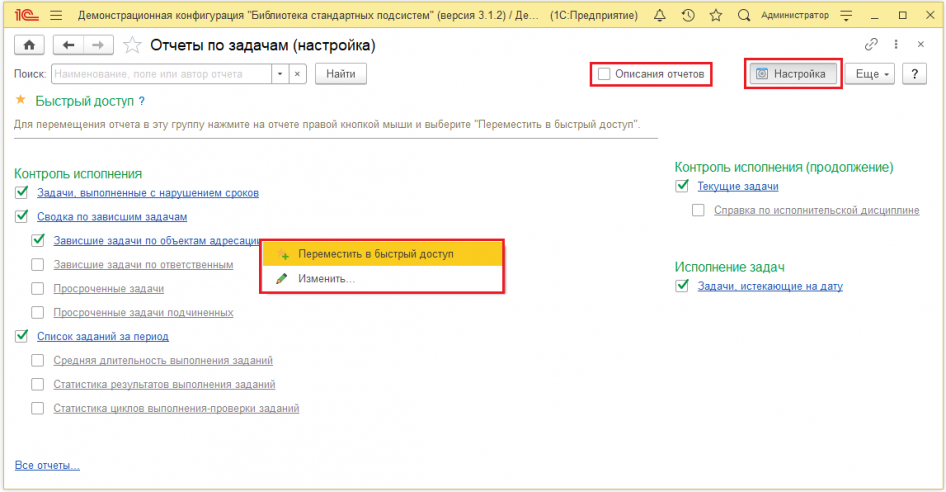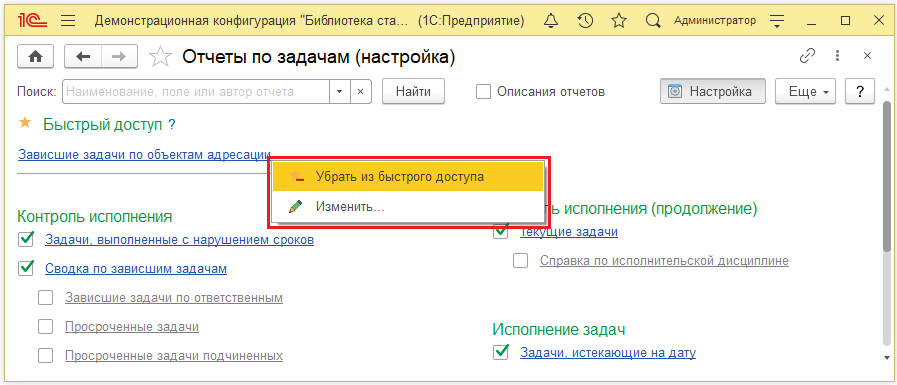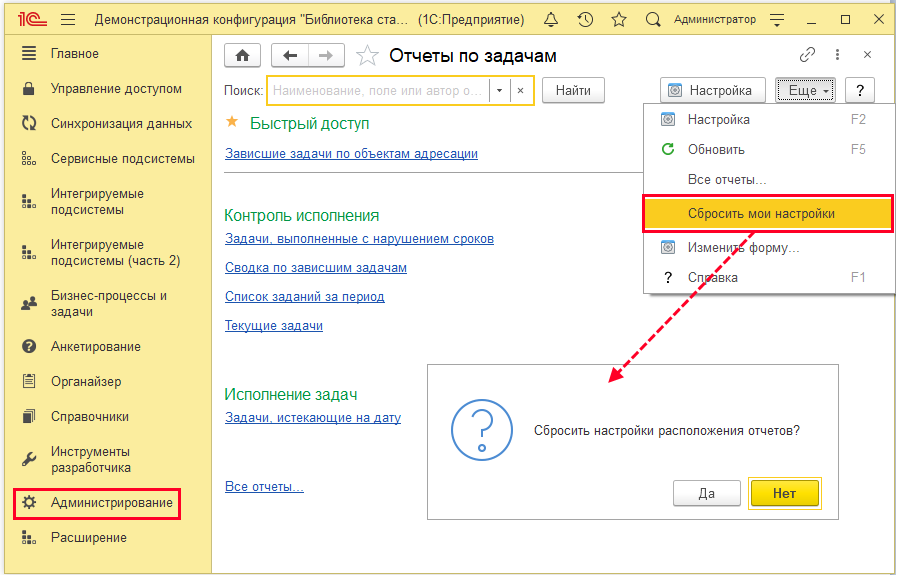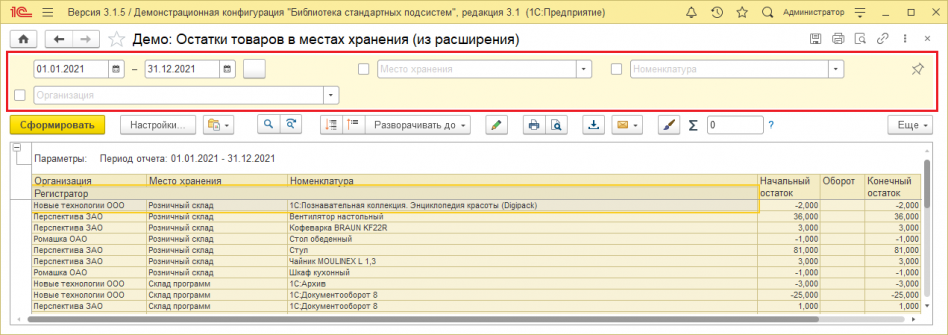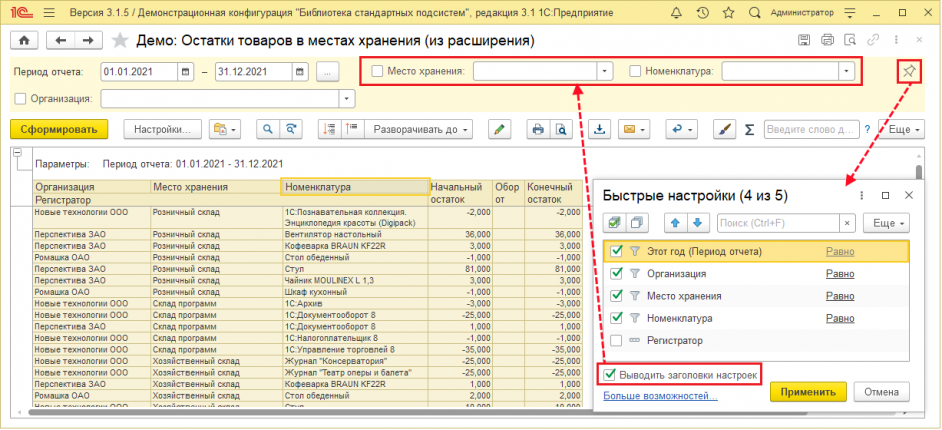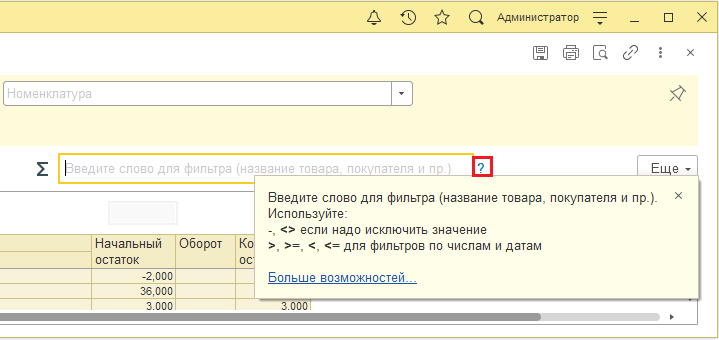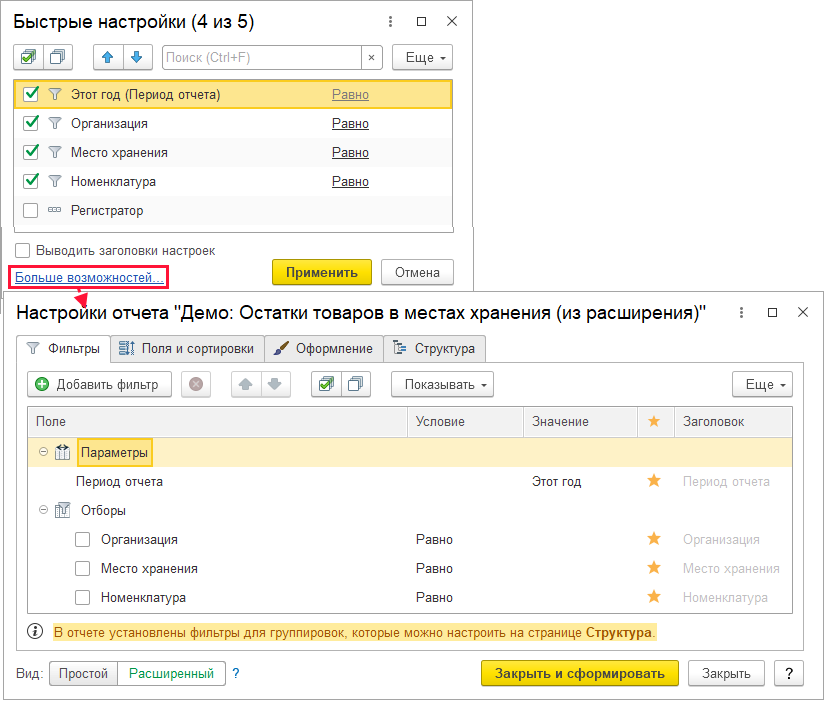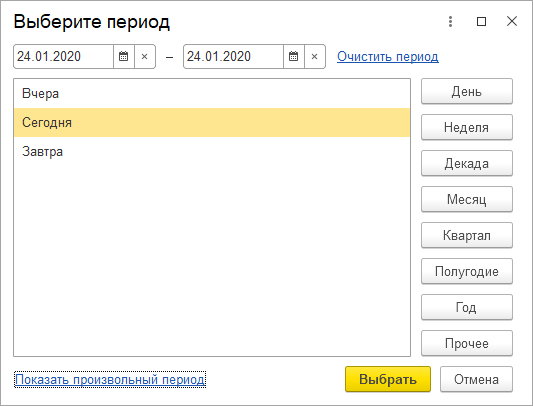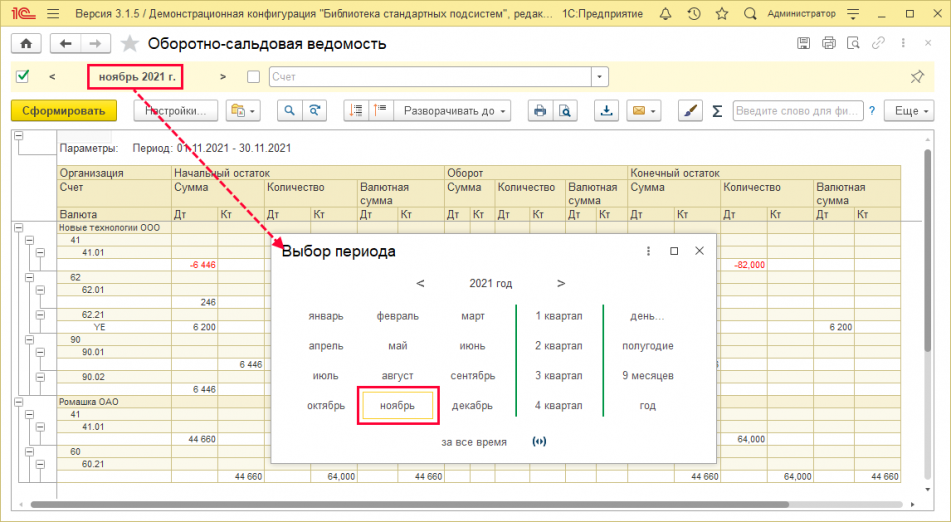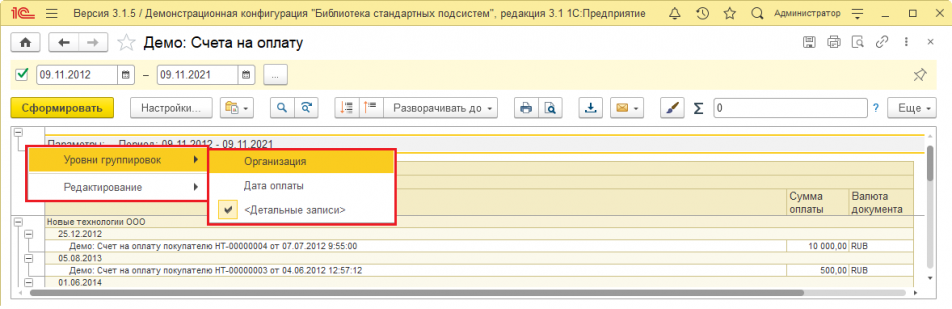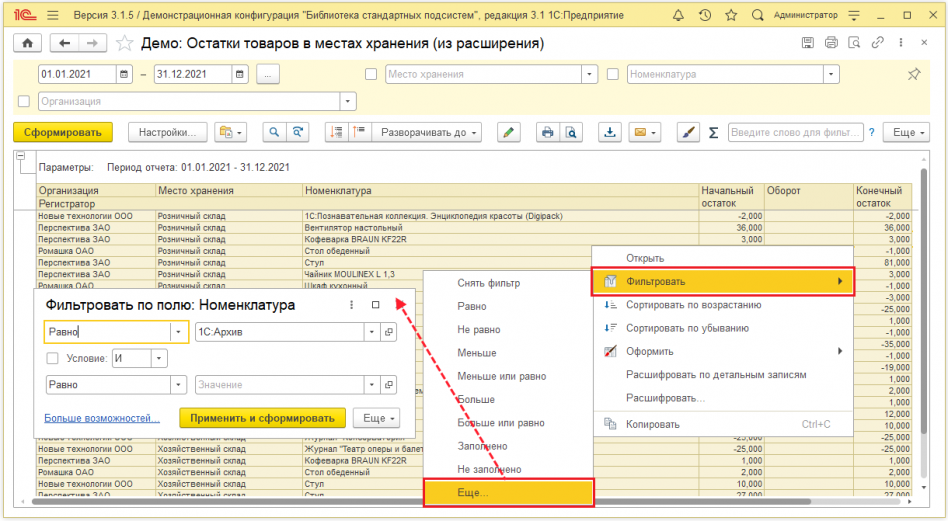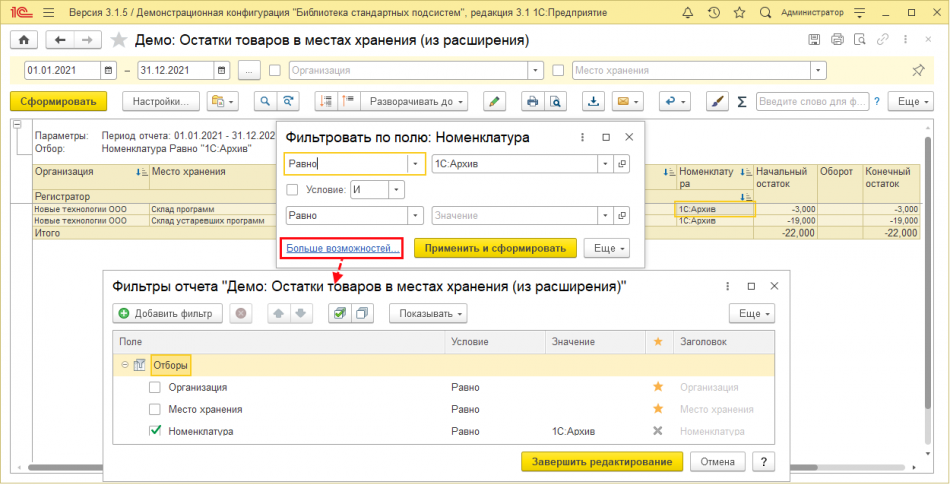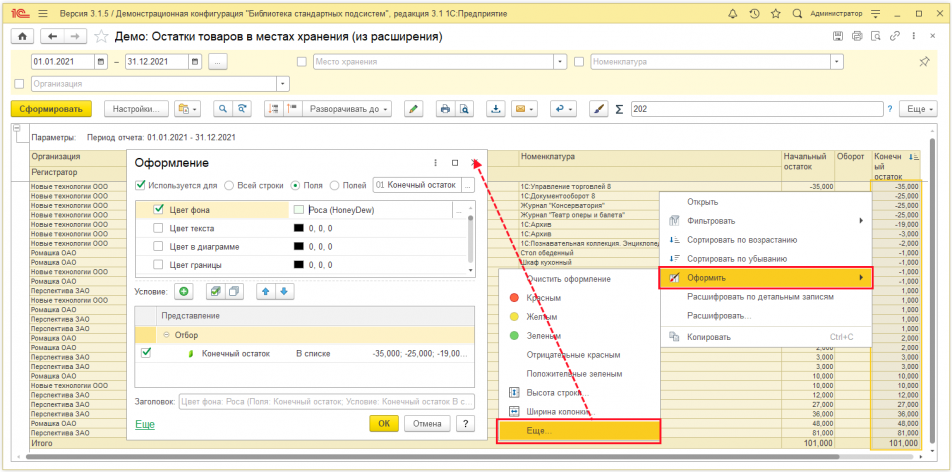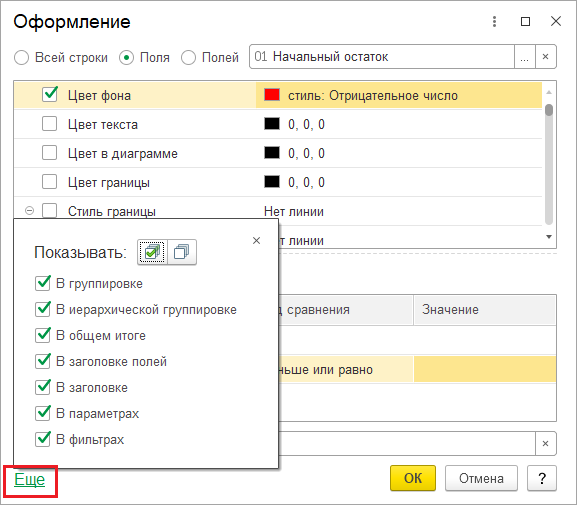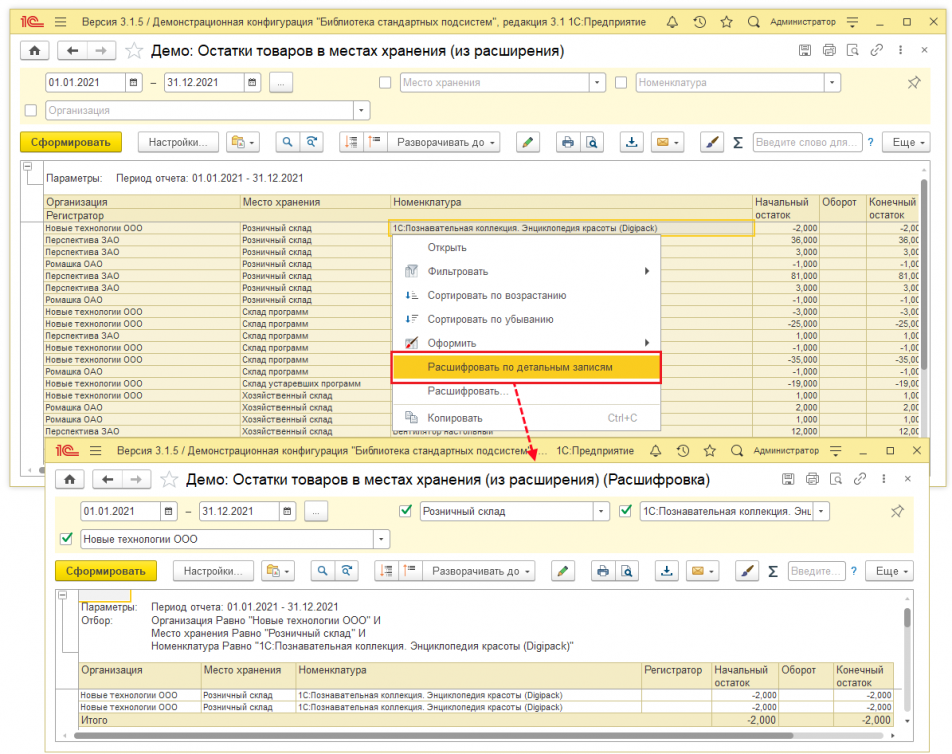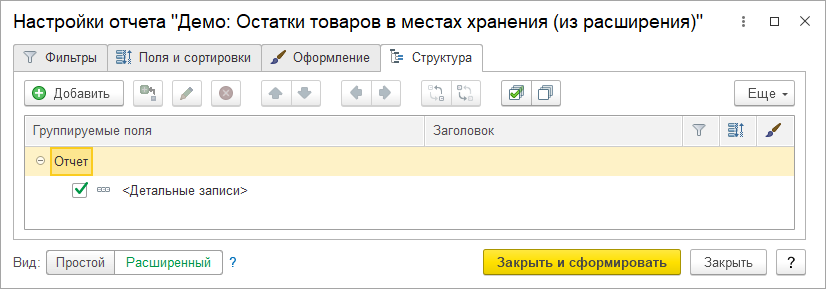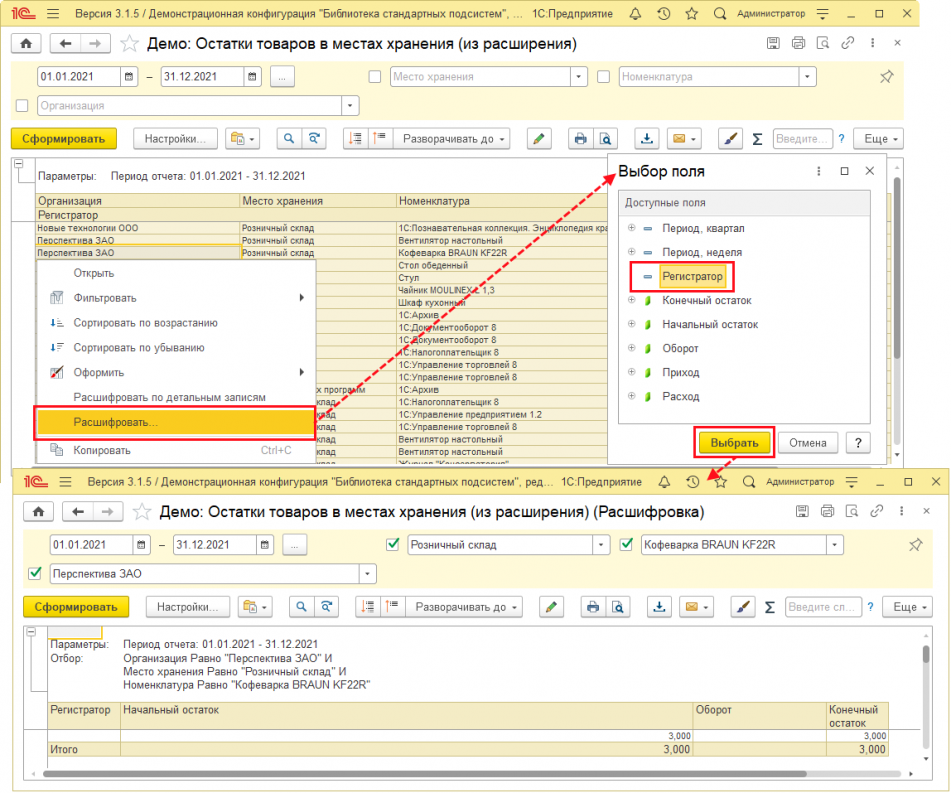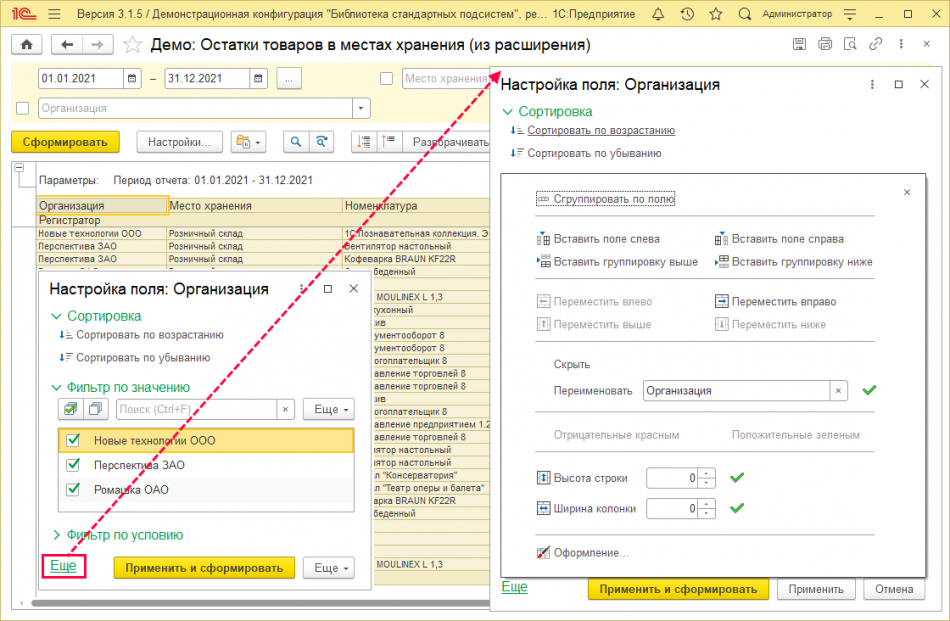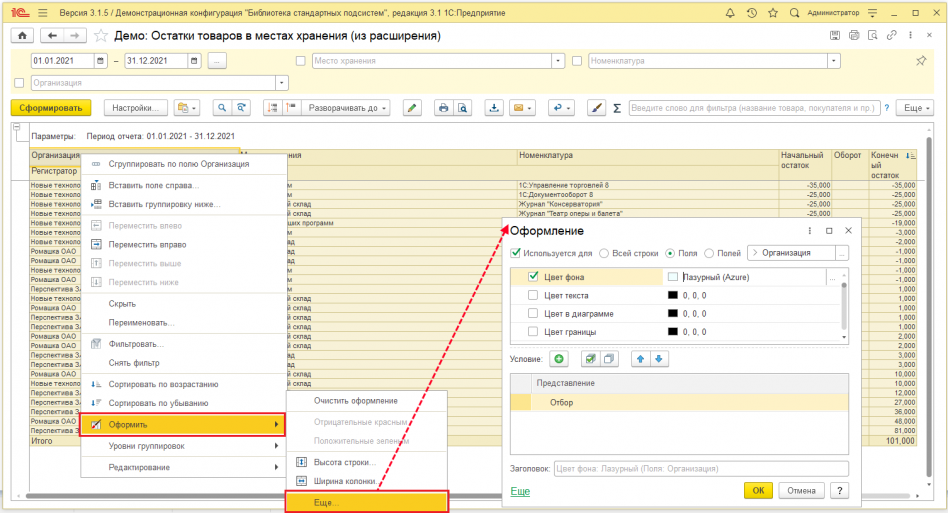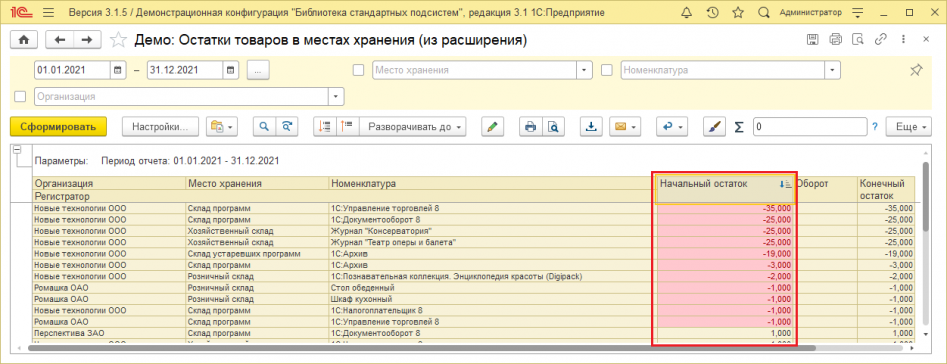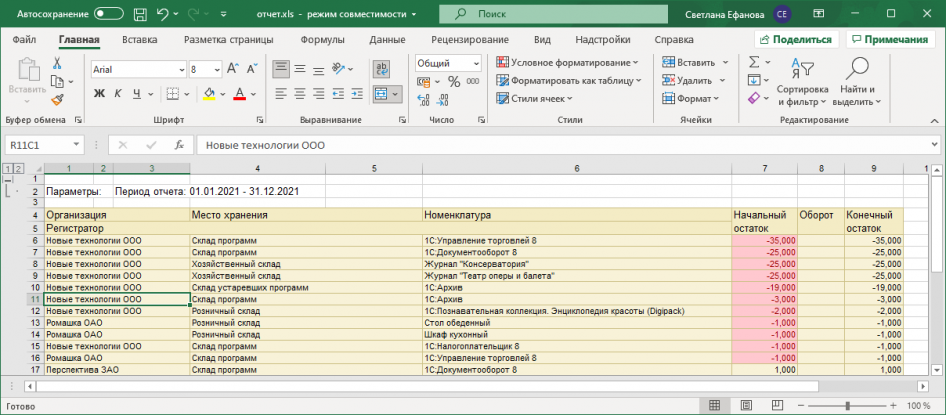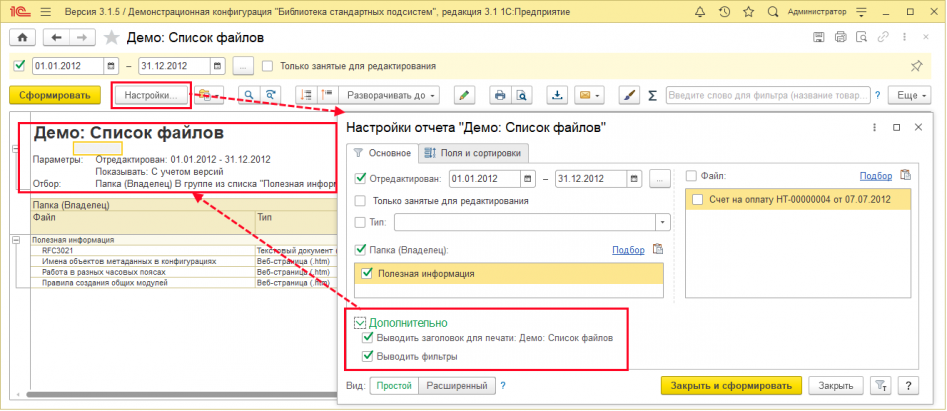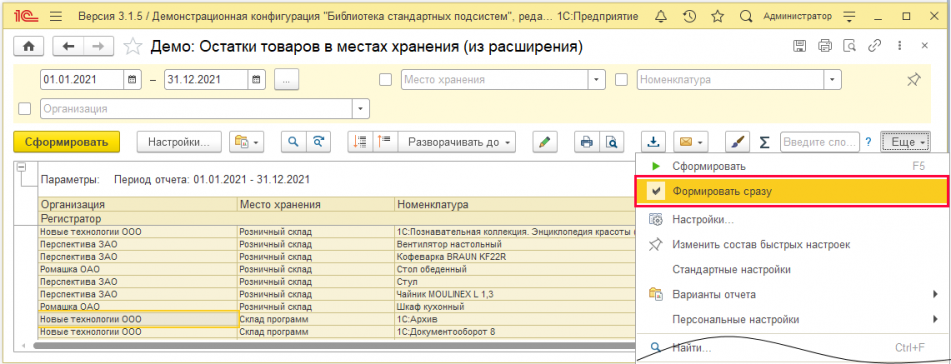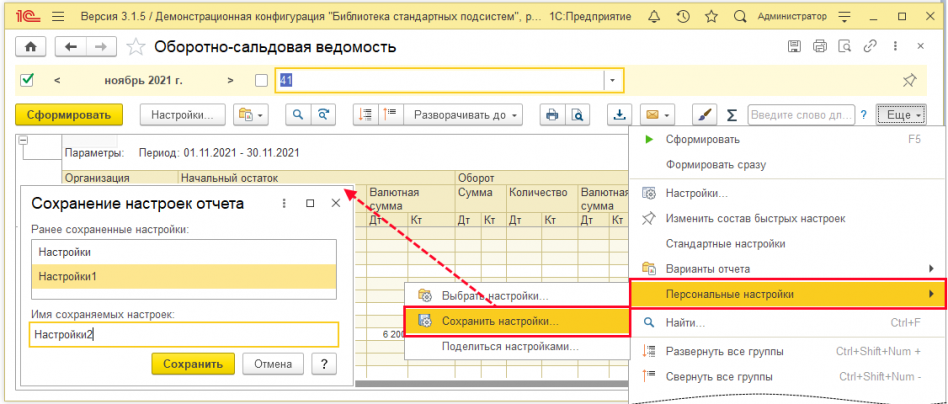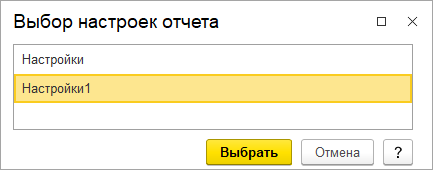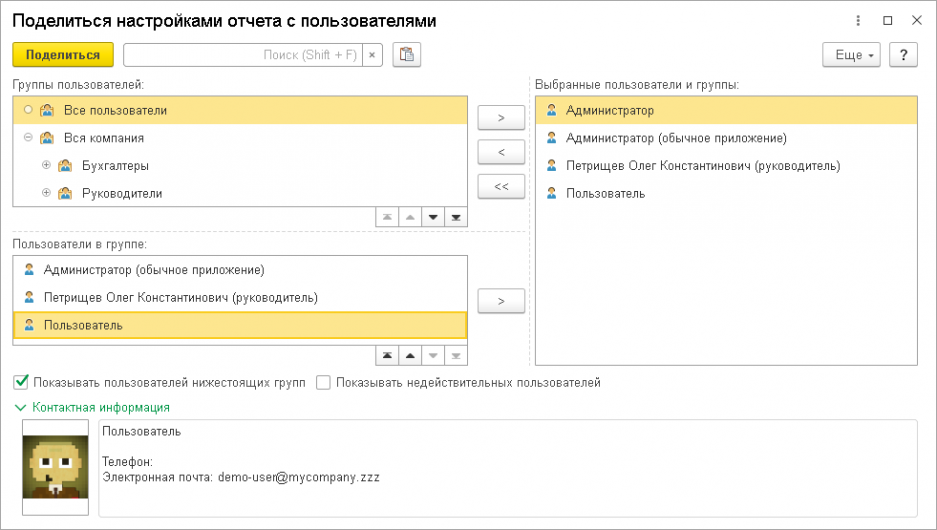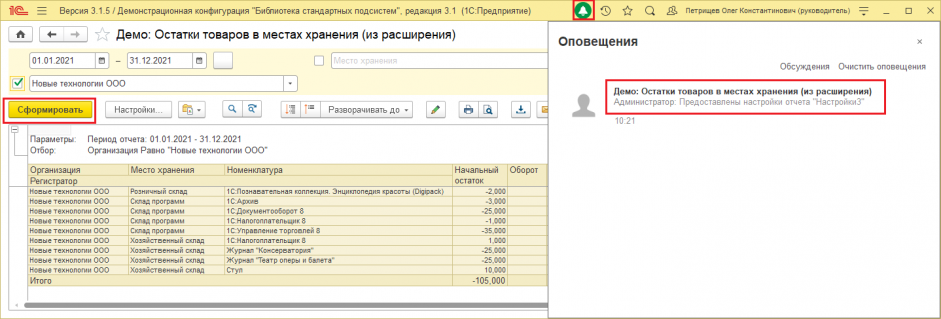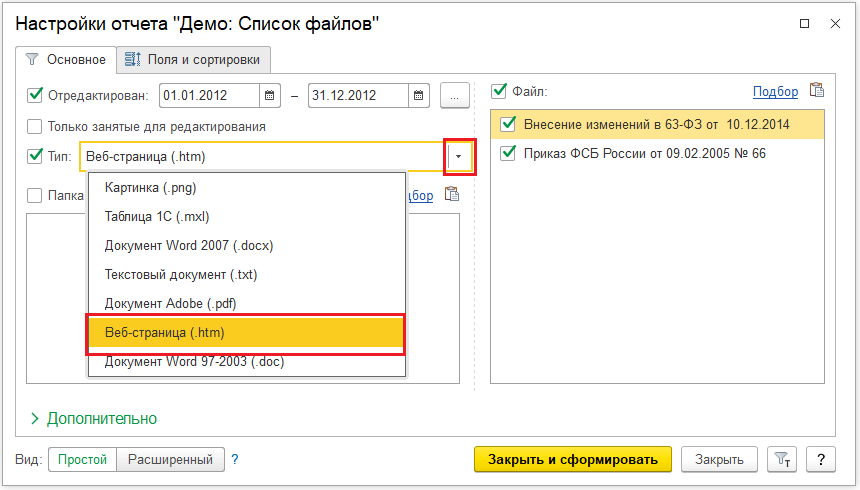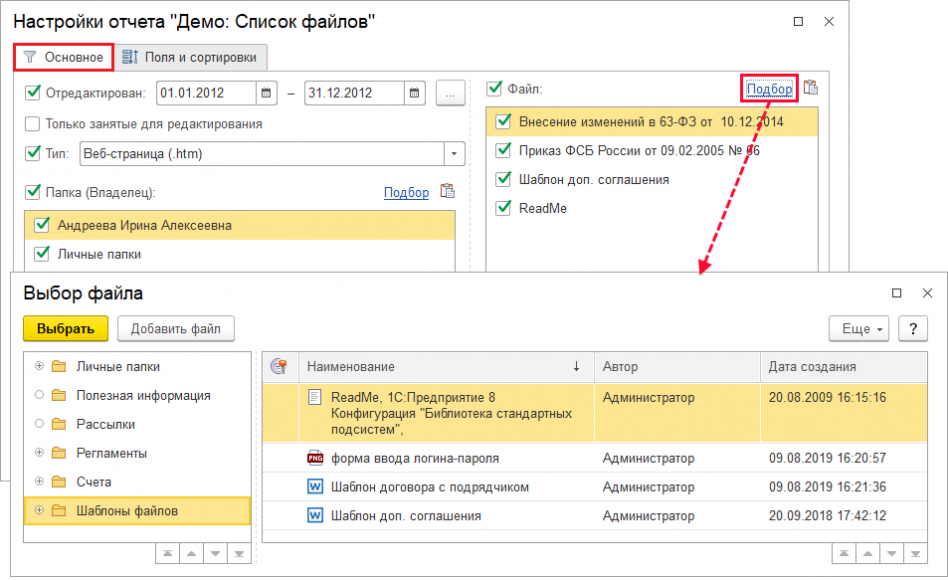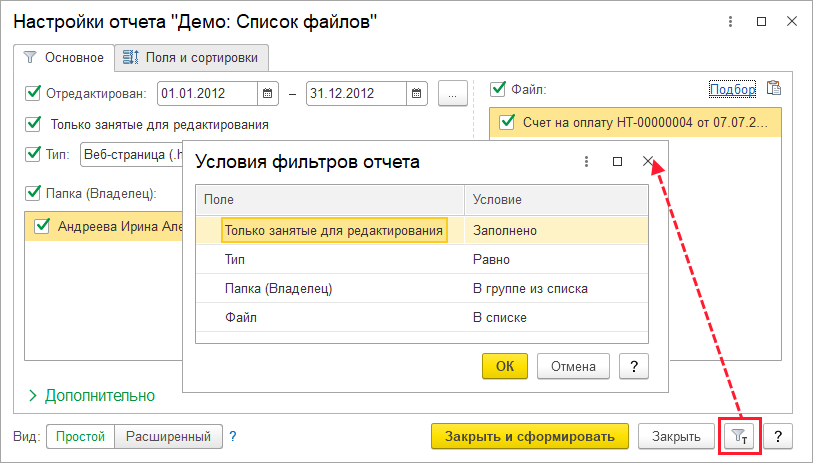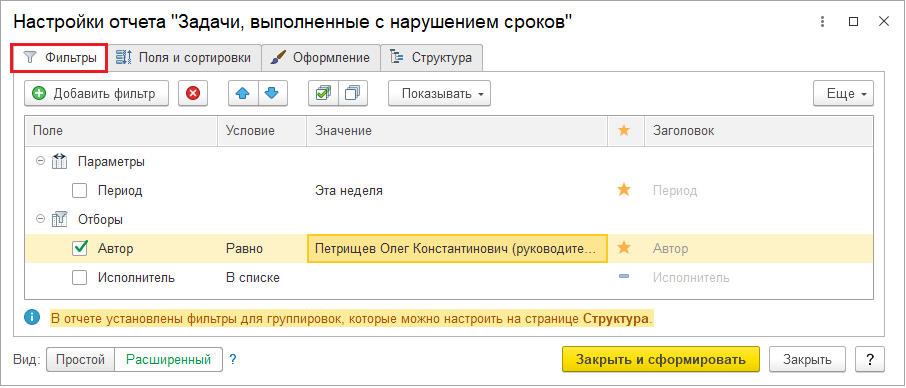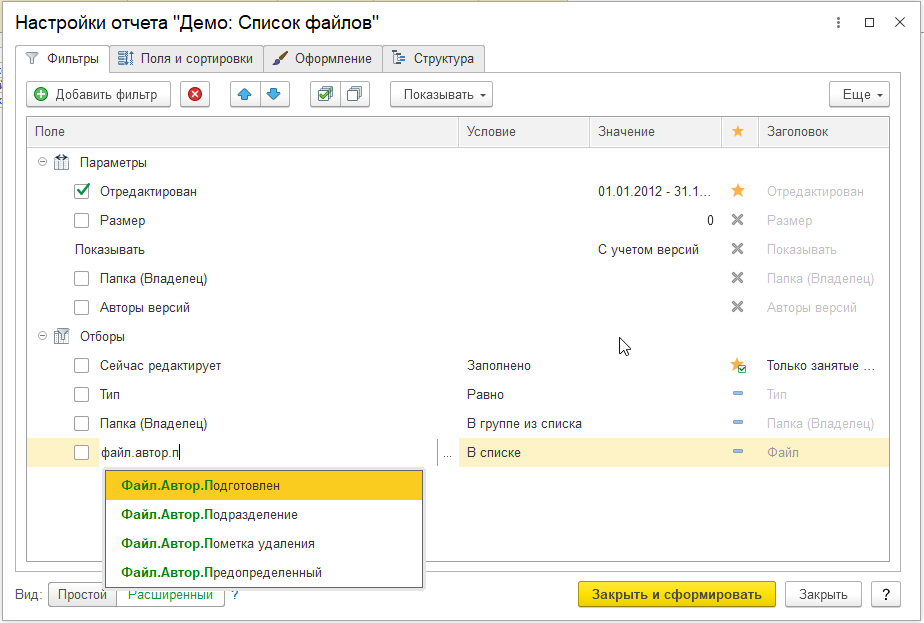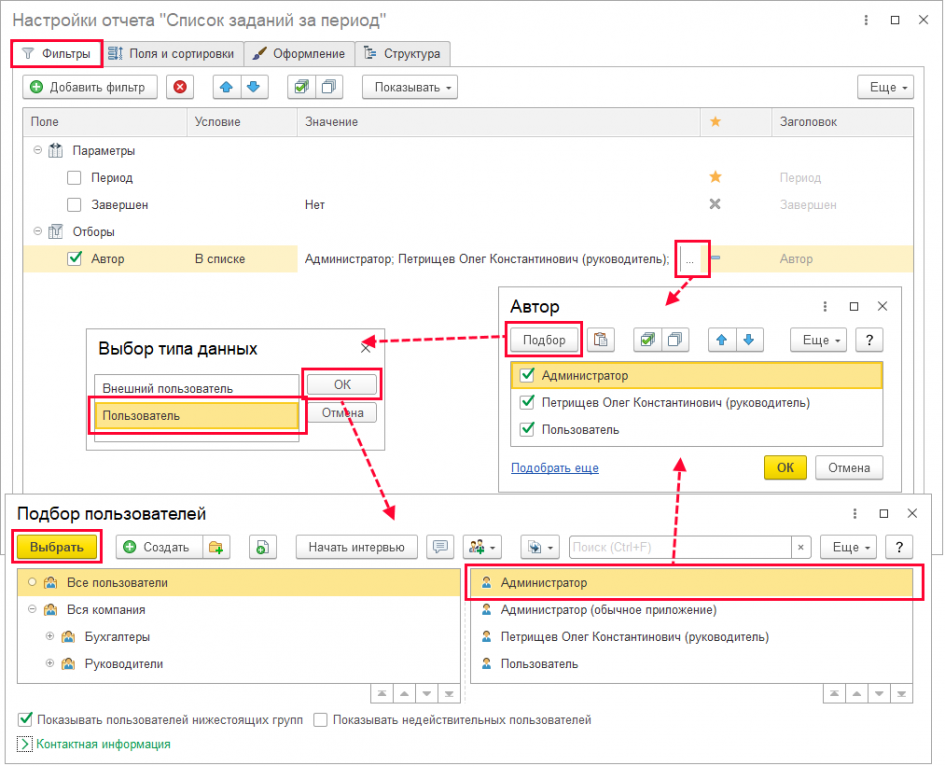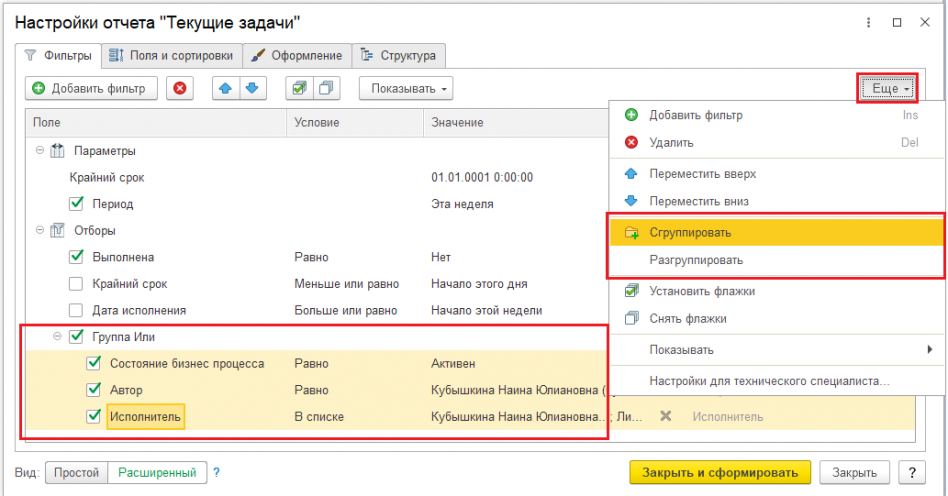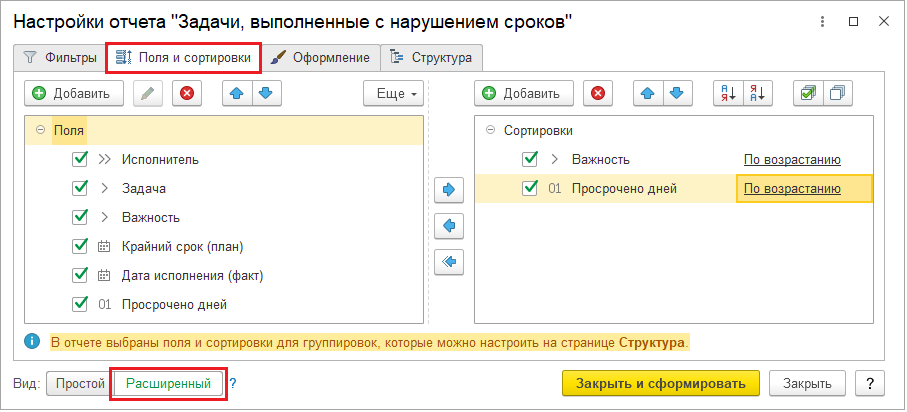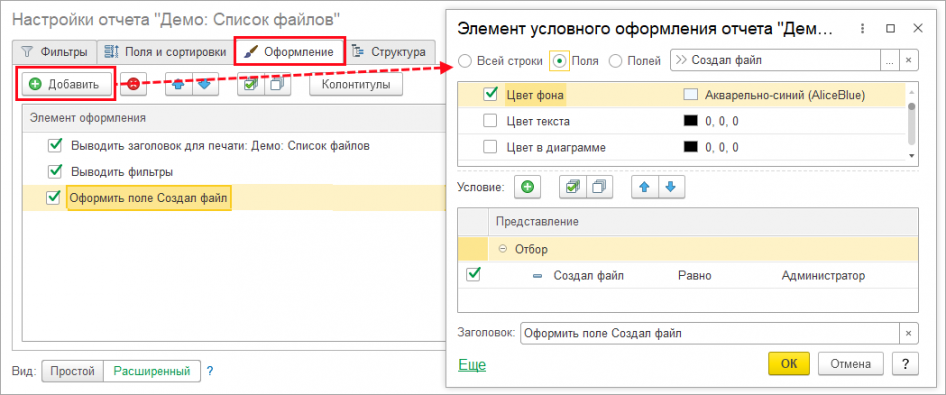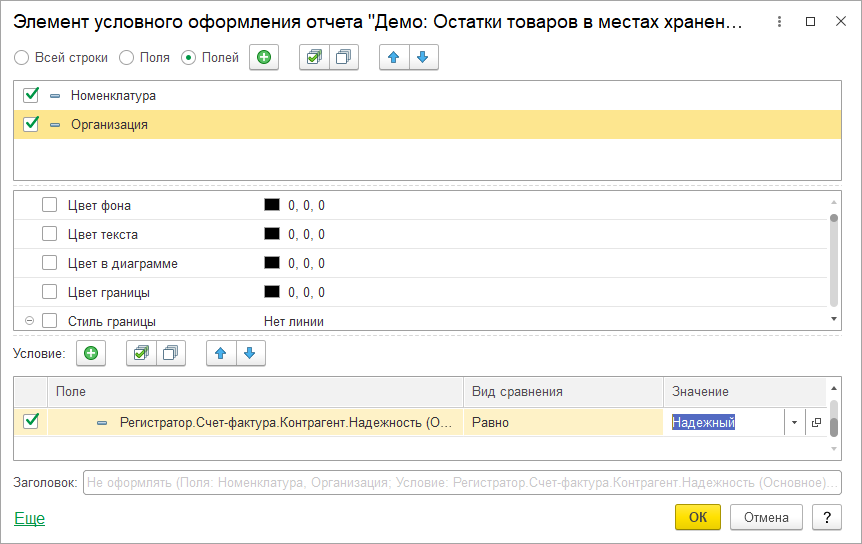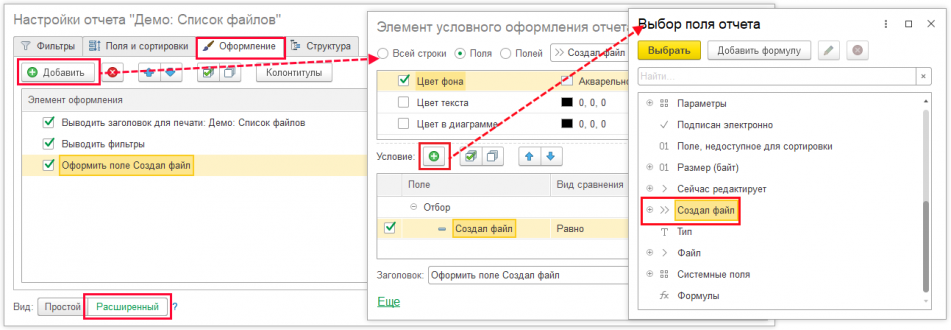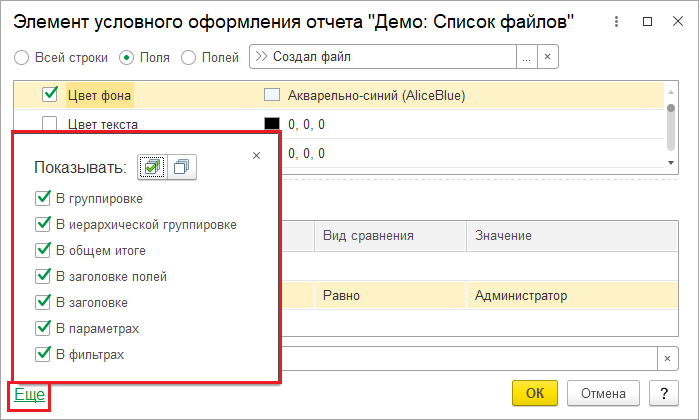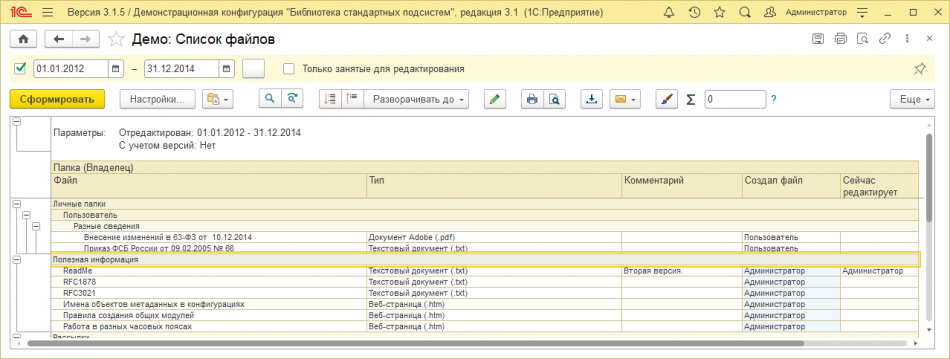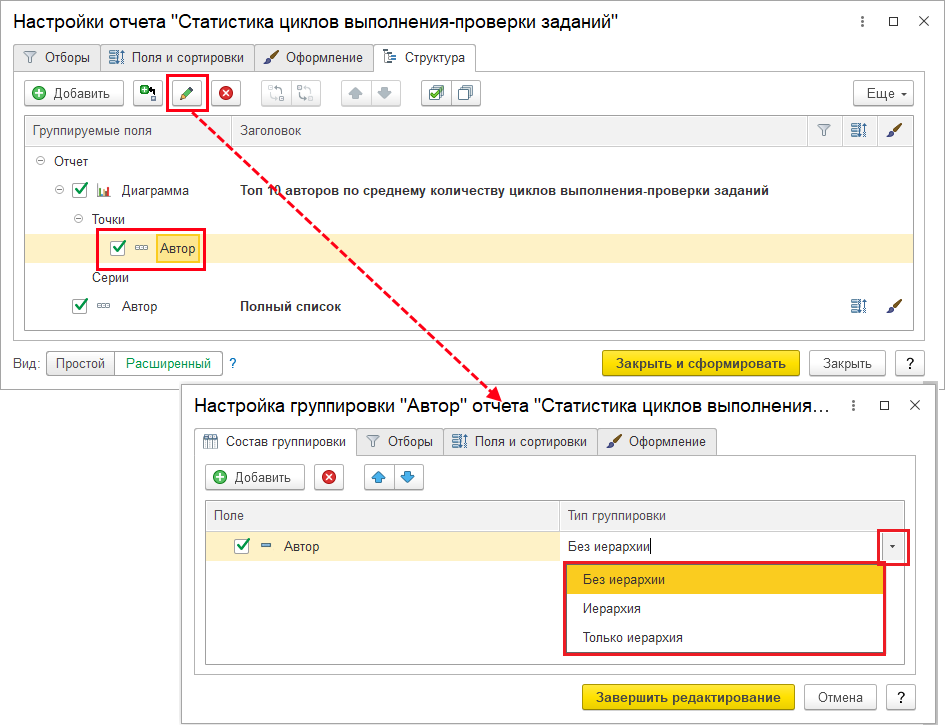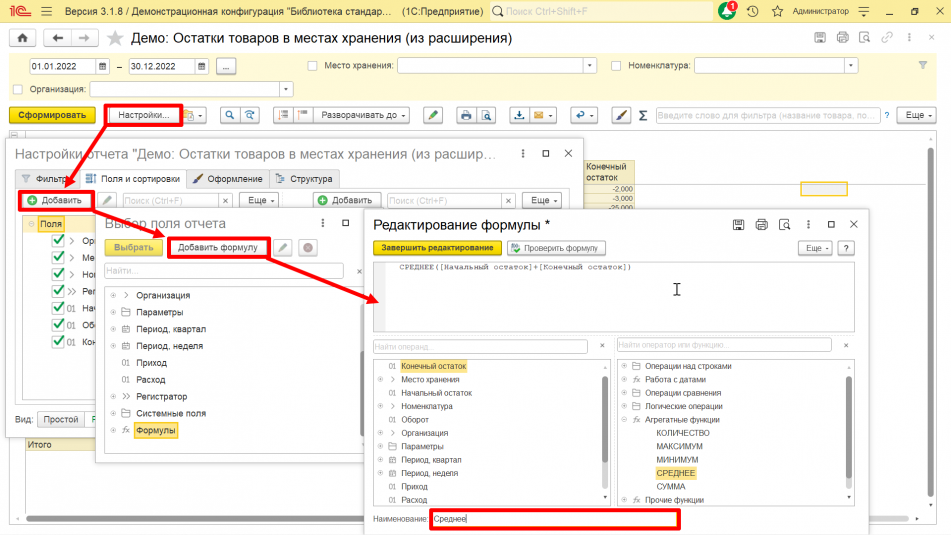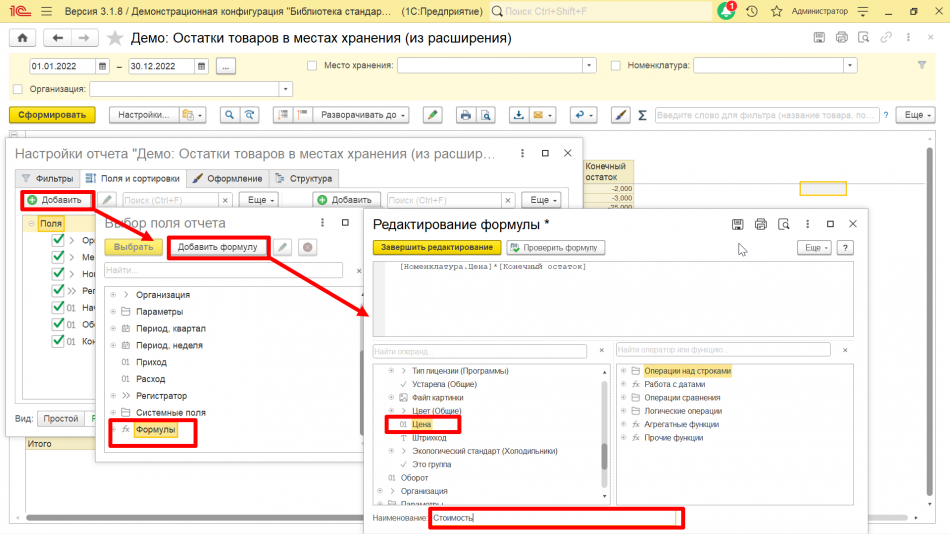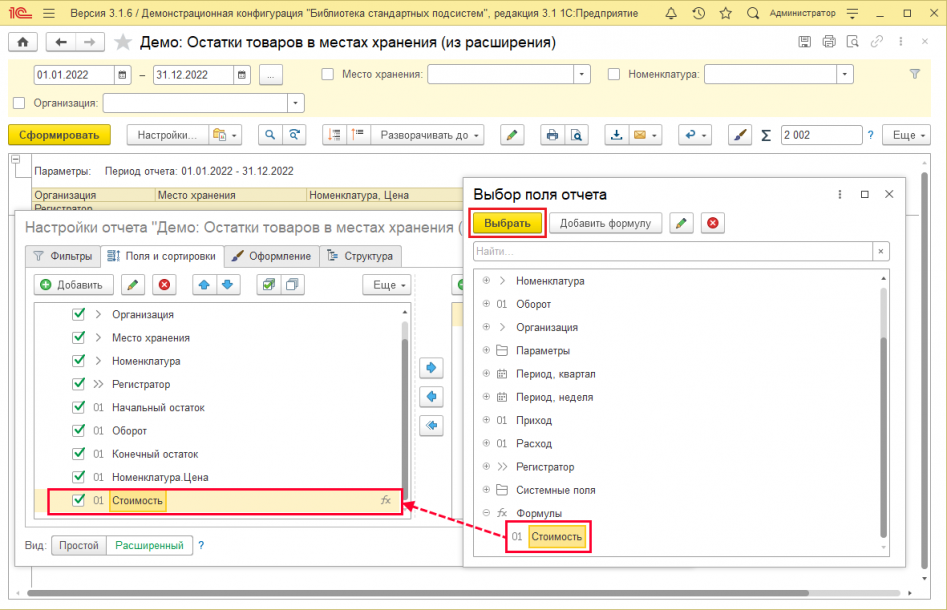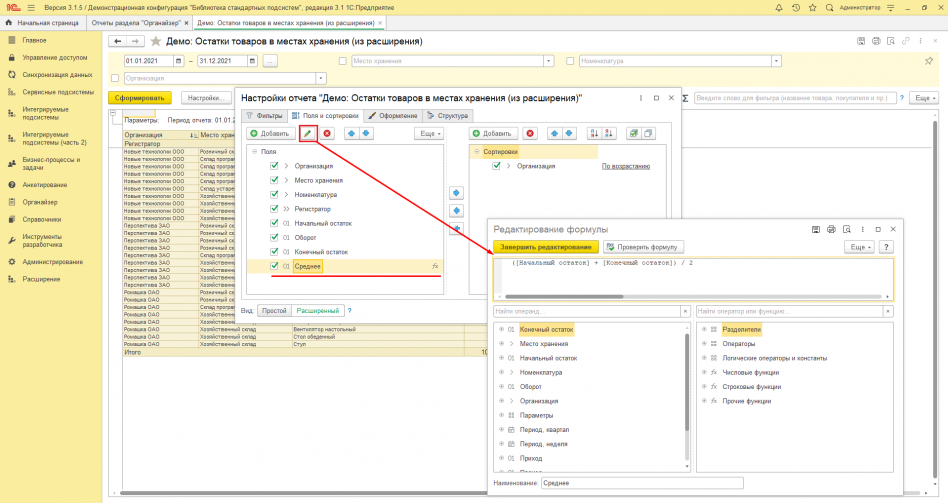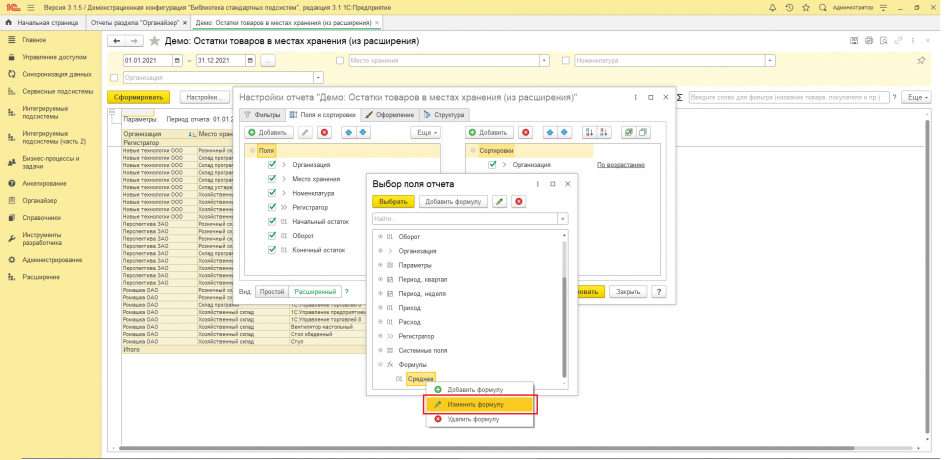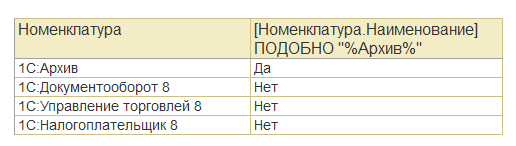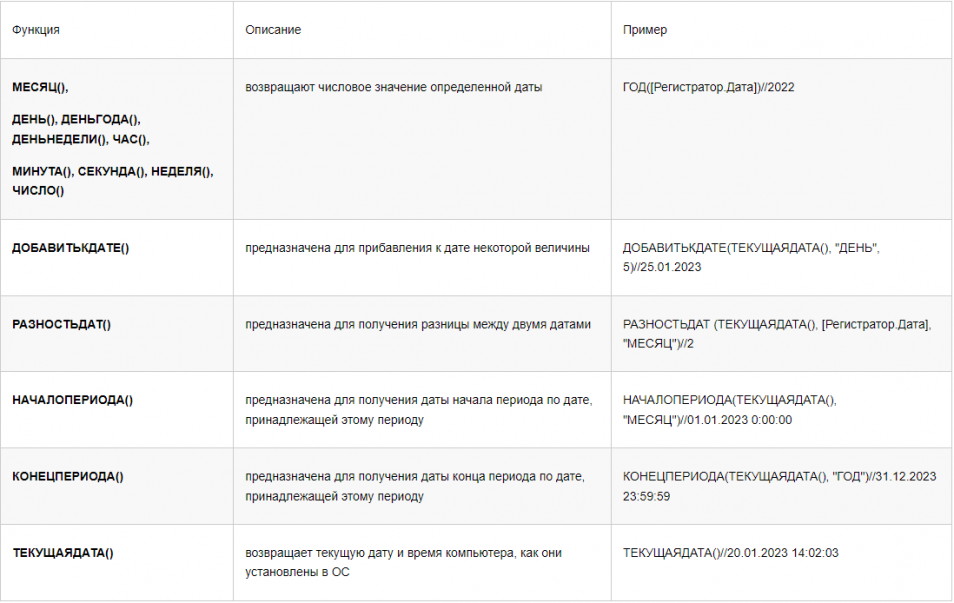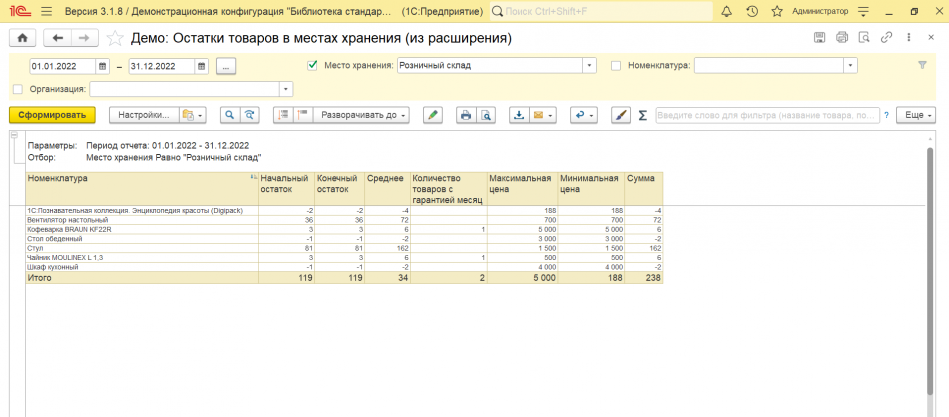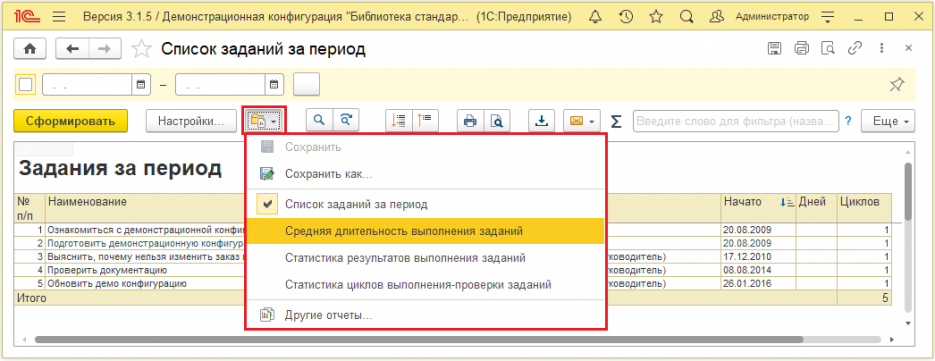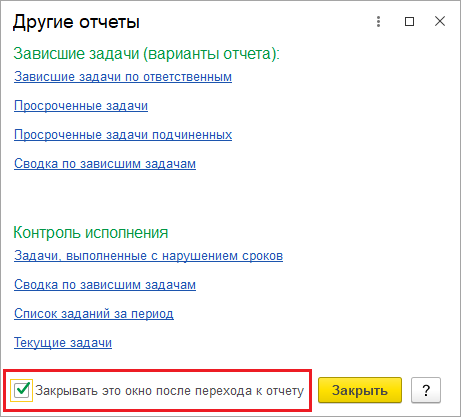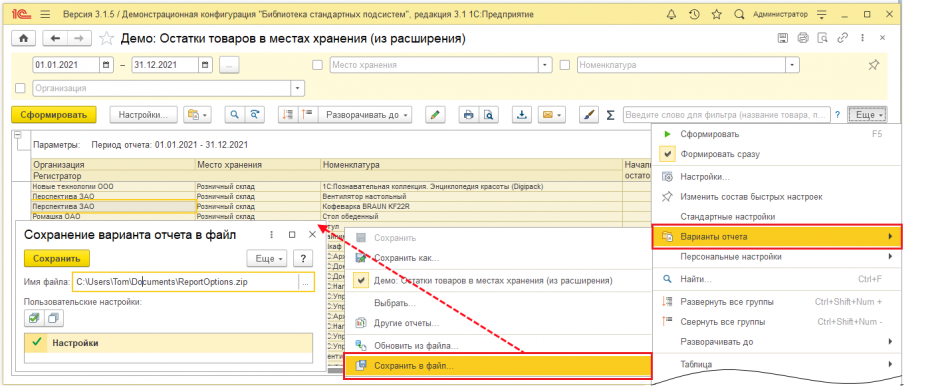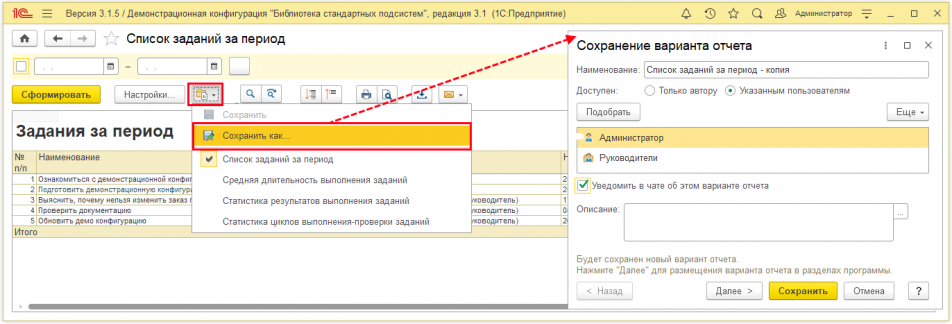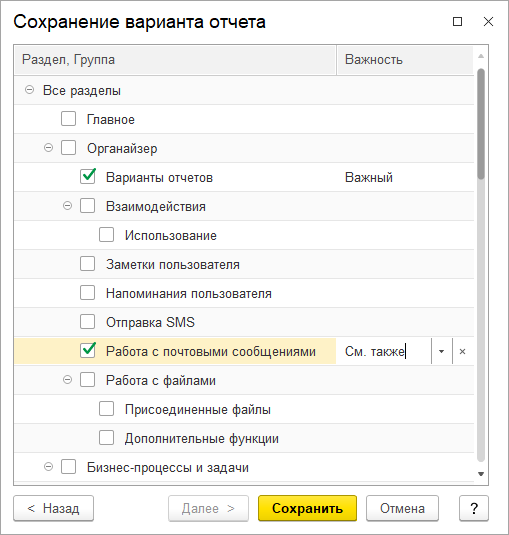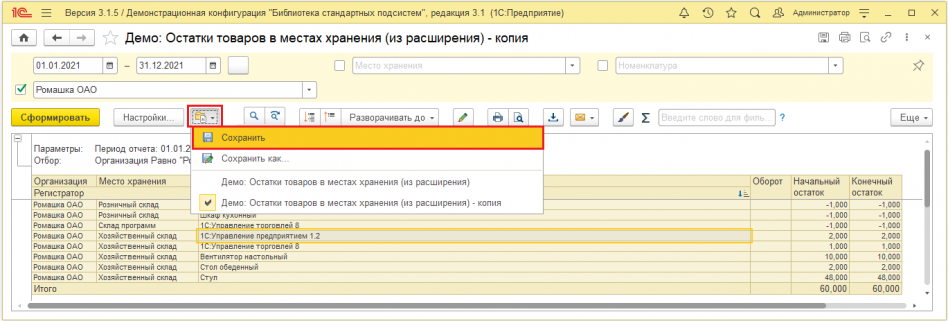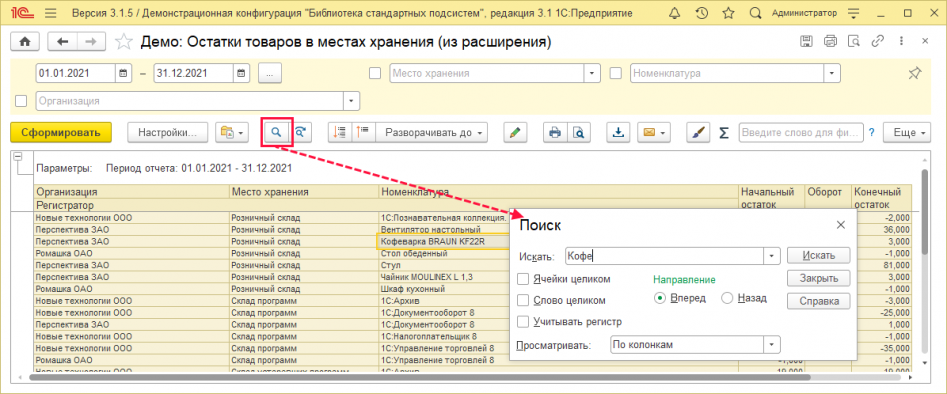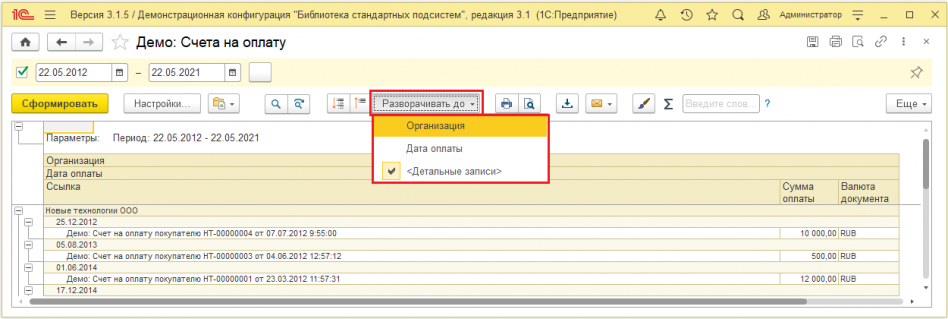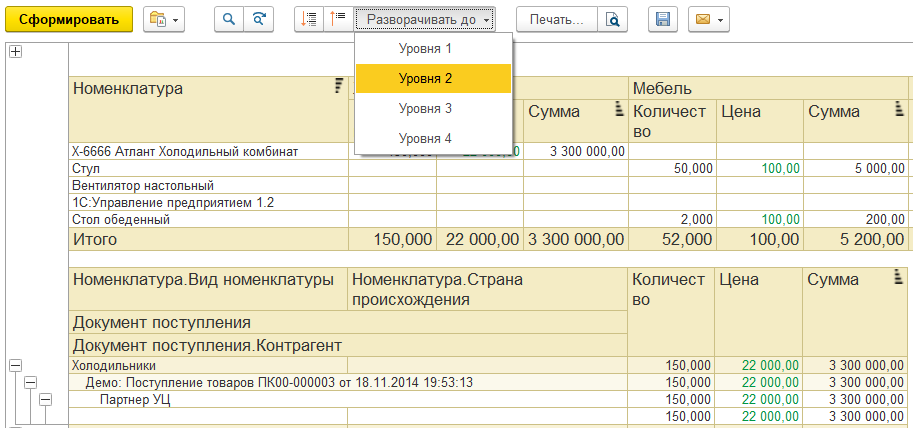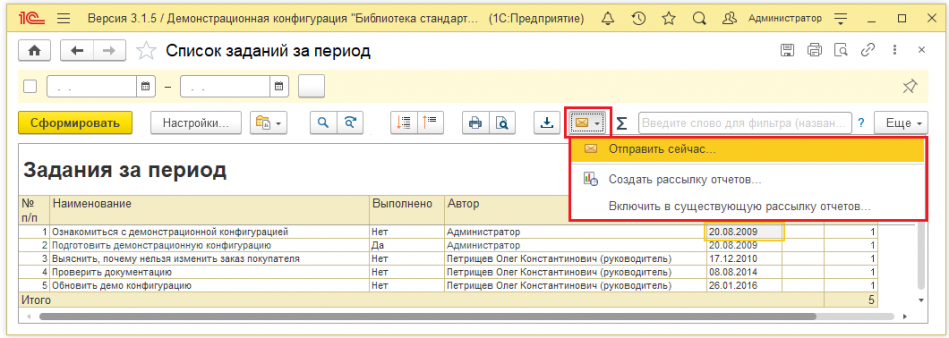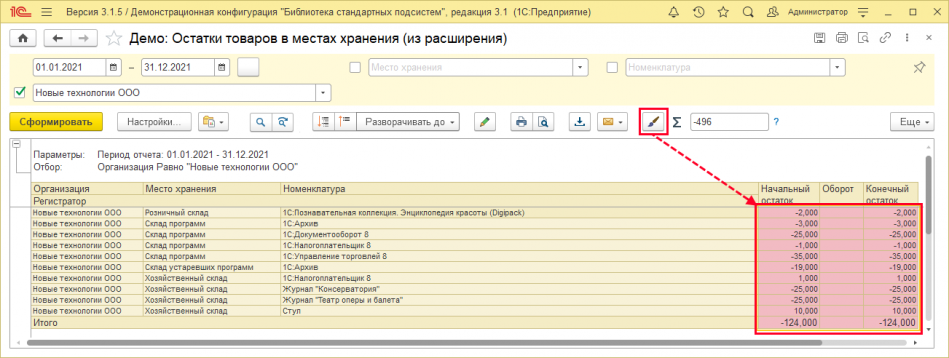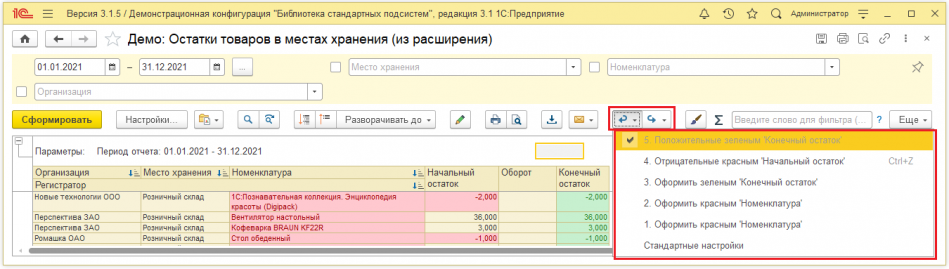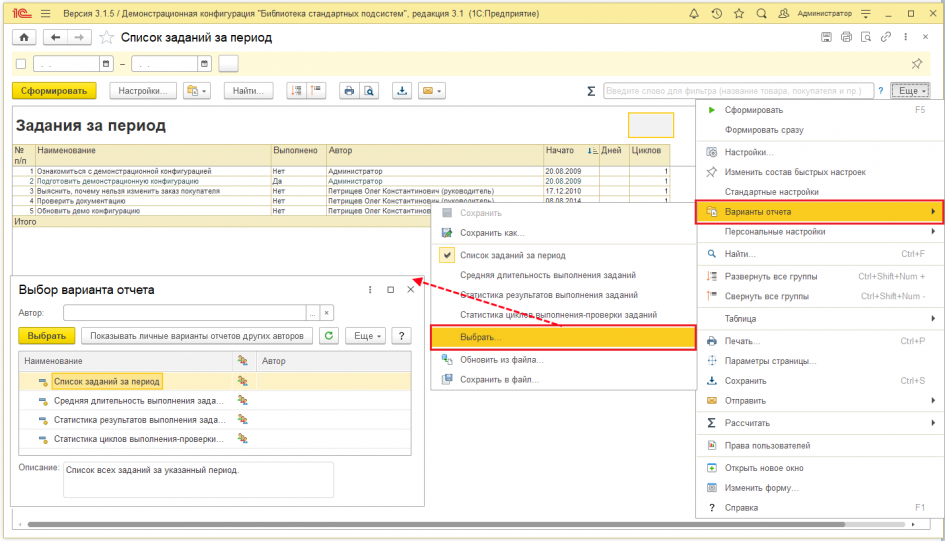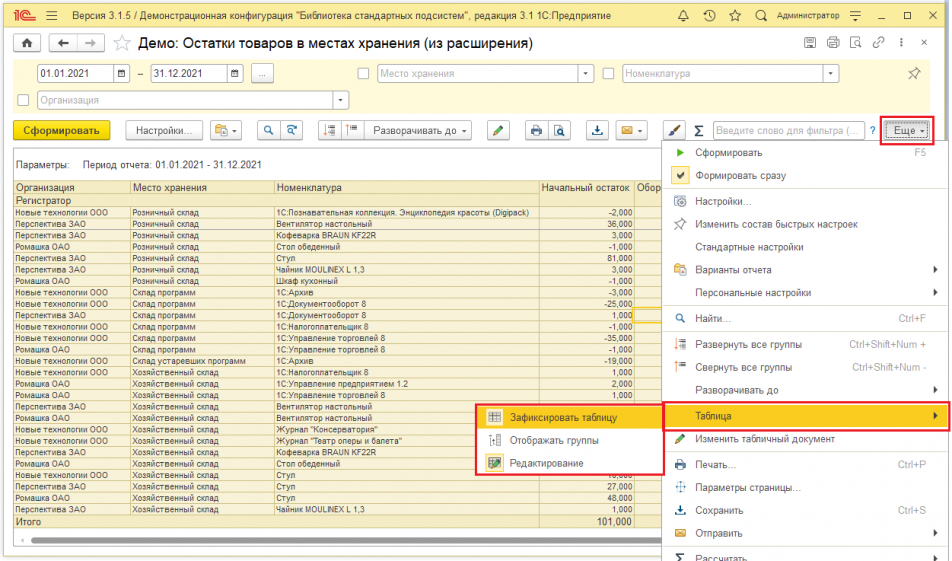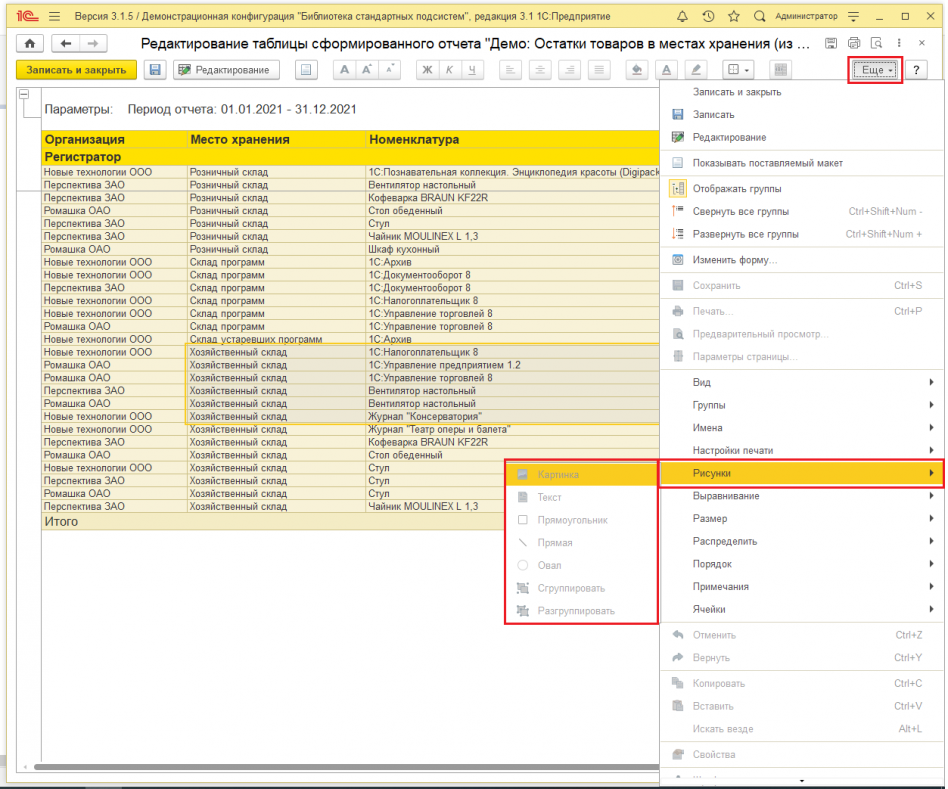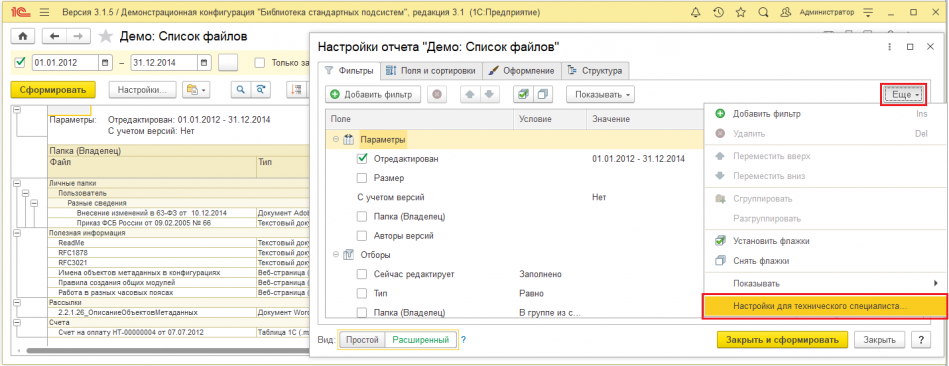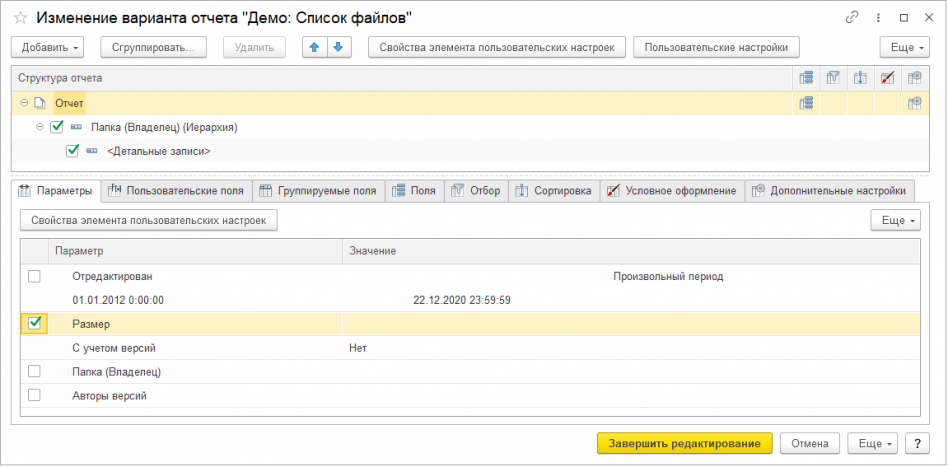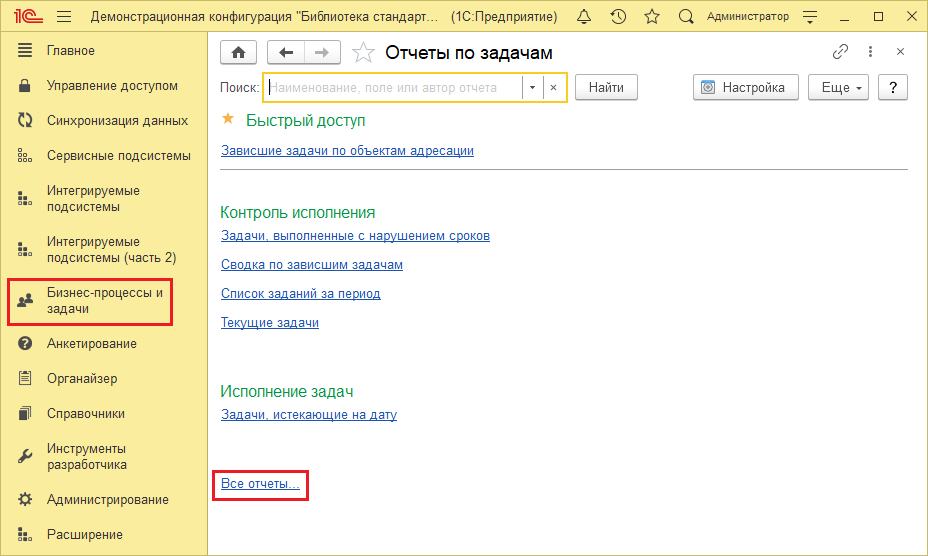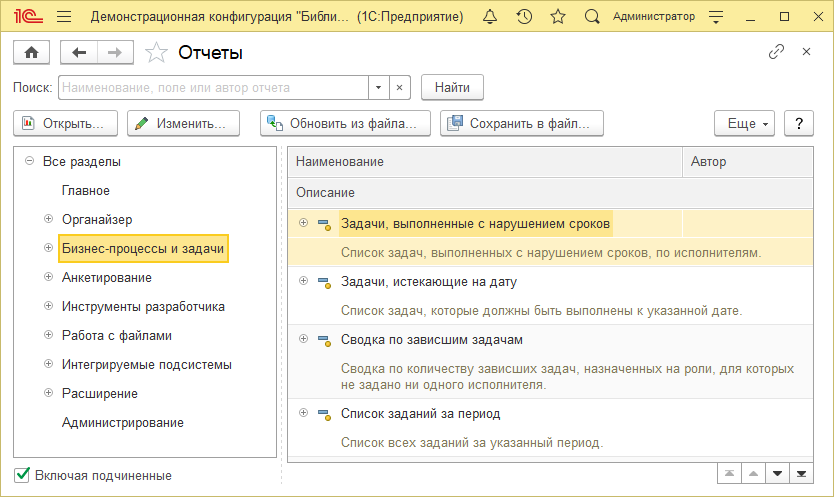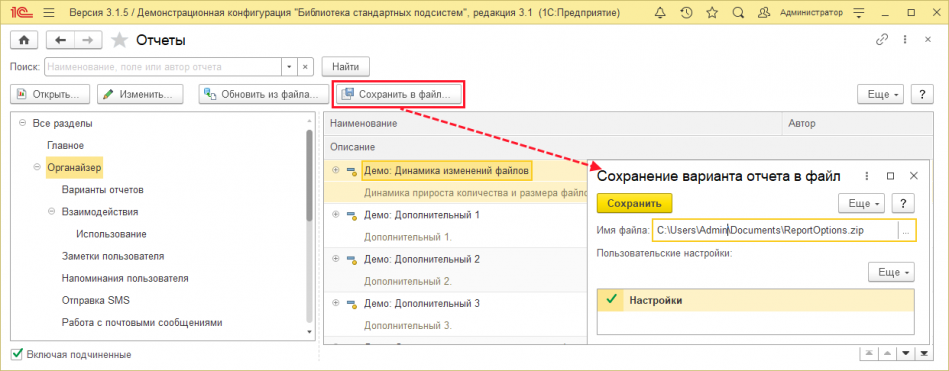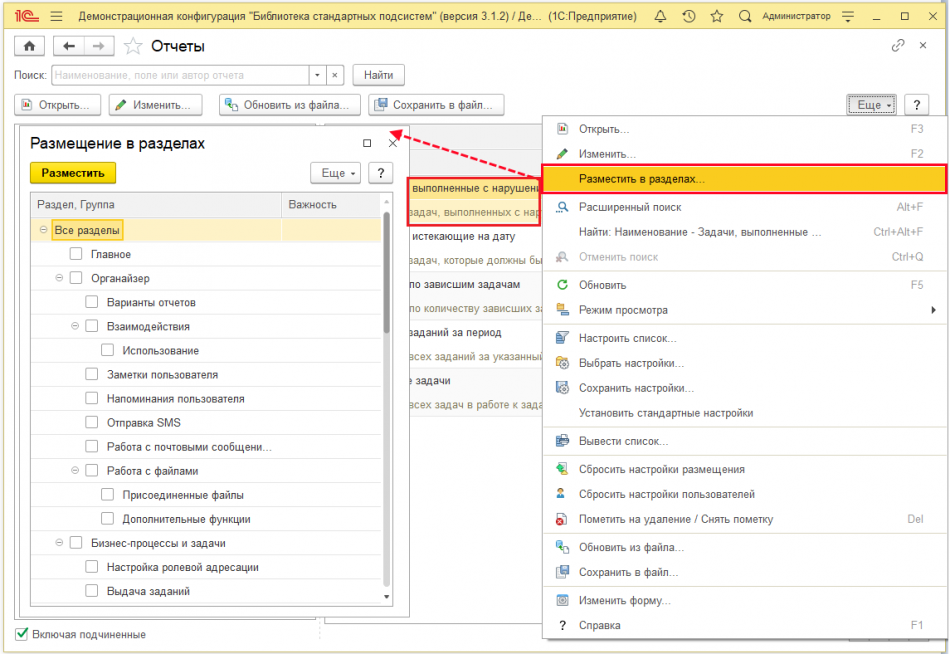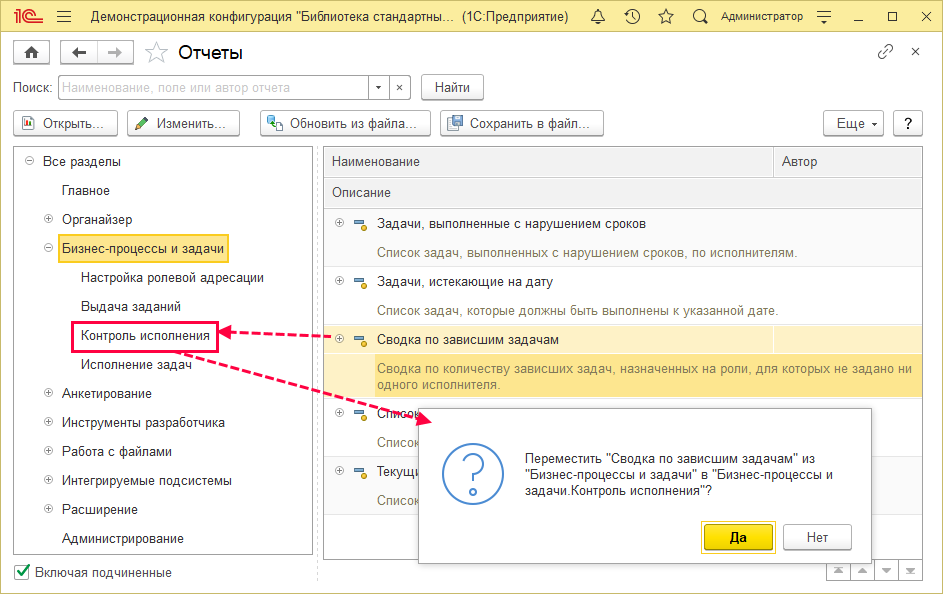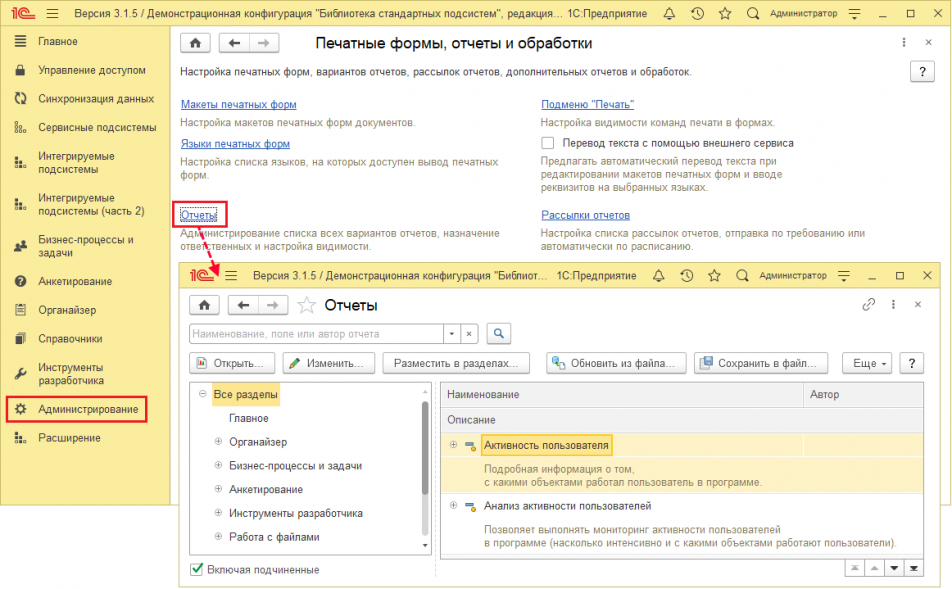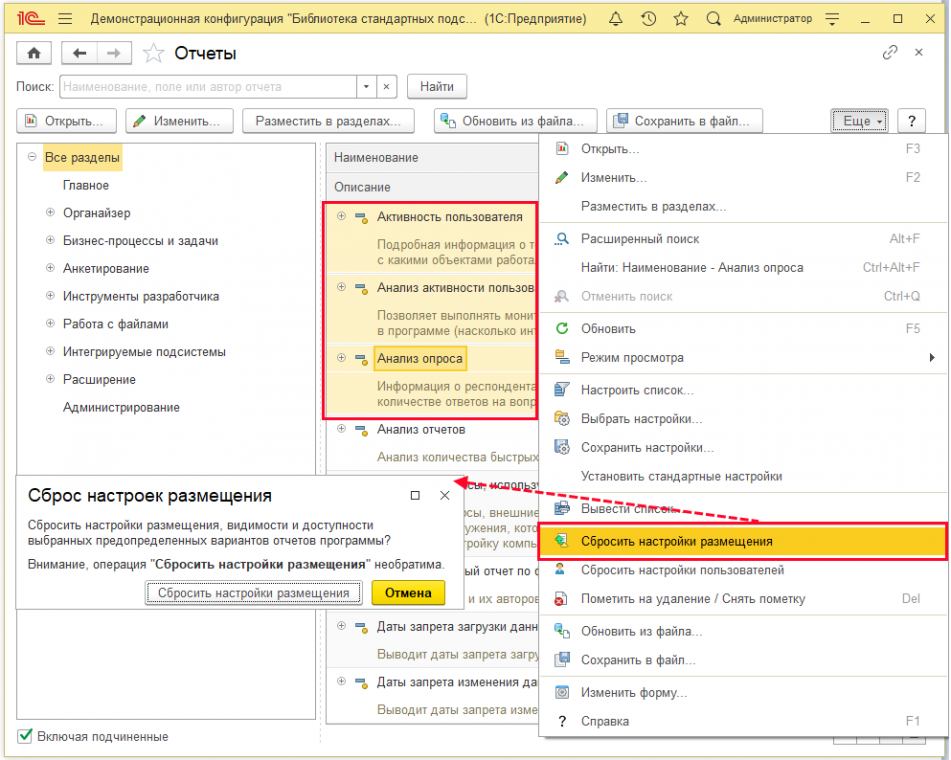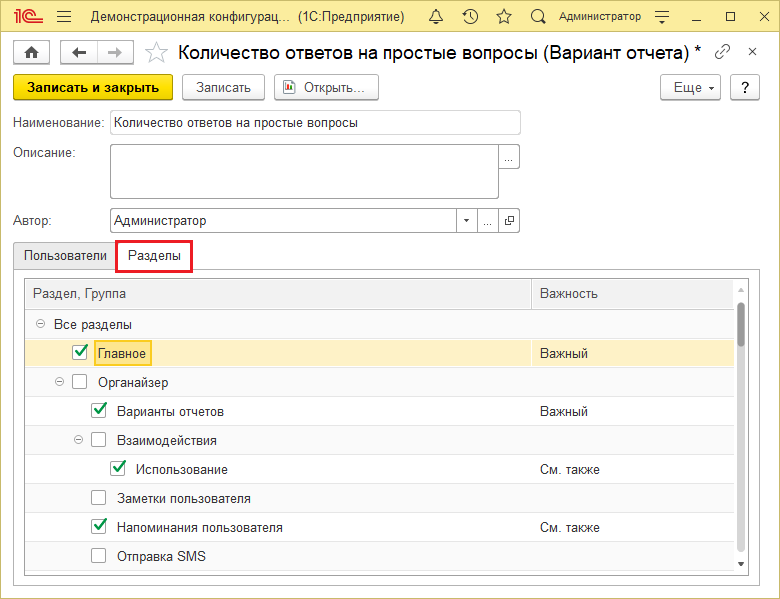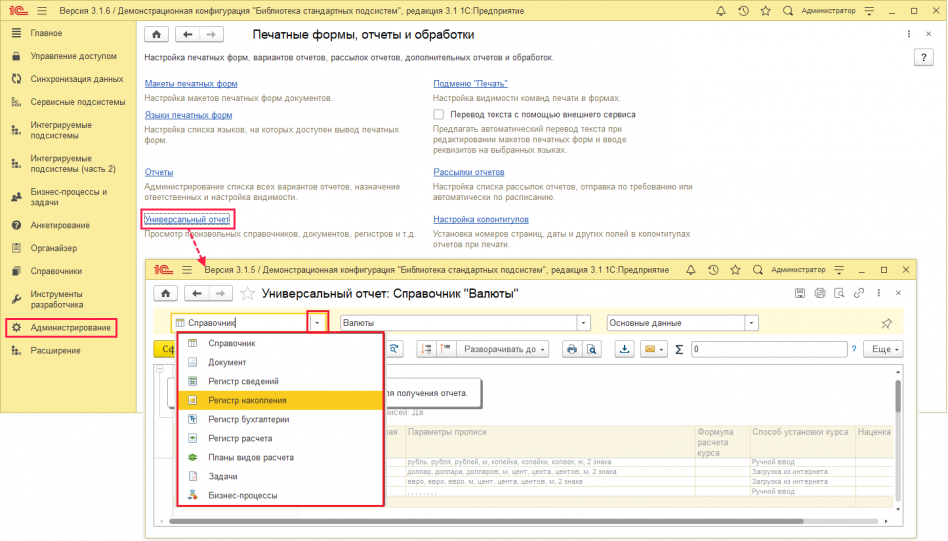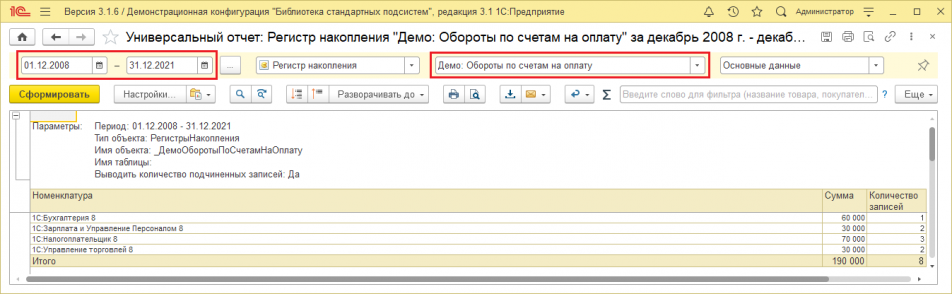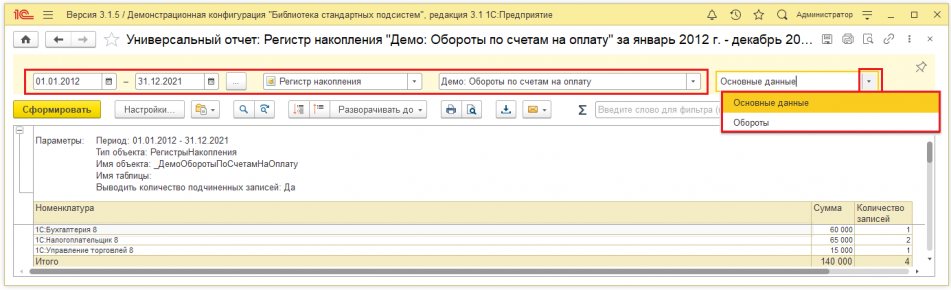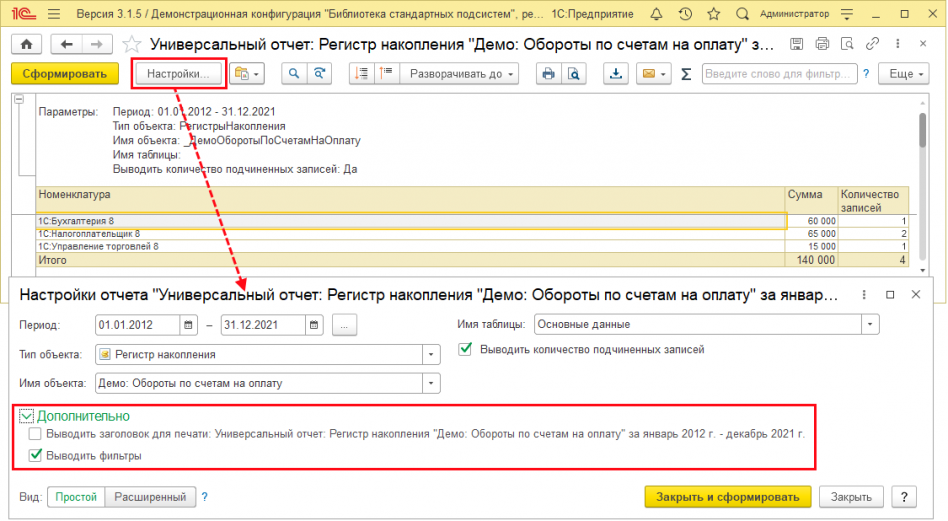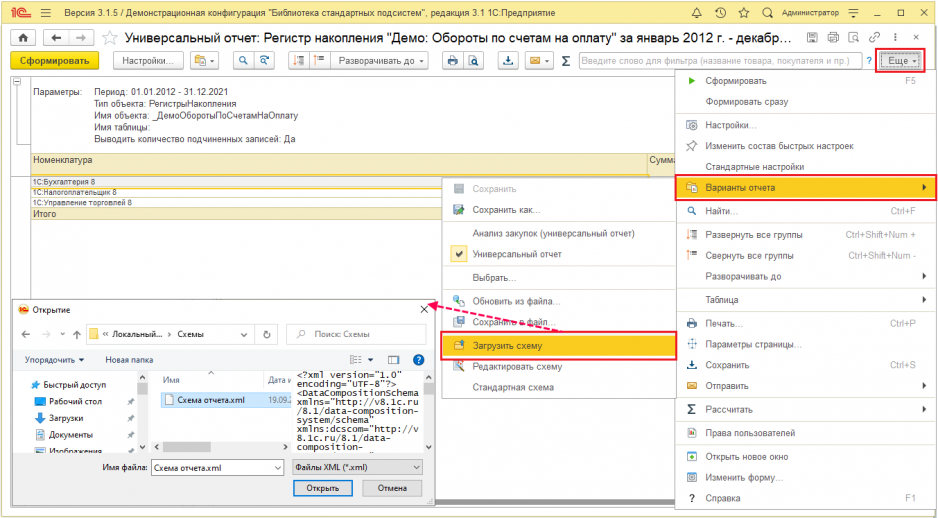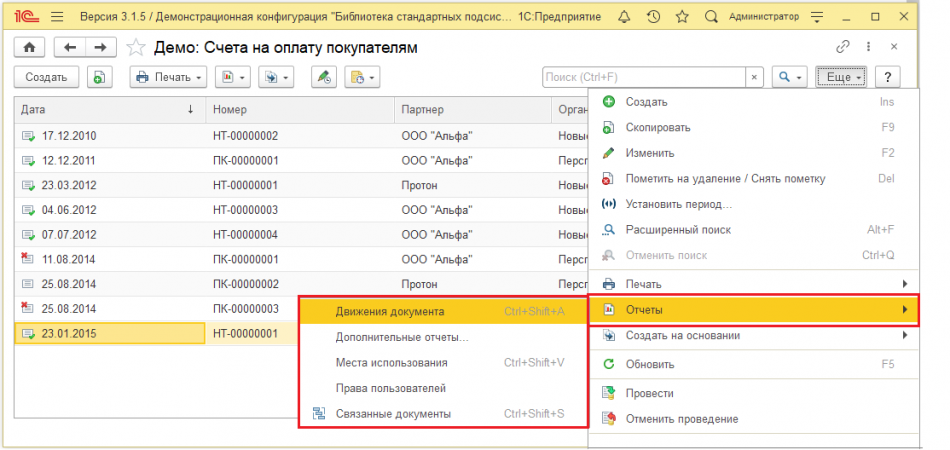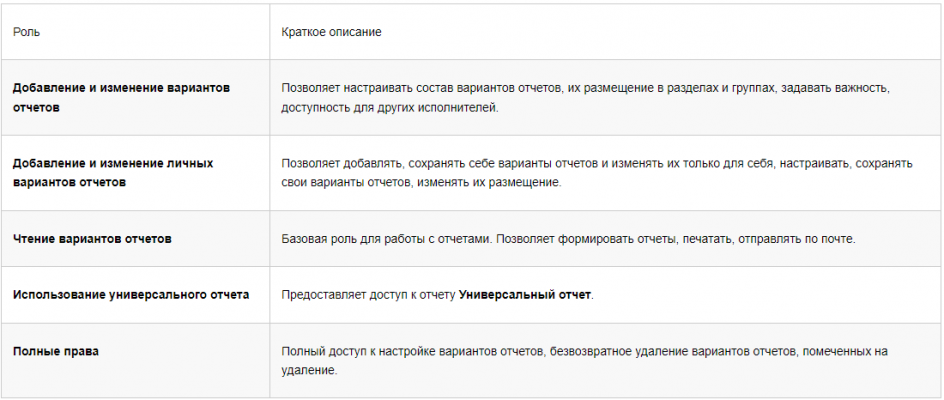Варианты отчетов: различия между версиями
Admin (обсуждение | вклад) (Новая страница: «Программа позволяет сохранять и использовать несколько вариантов одного и того же отчета. Можно создавать свои собственные варианты отчетов, изменяя настройки существующих вариантов отчетов. Предусмотрена возможность изменять настройки формирован...») |
Никита (обсуждение | вклад) Нет описания правки |
||
| (не показаны 2 промежуточные версии этого же участника) | |||
| Строка 1: | Строка 1: | ||
Программа позволяет сохранять и использовать несколько вариантов одного и того же отчета. Можно создавать свои собственные варианты отчетов, изменяя настройки существующих вариантов отчетов. Предусмотрена возможность изменять настройки формирования и внешнего вида варианта отчета (состав полей, сортировки, группировки, условное оформление). Подробнее об отчетах см. книгу 1С:Предприятие 8.3. Руководство пользователя. В программе предусмотрена возможность создавать общие варианты отчетов. Общие варианты отчетов доступны всем пользователям этого отчета. Доступностью варианта отчета для других пользователей могут управлять пользователи с ролью Добавление и изменение вариантов отчетов и Администраторы программы (далее – администраторы вариантов отчетов). | Программа позволяет сохранять и использовать несколько вариантов одного и того же отчета. Можно создавать свои собственные варианты отчетов, изменяя настройки существующих вариантов отчетов. Предусмотрена возможность изменять настройки формирования и внешнего вида варианта отчета (состав полей, сортировки, группировки, условное оформление). Подробнее об отчетах см. книгу 1С:Предприятие 8.3. Руководство пользователя. В программе предусмотрена возможность создавать общие варианты отчетов. Общие варианты отчетов доступны всем пользователям этого отчета. Доступностью варианта отчета для других пользователей могут управлять пользователи с ролью '''Добавление и изменение вариантов отчетов''' и Администраторы программы (далее – администраторы вариантов отчетов). | ||
Для удобства просмотра распечатанных отчетов предусмотрены колонтитулы, как общие (настраиваются администратором), так и индивидуальные (настраиваются пользователем для каждого отчета). Подробнее см. раздел Настройка колонтитулов. | Для удобства просмотра распечатанных отчетов предусмотрены колонтитулы, как общие (настраиваются администратором), так и индивидуальные (настраиваются пользователем для каждого отчета). Подробнее см. раздел Настройка колонтитулов. | ||
Можно также использовать Универсальный отчет, который позволяет отображать данные документов, списков, задач, бизнес-процессов, планов видов расчета и их табличных частей, регистров накопления, регистров сведений, регистров расчета, регистров бухгалтерии и их виртуальных таблиц. Подробнее см. раздел Универсальный отчет. | Можно также использовать '''Универсальный отчет''', который позволяет отображать данные документов, списков, задач, бизнес-процессов, планов видов расчета и их табличных частей, регистров накопления, регистров сведений, регистров расчета, регистров бухгалтерии и их виртуальных таблиц. Подробнее см. раздел [[Универсальный отчет]]. | ||
В разделах программы размещены команды перехода к панелям отчетов, предусмотренным в этих разделах. Если отчетов много, то они сгруппированы по группам раздела. Для удобства работы с панелями отчетов их можно настраивать, например: скрывать редко используемые варианты отчетов, размещать часто используемые в быстром доступе. Для администратора вариантов отчетов предусмотрены также дополнительные возможности по настройке внешнего вида панели отчетов в программе: можно выделить тот или иной вариант отчета как важный или поместить в группу См. также. | В разделах программы размещены команды перехода к панелям отчетов, предусмотренным в этих разделах. Если отчетов много, то они сгруппированы по группам раздела. Для удобства работы с панелями отчетов их можно настраивать, например: скрывать редко используемые варианты отчетов, размещать часто используемые в быстром доступе. Для администратора вариантов отчетов предусмотрены также дополнительные возможности по настройке внешнего вида панели отчетов в программе: можно выделить тот или иной вариант отчета как важный или поместить в группу '''См. также'''. | ||
== Настройка колонтитулов == | == '''Настройка колонтитулов''' == | ||
Колонтитулы – удобное средство сделать отчет более наглядным и читаемым, применяется чаще для больших по объему отчетов, в этом случае на страницах отчета размещается справочная информация для удобства его восприятия: | Колонтитулы – удобное средство сделать отчет более наглядным и читаемым, применяется чаще для больших по объему отчетов, в этом случае на страницах отчета размещается справочная информация для удобства его восприятия: | ||
■ Наименование отчета; | ■ '''Наименование отчета;''' | ||
■ Номер / количество страниц; | ■ '''Номер / количество страниц;''' | ||
■ Дата и Время формирования; | ■ '''Дата''' и '''Время''' формирования; | ||
■ Автор. | ■ '''Автор'''. | ||
В программе возможна настройка шрифта, размера для каждого колонтитула с помощью стандартных кнопок форматирования. | В программе возможна настройка шрифта, размера для каждого колонтитула с помощью стандартных кнопок форматирования. | ||
| Строка 22: | Строка 22: | ||
Доступна общая и индивидуальная настройка. | Доступна общая и индивидуальная настройка. | ||
Для общей Настройки колонтитулов администратору необходимо перейти по ссылке в разделе '''Администрирование''' | Для общей '''Настройки''' '''колонтитулов''' администратору необходимо перейти по ссылке в разделе '''Администрирование – Печатные формы, отчеты и обработки.''' | ||
[[Файл:Печатные формы, отчеты и обработки.png|безрамки|953x953пкс]] | |||
С помощью кнопок панели навигации разместите колонтитулы в нужном месте (лево, право, центр) верхней или нижней части отчета, укажите, с какой страницы начинать вывод колонтитулов. | С помощью кнопок панели навигации разместите колонтитулы в нужном месте (лево, право, центр) верхней или нижней части отчета, укажите, с какой страницы начинать вывод колонтитулов. | ||
| Строка 28: | Строка 30: | ||
Для этого выделите нужную ячейку, например левую верхнюю, нажмите кнопку панели навигации, например '''Время'''. В выделенной ячейке выводится обозначение колонтитула, например '''[&Время]'''. | Для этого выделите нужную ячейку, например левую верхнюю, нажмите кнопку панели навигации, например '''Время'''. В выделенной ячейке выводится обозначение колонтитула, например '''[&Время]'''. | ||
В средней части окна выводится Образец отчета с размещенными колонтитулами, для того чтобы можно было сразу увидеть результат настройки. | В средней части окна выводится '''Образец''' '''отчета''' с размещенными колонтитулами, для того чтобы можно было сразу увидеть результат настройки. | ||
После окончания настройки нажмите кнопку '''Сохранить'''. | |||
[[Файл:Сохранить.png|безрамки|844x844пкс]] | |||
Индивидуальная настройка колонтитулов выполняется из окна настроек (в расширенном виде) варианта отчета. Подробнее см. раздел Оформление. | Индивидуальная настройка колонтитулов выполняется из окна настроек (в расширенном виде) варианта отчета. Подробнее см. раздел [[Оформление]]. | ||
Если колонтитулы при просмотре или печати отчета не видны, причины могут быть следующие: | Если колонтитулы при просмотре или печати отчета не видны, причины могут быть следующие: | ||
* Вначале был сформирован отчет, а после – выполнены настройки колонтитулов. | |||
В этом случае необходимо переформировать отчет (нажать на кнопку '''Сформировать'''), для того чтобы настройки вступили в силу; | |||
* Верхнее и нижнее поле скрывают колонтитулы. | |||
В параметрах страницы отчета (открываются по кнопке [[Файл:Стрелки.png|безрамки]] в окне предварительного просмотра отчета или по команде '''Еще – Параметры страницы''') следует увеличить размер полей '''Сверху''' и '''Снизу''', например, до 10-ти. | |||
[[Файл:Параметры .png|безрамки|951x951пкс]] | |||
== Панель отчетов == | == '''Панель отчетов''' == | ||
Панель отчетов позволяет работать с отчетами из одного места и группирует варианты отчетов по группам командного интерфейса. Панель отчетов можно открыть, например, с помощью команды '''Демо: Отчеты по задачам''' в разделе '''Бизнес-процессы и задачи'''. | Панель отчетов позволяет работать с отчетами из одного места и группирует варианты отчетов по группам командного интерфейса. Панель отчетов можно открыть, например, с помощью команды '''Демо: Отчеты по задачам''' в разделе '''Бизнес-процессы и задачи'''. | ||
[[Файл:Демо- Отчеты по задачам .png|безрамки|944x944пкс]] | |||
Нажав левой кнопкой мыши по ссылке – наименованию отчета, можно перейти к работе с отчетом (см. раздел [[Работа с отчетом]]). | |||
Для настройки внешнего вида прямо из панели отчетов достаточно роли '''Чтение вариантов отчетов'''. Это включает в себя все настройки, выполняемые из панели отчетов – видимость и быстрый доступ. | |||
Группы панели отчетов соответствуют группам раздела программы, в котором располагается отчет. Также в панели отчетов могут быть предусмотрены и другие виды группировки, которые зависят от конкретного списка отчетов. Например, на рисунке в панели отчетов находятся группы '''Контроль исполнения''' и '''Исполнение задач''', которые соответствуют группам в разделе '''Бизнес-процессы и задачи'''. В группе '''См. также''' можно разместить варианты отчетов, которые редко используются при работе с программой. | |||
Панель отчетов содержит ссылку '''Все''' '''отчеты''' для перехода к работе со списком всех отчетов, см. раздел Работа со списком всех отчетов. | |||
С помощью | Нажмите кнопку Настройка или клавишу '''F2''', для того чтобы перейти к настройке панели отчетов. С помощью включения или выключения флажков можно показать или скрыть отчеты. | ||
С помощью флажка '''Описания''' '''отчетов''' можно скрыть или показать описания, которые выводятся под наименованиями отчетов. | |||
Для настройки быстрого доступа к отчету щелкните по его ссылке правой кнопкой мыши и выполните команду '''Переместить в быстрый доступ'''. | |||
С помощью команды '''Изменить''' можно перейти к настройке размещения отчета, см. раздел [[Настройка размещения отчета]]. | |||
[[Файл:Описания отчетов.png|безрамки|946x946пкс]] | |||
С помощью команды Сбросить мои настройки меню Еще можно вернуть настройки расположения отчетов по умолчанию, если отчеты были размещены ошибочно. В ответ на запрос программы нажмите кнопку Да для подтверждения сброса настроек расположения отчетов и возврата в панель отчетов или Нет для возврата в панель отчетов. | Для отмены быстрого доступа к отчету щелкните по его ссылке правой кнопкой мыши и выполните команду '''Убрать из быстрого доступа'''. | ||
[[Файл:Убрать из быстрого доступа.png|безрамки|897x897пкс]] | |||
Для возврата в панель отчетов с внесенными изменениями нажмите кнопку '''Настройка''' или клавишу '''F2'''. | |||
С помощью команды '''Сбросить''' '''мои''' '''настройки''' меню '''Еще''' можно вернуть настройки расположения отчетов по умолчанию, если отчеты были размещены ошибочно. В ответ на запрос программы нажмите кнопку '''Да''' для подтверждения сброса настроек расположения отчетов и возврата в панель отчетов или '''Нет''' для возврата в панель отчетов. | |||
[[Файл:Сбросить мои настройки .png|безрамки|897x897пкс]] | |||
В панели отчетов предусмотрен поиск, который позволяет найти отчеты не только в данном разделе, но и во всей программе. | В панели отчетов предусмотрен поиск, который позволяет найти отчеты не только в данном разделе, но и во всей программе. | ||
Для этого напишите наименование отчета или его часть (поиск также ведется по описаниям и настройкам отчетов) в поле Поиск, нажмите кнопку Найти. По умолчанию поиск проводится во всех разделах. Подробнее см. раздел документации Полнотекстовый поиск. | Для этого напишите наименование отчета или его часть (поиск также ведется по описаниям и настройкам отчетов) в поле '''Поиск''', нажмите кнопку '''Найти'''. По умолчанию поиск проводится во всех разделах. Подробнее см. раздел документации Полнотекстовый поиск. | ||
== Работа с отчетом == | == '''Работа с отчетом''' == | ||
Отчет можно открыть, щелкнув левой кнопкой мыши по ссылке – наименованию отчета в панели отчетов (подробнее см. раздел Панель отчетов), например, '''Демо: Список файлов''', или с помощью кнопки в списке вариантов отчетов (подробнее см. раздел Список Отчеты). | Отчет можно открыть, щелкнув левой кнопкой мыши по ссылке – наименованию отчета в панели отчетов (подробнее см. раздел [[Панель отчетов]]), например, '''Демо: Список файлов''', или с помощью кнопки [[Файл:Открыть.png|безрамки|99x99пкс]] в списке вариантов отчетов (подробнее см. раздел [[Список Отчеты]]). | ||
При добавлении нового фильтра, поля или сортировки в отчет предусмотрен поиск по наименованию поля. Это особенно удобно, когда список доступных полей длинный. | При добавлении нового фильтра, поля или сортировки в отчет предусмотрен поиск по наименованию поля. Это особенно удобно, когда список доступных полей длинный. | ||
| Строка 81: | Строка 95: | ||
В шапке отчетов размещается панель быстрых (избранных) настроек. | В шапке отчетов размещается панель быстрых (избранных) настроек. | ||
[[Файл:Панель быстрых настроек.png|безрамки|948x948пкс]] | |||
В панель быстрых настроек, как правило, выводятся наиболее важные настройки: фильтры, оформление, группировки и др., некоторые из которых могут быть обязательными для заполнения. С помощью кнопки [[Файл:Закреп.png|безрамки]] можно открыть быстрые настройки и изменить их состав. С помощью флажка можно '''Выводить''' '''заголовки''' '''настроек''' или спрятать их при необходимости. | |||
Если быстрых настроек не хватает для отбора данных в отчете, с помощью кнопки Больше возможностей можно открыть Настройки отчета, расширенный вид. Подробнее см. раздел Настройки отчета. | [[Файл:Выводить заголовки настроек.png|безрамки|942x942пкс]] | ||
Для быстрой установки фильтра по значению можно использовать универсальную строку поиска. С помощью знаков операций можно построить выражение для поиска. Подробнее см. подсказку «'''?'''» рядом со строкой поиска. Если выделить несколько ячеек, можно воспользоваться расчетом показателей, в этом случае в данной строке появляется результат. Подробнее см. раздел [[Расчетные показатели и строка фильтра]]. | |||
[[Файл:Быстрой установки фильтра.png|безрамки|719x719пкс]] | |||
Если быстрых настроек не хватает для отбора данных в отчете, с помощью кнопки '''Больше''' '''возможностей''' можно открыть '''Настройки''' '''отчета''', расширенный вид. Подробнее см. раздел [[Настройки отчета]]. | |||
[[Файл:Настр.png|безрамки|825x825пкс]] | |||
Одним из часто используемых параметров является период. В отчете '''Демо: Список файлов''' используется параметр '''Отредактирован''' – период, когда был отредактирован файл. | Одним из часто используемых параметров является период. В отчете '''Демо: Список файлов''' используется параметр '''Отредактирован''' – период, когда был отредактирован файл. | ||
Период может выводиться в виде полей Дата начала и Дата окончания. Ввести начало и окончание произвольного периода можно вручную или выбрать из календаря с помощью кнопок . При этом с помощью ссылки Сегодня можно установить в календаре текущую дату. | Период может выводиться в виде полей '''Дата начала''' и '''Дата окончания'''. Ввести начало и окончание произвольного периода можно вручную или выбрать из календаря с помощью кнопок [[Файл:Календ.png|безрамки]]. При этом с помощью ссылки '''Сегодня''' можно установить в календаре текущую дату.[[Файл:Дата начала.png|безрамки|936x936пкс]] | ||
С помощью кнопки можно выбрать месяц, квартал или год, а также стандартный период. | С помощью кнопки [[Файл:Точки.png|безрамки]] можно выбрать месяц, квартал или год, а также стандартный период. | ||
По умолчанию выбран произвольный период, из календаря можно выбрать любой месяц какого-либо года или весь год. | По умолчанию выбран произвольный период, из календаря можно выбрать любой месяц какого-либо года или весь год. | ||
Также можно воспользоваться ссылкой Показать стандартные периоды, после этого можно выбрать относительный период с помощью кнопок, например, '''День'''. Выберите одно из перечисленных значений, например, '''Сегодня'''. | Также можно воспользоваться ссылкой '''Показать стандартные периоды''', после этого можно выбрать относительный период с помощью кнопок, например, '''День'''. Выберите одно из перечисленных значений, например, '''Сегодня'''. | ||
Для того чтобы вернуться к выбору фиксированных значений периода, нажмите ссылку Показать произвольный период. Тогда можно будет снова ввести конкретные даты. | [[Файл:Например, Сегодня..png|безрамки|533x533пкс]] | ||
Для того чтобы вернуться к выбору фиксированных значений периода, нажмите ссылку '''Показать произвольный период'''. Тогда можно будет снова ввести конкретные даты. | |||
Можно использовать отборы и по другим параметрам, например, в отчете '''Демо: Список файлов''' можно отобрать '''Только занятые для редактирования''' файлы. | Можно использовать отборы и по другим параметрам, например, в отчете '''Демо: Список файлов''' можно отобрать '''Только занятые для редактирования''' файлы. | ||
В зависимости от настроек разработчика Период может выводиться в виде ссылки, в этом случае листать периоды можно с помощью значков > < , для выбора периода следует нажать на ссылку: | В зависимости от настроек разработчика '''Период''' может выводиться в виде ссылки, в этом случае листать периоды можно с помощью значков | ||
'''> <''' , для выбора периода следует нажать на ссылку: | |||
[[Файл:Период .png|безрамки|951x951пкс]] | |||
=== Настройки отчета из контекстного меню === | === Настройки отчета из контекстного меню === | ||
С помощью контекстного меню можно быстро изменить вид отчета, настроить фильтры, сортировки. С помощью контекстного меню можно изменить уровни группировок отчета. См. также раздел Команды для работы с отчетом. | С помощью контекстного меню можно быстро изменить вид отчета, настроить фильтры, сортировки. С помощью контекстного меню можно изменить уровни группировок отчета. См. также раздел [[Команды для работы с отчетом]]. | ||
[[Файл:Быстро изменить вид отчета.png|безрамки|952x952пкс]] | |||
Посредством команды '''Фильтровать''' контекстного меню ячейки можно быстро установить отбор по текущему значению. Дополнительные возможности по настройке фильтра предоставляются по команде '''Еще'''. | |||
[[Файл:Фильтровать .png|безрамки|948x948пкс]] | |||
С помощью ссылки '''Больше''' '''возможностей''' можно перейти к настройке более сложных фильтров. См. также раздел [[Фильтры]]. | |||
[[Файл:Больше возможностей.png|безрамки|950x950пкс]] | |||
С помощью команды контекстного меню '''Оформить''' можно изменить цвет и размер выделенных ячеек. По команде '''Оформить – Еще''' выполняется переход к более сложному форматированию ячеек, при этом некоторые параметры (поле для условного оформления, отбор) заполняются автоматически из контекста. Подробнее см. раздел [[Оформление]]. | |||
[[Файл:Оформить .png|безрамки|952x952пкс]] | |||
С помощью ссылки | С помощью ссылки '''Еще''' можно уточнить, в каких областях отчета '''Показывать''' настроенное оформление. С помощью флажков выберите нужные значения. | ||
[[Файл:Показывать .png|безрамки|577x577пкс]] | |||
С помощью | С помощью команды контекстного меню по правой кнопке мыши можно выбранную позицию отчета '''Расшифровать по детальным записям'''. | ||
[[Файл:Расшифровать по детальным записям.png|безрамки|952x952пкс]] | |||
Можно проверить настройки отчета. | Можно проверить настройки отчета. | ||
[[Файл:Настройки отчета.png|безрамки|828x828пкс]] | |||
Также выбранную позицию отчета можно расшифровать. Выберите поле, по которому расшифровать. | Также выбранную позицию отчета можно расшифровать. Выберите поле, по которому расшифровать. | ||
[[Файл:Отчета можно расшифровать.png|безрамки|951x951пкс]] | |||
Меню шапки отчета также имеет много полезных функций: с помощью меню по левой кнопке мыши можно настроить сортировку в выбранном поле, задать фильтры по значению, выбрав из списка. По команде '''Еще''' можно перейти к настройке поля, вставить в шапку поля, выбрав их из списка, оформить поле. | |||
[[Файл:Оформить поле.png|безрамки|950x950пкс]] | |||
Контекстное меню шапки отчета по правой кнопке мыши позволяет оформить поля, настроить отборы и сортировки. По команде '''Еще''' можно открыть дополнительные возможности оформления поля, можно настроить условное оформление поля. | |||
[[Файл:Дополнительные возможности оформления поля.png|безрамки|948x948пкс]] | |||
С помощью | С помощью команд контекстного меню выбранную колонку отчета можно '''Сортировать по возрастанию''' или '''по убыванию'''. Отсортированная колонка обозначается значком. Также можно выделить отрицательные значения цветом. | ||
[[Файл:Ортировать по возрастанию или по убыванию.png|безрамки|947x947пкс]] | |||
При сохранении отчета в файл (например, в Excel), картинки индикаторов сортировки удаляются. | |||
[[Файл:Например, в Excel.png|безрамки|946x946пкс]] | |||
=== Настройки отчета === | |||
Для того чтобы воспользоваться всеми возможностями настройки отчета, нажмите кнопку '''Настройки'''. | |||
[[Файл:Настройки.png|безрамки|947x947пкс]] | |||
С помощью кнопок поля '''Вид''' можно выбрать вид настроек: | |||
* '''Простой''' – можно только менять уже имеющиеся параметры, с помощью флажков включать или отключать их (установлен по умолчанию); | |||
* '''Расширенный''' – можно управлять настройками: добавлять параметры, менять поля, структуру отчета. Окно настроек в зависимости от сложности отчета состоит из нескольких вкладок: | |||
* '''Основное''' – условия отборов и параметры отчета. Подробнее см. раздел [[Фильтры]]; | |||
* '''Поля''' '''и''' '''сортировки''' – с помощью флажков можно добавлять в отчет поля или убирать их, добавлять или отключать различные сортировки по нужным полям. Подробнее см. раздел [[Поля и сортировки]]; | |||
* '''Оформление''' – управление оформлением отчета (возможно выделение цветом, границами отдельных ячеек или строк в зависимости от некоторых условий). Подробнее см. раздел [[Оформление]]; | |||
* '''Структура''' – управление группировками отчета. Подробнее см. раздел [[Структура]]. | |||
В простом виде на вкладке Основное, открыв раздел Дополнительно с помощью кнопки , можно добавить возможности: | В простом виде на вкладке '''Основное''', открыв раздел '''Дополнительно''' с помощью кнопки [[Файл:Imageыва.png|безрамки]] , можно добавить возможности: | ||
* '''Выводить заголовок;''' | |||
* '''Выводить параметры и отборы''' – если флажок выключить, то будет выведена только шапка таблицы отчета, перечень параметров отчета выводиться не будет. | |||
В расширенном виде кроме этих появляются и другие возможности. Подробнее см. раздел [[Оформление]]. | |||
Внесенные изменения можно сохранить в отдельный вариант отчета, подробнее см. раздел [[Сохранение варианта отчета]]. Укажите нужные параметры, нажмите кнопку '''Закрыть и сформировать'''. | |||
Для того чтобы отчет формировался при открытии без нажатия кнопки '''Сформировать''', в меню '''Еще''' включите флажок '''Формировать сразу.''' | |||
[[Файл:Формировать сразу.png|безрамки|951x951пкс]] | |||
==== Команды для работы с настройками ==== | ==== Команды для работы с настройками ==== | ||
Значения настроек отчета автоматически сохраняются при закрытии отчета и восстанавливаются при следующем открытии отчета. | Значения настроек отчета автоматически сохраняются при закрытии отчета и восстанавливаются при следующем открытии отчета. | ||
Настройки можно сохранить. Для этого воспользуйтесь командой Еще – Персональные настройки – Сохранить настройки. Напишите Имя сохраняемых настроек, например, '''Настройки''' (предлагается по умолчанию). | Настройки можно сохранить. Для этого воспользуйтесь командой '''Еще – Персональные настройки – Сохранить настройки'''. Напишите '''Имя сохраняемых''' '''настроек''', например, '''Настройки''' (предлагается по умолчанию). | ||
[[Файл:Имя сохраняемых настроек.png|безрамки|948x948пкс]] | |||
Впоследствии можно будет применить ранее сохраненные настройки с помощью команды '''Еще – Персональные настройки – Выбрать настройки'''. Выделите нужные настройки в списке, нажмите кнопку '''Выбрать'''. | |||
[[Файл:Выбрать.png|безрамки|434x434пкс]] | |||
Текущие настройки отчета можно передать другим пользователям. Настройки передаются и без предварительного сохранения. Для этого воспользуйтесь командой '''Еще – Персональные настройки – Поделиться настройками'''. В открывшемся списке выберите пользователей или группы пользователей, нажмите '''Поделиться'''. Настройки автоматически сохраняются. Если все в порядке, через некоторое время программа выводит сообщение об успешной передаче настроек. | |||
[[Файл:Поделиться настройками.png|безрамки|937x937пкс]] | |||
При необходимости настройки отчета можно очистить. Очистку настроек может производить администратор или пользователь с установленной ролью Полные права. Подробнее см. раздел Очистка настроек вариантов отчетов. | Пользователь, которому были переданы настройки, получает уведомление. Открыв его, нажмите ссылку '''Применить настройки'''. Отчет открывается автоматически, нажмите кнопку '''Сформировать''', для того чтобы просмотреть его с переданными настройками. Для использования возможности получения уведомлений необходимо в разделе '''Администрирование – Интернет-поддержка и сервисы – Обсуждения''' подключить обсуждения (подробнее см. разделы документации Обсуждения, Настройки программы). | ||
[[Файл:Обсуждения .png|безрамки|941x941пкс]] | |||
Если обсуждения выключены, то переданные настройки можно посмотреть в общем списке пользовательских настроек варианта отчета, который можно открыть с помощью команды – '''Еще – Персональные настройки – Выбрать настройки'''. | |||
Если были применены ошибочные настройки, их можно не только изменить, но и вернуться к стандартным настройкам отчета. Для этого воспользуйтесь командой '''Еще – Стандартные настройки'''. | |||
При необходимости настройки отчета можно очистить. Очистку настроек может производить администратор или пользователь с установленной ролью '''Полные права'''. Подробнее см. раздел [[Очистка настроек вариантов отчетов]]. | |||
==== Фильтры ==== | ==== Фильтры ==== | ||
На вкладке Основное (Простой вид) можно менять параметры фильтров. | На вкладке '''Основное''' ('''Простой''' вид) можно менять параметры фильтров. | ||
С помощью флажка отбор по параметру (например, '''Авторы''') можно сделать активным или отключить. | С помощью флажка отбор по параметру (например, '''Авторы''') можно сделать активным или отключить. | ||
| Строка 183: | Строка 239: | ||
В отчете может быть настроено несколько фильтров по различным параметрам. Например, в отчете '''Демо: Список файлов''' настроены следующие фильтры: | В отчете может быть настроено несколько фильтров по различным параметрам. Например, в отчете '''Демо: Список файлов''' настроены следующие фильтры: | ||
* '''Отредактирован'''; | |||
* '''Только занятые для редактирования'''; | |||
* '''Тип''' – с помощью этого поля можно вывести отчет по файлам определенного формата; | |||
* '''Папка (Владелец)''', например, '''папка Полезная информация'''; | |||
* '''Файл''' (например, '''файл Readme.txt''' из папки '''Полезная информация'''), и ряд других отборов. | |||
В поле '''Тип''' с помощью кнопки [[Файл:Imageсыва.png|безрамки]] выберите формат файла, например, '''Веб-страница'''. | |||
[[Файл:Веб-страница.png|безрамки|860x860пкс]] | |||
Для того чтобы указать, где размещается файл, в поле '''Папка (Владелец)''', нажмите ссылку '''Подбор''', из выпадающего списка выберите тип владельца файла. | Для того чтобы указать, где размещается файл, в поле '''Папка (Владелец)''', нажмите ссылку '''Подбор''', из выпадающего списка выберите тип владельца файла. | ||
| Строка 199: | Строка 253: | ||
В качестве владельца файла могут выступать различные документы и списки программы: | В качестве владельца файла могут выступать различные документы и списки программы: | ||
* '''Задание'''; | |||
* '''Папка''': | |||
* '''Демо: Заказ покупателя''': | |||
* '''Файл'''; | |||
* '''Демо: Партнер'''; | |||
* '''Задание с ролевой адресацией'''. | |||
После выбора типа данных программа предложит выбрать конкретное значение. | После выбора типа данных программа предложит выбрать конкретное значение. | ||
С помощью кнопки можно заполнить размещение для файла из буфера обмена. | С помощью кнопки [[Файл:Imageыф.png|безрамки]] можно заполнить размещение для файла из буфера обмена. | ||
В поле '''Файл''' можно выбрать файл из какой-либо папки с помощью ссылки '''Подбор'''. | В поле '''Файл''' можно выбрать файл из какой-либо папки с помощью ссылки '''Подбор'''. | ||
[[Файл:Подбор.png|безрамки|948x948пкс]] | |||
С помощью кнопки [[Файл:Imageфыв.png|безрамки]] можно просмотреть и при необходимости '''Изменить условия фильтров''' по каждому полю. Также можно воспользоваться аналогичной командой контекстного меню по правой кнопке мыши. | |||
[[Файл:Изменить условия фильтров.png|безрамки|813x813пкс]] | |||
В уже сформированном отчете открыть настроенные условия фильтров, которые выведены в шапку отчета, можно быстро изменить, не открывая настройки варианта отчета, с помощью кнопки [[Файл:Закреп.png|безрамки]] . Подробнее см. раздел [[Панель быстрых настроек]]. | |||
С помощью кнопки '''Расширенный''' можно перейти к настройке всех предусмотренных параметров отчета. | |||
Для изменения настроек отборов отчета в расширенном виде применяется таблица, состоящая из пяти колонок: | |||
* '''Поле''' – поле отчета, по которому производится отбор; | |||
* '''Условие''' – выбор вида сравнения для отбора по каждому полю; | |||
* '''Значение''' – можно указать одно или несколько значений каждого поля для отбора в зависимости от условия. Способ указания значения (выбор из списка, ввод вручную и т. п.) зависит от выбранного для отбора поля; | |||
* [[Файл:Imageмв.png|безрамки]]'''Размещение''' – видимость параметра или отбора в окне отчета; | |||
* '''Заголовок''' – можно изменить заголовок поля в настройках (присваивается программой по умолчанию, совпадает с наименованием поля). | |||
Для смены видимости отбора в колонке [[Файл:Imageмв.png|безрамки]] '''Размещение''' с помощью двойного щелчка мышью можно выбрать одно из нескольких значений: | |||
* [[Файл:Imageмв.png|безрамки]] '''В шапке отчета''' – параметр или отбор выводится в шапке отчета и в шапке настроек отчета; | |||
* [[Файл:Imageыфч.png|безрамки]]'''Только флажок в шапке отчета''' – в шапке отчета и шапке настроек отчета выводится только флажок отбора. С помощью флажка можно только включить или отключить этот отбор. При таком размещении рекомендуется задать полностью понятный заголовок, описывающий значение отбора, поскольку значение отбора не выводится. Применимо только для отборов; | |||
* [[Файл:Imageс .png|безрамки]]'''В настройках отчета''' – параметр или фильтр выводится в форме настроек. Используется по умолчанию; | |||
* [[Файл:Imageцу.png|безрамки]]'''Только флажок в настройках отчета''' – в настройках отчета выводится только флажок отбора. С помощью флажка можно только включить или отключить этот отбор. При таком размещении рекомендуется задать полностью понятный заголовок, описывающий значение отбора, поскольку значение отбора не выводится. Применимо только для отборов; | |||
* [[Файл:Imageцыав.png|безрамки]]'''Не показывать''' – параметр или отбор выводится только в расширенном виде настроек отчета. | |||
[[Файл:Не показывать.png|безрамки|906x906пкс]] | |||
Можно изменить существующие настройки или '''Добавить''' новый '''фильтр''' с помощью кнопки панели навигации. | |||
Можно | Выберите '''Поле''', по которому будет осуществляться отбор. Для добавления поля название поля или часть его можно написать. Программа предлагает возможные варианты полей. Можно выбрать нужное. | ||
[[Файл:Поле.png|безрамки|924x924пкс]] | |||
Выберите Условие с помощью двойного щелчка левой кнопки мыши. | Выберите '''Условие''' с помощью двойного щелчка левой кнопки мыши. | ||
Введите Значение параметра с помощью двойного щелчка левой кнопки мыши. | Введите '''Значение''' параметра с помощью двойного щелчка левой кнопки мыши. | ||
Включите флажки рядом с параметрами, по которым необходимо произвести отбор. Можно задействовать все параметры для отбора или часть, включая или выключая флажки. Например, в отчете '''Задачи, истекающие на дату''' можно отобрать задачи '''Автора''' '''Администратор''', '''Важность''' которых '''Высокая'''. | Включите флажки рядом с параметрами, по которым необходимо произвести отбор. Можно задействовать все параметры для отбора или часть, включая или выключая флажки. Например, в отчете '''Задачи, истекающие на дату''' можно отобрать задачи '''Автора''' '''Администратор''', '''Важность''' которых '''Высокая'''. | ||
Условия Равно, Не равно, В группе, Не в группе предполагают выбор одного значения. | Условия '''Равно, Не равно, В группе, Не в группе''' предполагают выбор одного значения. | ||
С помощью условий Равно или В группе программа отберет только те элементы списка, которые будут полностью соответствовать одному указанному значению. Например, если произвести отбор по условию '''Зашифрован''' '''Равно''' '''Нет''', то в отчете будут выведены только незашифрованные файлы. | С помощью условий '''Равно''' или '''В группе''' программа отберет только те элементы списка, которые будут полностью соответствовать одному указанному значению. Например, если произвести отбор по условию '''Зашифрован''' '''Равно''' '''Нет''', то в отчете будут выведены только незашифрованные файлы. | ||
Для отбора по нескольким значениям в столбце Условие необходимо выбрать условия В списке, Не в списке, В группе из списка, Не в группе из списка. Например, по условию '''Автор В списке Администратор, Пользователь''' в отчет будут отобраны файлы, авторами которых являются '''Администратор''' или '''Пользователь'''. | Для отбора по нескольким значениям в столбце '''Условие''' необходимо выбрать условия '''В списке, Не в списке, В группе из списка, Не в группе''' '''из списка'''. Например, по условию '''Автор В списке Администратор, Пользователь''' в отчет будут отобраны файлы, авторами которых являются '''Администратор''' или '''Пользователь'''. | ||
Условия Не равно, Не в группе, Не в списке, Не в группе из списка являются отрицанием предыдущих условий. Например, по условию '''Автор Не равно Пользователь''' в отчет попадут все файлы, кроме тех, автором которых является '''Пользователь'''. | Условия Не равно, Не в группе, Не в списке, Не в группе из списка являются отрицанием предыдущих условий. Например, по условию '''Автор Не равно Пользователь''' в отчет попадут все файлы, кроме тех, автором которых является '''Пользователь'''. | ||
Для условий Заполнено и Не заполнено не требуется выбор значения. Такие условия могут быть полезны, например, для поиска неправильно оформленных документов. | Для условий '''Заполнено''' и '''Не заполнено''' не требуется выбор значения. Такие условия могут быть полезны, например, для поиска неправильно оформленных документов. | ||
После выбора условия можно перейти к подбору значений для сравнения. | После выбора условия можно перейти к подбору значений для сравнения. | ||
Если были выбраны условия В списке, Не в списке, В группе из списка, Не в группе из списка, то программа предлагает для заполнения список значений. Для выбора нескольких значений из списков программы предусмотрена кнопка Подбор. С помощью кнопки Подбор откройте список, например '''Пользователи''', выберите несколько значений из списка. В сформированном списке значений включите флажки рядом с нужными для отбора параметрами, например, '''Администратор''', '''Пользователь''' и т. п. | Если были выбраны условия '''В списке, Не в списке, В группе из списка, Не в группе из списка''', то программа предлагает для заполнения список значений. Для выбора нескольких значений из списков программы предусмотрена кнопка '''Подбор'''. С помощью кнопки '''Подбор''' откройте список, например '''Пользователи''', выберите несколько значений из списка. В сформированном списке значений включите флажки рядом с нужными для отбора параметрами, например, '''Администратор''', '''Пользователь''' и т. п. | ||
[[Файл:Нужными для отбора параметрами,.png|безрамки|945x945пкс]] | |||
Если настройка выводится в шапке отчета, то изменить значение или список значений можно с помощью кнопки . В остальных случаях для изменения списков значений можно использовать кнопку Настройки. Выбрать значения в список можно в Простом виде с помощью ссылки Подбор. Например, в отчете '''Список заданий за период''' в поле '''Автор''', нажав на ссылку '''Подбор''', выберите список '''Пользователи''' или '''Внешние пользователи''', затем подберите автора из списка. | Если настройка выводится в шапке отчета, то изменить значение или список значений можно с помощью кнопки [[Файл:Imageсыва.png|безрамки]] . В остальных случаях для изменения списков значений можно использовать кнопку '''Настройки'''. Выбрать значения в список можно в '''Простом''' виде с помощью ссылки '''Подбор'''. Например, в отчете '''Список заданий за период''' в поле '''Автор''', нажав на ссылку '''Подбор''', выберите список '''Пользователи''' или '''Внешние пользователи''', затем подберите автора из списка. | ||
Отборы можно группировать. Такая возможность может использоваться для уточнения отбора или его расширения. Например, необходимо отобрать задачи, которые относятся к отделу '''Бухгалтерия'''. В этом случае '''Автором''' задач может быть главный бухгалтер, а исполнителями сотрудники бухгалтерии (их можно перечислить, используя вид сравнения '''В списке'''). Также можно добавить задачи, автором которых был финансовый руководитель. Все эти условия могут соблюдаться и по отдельности, и в разных сочетаниях. Поэтому необходимо использовать группу '''Или'''. | Отборы можно группировать. Такая возможность может использоваться для уточнения отбора или его расширения. Например, необходимо отобрать задачи, которые относятся к отделу '''Бухгалтерия'''. В этом случае '''Автором''' задач может быть главный бухгалтер, а исполнителями сотрудники бухгалтерии (их можно перечислить, используя вид сравнения '''В списке'''). Также можно добавить задачи, автором которых был финансовый руководитель. Все эти условия могут соблюдаться и по отдельности, и в разных сочетаниях. Поэтому необходимо использовать группу '''Или'''. | ||
Для группировки выделите несколько условий для отбора, выполните команду Сгруппировать контекстного меню по правой кнопке мыши или меню Еще. Объединить отборы можно в группы И, Или, Не. | [[Файл:Необходимо отобрать задачи,.png|безрамки|948x948пкс]] | ||
Для группировки выделите несколько условий для отбора, выполните команду '''Сгруппировать''' контекстного меню по правой кнопке мыши или меню '''Еще'''. Объединить отборы можно в группы '''И, Или, Не.''' | |||
Можно выделить группу и добавить в нее новые отборы. | Можно выделить группу и добавить в нее новые отборы. | ||
Для отмены группировки выполните команду Разгруппировать контекстного меню по правой кнопке мыши или меню Еще. | Для отмены группировки выполните команду '''Разгруппировать''' контекстного меню по правой кнопке мыши или меню '''Еще'''. | ||
==== Поля и сортировки ==== | ==== Поля и сортировки ==== | ||
Вкладка Поля и сортировки состоит из двух частей: | Вкладка '''Поля и сортировки''' состоит из двух частей: | ||
* в правой части с помощью флажков можно включать или отключать поля отчета. Данная настройка меняет вид всего отчета; | |||
* в левой части можно выбрать поля для сортировки и задать порядок сортировки для каждого поля. | |||
Если в отчете выводится много информации, то для улучшения ее восприятия можно воспользоваться сортировками. С помощью сортировок можно упорядочить информацию в отчете. | Если в отчете выводится много информации, то для улучшения ее восприятия можно воспользоваться сортировками. С помощью сортировок можно упорядочить информацию в отчете. | ||
С помощью кнопок и | С помощью кнопок [[Файл:Стрелка вправо.png|безрамки]] и [[Файл:Стрелка влево.png|безрамки]] можно добавлять или удалять поля для сортировки. С помощью кнопки [[Файл:Стрелка влево2.png|безрамки]] можно '''Удалить все сортировки'''. | ||
Нажав на ссылку, можно изменить порядок сортировки, с помощью флажка можно включить или отключить сортировку. | Нажав на ссылку, можно изменить порядок сортировки, с помощью флажка можно включить или отключить сортировку. | ||
Если сортировок несколько, то при необходимости можно поднять или понизить приоритет сортировки с помощью кнопок и . | Если сортировок несколько, то при необходимости можно поднять или понизить приоритет сортировки с помощью кнопок [[Файл:Стрелка вверх.png|безрамки]] и [[Файл:Стрелка вниз.png|безрамки]] . | ||
В расширенном виде можно: | В расширенном виде можно: | ||
* с помощью кнопки '''Добавить''' вывести в отчет другие поля из рассматриваемых в отчете документов и списков программы; | |||
* с помощью кнопки '''Добавить''' сортировку по полю. Выберите поле для сортировки из предлагаемого программой списка. | |||
Например, задачи в отчете '''Задачи, выполненные с нарушением сроков''' можно сначала отсортировать по полю '''Важность''', а затем по количеству '''Просроченных дней'''. Если отсортировать отчет по полю '''Просрочено дней''' по возрастанию, то в конце отчета будут самые просроченные задачи. | |||
[[Файл:Задачи, выполненные с нарушением сроков.png|безрамки|907x907пкс]] | |||
Если в отчете выбраны поля и сортировки для группировок, программа выводит сообщение об этом, в этом случае настройка полей может быть дополнена или переопределена для каждого раздела отчета в расширенном виде на вкладке Структура. Подробнее см. раздел Структура. | Если в отчете выбраны поля и сортировки для группировок, программа выводит сообщение об этом, в этом случае настройка полей может быть дополнена или переопределена для каждого раздела отчета в расширенном виде на вкладке '''Структура'''. Подробнее см. раздел [[Структура]]. | ||
==== Оформление ==== | ==== Оформление ==== | ||
На вкладке Оформление в простом виде можно включать или выключать условное оформление отчета. Если оно не было предусмотрено, то вкладка в простом виде отсутствует. | На вкладке '''Оформление''' в простом виде можно включать или выключать условное оформление отчета. Если оно не было предусмотрено, то вкладка в простом виде отсутствует. | ||
В расширенном виде можно настроить: | В расширенном виде можно настроить: | ||
* '''Колонтитулы''' – можно настроить для этого варианта отчета индивидуальные '''Колонтитулы''' с помощью кнопки панели навигации. Если они не устраивают, можно их отменить с помощью команды '''Установить стандартные''' '''настройки''' меню '''Еще'''. В программе также можно настроить общие колонтитулы, подробнее см. раздел [[Настройка колонтитулов]].[[Файл:Настройка колонтитулов..png|безрамки|995x995пкс]] | |||
* '''Заголовок''' – включите флажок, для того чтобы выводить заголовок отчета. Часто эта возможность предусмотрена в простом виде в разделе '''Дополнительно'''. Заголовок можно изменить. Для этого дважды щелкните мышкой по строке с наименованием заголовка; | |||
* '''Выводить фильтры''' – если флажок включен, то в отчете выводится строка с перечнем настроенных фильтров; | |||
* '''Условное оформление''' – можно оформить отчет, например, изменить цвет полей. Предусмотрена возможность условного оформления, т. е. изменить цвет полей в зависимости от некоторого условия. | |||
С помощью кнопки '''Добавить''' введите новый '''Элемент''' '''условного''' '''оформления''' '''отчета'''. | |||
На вкладке '''Оформление''' введите '''Заголовок''' элемента оформления, например, '''Оформить поле Создал файл'''. | |||
[[Файл:Оформление введите Заголовок э.png|безрамки|946x946пкс]] | |||
С помощью флажков можно включать или выключать различные параметры оформления. | С помощью флажков можно включать или выключать различные параметры оформления. | ||
| Строка 327: | Строка 379: | ||
С помощью переключателя можно выбрать, на какие области распространяется условное оформление: | С помощью переключателя можно выбрать, на какие области распространяется условное оформление: | ||
■ Всей строки; | ■ '''Всей строки;''' | ||
■ Поля – выберите поле из списка; | ■ '''Поля''' – выберите поле из списка; | ||
■ Полей – выберите несколько полей из списка с помощью кнопки | ■ '''Полей''' – выберите несколько полей из списка с помощью кнопки [[Файл:Плюс.png|безрамки]] '''Добавить'''. | ||
Если заполнить значения, то оформление выбранных здесь полей будет зависеть от значения другого поля, указанного в условии ниже. | Если заполнить значения, то оформление выбранных здесь полей будет зависеть от значения другого поля, указанного в условии ниже. | ||
[[Файл:Заполнить значения,.png|безрамки|862x862пкс]] | |||
Параметры оформления можно менять с помощью инструментов из списка, например, параметр '''Цвет''' '''фона''' можно изменить с помощью кнопки [[Файл:Точки.png|безрамки]], открыв палитру цветов и выбрав нужный цвет вместо черного, который проставлен по умолчанию. | |||
В разделе '''Условие''' можно задать отбор, при котором данное условное оформление будет применяться, например, '''Создал файл Равно Администратор'''. Отбор настраивается так же, как и на вкладке '''Фильтры''' настроек отчета. Подробнее см. раздел [[Фильтры]]. | |||
С помощью кнопки [[Файл:Плюс.png|безрамки]] '''Добавить''' выберите одно или несколько полей, для которых будет применяться условное оформление. В этом случае с помощью условного оформления будут выделены только указанные поля. | |||
[[Файл:Добавить .png|безрамки|951x951пкс]] | |||
Перейдите по ссылке '''Еще''' и с помощью флажков укажите, где '''Показывать''' условное оформление: | |||
* '''В группировке;''' | |||
* '''В иерархической группировке;''' | |||
* '''В общем итоге;''' | |||
* '''В заголовке полей;''' | |||
* '''В заголовке;''' | |||
* '''В параметрах;''' | |||
* '''В отборах.''' | |||
[[Файл:Показывать 1.png|безрамки|699x699пкс]] | |||
В окне '''Элемент условного оформления отчета''' нажмите кнопку '''ОК''' для подтверждения настроек условного оформления. | |||
В окне | В окне '''Настройки отчета''' нажмите кнопку '''Закрыть и сформировать,''' для того чтобы получить отчет с условным оформлением (например, на рисунке поле '''Создал файл''' выделяется цветом для файлов, автор которых '''Администратор'''). | ||
[[Файл:Закрыть и сформировать.png|безрамки|950x950пкс]] | |||
После того, как настройки закончены и сохранены, в простом виде появляется возможность включать и отключать их с помощью флажка. | После того, как настройки закончены и сохранены, в простом виде появляется возможность включать и отключать их с помощью флажка. | ||
Если у отчета сложная структура и применяется оформление для вложенных элементов, то выводится информация об этом с предложением перейти на вкладку Структура. Подробнее см. раздел Структура. | Если у отчета сложная структура и применяется оформление для вложенных элементов, то выводится информация об этом с предложением перейти на вкладку '''Структура'''. Подробнее см. раздел [[Структура]]. | ||
Если у отчета имеются вложенные отчеты, то выводится ссылка Перейти к настройке вложенных отчетов, для того чтобы их просмотреть и настроить. Подробнее см. раздел Изменение варианта отчета. | Если у отчета имеются вложенные отчеты, то выводится ссылка '''Перейти к настройке вложенных отчетов''', для того чтобы их просмотреть и настроить. Подробнее см. раздел [[Изменение варианта отчета]]. | ||
==== Структура ==== | ==== Структура ==== | ||
Отчет может состоять из нескольких разделов. Настройка разделов выполняется в расширенном виде на вкладке Структура. | Отчет может состоять из нескольких разделов. Настройка разделов выполняется в расширенном виде на вкладке '''Структура'''. | ||
С помощью кнопок панели навигации можно: | С помощью кнопок панели навигации можно: | ||
* '''Добавить''' новые элементы в структуру отчета (выберите из списка нужные); | |||
* [[Файл:Image153.png|безрамки]]сгруппировать элементы отчета (выберите из списка нужные); | |||
* перемещать элементы структуры [[Файл:Кнопкпа.png|безрамки]] ниже или [[Файл:Кпвм.png|безрамки]] выше, тем самым изменяя вид отчета и его группировку; | |||
* менять местами разделы отчета с помощью кнопок [[Файл:Стрелка вверх.png|безрамки]] и [[Файл:Стрелка вниз.png|безрамки]]. | |||
Если для элементов отчета имеются настройки, то в столбцах вкладки '''Структура''' проставляются значки. | |||
С помощью кнопки [[Файл:Каранд.png|безрамки]] или по двойному щелчку мыши можно '''Изменить''' группировку отчета. Для каждого элемента структуры отчета можно на соответствующих вкладках настроить: | |||
* '''Состав группировки;''' | |||
* '''Поля и сортировки;''' | |||
* '''Отборы;''' | |||
* '''Оформление.''' | |||
На вкладке '''Состав группировки''' с помощью кнопки '''Добавить''' выберите поле для группировки. | |||
Выберите из списка '''Тип группировки''': | |||
* '''Без иерархии;''' | |||
* '''Иерархия;''' | |||
* '''Только иерархия.''' | |||
Работа с остальными вкладками окна '''Настройка группировки''' аналогична работе с одноименными вкладками настройки варианта отчета. По окончании настройки группировки нажмите кнопку '''Завершить редактирование'''. | |||
[[Файл:Завершить редактирование.png|безрамки|947x947пкс]] | |||
==== Добавление формул ==== | |||
В настройках в окне выбора полей имеется возможность работать с формулами. В настройках варианта отчета (открываются с помощью кнопки '''Настройки''', '''Расширенный''' '''вид''') на нескольких вкладках с помощью кнопки '''Добавить''' открывается окно '''Выбор поля отчета'''. В окне '''Выбор поля отчета''' с помощью кнопки '''Добавить формулу''' можно открыть конструктор формул – окно '''Редактирование формулы'''. | |||
[[Файл:Редактирование формулы..png|безрамки|951x951пкс]] | |||
Например, можно добавить в отчет '''Демо: Остатки товаров в местах хранения''' новое поле '''Стоимость''', которое равно '''[Демо:Номенклатура.Цена] * [Конечный остаток]'''. Для этого необходимо нажать кнопку '''Добавить''' на вкладке '''Поля''' '''и''' '''сортировки'''. | |||
[[Файл:Поля и сортировки..png|безрамки|950x950пкс]] | |||
При нажатии на кнопку '''Добавить''' '''формулу''' в окне '''Выбор''' '''поля''' '''отчета''' появляется новый элемент в группе '''Формулы'''. Заменить формулой имеющиеся поля невозможно. В формулу можно добавить различные поля из списка операторов и функций. Можно добавить '''Наименование''' формулы в нижней части окна. После окончания составления формулы необходимо нажать кнопку '''Завершить редактирование''', выделить новую формулу и нажать '''Выбрать'''. | |||
[[Файл:Завершить редактирование, .png|безрамки|947x947пкс]] | |||
Изменить вставленную формулу можно с помощью кнопки [[Файл:Каранд.png|безрамки]] панели навигации настроек. | |||
[[Файл:Панель настроек.png|безрамки|948x948пкс]] | |||
Также это можно сделать с помощью команды контекстного меню по правой кнопке мыши. | |||
[[Файл:Панель настрое1.png|безрамки|951x951пкс]] | |||
==== Список операторов и функций ==== | ==== Список операторов и функций ==== | ||
| Строка 431: | Строка 489: | ||
Пример: [Номенклатура.Наименование] ПОДОБНО "%Архив%". | Пример: [Номенклатура.Наименование] ПОДОБНО "%Архив%". | ||
[[Файл:Пример1.png|безрамки|516x516пкс]] | |||
'''Работа с датами''' – один из примитивных типов данных в системе. Дата всегда имеет формат месяц, день, час, минута, секунда и т.д. Таким образом, переменная типа дата содержит не только дату, но и время. | '''Работа с датами''' – один из примитивных типов данных в системе. Дата всегда имеет формат месяц, день, час, минута, секунда и т.д. Таким образом, переменная типа дата содержит не только дату, но и время. | ||
[[Файл:Пример2.png|безрамки|954x954пкс]] | |||
'''Операция сравнения В''' – осуществляет проверку наличия значения в переданном списке значений. Результатом операции будет '''Истина''', если значение найдено, или '''Ложь''' – в противном случае. Пример, [Номенклатура] В ([Номенклатура.Материал (Мебель)])'''.''' | '''Операция сравнения В''' – осуществляет проверку наличия значения в переданном списке значений. Результатом операции будет '''Истина''', если значение найдено, или '''Ложь''' – в противном случае. Пример, [Номенклатура] В ([Номенклатура.Материал (Мебель)])'''.''' | ||
| Строка 481: | Строка 511: | ||
'''СУММА() – '''Выводит общую сумму, например СУММА([Начальный остаток] + [Конечный остаток]). | '''СУММА() – '''Выводит общую сумму, например СУММА([Начальный остаток] + [Конечный остаток]). | ||
[[Файл:Пример3.png|безрамки|949x949пкс]] | |||
'''Функция СТРОКА() –''' при помощи данной функции можно получить различные переменные в формате текста, например СТРОКА(ТЕКУЩАЯДАТА())//20.01.2023 16:50:51 | '''Функция СТРОКА() –''' при помощи данной функции можно получить различные переменные в формате текста, например СТРОКА(ТЕКУЩАЯДАТА())//20.01.2023 16:50:51 | ||
=== Подменю Варианты отчета === | === Подменю Варианты отчета === | ||
С помощью кнопки | С помощью кнопки [[Файл:Кнопка Папка.png|безрамки]] Варианты отчета можно: | ||
* при необходимости создать свой вариант отчета с помощью команды '''Сохранить вариант отчета'''. Подробнее см. раздел [[Сохранение варианта отчета]]; | |||
* загрузить ранее сохраненный вариант отчета с помощью команды из списка; | |||
* перейти к другим отчетам, близким по смыслу с помощью команды '''Другие отчеты''' (команда становится доступной, если данный вариант отчета открывался из панели отчетов). | |||
[[Файл:Другие отчеты.png|безрамки|935x935пкс]] | |||
Текущий вариант отчета отмечен в списке флажком. | |||
Также загрузить ранее сохраненный вариант отчета можно с помощью команды '''Выбрать вариант''' меню '''Еще'''. Подробнее см. раздел '''Выбор варианта отчета'''. | |||
Если отчет открывался из панели отчетов одного из разделов программы, по команде '''Другие отчеты''' можно выбрать отчет из списка близких по смыслу отчетов. Открывается список остальных вариантов отчетов данного раздела, если они имеются в программе. По умолчанию включен флажок '''Закрывать это окно после перехода к отчету''', для того чтобы окно не мешало работе с отчетом. | |||
[[Файл:Другие отчеты1.png|безрамки|461x461пкс]] | |||
С помощью команды меню Еще – Варианты отчета – Обновить из файла можно загрузить вариант отчета, сохраненный вместе с пользовательскими настройками в архивный файл на компьютере. Укажите путь к архиву с вариантом отчета. | С помощью команды меню '''Еще – Варианты отчета – Обновить из файла''' можно загрузить вариант отчета, сохраненный вместе с пользовательскими настройками в архивный файл на компьютере. Укажите путь к архиву с вариантом отчета. | ||
С помощью команды меню Еще – Варианты отчета также можно Сохранить в файл текущий вариант отчета (с возможным включением пользовательских настроек). Укажите путь к архивному файлу на компьютере, например, '''C:\Users\Admin\Documents\ReportOptions.zip'''. Вместе с вариантом отчета по умолчанию сохраняются и пользовательские настройки. Можно отменить сохранение всех или некоторых настроек с помощью флажков. | С помощью команды меню '''Еще – Варианты отчета''' также можно '''Сохранить''' '''в файл''' текущий вариант отчета (с возможным включением пользовательских настроек). Укажите путь к архивному файлу на компьютере, например, '''C:\Users\Admin\Documents\ReportOptions.zip'''. Вместе с вариантом отчета по умолчанию сохраняются и пользовательские настройки. Можно отменить сохранение всех или некоторых настроек с помощью флажков. | ||
Эти возможности предназначены для обмена вариантами и настройками вариантов отчетов между информационными базами идентичной структуры, администратор может воспользоваться ими в списке всех отчетов (подробнее см. раздел Работа со списком всех отчетов). | Эти возможности предназначены для обмена вариантами и настройками вариантов отчетов между информационными базами идентичной структуры, администратор может воспользоваться ими в списке всех отчетов (подробнее см. раздел Работа со списком всех отчетов). | ||
[[Файл:Обмена вариантами и настройками вариантов.png|безрамки|950x950пкс]] | |||
=== Сохранение варианта отчета === | === Сохранение варианта отчета === | ||
После того как настроен и сформирован отчет, его можно сохранить в новом варианте отчета. Для этого необходимо воспользоваться командой Сохранить как… выпадающего списка по кнопке | После того как настроен и сформирован отчет, его можно сохранить в новом варианте отчета. Для этого необходимо воспользоваться командой Сохранить как… выпадающего списка по кнопке [[Файл:Кнопка папка.png|безрамки]] '''Варианты отчета'''. Также можно найти эту команду в меню '''Еще'''. | ||
Можно написать новое Наименование. При сохранении контролируется уникальность наименований вариантов отчетов. Программа выдает сообщение, если вариант отчета с таким наименованием уже имеется. При перезаписи варианта можно сохранить настройки в существующем варианте, нажав кнопку Да (при наличии прав доступа). Если прав на перезапись варианта отчета нет, то программа предложит изменить наименование варианта отчета. | Можно написать новое '''Наименование'''. При сохранении контролируется уникальность наименований вариантов отчетов. Программа выдает сообщение, если вариант отчета с таким наименованием уже имеется. При перезаписи варианта можно сохранить настройки в существующем варианте, нажав кнопку '''Да''' (при наличии прав доступа). Если прав на перезапись варианта отчета нет, то программа предложит изменить наименование варианта отчета. | ||
Варианты отчетов, которые нельзя перезаписать, в том числе и предопределенные, отображаются в списке серым цветом. В таких случаях при сохранении программа автоматически формирует наименование для нового варианта отчета из прежнего наименования с добавлением слова Копия. | Варианты отчетов, которые нельзя перезаписать, в том числе и предопределенные, отображаются в списке серым цветом. В таких случаях при сохранении программа автоматически формирует наименование для нового варианта отчета из прежнего наименования с добавлением слова '''Копия'''. | ||
[[Файл:Копия.png|безрамки|952x952пкс]] | |||
В случае если заменяемый вариант отчета был помечен на удаление, программой выводится предупреждение. Нажмите кнопку '''Да''', для того чтобы подтвердить свой выбор. | |||
С помощью переключателя '''Доступен''' администратор вариантов отчетов может ограничить доступность варианта отчета: | |||
* '''Только автору''' – в таблице ниже указывается только автор отчета; | |||
* '''Указанным пользователям''' – при сохранении нового варианта отчета можно указать конкретного пользователя, список пользователей или группы пользователей, для которых он предназначен: например, сохранить вариант отчета по продажам только для менеджеров Иванова и Сидорова, либо для всего отдела продаж. | |||
В таблице ниже выберите список пользователей, затем из списка пользователя или группу пользователей с помощью кнопки Подобрать. Для указанных пользователей отчет будет отображаться в панели отчетов, подменю и окне выбора варианта отчета. Остальным пользователям, имеющим права на отчет, он будет доступен из списка Все отчеты, а также при настройке панели отчетов. Однако при необходимости они смогут разместить вариант отчета в своих панелях отчетов самостоятельно, с помощью кнопки Настроить в панели отчета. Автор варианта отчета также может пересмотреть список пользователей в любой другой момент времени, перезаписав варианта отчета, либо открыв его карточку из списка Отчеты. | В таблице ниже выберите список пользователей, затем из списка пользователя или группу пользователей с помощью кнопки '''Подобрать'''. Для указанных пользователей отчет будет отображаться в панели отчетов, подменю и окне выбора варианта отчета. Остальным пользователям, имеющим права на отчет, он будет доступен из списка '''Все отчеты''', а также при настройке панели отчетов. Однако при необходимости они смогут разместить вариант отчета в своих панелях отчетов самостоятельно, с помощью кнопки '''Настроить''' в панели отчета. Автор варианта отчета также может пересмотреть список пользователей в любой другой момент времени, перезаписав варианта отчета, либо открыв его карточку из списка '''Отчеты'''. | ||
Если в программе включены внешние пользователи и группы пользователей, то автор варианта отчета также может указать группы внешних пользователей, для которых он предназначен. | Если в программе включены внешние пользователи и группы пользователей, то автор варианта отчета также может указать группы внешних пользователей, для которых он предназначен. | ||
В тех случаях, когда действительно необходимо сохранить вариант отчета сразу для всех пользователей, которые имеют права доступа на отчет, следует указать предопределенную группу Все пользователи (Все внешние пользователи). | В тех случаях, когда действительно необходимо сохранить вариант отчета сразу для всех пользователей, которые имеют права доступа на отчет, следует указать предопределенную группу '''Все пользователи (Все внешние пользователи).''' | ||
Если в программе включены обсуждения, становится доступным флажок Уведомить в чате об этом варианте отчета. | Если в программе включены обсуждения, становится доступным флажок '''Уведомить в чате об этом варианте отчета'''. | ||
Введите Описание, которое выводится под ссылкой в панели отчетов. | Введите '''Описание''', которое выводится под ссылкой в панели отчетов. | ||
Сохранить вариант отчета можно двумя способами: | Сохранить вариант отчета можно двумя способами: | ||
* сразу нажать кнопку '''Сохранить''', при этом будут использованы настройки по умолчанию и новый вариант отчета будет размещен в тех же разделах панелей отчетов, что и исходный вариант; | |||
* выбрать способ сохранения. Для того чтобы изменить настройки сохранения варианта отчета, нажмите кнопку '''Далее'''. | |||
Выберите раздел и группу для размещения варианта, включив флажки рядом с наименованиями разделов и укажите '''Важность''' ('''Важный''' или '''См. также'''). | |||
Нажмите кнопку '''Сохранить''' для записи варианта отчета с выбранными настройками. При включенных обсуждениях, если был включен флажок, пользователи, которым предоставлен доступ к варианту отчета, будут уведомлены. Подробнее о включении обсуждений см. разделы документации Обсуждения и Настройки программы. | |||
[[Файл:Созранение вариантов отчета.png|безрамки|535x535пкс]] | |||
Для сохранения пользовательских отчетов в выпадающем меню по кнопке [[Файл:Кнопка папка.png|безрамки]] '''Варианты отчетов''' предусмотрен быстрый вариант – '''Сохранить'''. | |||
[[Файл:Варианты сохранения.png|безрамки|948x948пкс]] | |||
=== Команды для работы с отчетом === | === Команды для работы с отчетом === | ||
Для получения данных отчета с указанными параметрами нажмите кнопку Сформировать. Крупные и сложные отчеты могут формироваться в фоне. | Для получения данных отчета с указанными параметрами нажмите кнопку '''Сформировать'''. Крупные и сложные отчеты могут формироваться в фоне. | ||
Для поиска в отчете воспользуйтесь кнопкой '''Найти'''. Введите слово или его часть в строке поиска. Историю поиска можно просмотреть с помощью кнопки [[Файл:Imageфыв1.png|безрамки]] '''Выбрать из списка'''. Можно воспользоваться ранее установленными параметрами поиска. Для уточнения поиска предусмотрены флажки '''Ячейки целиком,''' '''Слово целиком, Учитывать регистр''', также можно указать '''Направление''' поиска с помощью переключателя – '''Вперед''' или '''Назад'''. Затем нажмите кнопку '''Искать'''. | |||
[[Файл:Поиск 4.png|безрамки|947x947пкс]] | |||
С помощью кнопок | С помощью кнопок [[Файл:Свернуть все группы.png|безрамки]] '''Свернуть все группы''' или [[Файл:Развернуть все группы.png|безрамки]] '''Развернуть все группы''' можно скрыть или показать группировку отчета. | ||
Если в отчете имеется группировка, то с помощью команды Разворачивать до можно просмотреть группы и выбрать нужные, остальные будут свернуты. В простом отчете уровни группировок те же, что и в структуре отчета. Подробнее см. раздел Структура. | Если в отчете имеется группировка, то с помощью команды '''Разворачивать до''' можно просмотреть группы и выбрать нужные, остальные будут свернуты. В простом отчете уровни группировок те же, что и в структуре отчета. Подробнее см. раздел [[Структура]]. | ||
[[Файл:Команды Разворачивать до можно просмотреть группы .png|безрамки|948x948пкс]] | |||
Если отчет сложный, состоит из нескольких разделов, например из таблицы, диаграммы и двух списков, то уровни группировок нумеруются. | Если отчет сложный, состоит из нескольких разделов, например из таблицы, диаграммы и двух списков, то уровни группировок нумеруются. | ||
Сформированный отчет можно распечатать с помощью кнопки | [[Файл:Уровни группировок.png|безрамки|913x913пкс]] | ||
Сформированный отчет можно распечатать с помощью кнопки [[Файл:Печать.png|безрамки]] '''Печать'''. | |||
Для того чтобы просмотреть, как будет выглядеть отчет на листе бумаги и изменить параметры печати, нажмите кнопку [[Файл:Предварительный просмотр документа перед печатью.png|безрамки]] '''Предварительный просмотр документа перед печатью'''. | |||
Для | С помощью кнопки [[Файл:Сохранить результат отчета в файл.png|безрамки]] (или сочетания клавиш '''Ctrl+S''') можно '''Сохранить результат отчета в файл'''. Укажите папку для сохранения, выберите тип и напишите имя файла. Для сохранения отчета можно выбрать несколько типов файла, например в Excel. При сохранении файла в Excel скрываются значки, обозначающие сортировки. | ||
С помощью кнопки | С помощью кнопки [[Файл:Отправить .png|безрамки]] '''Отправить''' можно: | ||
* '''Отправить отчет сейчас''' – отправить отчет по электронной почте, подробнее см. раздел документации Работа с почтовыми сообщениями; | |||
* '''Создать рассылку отчетов''' – создать для отчета новую рассылку, подробнее см. раздел документации Рассылка отчетов; | |||
* '''Включить в существующую рассылку отчетов''' – выбрать существующую рассылку отчетов, включить в нее отчет. | |||
[[Файл:Включить в существующую рассылку отчетов.png|безрамки|949x949пкс]] | |||
С помощью кнопки [[Файл:Быстро выделить.png|безрамки]] можно быстро выделить некорректные данные в нужных ячейках (выбранные ячейки окрашиваются красным цветом). | |||
[[Файл:Быстро выделить некорректные.png|безрамки|949x949пкс]] | |||
После изменения настроек отчета в несколько этапов, есть возможность '''Откатить (Повторить)''' свои '''действия''' с помощью кнопок [[Файл:Откатить (Повторить).png|безрамки]] до предыдущих или на несколько шагов назад – запоминается до десяти изменений настроек. | |||
[[Файл:Откатить (Повторить)1.png|безрамки|949x949пкс]] | |||
С помощью команды меню Еще можно изменить Параметры страницы. Подробнее см. раздел документации Печать. | С помощью команды меню '''Еще''' можно изменить '''Параметры страницы'''. Подробнее см. раздел документации Печать. | ||
С помощью команды Открыть новое окно меню Еще можно одновременно работать с несколькими вариантами отчетов, переходя между ними с помощью стандартных кнопок управления окнами. | С помощью команды '''Открыть новое окно''' меню '''Еще''' можно одновременно работать с несколькими вариантами отчетов, переходя между ними с помощью стандартных кнопок управления окнами. | ||
В программе также имеются стандартные отчеты. О работе со стандартными отчетами см. раздел документации 1С:Предприятие 8.3. Руководство пользователя. | В программе также имеются стандартные отчеты. О работе со стандартными отчетами см. раздел документации 1С:Предприятие 8.3. Руководство пользователя. | ||
| Строка 585: | Строка 635: | ||
Кроме того, можно добавлять фильтры с условиями, например, '''Остатки > 500'''. | Кроме того, можно добавлять фильтры с условиями, например, '''Остатки > 500'''. | ||
* Перед строкой фильтра предусмотрена кнопка с выпадающим подменю для выбора основного вида расчетного показателя для выделенных ячеек (выбранный показатель отображается на кнопке): [[Файл:Сумма.png|безрамки]] '''Сумма'''; | |||
* [[Файл:Количество .png|безрамки]] '''Количество''' – подсчитывается количество выделенных ячеек; | |||
* [[Файл:Среднее .png|безрамки]] '''Среднее''' – среднее арифметическое выделенных ячеек; | |||
* [[Файл:Минимум .png|безрамки]] '''Минимум''' – выводится минимальное число, содержащееся в выделенных ячейках; | |||
* [[Файл:Максимум .png|безрамки]] '''Максимум''' – максимальное число. | |||
* '''Все показатели''' – если включен флажок, то в нижней части варианта отчета (подвале) показывается строка, в которой выводятся все показатели из списка. | |||
* [[Файл:Все показатели.png|безрамки|930x930пкс]] | |||
При изменении области выделенных ячеек показатели рассчитываются динамически. | При изменении области выделенных ячеек показатели рассчитываются динамически. | ||
| Строка 601: | Строка 647: | ||
Убрать панель расчетных показателей в нижней части отчета можно двумя способами: | Убрать панель расчетных показателей в нижней части отчета можно двумя способами: | ||
* С помощью кнопки [[Файл:Убрать панель расчетных показателей.png|безрамки]] справа от панели; | |||
* Отключить флажок '''Все показатели''' в выпадающем меню расчетных показателей; | |||
'''Внимание!''' При вычислении показателей выполняется преобразование текстовых строк в выбранных ячейках в числа. Преобразование происходит в соответствии с региональными настройками. При этом если форматирование числовых полей было перенастроено так, что представление числа перестает им соответствовать, то показатели не вычисляются. | |||
==== Выбор варианта отчета ==== | |||
При работе с отчетом можно быстро загрузить ранее сохраненный вариант отчета. Для этого нажмите кнопку '''Варианты отчета''' и выберите отчеты из выпадающего списка. Подробнее см. раздел [[Подменю Варианты отчета]]. | |||
Также можно воспользоваться командой '''Выбрать''' меню '''Еще''' – '''Варианты отчета''', в данном случае откроется список '''Выбор варианта отчета'''. | |||
[[Файл:Список выбора вариантов.png|безрамки|945x945пкс]] | |||
Список выбора вариантов отчетов может содержать три группы: используемые (заголовок данной группы не выводится), Скрытые в панелях отчетов и Помеченные на удаление. При этом группа Помеченные на удаление всегда размещена внизу списка выбора. | Список выбора вариантов отчетов может содержать три группы: используемые (заголовок данной группы не выводится), '''Скрытые в панелях отчетов''' и '''Помеченные на удаление'''. При этом группа Помеченные на удаление всегда размещена внизу списка выбора. | ||
Для выбора доступны варианты всех авторов. Если список большой, то с помощью отбора по автору можно легко найти нужный вариант. С помощью кнопок панели навигации можно Показывать личные варианты других авторов и Обновить список. Для перехода к указанному в списке варианту нажмите кнопку Выбрать. При выборе помеченного на удаление варианта программа выводит предупреждение. | Для выбора доступны варианты всех авторов. Если список большой, то с помощью отбора по автору можно легко найти нужный вариант. С помощью кнопок панели навигации можно '''Показывать личные варианты других авторов''' и '''Обновить список'''. Для перехода к указанному в списке варианту нажмите кнопку '''Выбрать'''. При выборе помеченного на удаление варианта программа выводит предупреждение. | ||
Значком | Значком [[Файл:Значком .png|безрамки]] в списке отображаются общие варианты отчетов. Цветом отображаются варианты отчетов, автором которых является текущий пользователь. Для просмотра описания отчета выделите нужный вариант. | ||
По команде Изменить меню Еще из списка выбора можно перейти к настройке варианта отчета. Подробнее см. раздел Настройка размещения отчета. | По команде '''Изменить''' меню '''Еще''' из списка выбора можно перейти к настройке варианта отчета. Подробнее см. раздел [[Настройка размещения отчета.]] | ||
==== Редактирование таблицы отчета ==== | ==== Редактирование таблицы отчета ==== | ||
С помощью команд меню Еще – Таблица можно изменить таблицу отчета и вид отчета: | С помощью команд меню '''Еще''' – '''Таблица''' можно изменить таблицу отчета и вид отчета: | ||
* '''Зафиксировать таблицу'''; | |||
* '''Отображать группы''' – включить или выключить группы; | |||
* '''Редактирование''' – начать или закончить редактирование. | |||
[[Файл:Изменить таблицу отчета и вид отчета.png|безрамки|952x952пкс]] | |||
В некоторых отчетах может быть предусмотрена кнопка [[Файл:Каранд.png|безрамки]] '''Изменить табличный документ''', которая позволяет отредактировать таблицу отчета как табличный документ – изменить форматы ячеек и внешний вид. Можно изменить цвет, шрифт, оформление всего отчета, но информацию отчета изменить уже нельзя. С помощью кнопки '''Редактирование''' можно закончить редактирование, по кнопке '''Записать и закрыть''' можно сохранить табличный документ на компьютер. Напишите адрес для сохранения файла. | |||
[[Файл:Редактирование .png|безрамки|948x948пкс]] | |||
Подробнее о редактировании табличных документов см. раздел документации Печать. | Подробнее о редактировании табличных документов см. раздел документации Печать. | ||
==== Изменение варианта отчета ==== | ==== Изменение варианта отчета ==== | ||
При работе с отчетом можно перейти к изменению данного варианта отчета. Для этого в настройках отчета (подробнее см. раздел Настройки отчета) выполните команду Настройки для технического специалиста меню Еще. | При работе с отчетом можно перейти к изменению данного варианта отчета. Для этого в настройках отчета (подробнее см. раздел Настройки отчета) выполните команду '''Настройки для технического специалиста''' меню '''Еще'''. | ||
[[Файл:Настройки для технического специалиста.png|безрамки|949x949пкс]] | |||
У варианта отчета может быть сложная структура. Если у отчета имеются вложенные отчеты, то эти настройки можно просмотреть и изменить. В столбцах выводятся значки, которые показывают, что имеются настройки для элементов отчета. | У варианта отчета может быть сложная структура. Если у отчета имеются вложенные отчеты, то эти настройки можно просмотреть и изменить. В столбцах выводятся значки, которые показывают, что имеются настройки для элементов отчета. | ||
[[Файл:Варианта отчета.png|безрамки|948x948пкс]] | |||
После изменения необходимых настроек (можно добавить поля, изменить параметры и настройки варианта отчета) нажмите кнопку '''Завершить редактирование''' для применения настроек к отчету. Для выхода без применения сделанных изменений нажмите кнопку '''Отмена'''. | |||
При выходе из отчета программа предложит сохранить или отменить внесенные изменения. Можно сохранить внесенные изменения в другой вариант отчета, см. раздел [[Сохранение варианта отчета]]. | |||
== '''Работа со списком всех отчетов''' == | |||
Список можно открыть с помощью ссылки '''Все отчеты''' в панели отчетов раздела. В этом списке можно быстро найти нужные варианты отчета с помощью различных фильтров – по разделу или группе командного интерфейса, наименованию или автору. | |||
[[Файл:Все отчеты.png|безрамки|928x928пкс]] | |||
Список | Состав разделов и групп в данном списке зависит от предоставленных прав и ролей. Все варианты отчетов без исключения доступны только администратору программы в списке '''Отчеты''', подробнее см. раздел Список [[Отчеты]]. | ||
Для работы со списком всех отчетов должна быть установлена роль '''Добавление и изменение вариантов отчетов'''. Размещение вариантов отчетов могут менять Администраторы вариантов отчетов и Авторы. | |||
[[Файл:Отчеты.png|безрамки|834x834пкс]] | |||
Список всех отчетов состоит из двух частей: | |||
* В левой части располагается иерархический список разделов и групп командного интерфейса программы, в которых имеются панели отчетов. | |||
* В правой части размещается перечень отчетов выделенного раздела или группы интерфейса программы, который состоит из двух колонок – '''Наименование''' и '''Автор'''. | |||
С помощью | С помощью команды '''Изменить форму''' меню '''Еще''' можно изменить состав колонок, например, добавить колонку '''Доступен всем пользователям'''. В колонке значком [[Файл:Отмечаются отчеты.png|безрамки]] отмечаются отчеты, доступные всем пользователям программы. | ||
Если список вариантов отчетов большой, то с помощью поля '''Поиск''' можно быстро найти нужные варианты отчета. Для поиска по наименованию введите наименование или его часть в поле поиска, нажмите кнопку '''Найти'''. | |||
С помощью кнопки | С помощью кнопки '''Открыть''' или по двойному щелчку мыши на выбранном варианте отчета можно перейти к формированию (см. раздел [[Работа с отчетом]]) выбранного варианта отчета. | ||
С помощью кнопки '''Изменить''' можно перейти к настройке варианта отчета (см. раздел [[Настройка размещения отчета]]). | |||
С помощью | С помощью кнопки '''Обновить из файла''' можно загрузить вариант отчета, сохраненный вместе с пользовательскими настройками в архивный файл на компьютере. Укажите путь к архиву с вариантом отчета. | ||
С помощью кнопки панели навигации также можно '''Сохранить в файл''' текущий вариант отчета (с возможным включением пользовательских настроек). Укажите путь к архивному файлу на компьютере, например, '''C:\Users\Admin\Documents\ReportOptions.zip'''. Вместе с вариантом отчета по умолчанию сохраняются и пользовательские настройки. Можно отменить сохранение всех или некоторых настроек с помощью флажков. | |||
Данные возможности предназначены для обмена настройками вариантов отчетов между информационными базами идентичной структуры, также доступны в окне варианта отчета с помощью команд меню '''Еще – Варианты отчета'''. Подробнее см. раздел [[Подменю Варианты отчета.]] | |||
[[Файл:В окне варианта отчета.png|безрамки|949x949пкс]] | |||
С помощью команды '''Разместить в разделах''' меню '''Еще''' можно настроить размещение сразу для нескольких вариантов отчетов, указав, в каких разделах и группах командного интерфейса программы они должны располагаться (см. раздел [[Настройка размещения отчета]]). | |||
[[Файл:Разместить в разделах.png|безрамки|950x950пкс]] | |||
Включая и выключая флажки, можно добавлять варианты в разделы/группы, удалять варианты из разделов/групп, также можно определить '''Важность''' и тем самым выделить вариант отчета жирным шрифтом или в группу '''См. также'''. Для подтверждения выбора нажмите кнопку '''Разместить'''. Также эти команды можно найти в контекстном меню по правой кнопке мыши. | |||
При помощи флажка '''Включая подчиненные''' можно показать все отчеты раздела или группы, включая варианты отчетов вложенных групп. | |||
Переносить варианты отчетов из одного раздела/группы в другой можно также в списке с помощью перетаскивания мышью в нужный раздел или группу. Перетащите вариант отчета с помощью мыши, затем подтвердите, что его надо здесь разместить, нажав кнопку '''Да'''. Нажав на кнопку '''Нет''', можно отменить перетаскивание. Если перетаскивать вариант отчета мышью, зажав клавишу '''Ctrl''', то вариант будет не перемещен, а добавлен в нужную группу (т. е. вариант отчета появится в новой группе и при этом останется в старой группе). | |||
[[Файл:Включая подчиненные .png|безрамки|943x943пкс]] | |||
== '''Список Отчеты''' == | |||
Программа позволяет администратору управлять всеми существующими вариантами отчетов в списке, который открывается с помощью ссылки '''Отчеты''' раздела '''Администрирование – Печатные формы, отчеты и обработки.''' | |||
Для настройки списка отчетов должна быть установлена роль '''Администрирование''' или '''Полные''' '''права'''. | |||
[[Файл:Полные права.png|безрамки|952x952пкс]] | |||
Список '''Отчеты''' во многом похож на список '''Все отчеты''' (см. раздел [[Работа со списком всех отчетов]]), но предназначен для настройки размещения вариантов отчетов в панелях отчетов. | |||
По двойному щелчку мыши на выбранном варианте отчета или с помощью кнопки '''Изменить''' можно перейти к настройке варианта отчета (см. раздел [[Настройка размещения отчета]]). | |||
Кнопка Разместить в разделах для удобства работы администратора вынесена в командную панель списка (подробнее см. раздел [[Настройка размещения отчета]]). | |||
С помощью команды меню '''Еще''' можно '''Сбросить настройки размещения''' предопределенных отчетов. Следует иметь в виду, что эта операция необратима. | |||
Для подтверждения нажмите кнопку '''Сбросить настройки размещения'''. Данная возможность может применяться, если настройки размещения отчетов ошибочны и затрудняют работу. | |||
[[Файл:Сбросить настройки размещения.png|безрамки|951x951пкс]] | |||
С помощью команды меню '''Еще''' можно '''Сбросить настройки пользователей''' у выбранных вариантов отчетов. Это может быть необходимо, если настройки ошибочны и затрудняют работу с вариантом отчета. | |||
О других возможностях, доступных при работе со списком вариантов отчетов, можно прочитать в разделе [[Работа со списком всех отчетов]]. | |||
== '''Настройка размещения отчета''' == | |||
Размещение вариантов отчетов могут менять Администраторы вариантов отчетов и Авторы. | |||
При настройке варианта отчета можно: | |||
* отредактировать '''Наименование''' варианта отчета, которое выводится в списках отчетов; | |||
* задать '''Описание''', которое выводится в подсказке и при выборе варианта отчета, а также под наименованием варианта отчета в панели отчетов; | |||
* указать '''Автора''' отчета, выбрав его из списка пользователей с помощью кнопки [[Файл:Точки.png|безрамки]] . Например, так можно закрепить варианты отчетов за конкретными сотрудниками, назначив их ответственными за актуальность «своего» варианта отчета. | |||
На вкладке '''Пользователи''' с помощью переключателя можно указать, кому '''Доступен''' вариант отчета: | |||
* '''Только автору;''' | |||
* '''Указанным пользователям;''' | |||
Для | С помощью кнопки '''Подобрать''' можно добавить в список пользователей, которым будет доступен отчет. Для указанных пользователей отчет будет отображаться в панели отчетов, подменю и окне выбора варианта отчета. Остальным пользователям, имеющим права на отчет, он будет доступен из списка '''Все отчеты''', а также при настройке панели отчетов.[[Файл:Добавить в список пользователей,.png|безрамки|825x825пкс]] | ||
На вкладке '''Разделы''' в таблице внизу с помощью флажков можно указать, в каких разделах и группах должен быть виден вариант отчета, а также определить '''Важность''' этого варианта отчета ('''Важный''' или '''См. также'''). | |||
[[Файл:С помощью флажков можно указать.png|безрамки|780x780пкс]] | |||
С помощью кнопки '''Открыть''' можно перейти к формированию отчета, подробнее см. раздел [[Работа с отчетом]]. | |||
С помощью команд меню '''Еще''' можно '''Сбросить настройки''' '''размещения''' и '''Сбросить настройки''' '''пользователей''' для этого варианта отчета. Это может быть необходимо, если настройки ошибочны и затрудняют работу с отчетом (подробнее см. раздел [[Список Отчеты]]). | |||
== '''Очистка настроек вариантов отчетов''' == | |||
Программа запоминает настройки варианта отчета (период, параметры отборов и т. д.) автоматически. Иногда при настройках могут быть допущены ошибки, и возникает необходимость очистить настройки вариантов отчетов. | |||
Для того чтобы просмотреть или произвести очистку настроек нужного пользователя, администратору необходимо перейти по ссылке Настройки пользователей в разделе '''Администрирование – Настройки пользователей и прав – Персональные настройки пользователей'''. | |||
Подробнее об очистке настроек пользователей см. раздел документации Пользователи. | |||
Подробнее об отчетах и отборах см. книгу 1С:Предприятие 8.3. Руководство пользователя. | |||
== '''Универсальный отчет''' == | |||
В программе предусмотрен '''Универсальный отчет''', который позволяет отображать данные документов, списков, задач, бизнес-процессов, планов видов расчета и их табличных частей, регистров накопления, регистров сведений, регистров расчета, регистров бухгалтерии и их виртуальных таблиц. Это удобно, если необходимо получить данные, но настраивать специальный отчет для их получения по каким-либо причинам невозможно. | |||
Открывается по ссылке в разделе '''Администрирование – Печатные формы, отчеты и обработки.''' | |||
[[Файл:Печатные формы, отчеты и обработки1.png|безрамки|948x948пкс]] | |||
В отчете можно выдать сведения по различным типам данных программы: | |||
* '''Справочник;''' | |||
* '''Документ;''' | |||
* '''Регистр сведений;''' | |||
* '''Регистр накопления;''' | |||
* '''Регистр бухгалтерии;''' | |||
* '''Регистр расчета;''' | |||
* '''Планы видов расчета;''' | |||
* '''Задачи;''' | |||
* '''Бизнес-процессы.''' | |||
Выберите тип данных из списка с помощью кнопки , например, '''Регистр накопления'''. В зависимости от типа данных, возможно, придется указать дополнительные сведения для получения отчета. Программа автоматически подбирает эти сведения, например, вид регистра накопления – '''Демо: Обороты по счетам на оплату''' и т. д. Заголовок отчета выводится по умолчанию. | Выберите тип данных из списка с помощью кнопки [[Файл:Imageфыв1.png|безрамки]] , например, '''Регистр накопления'''. В зависимости от типа данных, возможно, придется указать дополнительные сведения для получения отчета. Программа автоматически подбирает эти сведения, например, вид регистра накопления – '''Демо: Обороты по счетам на оплату''' и т. д. Заголовок отчета выводится по умолчанию. | ||
Можно уточнить эти данные. Для регистра накопления, например, нужно выбрать '''Период'''. | Можно уточнить эти данные. Для регистра накопления, например, нужно выбрать '''Период'''. | ||
[[Файл:Аголовок отчета выводится по умолчанию.png|безрамки|952x952пкс]] | |||
Укажите, какие данные выдать, например, для регистра накопления '''Демо: Обороты по счетам на оплату''' можно включить в отчет '''Основные данные''' или '''Обороты'''. | Укажите, какие данные выдать, например, для регистра накопления '''Демо: Обороты по счетам на оплату''' можно включить в отчет '''Основные данные''' или '''Обороты'''. | ||
[[Файл:Например, для регистра накоплени.png|безрамки|951x951пкс]] | |||
Быстрые настройки по умолчанию скрываются при формировании отчета. | Быстрые настройки по умолчанию скрываются при формировании отчета. | ||
С помощью кнопки Настройки можно проверить настройки. С помощью кнопки | С помощью кнопки '''Настройки''' можно проверить настройки. С помощью кнопки [[Файл:Image437.png.png|безрамки]] '''Дополнительно''', можно проверить настройки '''Выводить заголовок''' и '''Выводить фильтры'''. Подробнее см. раздел [[Настройки отчета]]. | ||
[[Файл:Выводить заголовок и Выводить фильтры.png|безрамки|948x948пкс]] | |||
Если включен флажок Выводить количество подчиненных записей, то при группировке отчета в специальной колонке выводится Количество записей. Подробнее см. раздел Структура. | Если включен флажок '''Выводить количество подчиненных записей''', то при группировке отчета в специальной колонке выводится '''Количество записей'''. Подробнее см. раздел [[Структура]]. | ||
После указания всех данных нажмите кнопку Сформировать. | После указания всех данных нажмите кнопку '''Сформировать'''. | ||
Кроме стандартных функций и команд в меню Еще – Варианты отчетов универсального отчета предусмотрены команды: | Кроме стандартных функций и команд в меню '''Еще''' '''– Варианты отчетов''' универсального отчета предусмотрены команды: | ||
* '''Загрузить схему из файла''' – позволяет загрузить схему компоновки универсального отчета из XML файла. Это расширяет возможности универсального отчета, можно использовать опыт других разработчиков. Выберите путь к файлу со схемой компоновки; | |||
* '''Восстановить стандартную схему''' – возвращает настройки универсального отчета по умолчанию. Воспользуйтесь командой, если новая схема компоновки по каким-либо причинам не устраивает; | |||
* '''Редактировать схему''' – позволяет вносить произвольные изменения в схему компоновки универсального отчета. Команда работает только в толстом клиенте. | |||
[[Файл:Image637.png|безрамки|938x938пкс]] | |||
== '''Подменю Отчеты в списках и документах программы''' == | |||
В различных списках и документах программы в подменю '''Отчеты''' выводятся контекстные отчеты, связанные с ними. Подменю настраивается разработчиком, команда располагается в меню '''Еще'''. | |||
[[Файл:Image639.png|безрамки|950x950пкс]] | |||
Например, кнопка '''Карточка расчетов с клиентами''' в подменю '''Отчеты''' документа '''Реализация товаров и услуг''' открывает отчет по расчетам с фильтром по контрагенту и организации. | Например, кнопка '''Карточка расчетов с клиентами''' в подменю '''Отчеты''' документа '''Реализация товаров и услуг''' открывает отчет по расчетам с фильтром по контрагенту и организации. | ||
Состав подменю Отчеты автоматически подстраивается под выбранный элемент или документ: показываются только те команды, которые могут быть для него сформированы. | Состав подменю '''Отчеты''' автоматически подстраивается под выбранный элемент или документ: показываются только те команды, которые могут быть для него сформированы. | ||
При выборе нескольких элементов в подменю Отчеты остаются только те команды, которые подходят сразу ко всем выбранным элементам. | При выборе нескольких элементов в подменю '''Отчеты''' остаются только те команды, которые подходят сразу ко всем выбранным элементам. | ||
== Особенности работы вариантов отчетов при отложенном обновлении == | == '''Особенности работы вариантов отчетов при отложенном обновлении''' == | ||
'''Примечание для технического писателя: Для конфигураций, использующих параллельное отложенное обновление.''' | '''Примечание для технического писателя: Для конфигураций, использующих параллельное отложенное обновление.''' | ||
| Строка 793: | Строка 861: | ||
== Роли для работы с вариантами отчетов == | == Роли для работы с вариантами отчетов == | ||
Для работы с вариантами отчетов в программе предусмотрены следующие роли: | Для работы с вариантами отчетов в программе предусмотрены следующие роли: | ||
[[Файл:Роли для работы с вариантами отчетов.png|безрамки|944x944пкс]] | |||
© ООО «1С-Софт». Все права защищены | |||
| | |||
| | |||
Текущая версия от 16:51, 10 мая 2023
Программа позволяет сохранять и использовать несколько вариантов одного и того же отчета. Можно создавать свои собственные варианты отчетов, изменяя настройки существующих вариантов отчетов. Предусмотрена возможность изменять настройки формирования и внешнего вида варианта отчета (состав полей, сортировки, группировки, условное оформление). Подробнее об отчетах см. книгу 1С:Предприятие 8.3. Руководство пользователя. В программе предусмотрена возможность создавать общие варианты отчетов. Общие варианты отчетов доступны всем пользователям этого отчета. Доступностью варианта отчета для других пользователей могут управлять пользователи с ролью Добавление и изменение вариантов отчетов и Администраторы программы (далее – администраторы вариантов отчетов).
Для удобства просмотра распечатанных отчетов предусмотрены колонтитулы, как общие (настраиваются администратором), так и индивидуальные (настраиваются пользователем для каждого отчета). Подробнее см. раздел Настройка колонтитулов.
Можно также использовать Универсальный отчет, который позволяет отображать данные документов, списков, задач, бизнес-процессов, планов видов расчета и их табличных частей, регистров накопления, регистров сведений, регистров расчета, регистров бухгалтерии и их виртуальных таблиц. Подробнее см. раздел Универсальный отчет.
В разделах программы размещены команды перехода к панелям отчетов, предусмотренным в этих разделах. Если отчетов много, то они сгруппированы по группам раздела. Для удобства работы с панелями отчетов их можно настраивать, например: скрывать редко используемые варианты отчетов, размещать часто используемые в быстром доступе. Для администратора вариантов отчетов предусмотрены также дополнительные возможности по настройке внешнего вида панели отчетов в программе: можно выделить тот или иной вариант отчета как важный или поместить в группу См. также.
Настройка колонтитулов
Колонтитулы – удобное средство сделать отчет более наглядным и читаемым, применяется чаще для больших по объему отчетов, в этом случае на страницах отчета размещается справочная информация для удобства его восприятия:
■ Наименование отчета;
■ Номер / количество страниц;
■ Дата и Время формирования;
■ Автор.
В программе возможна настройка шрифта, размера для каждого колонтитула с помощью стандартных кнопок форматирования.
Доступна общая и индивидуальная настройка.
Для общей Настройки колонтитулов администратору необходимо перейти по ссылке в разделе Администрирование – Печатные формы, отчеты и обработки.
С помощью кнопок панели навигации разместите колонтитулы в нужном месте (лево, право, центр) верхней или нижней части отчета, укажите, с какой страницы начинать вывод колонтитулов.
Для этого выделите нужную ячейку, например левую верхнюю, нажмите кнопку панели навигации, например Время. В выделенной ячейке выводится обозначение колонтитула, например [&Время].
В средней части окна выводится Образец отчета с размещенными колонтитулами, для того чтобы можно было сразу увидеть результат настройки.
После окончания настройки нажмите кнопку Сохранить.
Индивидуальная настройка колонтитулов выполняется из окна настроек (в расширенном виде) варианта отчета. Подробнее см. раздел Оформление.
Если колонтитулы при просмотре или печати отчета не видны, причины могут быть следующие:
- Вначале был сформирован отчет, а после – выполнены настройки колонтитулов.
В этом случае необходимо переформировать отчет (нажать на кнопку Сформировать), для того чтобы настройки вступили в силу;
- Верхнее и нижнее поле скрывают колонтитулы.
В параметрах страницы отчета (открываются по кнопке ![]() в окне предварительного просмотра отчета или по команде Еще – Параметры страницы) следует увеличить размер полей Сверху и Снизу, например, до 10-ти.
в окне предварительного просмотра отчета или по команде Еще – Параметры страницы) следует увеличить размер полей Сверху и Снизу, например, до 10-ти.
Панель отчетов
Панель отчетов позволяет работать с отчетами из одного места и группирует варианты отчетов по группам командного интерфейса. Панель отчетов можно открыть, например, с помощью команды Демо: Отчеты по задачам в разделе Бизнес-процессы и задачи.
Нажав левой кнопкой мыши по ссылке – наименованию отчета, можно перейти к работе с отчетом (см. раздел Работа с отчетом).
Для настройки внешнего вида прямо из панели отчетов достаточно роли Чтение вариантов отчетов. Это включает в себя все настройки, выполняемые из панели отчетов – видимость и быстрый доступ.
Группы панели отчетов соответствуют группам раздела программы, в котором располагается отчет. Также в панели отчетов могут быть предусмотрены и другие виды группировки, которые зависят от конкретного списка отчетов. Например, на рисунке в панели отчетов находятся группы Контроль исполнения и Исполнение задач, которые соответствуют группам в разделе Бизнес-процессы и задачи. В группе См. также можно разместить варианты отчетов, которые редко используются при работе с программой.
Панель отчетов содержит ссылку Все отчеты для перехода к работе со списком всех отчетов, см. раздел Работа со списком всех отчетов.
Нажмите кнопку Настройка или клавишу F2, для того чтобы перейти к настройке панели отчетов. С помощью включения или выключения флажков можно показать или скрыть отчеты.
С помощью флажка Описания отчетов можно скрыть или показать описания, которые выводятся под наименованиями отчетов.
Для настройки быстрого доступа к отчету щелкните по его ссылке правой кнопкой мыши и выполните команду Переместить в быстрый доступ.
С помощью команды Изменить можно перейти к настройке размещения отчета, см. раздел Настройка размещения отчета.
Для отмены быстрого доступа к отчету щелкните по его ссылке правой кнопкой мыши и выполните команду Убрать из быстрого доступа.
Для возврата в панель отчетов с внесенными изменениями нажмите кнопку Настройка или клавишу F2.
С помощью команды Сбросить мои настройки меню Еще можно вернуть настройки расположения отчетов по умолчанию, если отчеты были размещены ошибочно. В ответ на запрос программы нажмите кнопку Да для подтверждения сброса настроек расположения отчетов и возврата в панель отчетов или Нет для возврата в панель отчетов.
В панели отчетов предусмотрен поиск, который позволяет найти отчеты не только в данном разделе, но и во всей программе.
Для этого напишите наименование отчета или его часть (поиск также ведется по описаниям и настройкам отчетов) в поле Поиск, нажмите кнопку Найти. По умолчанию поиск проводится во всех разделах. Подробнее см. раздел документации Полнотекстовый поиск.
Работа с отчетом
Отчет можно открыть, щелкнув левой кнопкой мыши по ссылке – наименованию отчета в панели отчетов (подробнее см. раздел Панель отчетов), например, Демо: Список файлов, или с помощью кнопки ![]() в списке вариантов отчетов (подробнее см. раздел Список Отчеты).
в списке вариантов отчетов (подробнее см. раздел Список Отчеты).
При добавлении нового фильтра, поля или сортировки в отчет предусмотрен поиск по наименованию поля. Это особенно удобно, когда список доступных полей длинный.
Панель быстрых настроек
В шапке отчетов размещается панель быстрых (избранных) настроек.
В панель быстрых настроек, как правило, выводятся наиболее важные настройки: фильтры, оформление, группировки и др., некоторые из которых могут быть обязательными для заполнения. С помощью кнопки ![]() можно открыть быстрые настройки и изменить их состав. С помощью флажка можно Выводить заголовки настроек или спрятать их при необходимости.
можно открыть быстрые настройки и изменить их состав. С помощью флажка можно Выводить заголовки настроек или спрятать их при необходимости.
Для быстрой установки фильтра по значению можно использовать универсальную строку поиска. С помощью знаков операций можно построить выражение для поиска. Подробнее см. подсказку «?» рядом со строкой поиска. Если выделить несколько ячеек, можно воспользоваться расчетом показателей, в этом случае в данной строке появляется результат. Подробнее см. раздел Расчетные показатели и строка фильтра.
Если быстрых настроек не хватает для отбора данных в отчете, с помощью кнопки Больше возможностей можно открыть Настройки отчета, расширенный вид. Подробнее см. раздел Настройки отчета.
Одним из часто используемых параметров является период. В отчете Демо: Список файлов используется параметр Отредактирован – период, когда был отредактирован файл.
Период может выводиться в виде полей Дата начала и Дата окончания. Ввести начало и окончание произвольного периода можно вручную или выбрать из календаря с помощью кнопок ![]() . При этом с помощью ссылки Сегодня можно установить в календаре текущую дату.
. При этом с помощью ссылки Сегодня можно установить в календаре текущую дату.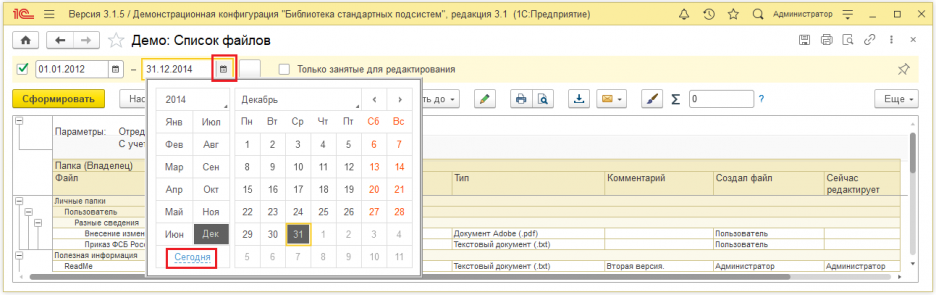
С помощью кнопки ![]() можно выбрать месяц, квартал или год, а также стандартный период.
можно выбрать месяц, квартал или год, а также стандартный период.
По умолчанию выбран произвольный период, из календаря можно выбрать любой месяц какого-либо года или весь год.
Также можно воспользоваться ссылкой Показать стандартные периоды, после этого можно выбрать относительный период с помощью кнопок, например, День. Выберите одно из перечисленных значений, например, Сегодня.
Для того чтобы вернуться к выбору фиксированных значений периода, нажмите ссылку Показать произвольный период. Тогда можно будет снова ввести конкретные даты.
Можно использовать отборы и по другим параметрам, например, в отчете Демо: Список файлов можно отобрать Только занятые для редактирования файлы.
В зависимости от настроек разработчика Период может выводиться в виде ссылки, в этом случае листать периоды можно с помощью значков
> < , для выбора периода следует нажать на ссылку:
Настройки отчета из контекстного меню
С помощью контекстного меню можно быстро изменить вид отчета, настроить фильтры, сортировки. С помощью контекстного меню можно изменить уровни группировок отчета. См. также раздел Команды для работы с отчетом.
Посредством команды Фильтровать контекстного меню ячейки можно быстро установить отбор по текущему значению. Дополнительные возможности по настройке фильтра предоставляются по команде Еще.
С помощью ссылки Больше возможностей можно перейти к настройке более сложных фильтров. См. также раздел Фильтры.
С помощью команды контекстного меню Оформить можно изменить цвет и размер выделенных ячеек. По команде Оформить – Еще выполняется переход к более сложному форматированию ячеек, при этом некоторые параметры (поле для условного оформления, отбор) заполняются автоматически из контекста. Подробнее см. раздел Оформление.
С помощью ссылки Еще можно уточнить, в каких областях отчета Показывать настроенное оформление. С помощью флажков выберите нужные значения.
С помощью команды контекстного меню по правой кнопке мыши можно выбранную позицию отчета Расшифровать по детальным записям.
Можно проверить настройки отчета.
Также выбранную позицию отчета можно расшифровать. Выберите поле, по которому расшифровать.
Меню шапки отчета также имеет много полезных функций: с помощью меню по левой кнопке мыши можно настроить сортировку в выбранном поле, задать фильтры по значению, выбрав из списка. По команде Еще можно перейти к настройке поля, вставить в шапку поля, выбрав их из списка, оформить поле.
Контекстное меню шапки отчета по правой кнопке мыши позволяет оформить поля, настроить отборы и сортировки. По команде Еще можно открыть дополнительные возможности оформления поля, можно настроить условное оформление поля.
С помощью команд контекстного меню выбранную колонку отчета можно Сортировать по возрастанию или по убыванию. Отсортированная колонка обозначается значком. Также можно выделить отрицательные значения цветом.
При сохранении отчета в файл (например, в Excel), картинки индикаторов сортировки удаляются.
Настройки отчета
Для того чтобы воспользоваться всеми возможностями настройки отчета, нажмите кнопку Настройки.
С помощью кнопок поля Вид можно выбрать вид настроек:
- Простой – можно только менять уже имеющиеся параметры, с помощью флажков включать или отключать их (установлен по умолчанию);
- Расширенный – можно управлять настройками: добавлять параметры, менять поля, структуру отчета. Окно настроек в зависимости от сложности отчета состоит из нескольких вкладок:
- Основное – условия отборов и параметры отчета. Подробнее см. раздел Фильтры;
- Поля и сортировки – с помощью флажков можно добавлять в отчет поля или убирать их, добавлять или отключать различные сортировки по нужным полям. Подробнее см. раздел Поля и сортировки;
- Оформление – управление оформлением отчета (возможно выделение цветом, границами отдельных ячеек или строк в зависимости от некоторых условий). Подробнее см. раздел Оформление;
- Структура – управление группировками отчета. Подробнее см. раздел Структура.
В простом виде на вкладке Основное, открыв раздел Дополнительно с помощью кнопки ![]() , можно добавить возможности:
, можно добавить возможности:
- Выводить заголовок;
- Выводить параметры и отборы – если флажок выключить, то будет выведена только шапка таблицы отчета, перечень параметров отчета выводиться не будет.
В расширенном виде кроме этих появляются и другие возможности. Подробнее см. раздел Оформление.
Внесенные изменения можно сохранить в отдельный вариант отчета, подробнее см. раздел Сохранение варианта отчета. Укажите нужные параметры, нажмите кнопку Закрыть и сформировать.
Для того чтобы отчет формировался при открытии без нажатия кнопки Сформировать, в меню Еще включите флажок Формировать сразу.
Команды для работы с настройками
Значения настроек отчета автоматически сохраняются при закрытии отчета и восстанавливаются при следующем открытии отчета.
Настройки можно сохранить. Для этого воспользуйтесь командой Еще – Персональные настройки – Сохранить настройки. Напишите Имя сохраняемых настроек, например, Настройки (предлагается по умолчанию).
Впоследствии можно будет применить ранее сохраненные настройки с помощью команды Еще – Персональные настройки – Выбрать настройки. Выделите нужные настройки в списке, нажмите кнопку Выбрать.
Текущие настройки отчета можно передать другим пользователям. Настройки передаются и без предварительного сохранения. Для этого воспользуйтесь командой Еще – Персональные настройки – Поделиться настройками. В открывшемся списке выберите пользователей или группы пользователей, нажмите Поделиться. Настройки автоматически сохраняются. Если все в порядке, через некоторое время программа выводит сообщение об успешной передаче настроек.
Пользователь, которому были переданы настройки, получает уведомление. Открыв его, нажмите ссылку Применить настройки. Отчет открывается автоматически, нажмите кнопку Сформировать, для того чтобы просмотреть его с переданными настройками. Для использования возможности получения уведомлений необходимо в разделе Администрирование – Интернет-поддержка и сервисы – Обсуждения подключить обсуждения (подробнее см. разделы документации Обсуждения, Настройки программы).
Если обсуждения выключены, то переданные настройки можно посмотреть в общем списке пользовательских настроек варианта отчета, который можно открыть с помощью команды – Еще – Персональные настройки – Выбрать настройки.
Если были применены ошибочные настройки, их можно не только изменить, но и вернуться к стандартным настройкам отчета. Для этого воспользуйтесь командой Еще – Стандартные настройки.
При необходимости настройки отчета можно очистить. Очистку настроек может производить администратор или пользователь с установленной ролью Полные права. Подробнее см. раздел Очистка настроек вариантов отчетов.
Фильтры
На вкладке Основное (Простой вид) можно менять параметры фильтров.
С помощью флажка отбор по параметру (например, Авторы) можно сделать активным или отключить.
В отчете может быть настроено несколько фильтров по различным параметрам. Например, в отчете Демо: Список файлов настроены следующие фильтры:
- Отредактирован;
- Только занятые для редактирования;
- Тип – с помощью этого поля можно вывести отчет по файлам определенного формата;
- Папка (Владелец), например, папка Полезная информация;
- Файл (например, файл Readme.txt из папки Полезная информация), и ряд других отборов.
В поле Тип с помощью кнопки ![]() выберите формат файла, например, Веб-страница.
выберите формат файла, например, Веб-страница.
Для того чтобы указать, где размещается файл, в поле Папка (Владелец), нажмите ссылку Подбор, из выпадающего списка выберите тип владельца файла.
В качестве владельца файла могут выступать различные документы и списки программы:
- Задание;
- Папка:
- Демо: Заказ покупателя:
- Файл;
- Демо: Партнер;
- Задание с ролевой адресацией.
После выбора типа данных программа предложит выбрать конкретное значение.
С помощью кнопки ![]() можно заполнить размещение для файла из буфера обмена.
можно заполнить размещение для файла из буфера обмена.
В поле Файл можно выбрать файл из какой-либо папки с помощью ссылки Подбор.
С помощью кнопки ![]() можно просмотреть и при необходимости Изменить условия фильтров по каждому полю. Также можно воспользоваться аналогичной командой контекстного меню по правой кнопке мыши.
можно просмотреть и при необходимости Изменить условия фильтров по каждому полю. Также можно воспользоваться аналогичной командой контекстного меню по правой кнопке мыши.
В уже сформированном отчете открыть настроенные условия фильтров, которые выведены в шапку отчета, можно быстро изменить, не открывая настройки варианта отчета, с помощью кнопки ![]() . Подробнее см. раздел Панель быстрых настроек.
. Подробнее см. раздел Панель быстрых настроек.
С помощью кнопки Расширенный можно перейти к настройке всех предусмотренных параметров отчета.
Для изменения настроек отборов отчета в расширенном виде применяется таблица, состоящая из пяти колонок:
- Поле – поле отчета, по которому производится отбор;
- Условие – выбор вида сравнения для отбора по каждому полю;
- Значение – можно указать одно или несколько значений каждого поля для отбора в зависимости от условия. Способ указания значения (выбор из списка, ввод вручную и т. п.) зависит от выбранного для отбора поля;
 Размещение – видимость параметра или отбора в окне отчета;
Размещение – видимость параметра или отбора в окне отчета;- Заголовок – можно изменить заголовок поля в настройках (присваивается программой по умолчанию, совпадает с наименованием поля).
Для смены видимости отбора в колонке ![]() Размещение с помощью двойного щелчка мышью можно выбрать одно из нескольких значений:
Размещение с помощью двойного щелчка мышью можно выбрать одно из нескольких значений:
 В шапке отчета – параметр или отбор выводится в шапке отчета и в шапке настроек отчета;
В шапке отчета – параметр или отбор выводится в шапке отчета и в шапке настроек отчета; Только флажок в шапке отчета – в шапке отчета и шапке настроек отчета выводится только флажок отбора. С помощью флажка можно только включить или отключить этот отбор. При таком размещении рекомендуется задать полностью понятный заголовок, описывающий значение отбора, поскольку значение отбора не выводится. Применимо только для отборов;
Только флажок в шапке отчета – в шапке отчета и шапке настроек отчета выводится только флажок отбора. С помощью флажка можно только включить или отключить этот отбор. При таком размещении рекомендуется задать полностью понятный заголовок, описывающий значение отбора, поскольку значение отбора не выводится. Применимо только для отборов; В настройках отчета – параметр или фильтр выводится в форме настроек. Используется по умолчанию;
В настройках отчета – параметр или фильтр выводится в форме настроек. Используется по умолчанию; Только флажок в настройках отчета – в настройках отчета выводится только флажок отбора. С помощью флажка можно только включить или отключить этот отбор. При таком размещении рекомендуется задать полностью понятный заголовок, описывающий значение отбора, поскольку значение отбора не выводится. Применимо только для отборов;
Только флажок в настройках отчета – в настройках отчета выводится только флажок отбора. С помощью флажка можно только включить или отключить этот отбор. При таком размещении рекомендуется задать полностью понятный заголовок, описывающий значение отбора, поскольку значение отбора не выводится. Применимо только для отборов; Не показывать – параметр или отбор выводится только в расширенном виде настроек отчета.
Не показывать – параметр или отбор выводится только в расширенном виде настроек отчета.
Можно изменить существующие настройки или Добавить новый фильтр с помощью кнопки панели навигации.
Выберите Поле, по которому будет осуществляться отбор. Для добавления поля название поля или часть его можно написать. Программа предлагает возможные варианты полей. Можно выбрать нужное.
Выберите Условие с помощью двойного щелчка левой кнопки мыши.
Введите Значение параметра с помощью двойного щелчка левой кнопки мыши.
Включите флажки рядом с параметрами, по которым необходимо произвести отбор. Можно задействовать все параметры для отбора или часть, включая или выключая флажки. Например, в отчете Задачи, истекающие на дату можно отобрать задачи Автора Администратор, Важность которых Высокая.
Условия Равно, Не равно, В группе, Не в группе предполагают выбор одного значения.
С помощью условий Равно или В группе программа отберет только те элементы списка, которые будут полностью соответствовать одному указанному значению. Например, если произвести отбор по условию Зашифрован Равно Нет, то в отчете будут выведены только незашифрованные файлы.
Для отбора по нескольким значениям в столбце Условие необходимо выбрать условия В списке, Не в списке, В группе из списка, Не в группе из списка. Например, по условию Автор В списке Администратор, Пользователь в отчет будут отобраны файлы, авторами которых являются Администратор или Пользователь.
Условия Не равно, Не в группе, Не в списке, Не в группе из списка являются отрицанием предыдущих условий. Например, по условию Автор Не равно Пользователь в отчет попадут все файлы, кроме тех, автором которых является Пользователь.
Для условий Заполнено и Не заполнено не требуется выбор значения. Такие условия могут быть полезны, например, для поиска неправильно оформленных документов.
После выбора условия можно перейти к подбору значений для сравнения.
Если были выбраны условия В списке, Не в списке, В группе из списка, Не в группе из списка, то программа предлагает для заполнения список значений. Для выбора нескольких значений из списков программы предусмотрена кнопка Подбор. С помощью кнопки Подбор откройте список, например Пользователи, выберите несколько значений из списка. В сформированном списке значений включите флажки рядом с нужными для отбора параметрами, например, Администратор, Пользователь и т. п.
Если настройка выводится в шапке отчета, то изменить значение или список значений можно с помощью кнопки ![]() . В остальных случаях для изменения списков значений можно использовать кнопку Настройки. Выбрать значения в список можно в Простом виде с помощью ссылки Подбор. Например, в отчете Список заданий за период в поле Автор, нажав на ссылку Подбор, выберите список Пользователи или Внешние пользователи, затем подберите автора из списка.
. В остальных случаях для изменения списков значений можно использовать кнопку Настройки. Выбрать значения в список можно в Простом виде с помощью ссылки Подбор. Например, в отчете Список заданий за период в поле Автор, нажав на ссылку Подбор, выберите список Пользователи или Внешние пользователи, затем подберите автора из списка.
Отборы можно группировать. Такая возможность может использоваться для уточнения отбора или его расширения. Например, необходимо отобрать задачи, которые относятся к отделу Бухгалтерия. В этом случае Автором задач может быть главный бухгалтер, а исполнителями сотрудники бухгалтерии (их можно перечислить, используя вид сравнения В списке). Также можно добавить задачи, автором которых был финансовый руководитель. Все эти условия могут соблюдаться и по отдельности, и в разных сочетаниях. Поэтому необходимо использовать группу Или.
Для группировки выделите несколько условий для отбора, выполните команду Сгруппировать контекстного меню по правой кнопке мыши или меню Еще. Объединить отборы можно в группы И, Или, Не.
Можно выделить группу и добавить в нее новые отборы.
Для отмены группировки выполните команду Разгруппировать контекстного меню по правой кнопке мыши или меню Еще.
Поля и сортировки
Вкладка Поля и сортировки состоит из двух частей:
- в правой части с помощью флажков можно включать или отключать поля отчета. Данная настройка меняет вид всего отчета;
- в левой части можно выбрать поля для сортировки и задать порядок сортировки для каждого поля.
Если в отчете выводится много информации, то для улучшения ее восприятия можно воспользоваться сортировками. С помощью сортировок можно упорядочить информацию в отчете.
С помощью кнопок ![]() и
и ![]() можно добавлять или удалять поля для сортировки. С помощью кнопки
можно добавлять или удалять поля для сортировки. С помощью кнопки ![]() можно Удалить все сортировки.
можно Удалить все сортировки.
Нажав на ссылку, можно изменить порядок сортировки, с помощью флажка можно включить или отключить сортировку.
Если сортировок несколько, то при необходимости можно поднять или понизить приоритет сортировки с помощью кнопок ![]() и
и ![]() .
.
В расширенном виде можно:
- с помощью кнопки Добавить вывести в отчет другие поля из рассматриваемых в отчете документов и списков программы;
- с помощью кнопки Добавить сортировку по полю. Выберите поле для сортировки из предлагаемого программой списка.
Например, задачи в отчете Задачи, выполненные с нарушением сроков можно сначала отсортировать по полю Важность, а затем по количеству Просроченных дней. Если отсортировать отчет по полю Просрочено дней по возрастанию, то в конце отчета будут самые просроченные задачи.
Если в отчете выбраны поля и сортировки для группировок, программа выводит сообщение об этом, в этом случае настройка полей может быть дополнена или переопределена для каждого раздела отчета в расширенном виде на вкладке Структура. Подробнее см. раздел Структура.
Оформление
На вкладке Оформление в простом виде можно включать или выключать условное оформление отчета. Если оно не было предусмотрено, то вкладка в простом виде отсутствует.
В расширенном виде можно настроить:
- Колонтитулы – можно настроить для этого варианта отчета индивидуальные Колонтитулы с помощью кнопки панели навигации. Если они не устраивают, можно их отменить с помощью команды Установить стандартные настройки меню Еще. В программе также можно настроить общие колонтитулы, подробнее см. раздел Настройка колонтитулов.
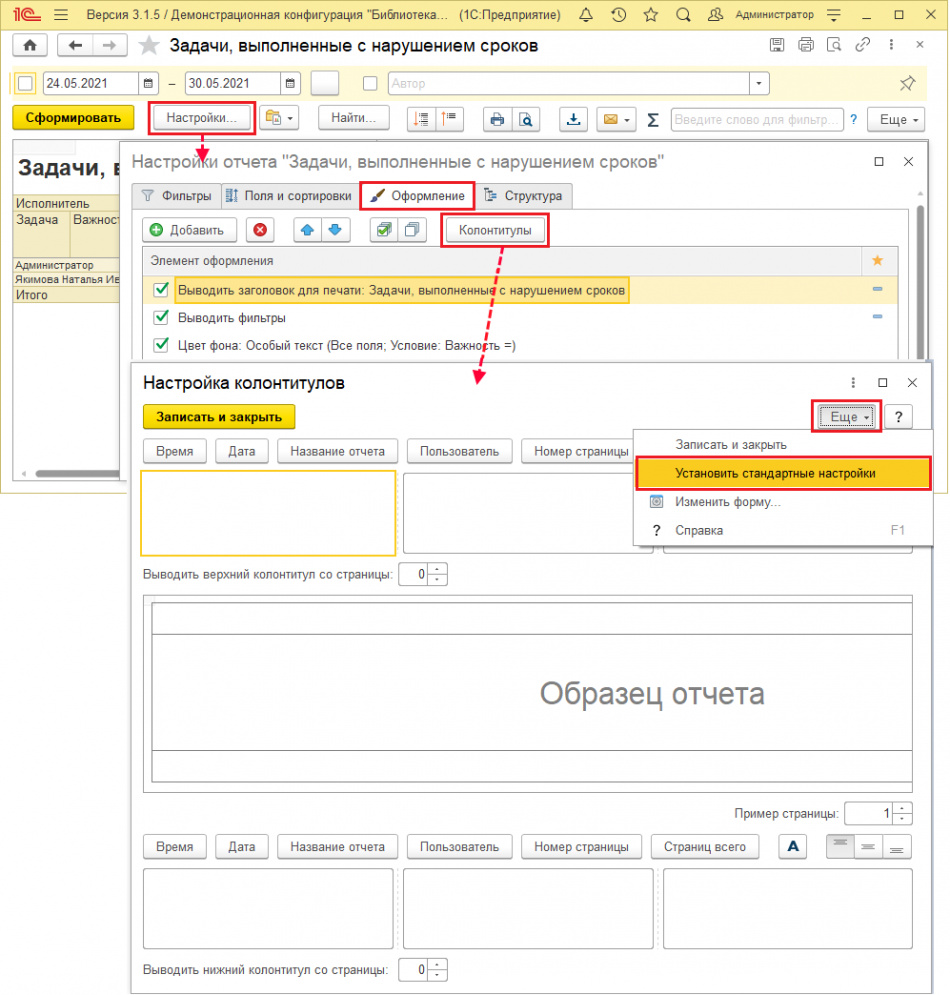
- Заголовок – включите флажок, для того чтобы выводить заголовок отчета. Часто эта возможность предусмотрена в простом виде в разделе Дополнительно. Заголовок можно изменить. Для этого дважды щелкните мышкой по строке с наименованием заголовка;
- Выводить фильтры – если флажок включен, то в отчете выводится строка с перечнем настроенных фильтров;
- Условное оформление – можно оформить отчет, например, изменить цвет полей. Предусмотрена возможность условного оформления, т. е. изменить цвет полей в зависимости от некоторого условия.
С помощью кнопки Добавить введите новый Элемент условного оформления отчета.
На вкладке Оформление введите Заголовок элемента оформления, например, Оформить поле Создал файл.
С помощью флажков можно включать или выключать различные параметры оформления.
С помощью переключателя можно выбрать, на какие области распространяется условное оформление:
■ Всей строки;
■ Поля – выберите поле из списка;
■ Полей – выберите несколько полей из списка с помощью кнопки ![]() Добавить.
Добавить.
Если заполнить значения, то оформление выбранных здесь полей будет зависеть от значения другого поля, указанного в условии ниже.
Параметры оформления можно менять с помощью инструментов из списка, например, параметр Цвет фона можно изменить с помощью кнопки ![]() , открыв палитру цветов и выбрав нужный цвет вместо черного, который проставлен по умолчанию.
, открыв палитру цветов и выбрав нужный цвет вместо черного, который проставлен по умолчанию.
В разделе Условие можно задать отбор, при котором данное условное оформление будет применяться, например, Создал файл Равно Администратор. Отбор настраивается так же, как и на вкладке Фильтры настроек отчета. Подробнее см. раздел Фильтры.
С помощью кнопки ![]() Добавить выберите одно или несколько полей, для которых будет применяться условное оформление. В этом случае с помощью условного оформления будут выделены только указанные поля.
Добавить выберите одно или несколько полей, для которых будет применяться условное оформление. В этом случае с помощью условного оформления будут выделены только указанные поля.
Перейдите по ссылке Еще и с помощью флажков укажите, где Показывать условное оформление:
- В группировке;
- В иерархической группировке;
- В общем итоге;
- В заголовке полей;
- В заголовке;
- В параметрах;
- В отборах.
В окне Элемент условного оформления отчета нажмите кнопку ОК для подтверждения настроек условного оформления.
В окне Настройки отчета нажмите кнопку Закрыть и сформировать, для того чтобы получить отчет с условным оформлением (например, на рисунке поле Создал файл выделяется цветом для файлов, автор которых Администратор).
После того, как настройки закончены и сохранены, в простом виде появляется возможность включать и отключать их с помощью флажка.
Если у отчета сложная структура и применяется оформление для вложенных элементов, то выводится информация об этом с предложением перейти на вкладку Структура. Подробнее см. раздел Структура.
Если у отчета имеются вложенные отчеты, то выводится ссылка Перейти к настройке вложенных отчетов, для того чтобы их просмотреть и настроить. Подробнее см. раздел Изменение варианта отчета.
Структура
Отчет может состоять из нескольких разделов. Настройка разделов выполняется в расширенном виде на вкладке Структура.
С помощью кнопок панели навигации можно:
- Добавить новые элементы в структуру отчета (выберите из списка нужные);
 сгруппировать элементы отчета (выберите из списка нужные);
сгруппировать элементы отчета (выберите из списка нужные);- перемещать элементы структуры
 ниже или
ниже или  выше, тем самым изменяя вид отчета и его группировку;
выше, тем самым изменяя вид отчета и его группировку; - менять местами разделы отчета с помощью кнопок
 и
и  .
.
Если для элементов отчета имеются настройки, то в столбцах вкладки Структура проставляются значки.
С помощью кнопки ![]() или по двойному щелчку мыши можно Изменить группировку отчета. Для каждого элемента структуры отчета можно на соответствующих вкладках настроить:
или по двойному щелчку мыши можно Изменить группировку отчета. Для каждого элемента структуры отчета можно на соответствующих вкладках настроить:
- Состав группировки;
- Поля и сортировки;
- Отборы;
- Оформление.
На вкладке Состав группировки с помощью кнопки Добавить выберите поле для группировки.
Выберите из списка Тип группировки:
- Без иерархии;
- Иерархия;
- Только иерархия.
Работа с остальными вкладками окна Настройка группировки аналогична работе с одноименными вкладками настройки варианта отчета. По окончании настройки группировки нажмите кнопку Завершить редактирование.
Добавление формул
В настройках в окне выбора полей имеется возможность работать с формулами. В настройках варианта отчета (открываются с помощью кнопки Настройки, Расширенный вид) на нескольких вкладках с помощью кнопки Добавить открывается окно Выбор поля отчета. В окне Выбор поля отчета с помощью кнопки Добавить формулу можно открыть конструктор формул – окно Редактирование формулы.
Например, можно добавить в отчет Демо: Остатки товаров в местах хранения новое поле Стоимость, которое равно [Демо:Номенклатура.Цена] * [Конечный остаток]. Для этого необходимо нажать кнопку Добавить на вкладке Поля и сортировки.
При нажатии на кнопку Добавить формулу в окне Выбор поля отчета появляется новый элемент в группе Формулы. Заменить формулой имеющиеся поля невозможно. В формулу можно добавить различные поля из списка операторов и функций. Можно добавить Наименование формулы в нижней части окна. После окончания составления формулы необходимо нажать кнопку Завершить редактирование, выделить новую формулу и нажать Выбрать.
Изменить вставленную формулу можно с помощью кнопки ![]() панели навигации настроек.
панели навигации настроек.
Также это можно сделать с помощью команды контекстного меню по правой кнопке мыши.
Список операторов и функций
В формулу можно добавить различные поля из списка операторов и функций (операции над строками, работа с датами, операции сравнения, логические операции, агрегатные функции, прочие функции).
Операторы – математические выражения, которые содержат знаки простых арифметических операций и подчиняются при вычислении арифметическим правилам. Операторы выполняют действия над операндами (элементами). Операндами являются числа, даты, строки, функции, которые заключаются в квадратные скобки [Номенклатура.Цена].
Оператор ПОДОБНО – предназначен для сравнения строковых выражений с заданным шаблоном. Результатом сравнения будет Истина или Ложь, в зависимости выполнилось ли заданное условие. Заключается в возможности использования спецсимволов:
● % - процент: последовательность, содержащая ноль и более произвольных символов;
● _ - подчеркивание: один произвольный символ;
● […] - один или несколько символов в квадратных скобках: один символ, любой из перечисленных внутри квадратных скобок. В перечислении могут встречаться диапазоны, например a-z, означающие произвольный символ, входящий в диапазон, включая концы диапазона;
● [^…] - в квадратных скобках значок отрицания, за которым следует один или несколько символов: любой символ, кроме тех, которые перечислены следом за значком отрицания.
Пример: [Номенклатура.Наименование] ПОДОБНО "%Архив%".
Работа с датами – один из примитивных типов данных в системе. Дата всегда имеет формат месяц, день, час, минута, секунда и т.д. Таким образом, переменная типа дата содержит не только дату, но и время.
Операция сравнения В – осуществляет проверку наличия значения в переданном списке значений. Результатом операции будет Истина, если значение найдено, или Ложь – в противном случае. Пример, [Номенклатура] В ([Номенклатура.Материал (Мебель)]).
Логические операции выполняются над значениями типа Булево (Истина или Ложь). Можно объединять несколько операций сравнения (И, ИЛИ, НЕ). Оператор И – логическое умножение, возвращает значение Истина, если оба операнда имеют значение Истина. Оператор ИЛИ – логическое сложение, возвращает значение Истина в случае, если один из операндов имеет значение Истина. Оператор НЕ – логическое отрицание, возвращает значение Истина в случае, если ее операнд имеет значение Ложь. Например, если выражение [Сумма включает НДС] равно Истина, то выражение Не [Сумма включает НДС] будет равно Ложь.
Агрегатные функции - предназначены для обобщения значений указанного параметра. Определены следующие агрегатные функции: КОЛИЧЕСТВО(), МАКСИМУМ(), МИНИМУМ(), СРЕДНЕЕ(), СУММА().
КОЛИЧЕСТВО() – подсчитывает количество значений поля, указанного в параметре, например КОЛИЧЕСТВО([Номенклатура.Гарантия, мес]).
МАКСИМУМ() - определяет максимальное значение из двух или более параметров, например МАКСИМУМ([Номенклатура.Цена]).
СРЕДНЕЕ() – выводит среднее значение по колонке, например СРЕДНЕЕ([Начальный остаток] + [Конечный остаток]).
МИНИМУМ() – Определяет минимальное значение из двух или более параметров, например МИНИМУМ([Номенклатура.Цена]).
СУММА() – Выводит общую сумму, например СУММА([Начальный остаток] + [Конечный остаток]).
Функция СТРОКА() – при помощи данной функции можно получить различные переменные в формате текста, например СТРОКА(ТЕКУЩАЯДАТА())//20.01.2023 16:50:51
Подменю Варианты отчета
С помощью кнопки ![]() Варианты отчета можно:
Варианты отчета можно:
- при необходимости создать свой вариант отчета с помощью команды Сохранить вариант отчета. Подробнее см. раздел Сохранение варианта отчета;
- загрузить ранее сохраненный вариант отчета с помощью команды из списка;
- перейти к другим отчетам, близким по смыслу с помощью команды Другие отчеты (команда становится доступной, если данный вариант отчета открывался из панели отчетов).
Текущий вариант отчета отмечен в списке флажком.
Также загрузить ранее сохраненный вариант отчета можно с помощью команды Выбрать вариант меню Еще. Подробнее см. раздел Выбор варианта отчета.
Если отчет открывался из панели отчетов одного из разделов программы, по команде Другие отчеты можно выбрать отчет из списка близких по смыслу отчетов. Открывается список остальных вариантов отчетов данного раздела, если они имеются в программе. По умолчанию включен флажок Закрывать это окно после перехода к отчету, для того чтобы окно не мешало работе с отчетом.
С помощью команды меню Еще – Варианты отчета – Обновить из файла можно загрузить вариант отчета, сохраненный вместе с пользовательскими настройками в архивный файл на компьютере. Укажите путь к архиву с вариантом отчета.
С помощью команды меню Еще – Варианты отчета также можно Сохранить в файл текущий вариант отчета (с возможным включением пользовательских настроек). Укажите путь к архивному файлу на компьютере, например, C:\Users\Admin\Documents\ReportOptions.zip. Вместе с вариантом отчета по умолчанию сохраняются и пользовательские настройки. Можно отменить сохранение всех или некоторых настроек с помощью флажков.
Эти возможности предназначены для обмена вариантами и настройками вариантов отчетов между информационными базами идентичной структуры, администратор может воспользоваться ими в списке всех отчетов (подробнее см. раздел Работа со списком всех отчетов).
Сохранение варианта отчета
После того как настроен и сформирован отчет, его можно сохранить в новом варианте отчета. Для этого необходимо воспользоваться командой Сохранить как… выпадающего списка по кнопке ![]() Варианты отчета. Также можно найти эту команду в меню Еще.
Варианты отчета. Также можно найти эту команду в меню Еще.
Можно написать новое Наименование. При сохранении контролируется уникальность наименований вариантов отчетов. Программа выдает сообщение, если вариант отчета с таким наименованием уже имеется. При перезаписи варианта можно сохранить настройки в существующем варианте, нажав кнопку Да (при наличии прав доступа). Если прав на перезапись варианта отчета нет, то программа предложит изменить наименование варианта отчета.
Варианты отчетов, которые нельзя перезаписать, в том числе и предопределенные, отображаются в списке серым цветом. В таких случаях при сохранении программа автоматически формирует наименование для нового варианта отчета из прежнего наименования с добавлением слова Копия.
В случае если заменяемый вариант отчета был помечен на удаление, программой выводится предупреждение. Нажмите кнопку Да, для того чтобы подтвердить свой выбор.
С помощью переключателя Доступен администратор вариантов отчетов может ограничить доступность варианта отчета:
- Только автору – в таблице ниже указывается только автор отчета;
- Указанным пользователям – при сохранении нового варианта отчета можно указать конкретного пользователя, список пользователей или группы пользователей, для которых он предназначен: например, сохранить вариант отчета по продажам только для менеджеров Иванова и Сидорова, либо для всего отдела продаж.
В таблице ниже выберите список пользователей, затем из списка пользователя или группу пользователей с помощью кнопки Подобрать. Для указанных пользователей отчет будет отображаться в панели отчетов, подменю и окне выбора варианта отчета. Остальным пользователям, имеющим права на отчет, он будет доступен из списка Все отчеты, а также при настройке панели отчетов. Однако при необходимости они смогут разместить вариант отчета в своих панелях отчетов самостоятельно, с помощью кнопки Настроить в панели отчета. Автор варианта отчета также может пересмотреть список пользователей в любой другой момент времени, перезаписав варианта отчета, либо открыв его карточку из списка Отчеты.
Если в программе включены внешние пользователи и группы пользователей, то автор варианта отчета также может указать группы внешних пользователей, для которых он предназначен.
В тех случаях, когда действительно необходимо сохранить вариант отчета сразу для всех пользователей, которые имеют права доступа на отчет, следует указать предопределенную группу Все пользователи (Все внешние пользователи).
Если в программе включены обсуждения, становится доступным флажок Уведомить в чате об этом варианте отчета.
Введите Описание, которое выводится под ссылкой в панели отчетов.
Сохранить вариант отчета можно двумя способами:
- сразу нажать кнопку Сохранить, при этом будут использованы настройки по умолчанию и новый вариант отчета будет размещен в тех же разделах панелей отчетов, что и исходный вариант;
- выбрать способ сохранения. Для того чтобы изменить настройки сохранения варианта отчета, нажмите кнопку Далее.
Выберите раздел и группу для размещения варианта, включив флажки рядом с наименованиями разделов и укажите Важность (Важный или См. также).
Нажмите кнопку Сохранить для записи варианта отчета с выбранными настройками. При включенных обсуждениях, если был включен флажок, пользователи, которым предоставлен доступ к варианту отчета, будут уведомлены. Подробнее о включении обсуждений см. разделы документации Обсуждения и Настройки программы.
Для сохранения пользовательских отчетов в выпадающем меню по кнопке ![]() Варианты отчетов предусмотрен быстрый вариант – Сохранить.
Варианты отчетов предусмотрен быстрый вариант – Сохранить.
Команды для работы с отчетом
Для получения данных отчета с указанными параметрами нажмите кнопку Сформировать. Крупные и сложные отчеты могут формироваться в фоне.
Для поиска в отчете воспользуйтесь кнопкой Найти. Введите слово или его часть в строке поиска. Историю поиска можно просмотреть с помощью кнопки ![]() Выбрать из списка. Можно воспользоваться ранее установленными параметрами поиска. Для уточнения поиска предусмотрены флажки Ячейки целиком, Слово целиком, Учитывать регистр, также можно указать Направление поиска с помощью переключателя – Вперед или Назад. Затем нажмите кнопку Искать.
Выбрать из списка. Можно воспользоваться ранее установленными параметрами поиска. Для уточнения поиска предусмотрены флажки Ячейки целиком, Слово целиком, Учитывать регистр, также можно указать Направление поиска с помощью переключателя – Вперед или Назад. Затем нажмите кнопку Искать.
С помощью кнопок ![]() Свернуть все группы или
Свернуть все группы или ![]() Развернуть все группы можно скрыть или показать группировку отчета.
Развернуть все группы можно скрыть или показать группировку отчета.
Если в отчете имеется группировка, то с помощью команды Разворачивать до можно просмотреть группы и выбрать нужные, остальные будут свернуты. В простом отчете уровни группировок те же, что и в структуре отчета. Подробнее см. раздел Структура.
Если отчет сложный, состоит из нескольких разделов, например из таблицы, диаграммы и двух списков, то уровни группировок нумеруются.
Сформированный отчет можно распечатать с помощью кнопки ![]() Печать.
Печать.
Для того чтобы просмотреть, как будет выглядеть отчет на листе бумаги и изменить параметры печати, нажмите кнопку ![]() Предварительный просмотр документа перед печатью.
Предварительный просмотр документа перед печатью.
С помощью кнопки ![]() (или сочетания клавиш Ctrl+S) можно Сохранить результат отчета в файл. Укажите папку для сохранения, выберите тип и напишите имя файла. Для сохранения отчета можно выбрать несколько типов файла, например в Excel. При сохранении файла в Excel скрываются значки, обозначающие сортировки.
(или сочетания клавиш Ctrl+S) можно Сохранить результат отчета в файл. Укажите папку для сохранения, выберите тип и напишите имя файла. Для сохранения отчета можно выбрать несколько типов файла, например в Excel. При сохранении файла в Excel скрываются значки, обозначающие сортировки.
С помощью кнопки ![]() Отправить можно:
Отправить можно:
- Отправить отчет сейчас – отправить отчет по электронной почте, подробнее см. раздел документации Работа с почтовыми сообщениями;
- Создать рассылку отчетов – создать для отчета новую рассылку, подробнее см. раздел документации Рассылка отчетов;
- Включить в существующую рассылку отчетов – выбрать существующую рассылку отчетов, включить в нее отчет.
С помощью кнопки ![]() можно быстро выделить некорректные данные в нужных ячейках (выбранные ячейки окрашиваются красным цветом).
можно быстро выделить некорректные данные в нужных ячейках (выбранные ячейки окрашиваются красным цветом).
После изменения настроек отчета в несколько этапов, есть возможность Откатить (Повторить) свои действия с помощью кнопок ![]() до предыдущих или на несколько шагов назад – запоминается до десяти изменений настроек.
до предыдущих или на несколько шагов назад – запоминается до десяти изменений настроек.
С помощью команды меню Еще можно изменить Параметры страницы. Подробнее см. раздел документации Печать.
С помощью команды Открыть новое окно меню Еще можно одновременно работать с несколькими вариантами отчетов, переходя между ними с помощью стандартных кнопок управления окнами.
В программе также имеются стандартные отчеты. О работе со стандартными отчетами см. раздел документации 1С:Предприятие 8.3. Руководство пользователя.
Расчетные показатели и строка фильтра
Справа в шапке отчета выводится строка фильтра и автосуммы (расчетных показателей).
С помощью строки фильтра можно быстро добавлять новые фильтры по точному значению или фрагменту значения любого из полей, выведенных в отчет. Например, для того чтобы быстро установить фильтр по значению Розничный склад, достаточно ввести в эту строку фрагмент «роз» и программа сама предложит варианты фильтров.
Кроме того, можно добавлять фильтры с условиями, например, Остатки > 500.
- Перед строкой фильтра предусмотрена кнопка с выпадающим подменю для выбора основного вида расчетного показателя для выделенных ячеек (выбранный показатель отображается на кнопке):
 Сумма;
Сумма;  Количество – подсчитывается количество выделенных ячеек;
Количество – подсчитывается количество выделенных ячеек; Среднее – среднее арифметическое выделенных ячеек;
Среднее – среднее арифметическое выделенных ячеек; Минимум – выводится минимальное число, содержащееся в выделенных ячейках;
Минимум – выводится минимальное число, содержащееся в выделенных ячейках; Максимум – максимальное число.
Максимум – максимальное число.- Все показатели – если включен флажок, то в нижней части варианта отчета (подвале) показывается строка, в которой выводятся все показатели из списка.
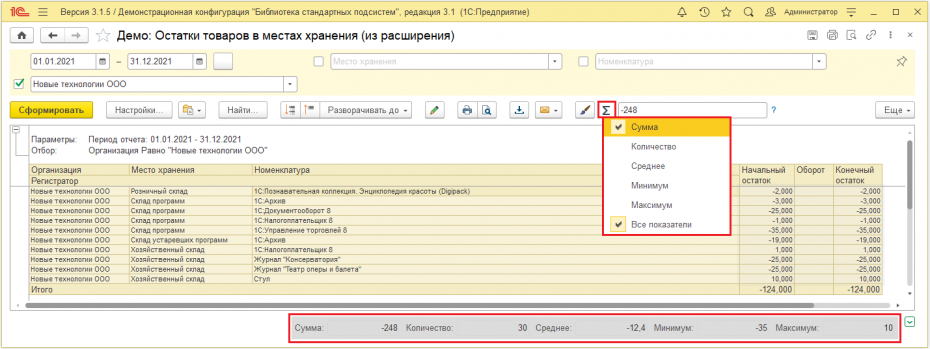
При изменении области выделенных ячеек показатели рассчитываются динамически.
Убрать панель расчетных показателей в нижней части отчета можно двумя способами:
- С помощью кнопки
 справа от панели;
справа от панели; - Отключить флажок Все показатели в выпадающем меню расчетных показателей;
Внимание! При вычислении показателей выполняется преобразование текстовых строк в выбранных ячейках в числа. Преобразование происходит в соответствии с региональными настройками. При этом если форматирование числовых полей было перенастроено так, что представление числа перестает им соответствовать, то показатели не вычисляются.
Выбор варианта отчета
При работе с отчетом можно быстро загрузить ранее сохраненный вариант отчета. Для этого нажмите кнопку Варианты отчета и выберите отчеты из выпадающего списка. Подробнее см. раздел Подменю Варианты отчета.
Также можно воспользоваться командой Выбрать меню Еще – Варианты отчета, в данном случае откроется список Выбор варианта отчета.
Список выбора вариантов отчетов может содержать три группы: используемые (заголовок данной группы не выводится), Скрытые в панелях отчетов и Помеченные на удаление. При этом группа Помеченные на удаление всегда размещена внизу списка выбора.
Для выбора доступны варианты всех авторов. Если список большой, то с помощью отбора по автору можно легко найти нужный вариант. С помощью кнопок панели навигации можно Показывать личные варианты других авторов и Обновить список. Для перехода к указанному в списке варианту нажмите кнопку Выбрать. При выборе помеченного на удаление варианта программа выводит предупреждение.
Значком ![]() в списке отображаются общие варианты отчетов. Цветом отображаются варианты отчетов, автором которых является текущий пользователь. Для просмотра описания отчета выделите нужный вариант.
в списке отображаются общие варианты отчетов. Цветом отображаются варианты отчетов, автором которых является текущий пользователь. Для просмотра описания отчета выделите нужный вариант.
По команде Изменить меню Еще из списка выбора можно перейти к настройке варианта отчета. Подробнее см. раздел Настройка размещения отчета.
Редактирование таблицы отчета
С помощью команд меню Еще – Таблица можно изменить таблицу отчета и вид отчета:
- Зафиксировать таблицу;
- Отображать группы – включить или выключить группы;
- Редактирование – начать или закончить редактирование.
В некоторых отчетах может быть предусмотрена кнопка ![]() Изменить табличный документ, которая позволяет отредактировать таблицу отчета как табличный документ – изменить форматы ячеек и внешний вид. Можно изменить цвет, шрифт, оформление всего отчета, но информацию отчета изменить уже нельзя. С помощью кнопки Редактирование можно закончить редактирование, по кнопке Записать и закрыть можно сохранить табличный документ на компьютер. Напишите адрес для сохранения файла.
Изменить табличный документ, которая позволяет отредактировать таблицу отчета как табличный документ – изменить форматы ячеек и внешний вид. Можно изменить цвет, шрифт, оформление всего отчета, но информацию отчета изменить уже нельзя. С помощью кнопки Редактирование можно закончить редактирование, по кнопке Записать и закрыть можно сохранить табличный документ на компьютер. Напишите адрес для сохранения файла.
Подробнее о редактировании табличных документов см. раздел документации Печать.
Изменение варианта отчета
При работе с отчетом можно перейти к изменению данного варианта отчета. Для этого в настройках отчета (подробнее см. раздел Настройки отчета) выполните команду Настройки для технического специалиста меню Еще.
У варианта отчета может быть сложная структура. Если у отчета имеются вложенные отчеты, то эти настройки можно просмотреть и изменить. В столбцах выводятся значки, которые показывают, что имеются настройки для элементов отчета.
После изменения необходимых настроек (можно добавить поля, изменить параметры и настройки варианта отчета) нажмите кнопку Завершить редактирование для применения настроек к отчету. Для выхода без применения сделанных изменений нажмите кнопку Отмена.
При выходе из отчета программа предложит сохранить или отменить внесенные изменения. Можно сохранить внесенные изменения в другой вариант отчета, см. раздел Сохранение варианта отчета.
Работа со списком всех отчетов
Список можно открыть с помощью ссылки Все отчеты в панели отчетов раздела. В этом списке можно быстро найти нужные варианты отчета с помощью различных фильтров – по разделу или группе командного интерфейса, наименованию или автору.
Состав разделов и групп в данном списке зависит от предоставленных прав и ролей. Все варианты отчетов без исключения доступны только администратору программы в списке Отчеты, подробнее см. раздел Список Отчеты.
Для работы со списком всех отчетов должна быть установлена роль Добавление и изменение вариантов отчетов. Размещение вариантов отчетов могут менять Администраторы вариантов отчетов и Авторы.
Список всех отчетов состоит из двух частей:
- В левой части располагается иерархический список разделов и групп командного интерфейса программы, в которых имеются панели отчетов.
- В правой части размещается перечень отчетов выделенного раздела или группы интерфейса программы, который состоит из двух колонок – Наименование и Автор.
С помощью команды Изменить форму меню Еще можно изменить состав колонок, например, добавить колонку Доступен всем пользователям. В колонке значком ![]() отмечаются отчеты, доступные всем пользователям программы.
отмечаются отчеты, доступные всем пользователям программы.
Если список вариантов отчетов большой, то с помощью поля Поиск можно быстро найти нужные варианты отчета. Для поиска по наименованию введите наименование или его часть в поле поиска, нажмите кнопку Найти.
С помощью кнопки Открыть или по двойному щелчку мыши на выбранном варианте отчета можно перейти к формированию (см. раздел Работа с отчетом) выбранного варианта отчета.
С помощью кнопки Изменить можно перейти к настройке варианта отчета (см. раздел Настройка размещения отчета).
С помощью кнопки Обновить из файла можно загрузить вариант отчета, сохраненный вместе с пользовательскими настройками в архивный файл на компьютере. Укажите путь к архиву с вариантом отчета.
С помощью кнопки панели навигации также можно Сохранить в файл текущий вариант отчета (с возможным включением пользовательских настроек). Укажите путь к архивному файлу на компьютере, например, C:\Users\Admin\Documents\ReportOptions.zip. Вместе с вариантом отчета по умолчанию сохраняются и пользовательские настройки. Можно отменить сохранение всех или некоторых настроек с помощью флажков.
Данные возможности предназначены для обмена настройками вариантов отчетов между информационными базами идентичной структуры, также доступны в окне варианта отчета с помощью команд меню Еще – Варианты отчета. Подробнее см. раздел Подменю Варианты отчета.
С помощью команды Разместить в разделах меню Еще можно настроить размещение сразу для нескольких вариантов отчетов, указав, в каких разделах и группах командного интерфейса программы они должны располагаться (см. раздел Настройка размещения отчета).
Включая и выключая флажки, можно добавлять варианты в разделы/группы, удалять варианты из разделов/групп, также можно определить Важность и тем самым выделить вариант отчета жирным шрифтом или в группу См. также. Для подтверждения выбора нажмите кнопку Разместить. Также эти команды можно найти в контекстном меню по правой кнопке мыши.
При помощи флажка Включая подчиненные можно показать все отчеты раздела или группы, включая варианты отчетов вложенных групп.
Переносить варианты отчетов из одного раздела/группы в другой можно также в списке с помощью перетаскивания мышью в нужный раздел или группу. Перетащите вариант отчета с помощью мыши, затем подтвердите, что его надо здесь разместить, нажав кнопку Да. Нажав на кнопку Нет, можно отменить перетаскивание. Если перетаскивать вариант отчета мышью, зажав клавишу Ctrl, то вариант будет не перемещен, а добавлен в нужную группу (т. е. вариант отчета появится в новой группе и при этом останется в старой группе).
Список Отчеты
Программа позволяет администратору управлять всеми существующими вариантами отчетов в списке, который открывается с помощью ссылки Отчеты раздела Администрирование – Печатные формы, отчеты и обработки.
Для настройки списка отчетов должна быть установлена роль Администрирование или Полные права.
Список Отчеты во многом похож на список Все отчеты (см. раздел Работа со списком всех отчетов), но предназначен для настройки размещения вариантов отчетов в панелях отчетов.
По двойному щелчку мыши на выбранном варианте отчета или с помощью кнопки Изменить можно перейти к настройке варианта отчета (см. раздел Настройка размещения отчета).
Кнопка Разместить в разделах для удобства работы администратора вынесена в командную панель списка (подробнее см. раздел Настройка размещения отчета).
С помощью команды меню Еще можно Сбросить настройки размещения предопределенных отчетов. Следует иметь в виду, что эта операция необратима.
Для подтверждения нажмите кнопку Сбросить настройки размещения. Данная возможность может применяться, если настройки размещения отчетов ошибочны и затрудняют работу.
С помощью команды меню Еще можно Сбросить настройки пользователей у выбранных вариантов отчетов. Это может быть необходимо, если настройки ошибочны и затрудняют работу с вариантом отчета.
О других возможностях, доступных при работе со списком вариантов отчетов, можно прочитать в разделе Работа со списком всех отчетов.
Настройка размещения отчета
Размещение вариантов отчетов могут менять Администраторы вариантов отчетов и Авторы.
При настройке варианта отчета можно:
- отредактировать Наименование варианта отчета, которое выводится в списках отчетов;
- задать Описание, которое выводится в подсказке и при выборе варианта отчета, а также под наименованием варианта отчета в панели отчетов;
- указать Автора отчета, выбрав его из списка пользователей с помощью кнопки
 . Например, так можно закрепить варианты отчетов за конкретными сотрудниками, назначив их ответственными за актуальность «своего» варианта отчета.
. Например, так можно закрепить варианты отчетов за конкретными сотрудниками, назначив их ответственными за актуальность «своего» варианта отчета.
На вкладке Пользователи с помощью переключателя можно указать, кому Доступен вариант отчета:
- Только автору;
- Указанным пользователям;
С помощью кнопки Подобрать можно добавить в список пользователей, которым будет доступен отчет. Для указанных пользователей отчет будет отображаться в панели отчетов, подменю и окне выбора варианта отчета. Остальным пользователям, имеющим права на отчет, он будет доступен из списка Все отчеты, а также при настройке панели отчетов.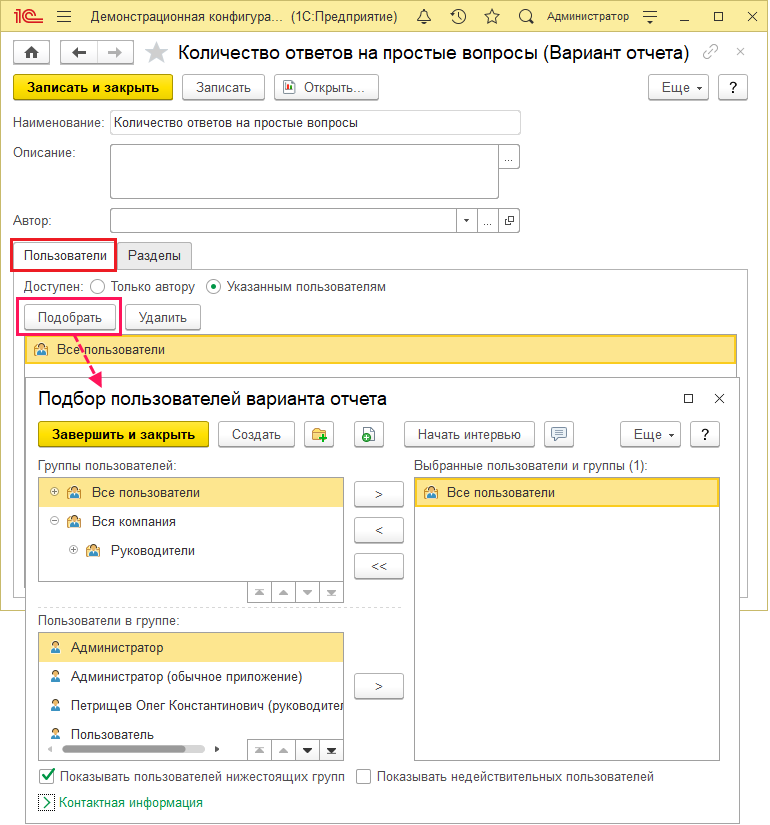
На вкладке Разделы в таблице внизу с помощью флажков можно указать, в каких разделах и группах должен быть виден вариант отчета, а также определить Важность этого варианта отчета (Важный или См. также).
С помощью кнопки Открыть можно перейти к формированию отчета, подробнее см. раздел Работа с отчетом.
С помощью команд меню Еще можно Сбросить настройки размещения и Сбросить настройки пользователей для этого варианта отчета. Это может быть необходимо, если настройки ошибочны и затрудняют работу с отчетом (подробнее см. раздел Список Отчеты).
Очистка настроек вариантов отчетов
Программа запоминает настройки варианта отчета (период, параметры отборов и т. д.) автоматически. Иногда при настройках могут быть допущены ошибки, и возникает необходимость очистить настройки вариантов отчетов.
Для того чтобы просмотреть или произвести очистку настроек нужного пользователя, администратору необходимо перейти по ссылке Настройки пользователей в разделе Администрирование – Настройки пользователей и прав – Персональные настройки пользователей.
Подробнее об очистке настроек пользователей см. раздел документации Пользователи.
Подробнее об отчетах и отборах см. книгу 1С:Предприятие 8.3. Руководство пользователя.
Универсальный отчет
В программе предусмотрен Универсальный отчет, который позволяет отображать данные документов, списков, задач, бизнес-процессов, планов видов расчета и их табличных частей, регистров накопления, регистров сведений, регистров расчета, регистров бухгалтерии и их виртуальных таблиц. Это удобно, если необходимо получить данные, но настраивать специальный отчет для их получения по каким-либо причинам невозможно.
Открывается по ссылке в разделе Администрирование – Печатные формы, отчеты и обработки.
В отчете можно выдать сведения по различным типам данных программы:
- Справочник;
- Документ;
- Регистр сведений;
- Регистр накопления;
- Регистр бухгалтерии;
- Регистр расчета;
- Планы видов расчета;
- Задачи;
- Бизнес-процессы.
Выберите тип данных из списка с помощью кнопки ![]() , например, Регистр накопления. В зависимости от типа данных, возможно, придется указать дополнительные сведения для получения отчета. Программа автоматически подбирает эти сведения, например, вид регистра накопления – Демо: Обороты по счетам на оплату и т. д. Заголовок отчета выводится по умолчанию.
, например, Регистр накопления. В зависимости от типа данных, возможно, придется указать дополнительные сведения для получения отчета. Программа автоматически подбирает эти сведения, например, вид регистра накопления – Демо: Обороты по счетам на оплату и т. д. Заголовок отчета выводится по умолчанию.
Можно уточнить эти данные. Для регистра накопления, например, нужно выбрать Период.
Укажите, какие данные выдать, например, для регистра накопления Демо: Обороты по счетам на оплату можно включить в отчет Основные данные или Обороты.
Быстрые настройки по умолчанию скрываются при формировании отчета.
С помощью кнопки Настройки можно проверить настройки. С помощью кнопки ![]() Дополнительно, можно проверить настройки Выводить заголовок и Выводить фильтры. Подробнее см. раздел Настройки отчета.
Дополнительно, можно проверить настройки Выводить заголовок и Выводить фильтры. Подробнее см. раздел Настройки отчета.
Если включен флажок Выводить количество подчиненных записей, то при группировке отчета в специальной колонке выводится Количество записей. Подробнее см. раздел Структура.
После указания всех данных нажмите кнопку Сформировать.
Кроме стандартных функций и команд в меню Еще – Варианты отчетов универсального отчета предусмотрены команды:
- Загрузить схему из файла – позволяет загрузить схему компоновки универсального отчета из XML файла. Это расширяет возможности универсального отчета, можно использовать опыт других разработчиков. Выберите путь к файлу со схемой компоновки;
- Восстановить стандартную схему – возвращает настройки универсального отчета по умолчанию. Воспользуйтесь командой, если новая схема компоновки по каким-либо причинам не устраивает;
- Редактировать схему – позволяет вносить произвольные изменения в схему компоновки универсального отчета. Команда работает только в толстом клиенте.
Подменю Отчеты в списках и документах программы
В различных списках и документах программы в подменю Отчеты выводятся контекстные отчеты, связанные с ними. Подменю настраивается разработчиком, команда располагается в меню Еще.
Например, кнопка Карточка расчетов с клиентами в подменю Отчеты документа Реализация товаров и услуг открывает отчет по расчетам с фильтром по контрагенту и организации.
Состав подменю Отчеты автоматически подстраивается под выбранный элемент или документ: показываются только те команды, которые могут быть для него сформированы.
При выборе нескольких элементов в подменю Отчеты остаются только те команды, которые подходят сразу ко всем выбранным элементам.
Особенности работы вариантов отчетов при отложенном обновлении
Примечание для технического писателя: Для конфигураций, использующих параллельное отложенное обновление.
Сразу после обновления версии программы в некоторых отчетах могут выводиться некорректные данные, т. к. для них еще не завершены все предусмотренные дополнительные процедуры обработки данных. В таких случаях в отчетах выводится предупреждающее сообщение.
Роли для работы с вариантами отчетов
Для работы с вариантами отчетов в программе предусмотрены следующие роли:
© ООО «1С-Софт». Все права защищены