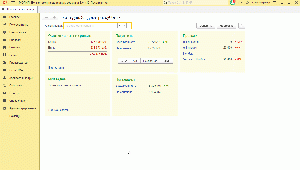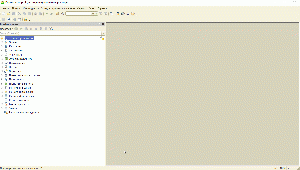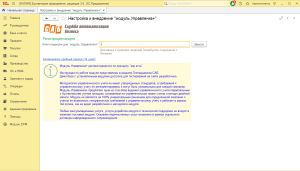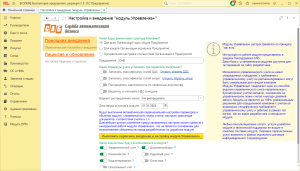Установка и настройка EPM в варианте модуля: различия между версиями
Admin (обсуждение | вклад) м (Admin переименовал страницу Установка и настройка модуля.Управленка в Установка и настройка EPM в варианте модуля) |
Admin (обсуждение | вклад) Нет описания правки |
||
| (не показаны 2 промежуточные версии этого же участника) | |||
| Строка 2: | Строка 2: | ||
Модуль представляет собой расширение для конфигурации 1С:Бухгалтерия. Поэтому его установка ничем не отличается от установки любого расширения. С описанием от 1С по расширениям можно ознакомиться здесь https://v8.1c.ru/platforma/rasshireniya/. Краткая инструкция по установке любого расширения в базу 1С https://infostart.ru/1c/articles/1270436/. | Модуль представляет собой расширение для конфигурации 1С:Бухгалтерия. Поэтому его установка ничем не отличается от установки любого расширения. С описанием от 1С по расширениям можно ознакомиться здесь https://v8.1c.ru/platforma/rasshireniya/. Краткая инструкция по установке любого расширения в базу 1С https://infostart.ru/1c/articles/1270436/. | ||
Для установки модуля потребуются права администратора системы. | Для установки модуля потребуются права администратора системы и монопольный доступ к базе (активных сеансов других пользователей быть не должно). | ||
Возможно два варианта установки модуля: | Возможно два варианта установки модуля: | ||
| Строка 11: | Строка 11: | ||
==== Установка в режиме предприятия ==== | ==== Установка в режиме предприятия ==== | ||
[[Файл:2024-12-21 18h55 26.gif|мини|Установка в режиме Предприятия]] | |||
Чтобы установить модуль в режиме предприятия, нужно зайти в базу в обычном режиме (режиме предприятия). | Чтобы установить модуль в режиме предприятия, нужно зайти в базу в обычном режиме (режиме предприятия). | ||
Необходимо проверить доступность пункта меню Все функции или Функции технического специалиста. Для этого в главном меню, которое расположено вверху справа от имени пользователя сеанса нужно выбрать пункт ''Настройки>Параметры.'' В открывшемся окне установить галочку | Необходимо проверить доступность пункта меню Все функции или Функции технического специалиста. Для этого в главном меню, которое расположено вверху справа от имени пользователя сеанса нужно выбрать пункт ''Настройки>Параметры.'' В открывшемся окне установить галочку "Режим технического специалиста", нажать ОК. | ||
Теперь в главном меню появится пункт | Теперь в главном меню появится пункт "Функции техниеского специалиста", после выбора которого откроется окно всех объектов конфигурации. В группе ''Стандартные'' выбрать У''правление расширениями конфигурации.'' Откроется окно списка расширений. | ||
Для добавления нового расширения нужно нажать ''Добавить.'' В окне выбора файла соответственно выбрать файл расширения. | Для добавления нового расширения нужно нажать ''Добавить.'' В окне выбора файла соответственно выбрать файл расширения. | ||
| Строка 22: | Строка 23: | ||
Затем нужно перезапустить 1С, с помощью команды ''Перезапустить,'' которая находится в меню окно списка расширений. | Затем нужно перезапустить 1С, с помощью команды ''Перезапустить,'' которая находится в меню окно списка расширений. | ||
Если при установке расширения возникнут ошибки, то можно попробовать снять галочку "Проверять возможность применения при добавлении и загрузке" в группе "Параметры доавления расширений конфигураций" в верхней части формы управления расширениями. | |||
==== Установка в режиме конфигуратора ==== | ==== Установка в режиме конфигуратора ==== | ||
[[Файл:2024-12-21 19h06 15.gif|мини|Установка в режиме Конфигуратора]] | |||
Чтобы установить модуль в режиме конфигуратора, нужно зайти в базу в режиме конфигуратора 1С. | Чтобы установить модуль в режиме конфигуратора, нужно зайти в базу в режиме конфигуратора 1С. | ||
| Строка 37: | Строка 41: | ||
== Настройка модуля == | == Настройка модуля == | ||
После успешной установки модуля появится новая подсистема | [[Файл:2024-12-21 19h10 18.png|мини|Форма ввода ключа лицензии]] | ||
После успешной установки модуля появится новая подсистема Модуль EPM. Все первоначальные настройки модуля осуществляются в Настройках внедрение модуля. Для доступа к монитору внедрение необходим ввод ключа лицензии. Также доступен бесплатный 14-ти дневный пробный период, после окончания которого нужно запросить пллатную лицензию. | |||
После успешной установки модуля и перезапуска базы, при входе в режиме Предприятия откроется окно ввода лицензии модуля. | |||
На данном этапе можно связаться с поставщиком модуля и запросить ключ лицензии для активации модуля, либо использовать 14-ти дневный пробный период работы модуля и по его окончании запросить лицензию из самого модуля. | |||
[[Файл:2024-12-21 19h14 06.png|мини|Первоначальные настройки модуля]] | |||
После активации лицензии или пробного периода откроется окно Настроек и внедрения модуля. | |||
Важно корректно заполнить Первоначальные настройки модуля, т.к. включение таких настроек, как "Заполнить классификаторы статей" после выполнения настроек будет сложно отменить. | |||
Также на данном этапе необходимо определиться с финансовой структурой предприятия. Есть ли у предприятия направления деятельности, бизнес-единицы и необходим ли балансовый метод их учета. Эти настройки относятся к группе "Какой будет финансовая структура предприятия?". | |||
Также необходимо выбрать подсистемы, которые будут использоваться в работе модуля. Включить необходимые подсистемы можно будет и после первоначальной настройки. | |||
После проверки всех настроек можно нажимать на кнопку "Выполнить первоначально внедрение и настройку". | |||
На данном этапе возможны ошибки, связанные с ручным изменением Статей ДДС или Статей затрат. Для их обхода необходимо обратиться за помощью к поставщику модуля. | |||
== Обновление модуля == | == Обновление модуля == | ||
Текущая версия от 19:24, 21 декабря 2024
Установка модуля
Модуль представляет собой расширение для конфигурации 1С:Бухгалтерия. Поэтому его установка ничем не отличается от установки любого расширения. С описанием от 1С по расширениям можно ознакомиться здесь https://v8.1c.ru/platforma/rasshireniya/. Краткая инструкция по установке любого расширения в базу 1С https://infostart.ru/1c/articles/1270436/.
Для установки модуля потребуются права администратора системы и монопольный доступ к базе (активных сеансов других пользователей быть не должно).
Возможно два варианта установки модуля:
1) в режиме предприятия;
2) в режиме конфигуратора.
Установка в режиме предприятия
Чтобы установить модуль в режиме предприятия, нужно зайти в базу в обычном режиме (режиме предприятия).
Необходимо проверить доступность пункта меню Все функции или Функции технического специалиста. Для этого в главном меню, которое расположено вверху справа от имени пользователя сеанса нужно выбрать пункт Настройки>Параметры. В открывшемся окне установить галочку "Режим технического специалиста", нажать ОК.
Теперь в главном меню появится пункт "Функции техниеского специалиста", после выбора которого откроется окно всех объектов конфигурации. В группе Стандартные выбрать Управление расширениями конфигурации. Откроется окно списка расширений.
Для добавления нового расширения нужно нажать Добавить. В окне выбора файла соответственно выбрать файл расширения.
После успешной загрузки модуля, нужно снять галочки Безопасный режим и Защита от опасных действий.
Затем нужно перезапустить 1С, с помощью команды Перезапустить, которая находится в меню окно списка расширений.
Если при установке расширения возникнут ошибки, то можно попробовать снять галочку "Проверять возможность применения при добавлении и загрузке" в группе "Параметры доавления расширений конфигураций" в верхней части формы управления расширениями.
Установка в режиме конфигуратора
Чтобы установить модуль в режиме конфигуратора, нужно зайти в базу в режиме конфигуратора 1С.
Далее в главном меню выбрать Конфигурация>Расширения конфигурации. Откроется новое окно списка расширений. Для добавления нового расширения нужно нажать Добавить.
В открывшемся окне добавления нового расширения указать произвольные значения имени, синонима и префикса. В назначении выбрать Дополнение и подтвердить добавление расширения.
После того как новое расширение появилось в списке, необходимо выделить его курсором, выбрать в меню окна списка расширений Конфигурация>Загрузить конфигурацию из файла. В окне выбора файла соответственно выбрать файл расширения.
После успешной загрузки модуля, нужно снять галочки Безопасный режим и Защита от опасных действий.
Затем можно запускать 1С в режиме предприятия и переходить к настройке модуля.
Настройка модуля
После успешной установки модуля появится новая подсистема Модуль EPM. Все первоначальные настройки модуля осуществляются в Настройках внедрение модуля. Для доступа к монитору внедрение необходим ввод ключа лицензии. Также доступен бесплатный 14-ти дневный пробный период, после окончания которого нужно запросить пллатную лицензию.
После успешной установки модуля и перезапуска базы, при входе в режиме Предприятия откроется окно ввода лицензии модуля.
На данном этапе можно связаться с поставщиком модуля и запросить ключ лицензии для активации модуля, либо использовать 14-ти дневный пробный период работы модуля и по его окончании запросить лицензию из самого модуля.
После активации лицензии или пробного периода откроется окно Настроек и внедрения модуля.
Важно корректно заполнить Первоначальные настройки модуля, т.к. включение таких настроек, как "Заполнить классификаторы статей" после выполнения настроек будет сложно отменить.
Также на данном этапе необходимо определиться с финансовой структурой предприятия. Есть ли у предприятия направления деятельности, бизнес-единицы и необходим ли балансовый метод их учета. Эти настройки относятся к группе "Какой будет финансовая структура предприятия?".
Также необходимо выбрать подсистемы, которые будут использоваться в работе модуля. Включить необходимые подсистемы можно будет и после первоначальной настройки.
После проверки всех настроек можно нажимать на кнопку "Выполнить первоначально внедрение и настройку".
На данном этапе возможны ошибки, связанные с ручным изменением Статей ДДС или Статей затрат. Для их обхода необходимо обратиться за помощью к поставщику модуля.
Обновление модуля
Обновление модуля происходит в том же порядке что и установка.
В списке расширений нужно выбрать модуль и нажать Загрузить. Указать файл обновления. После загрузки перезапустить сеанс 1С:Предприятия.
Удаление модуля
Удаление модуля может происходить также, как в режиме предприятия так и в режиме конфигуратора. Зайдя в список расширений, необходимо снять галочку Активна и выполнить команду Удалить. Все данные управленческого учёт и настройки модуля при этом будут безвозвратно удалены из базы данных.