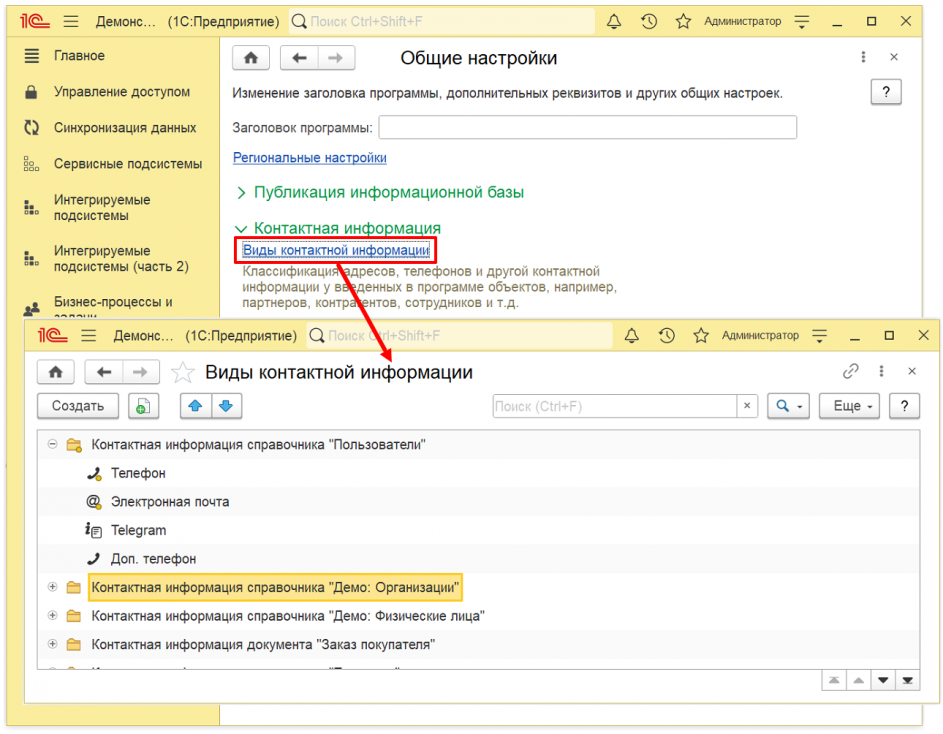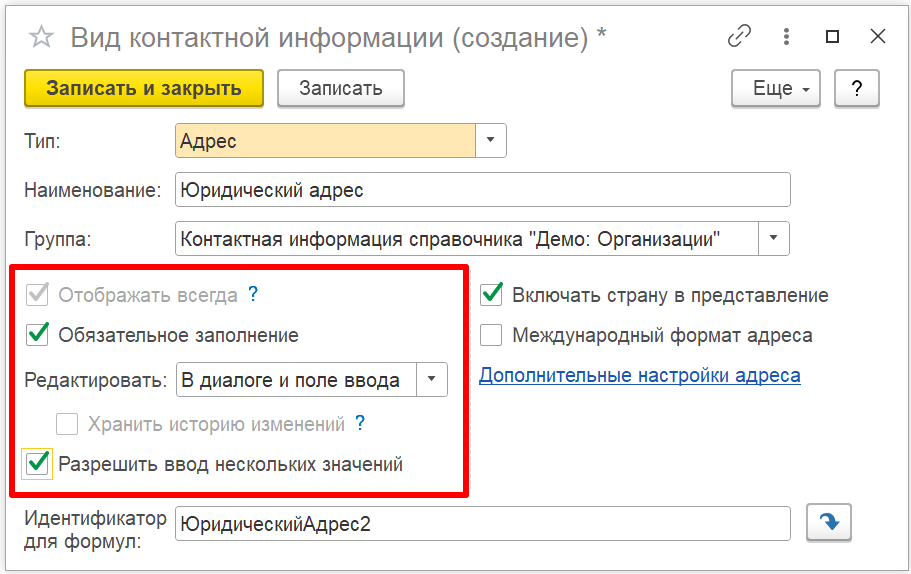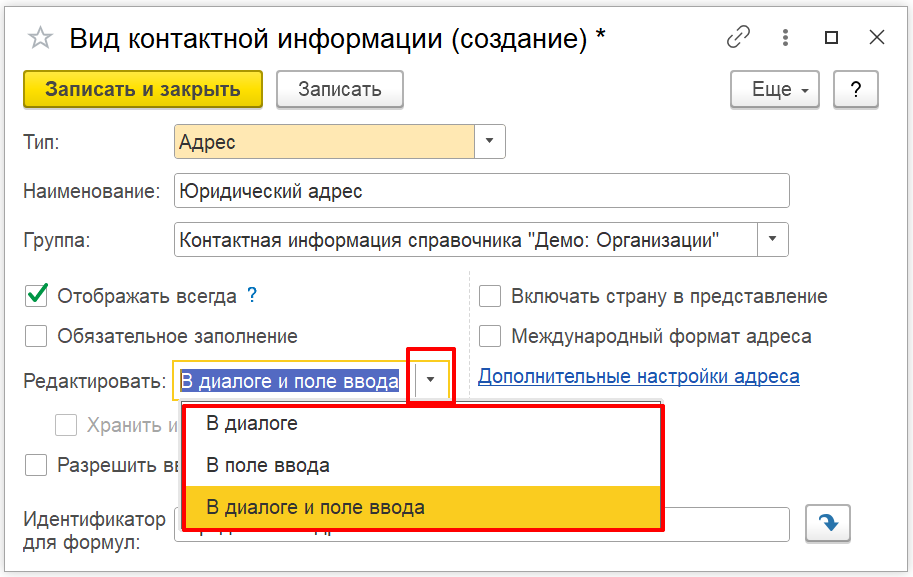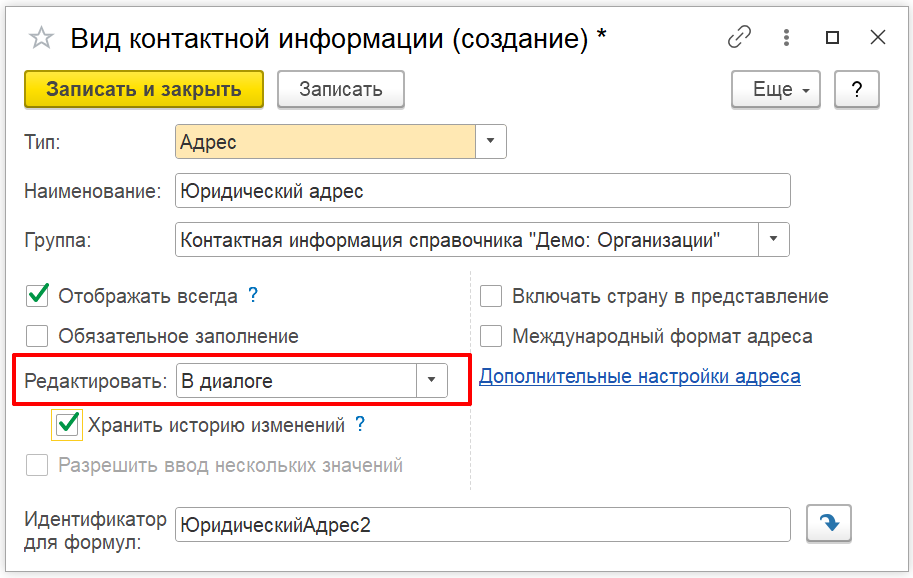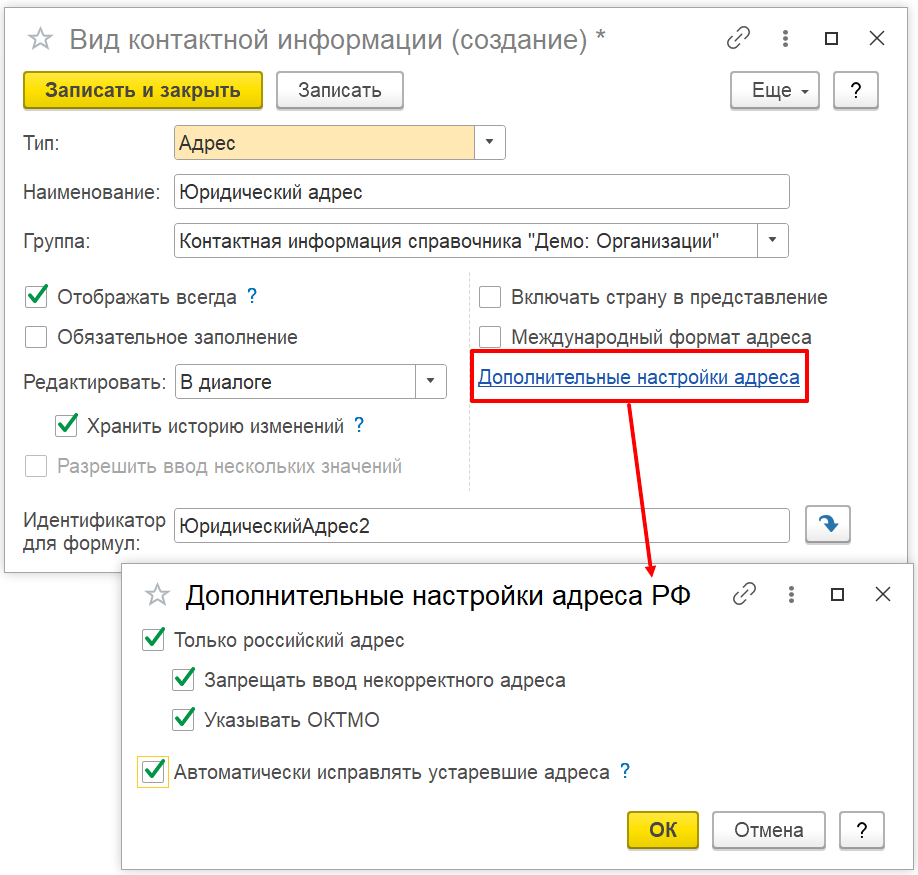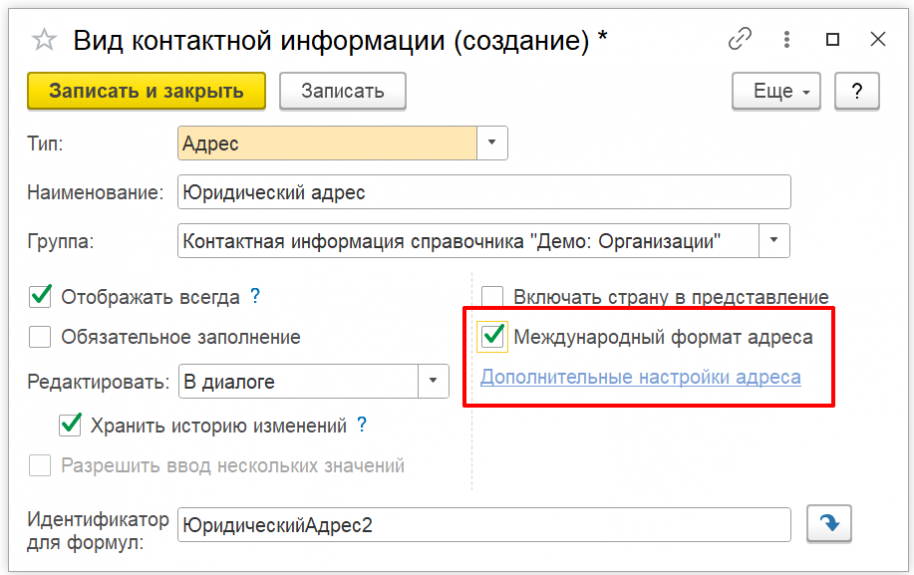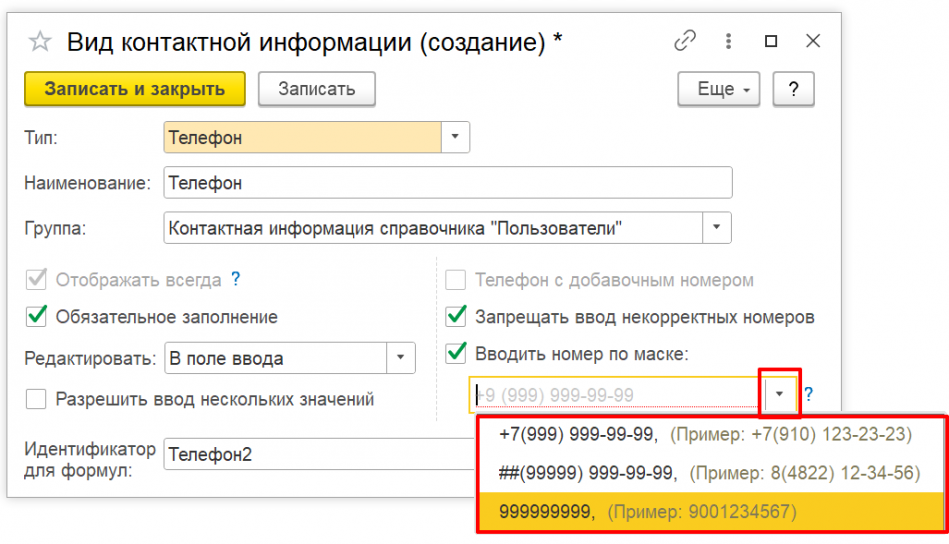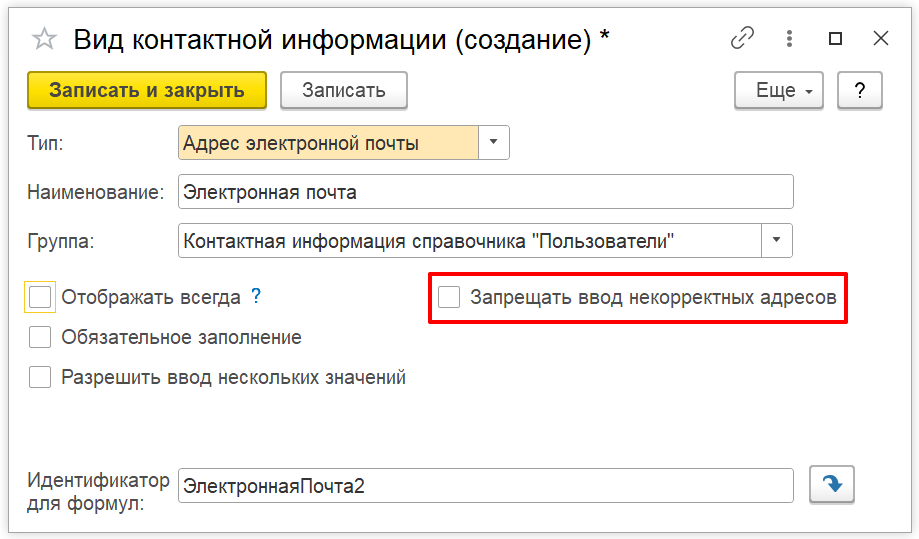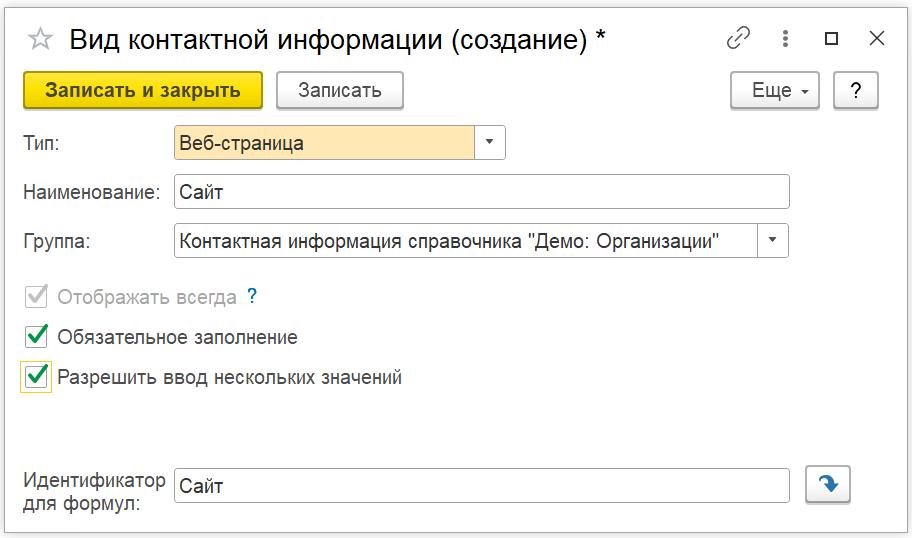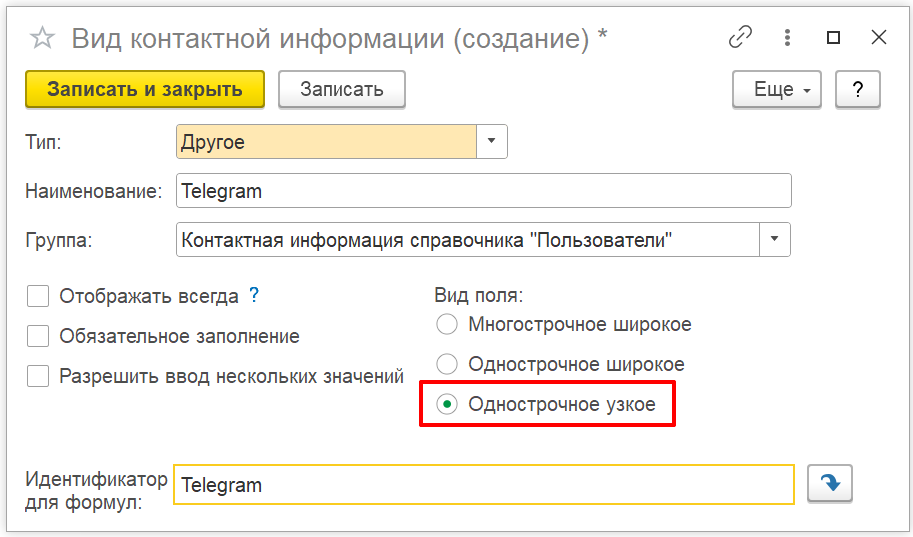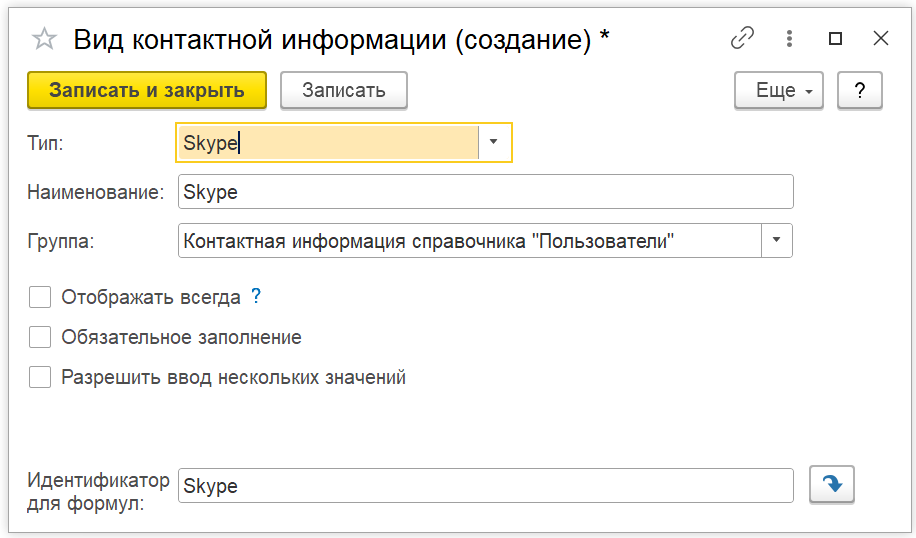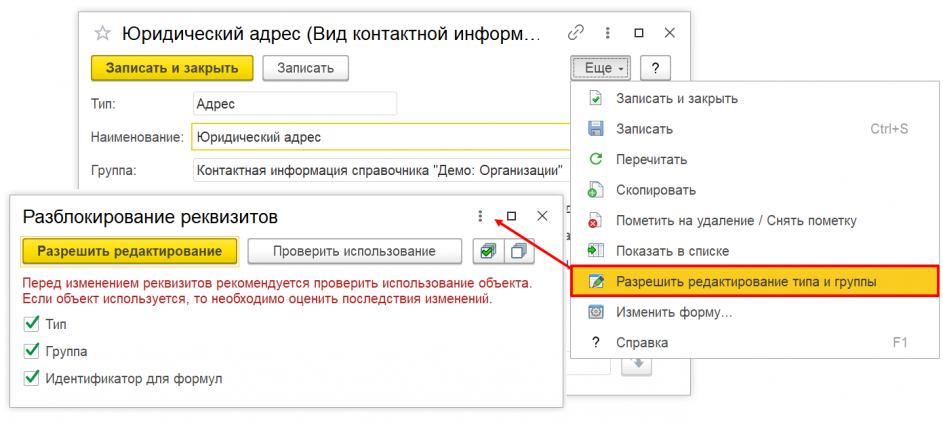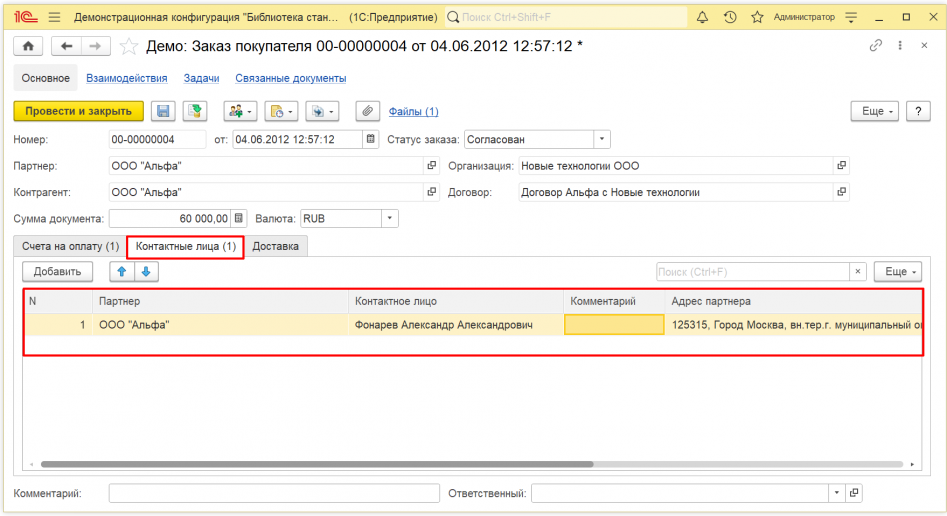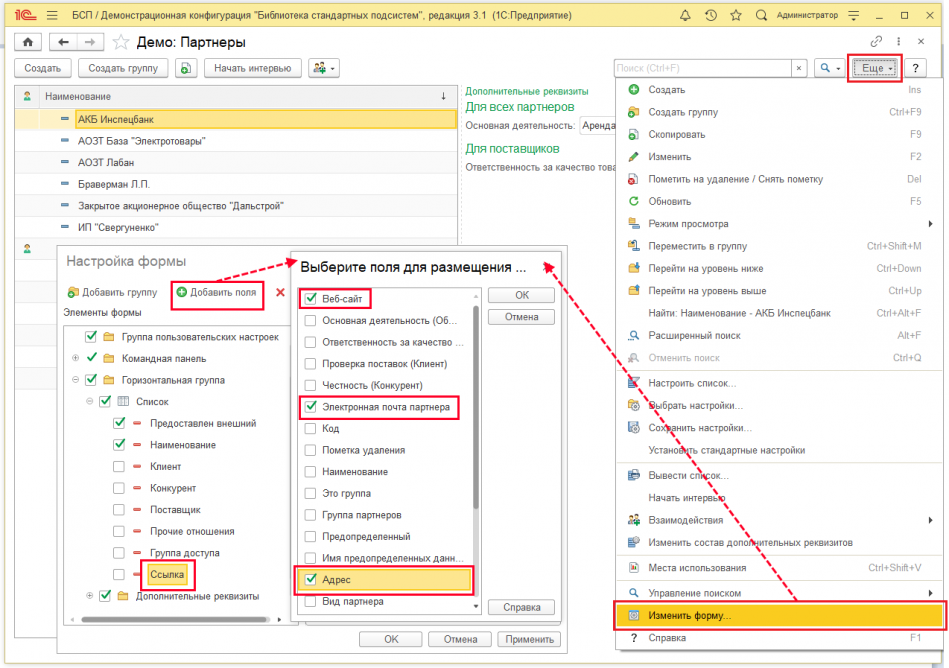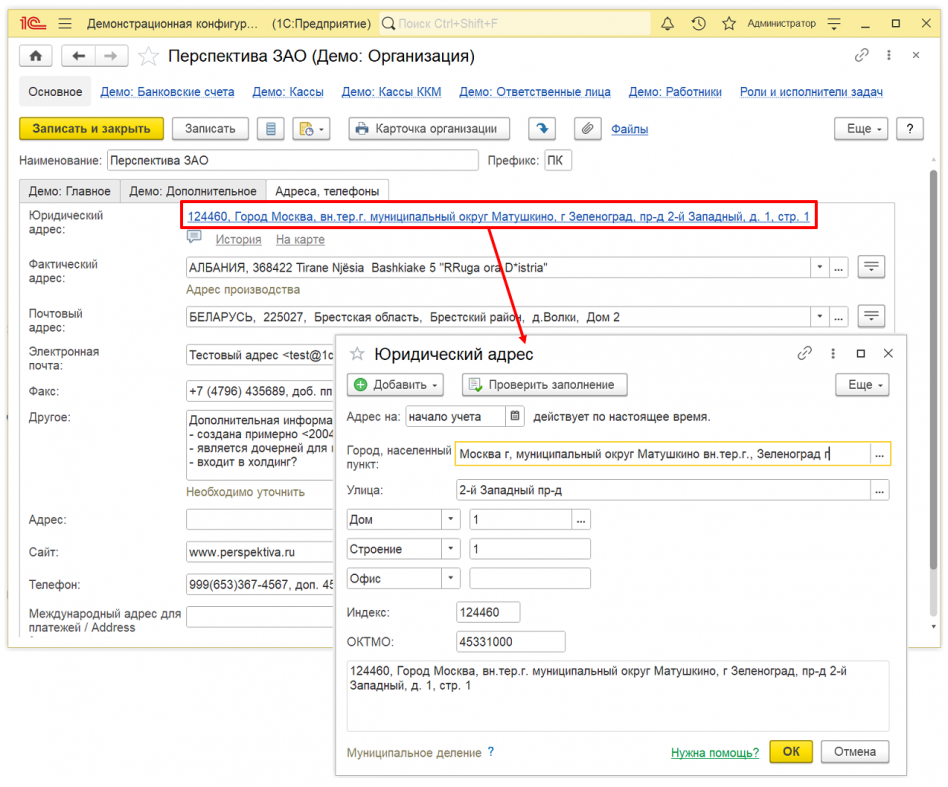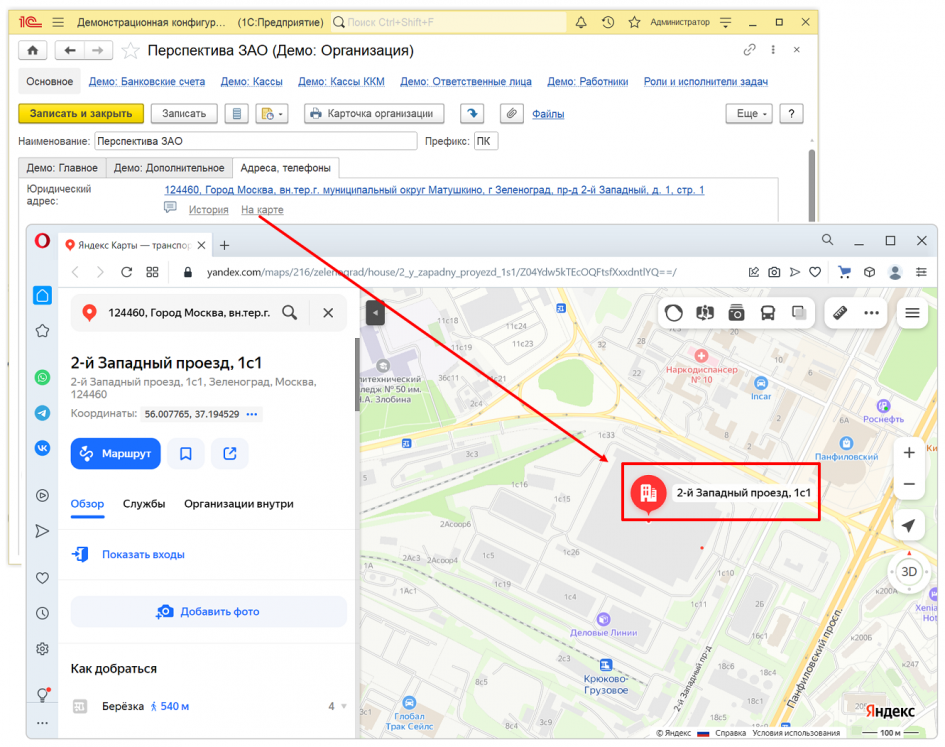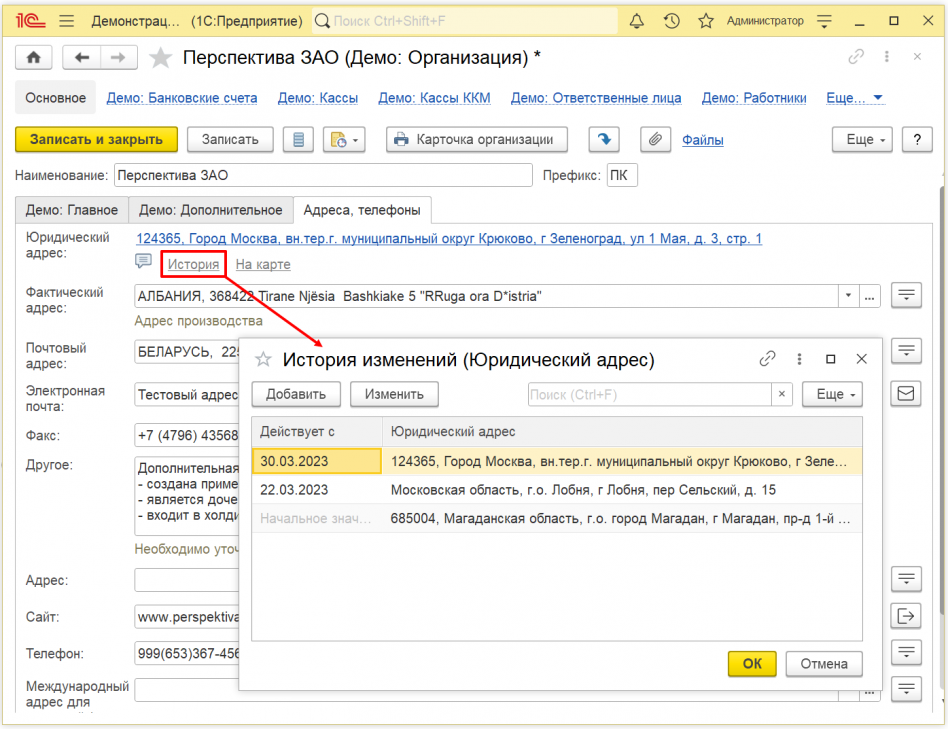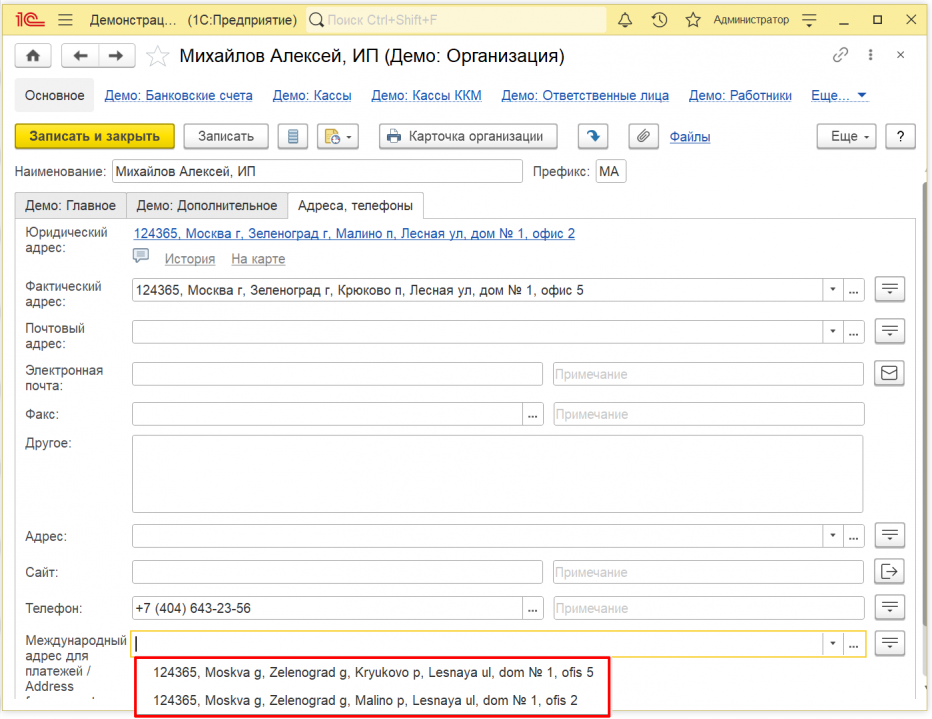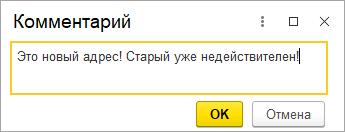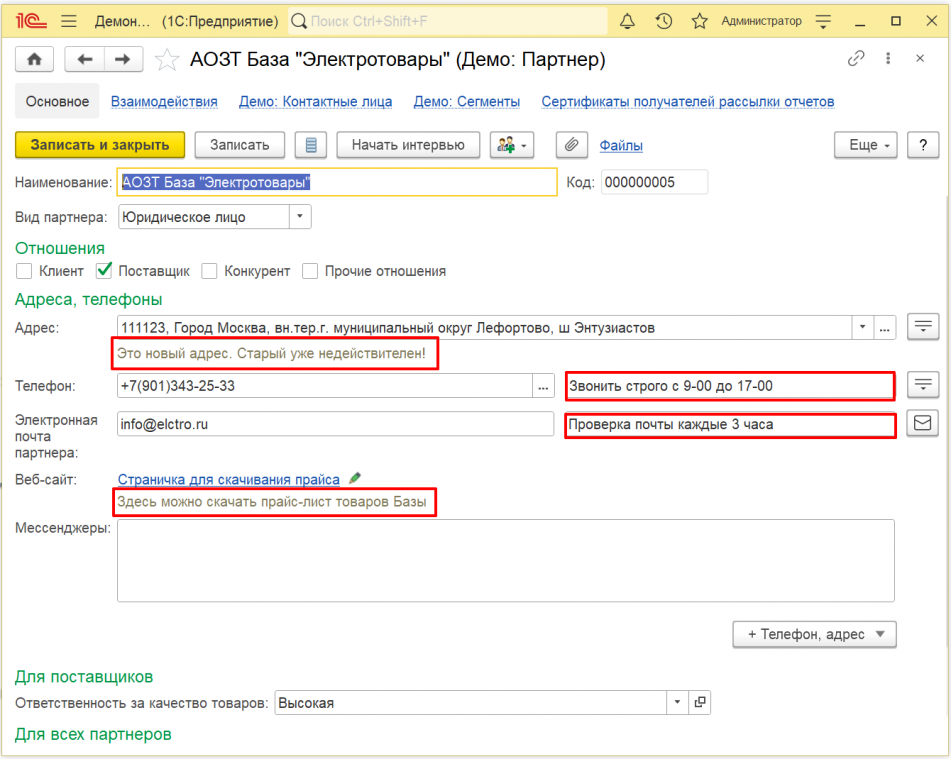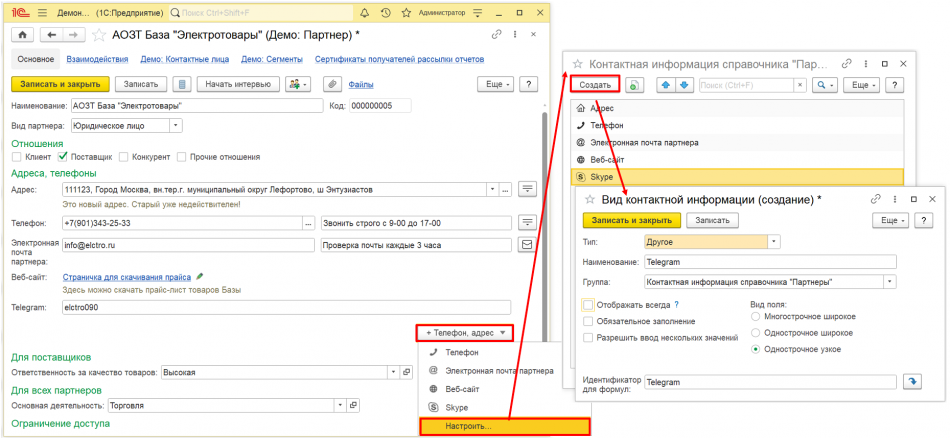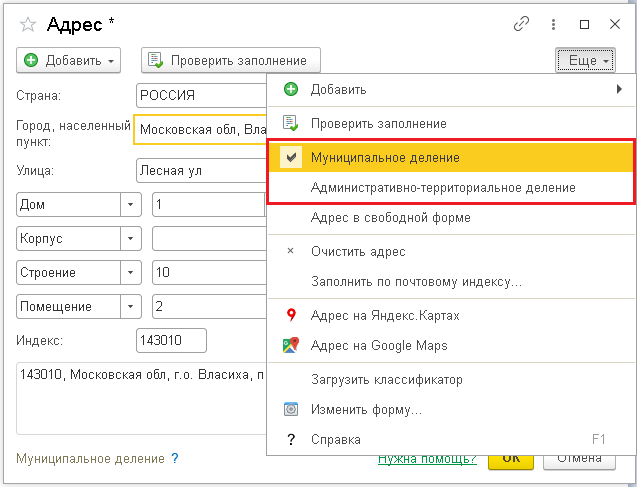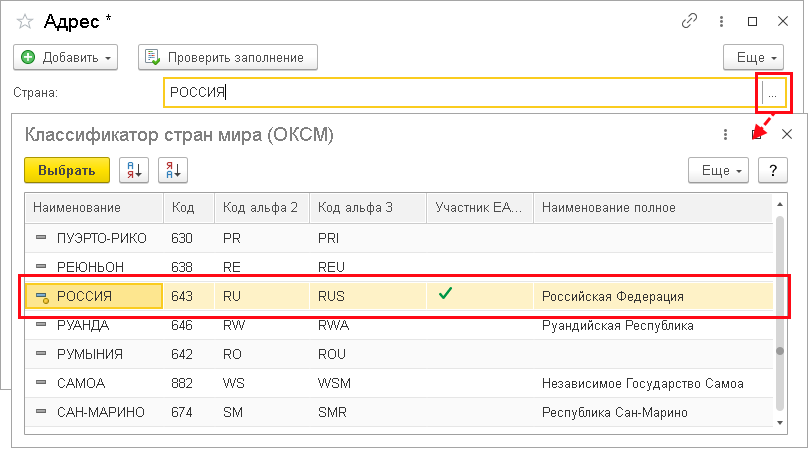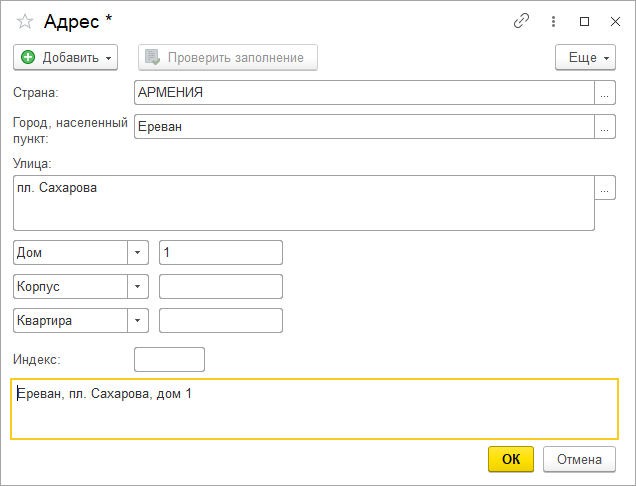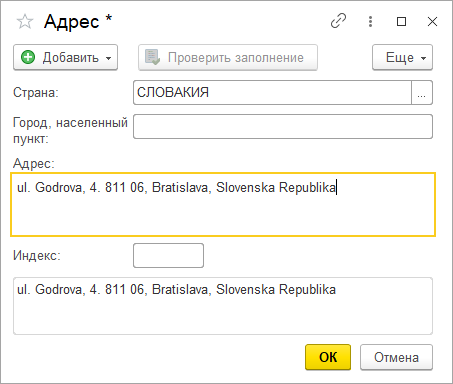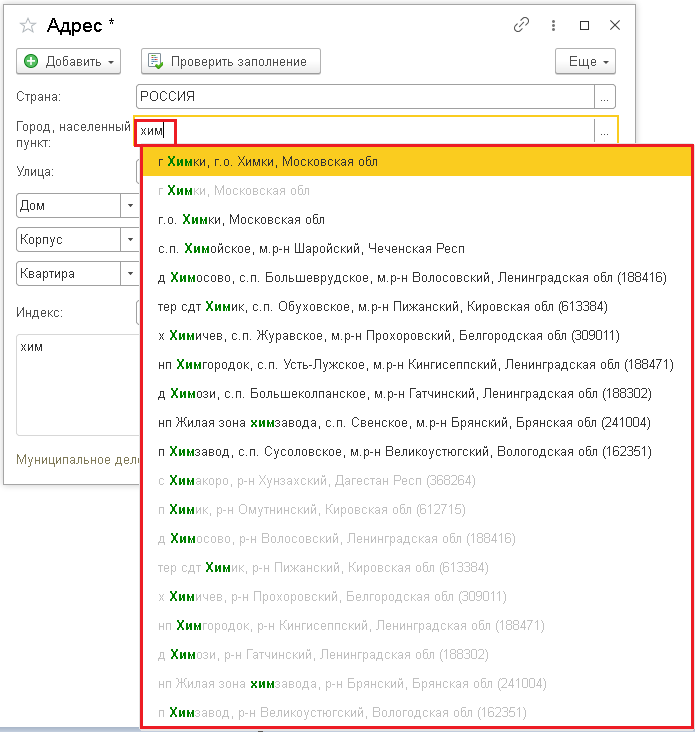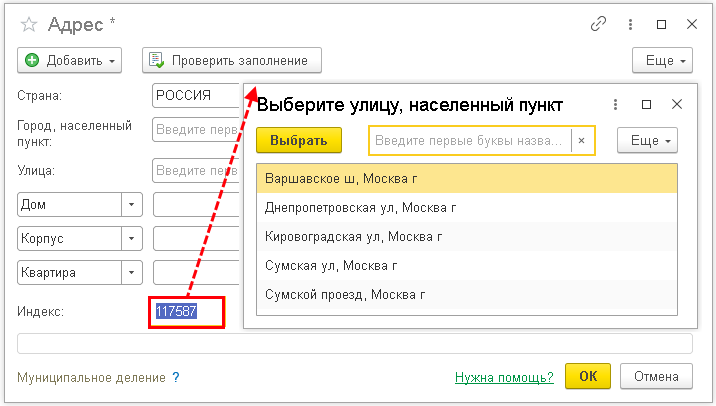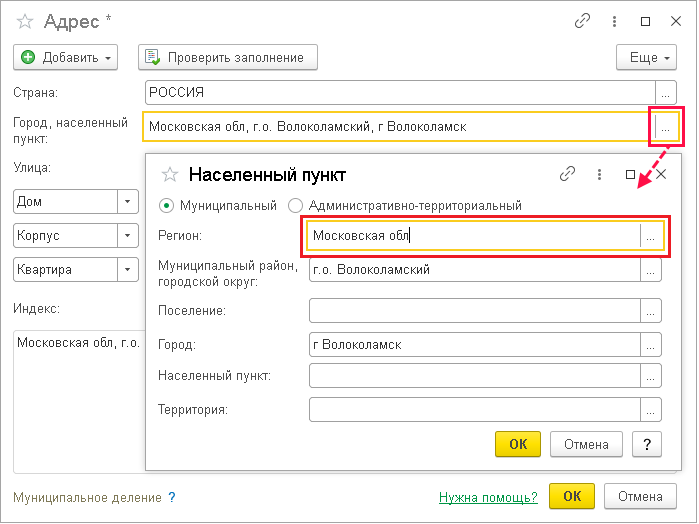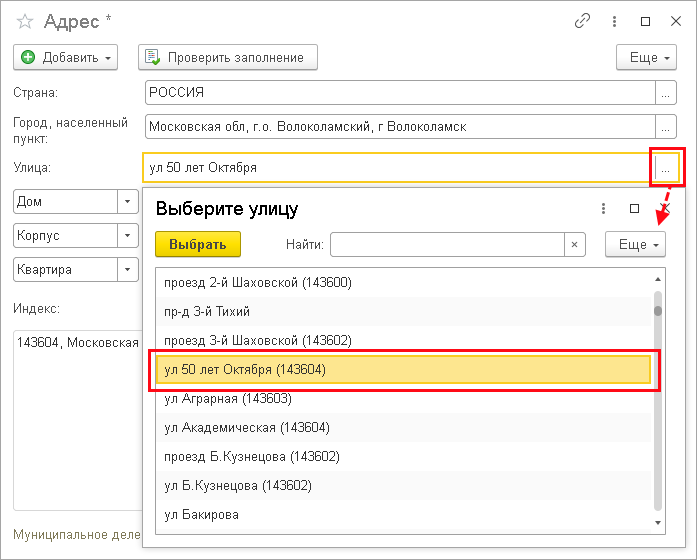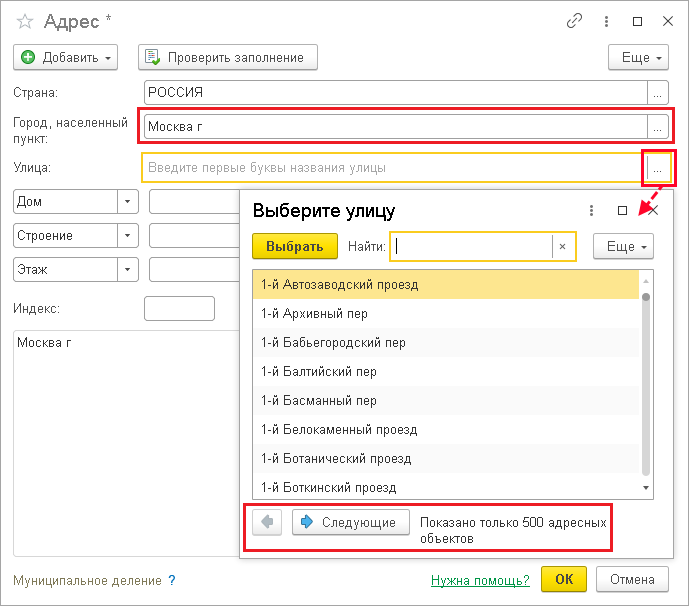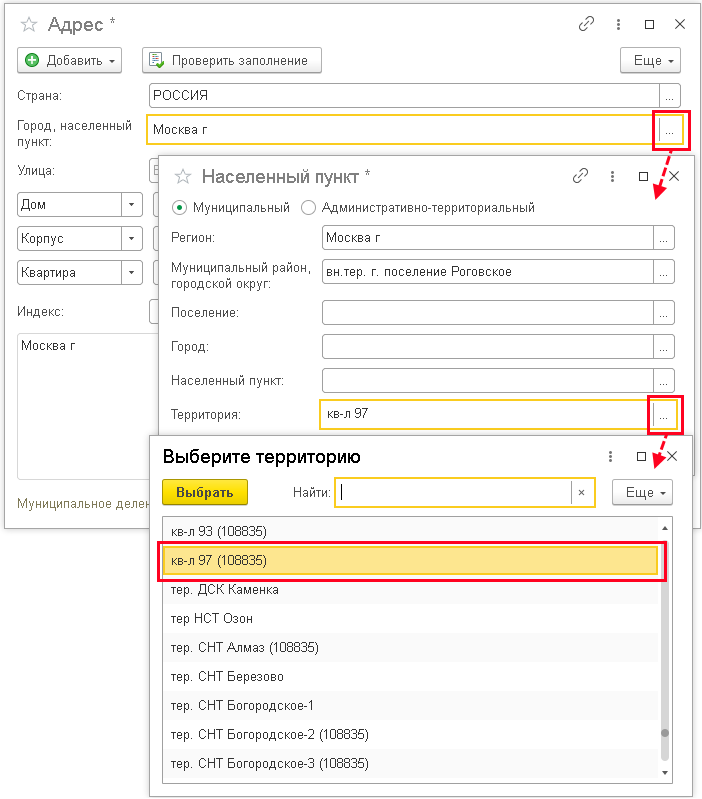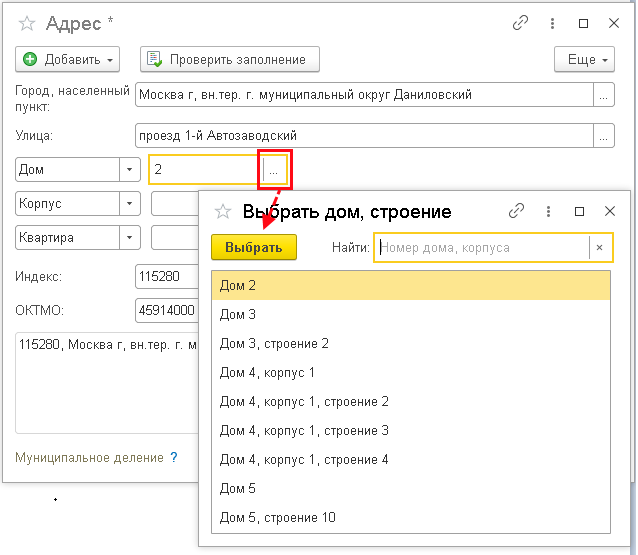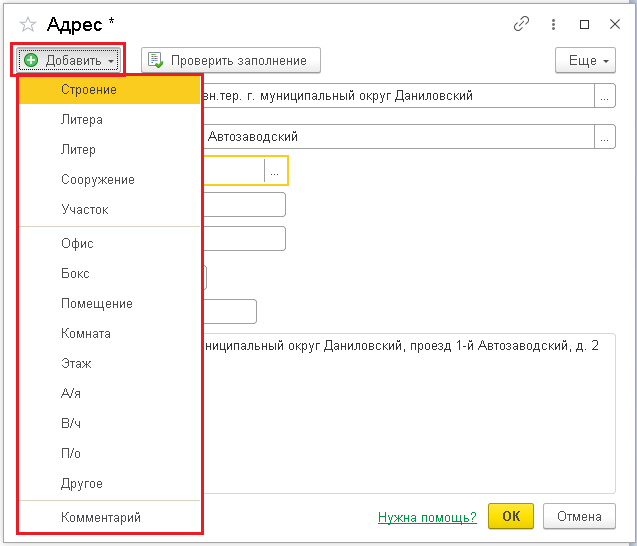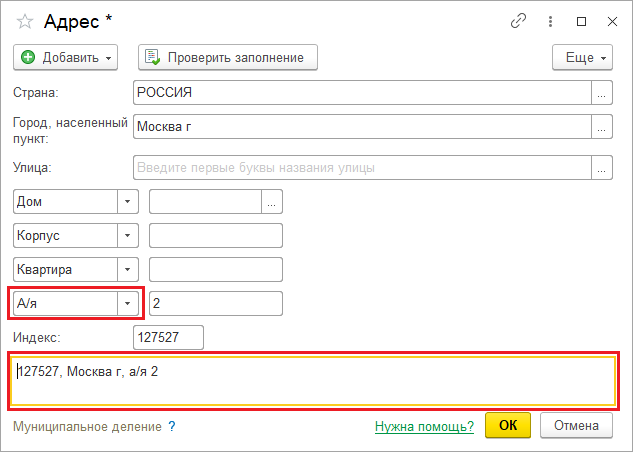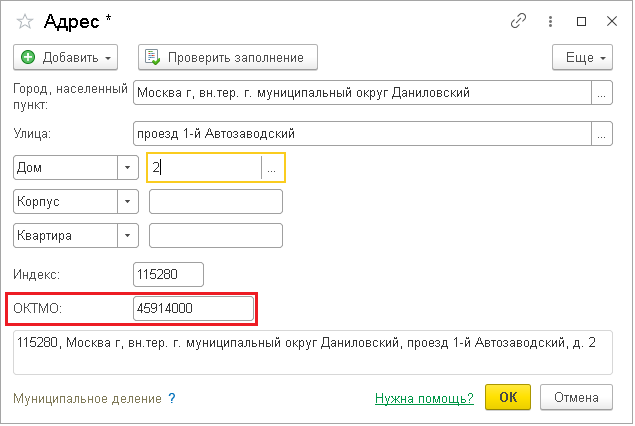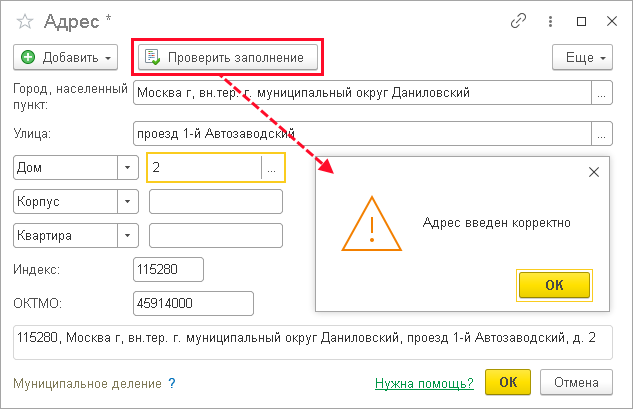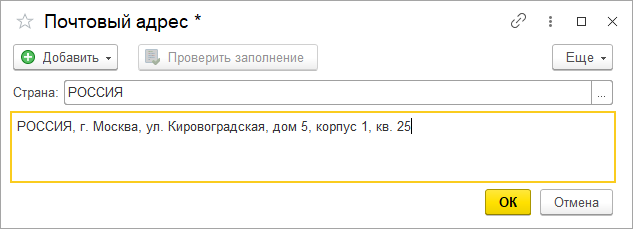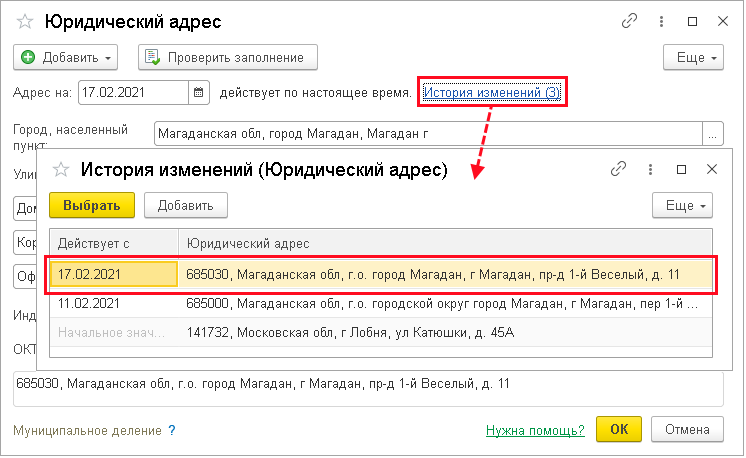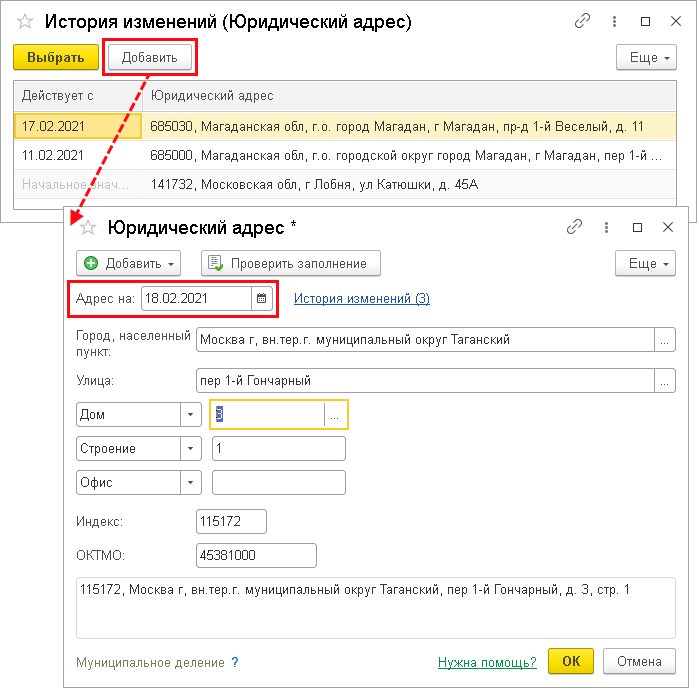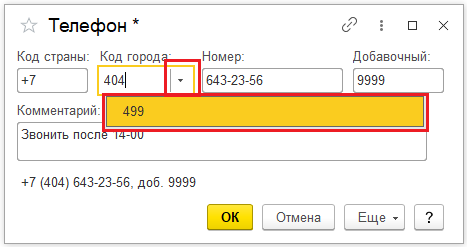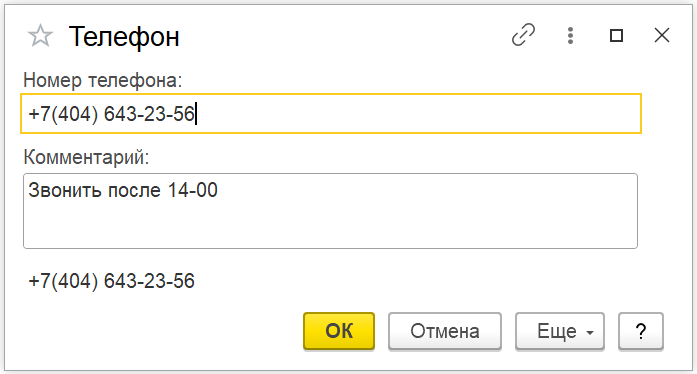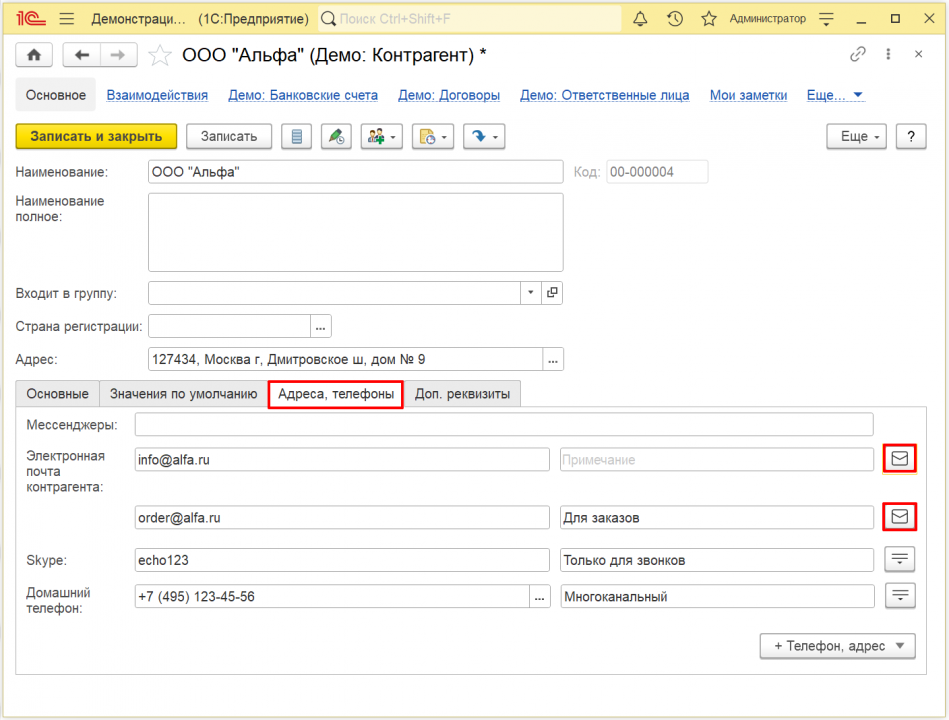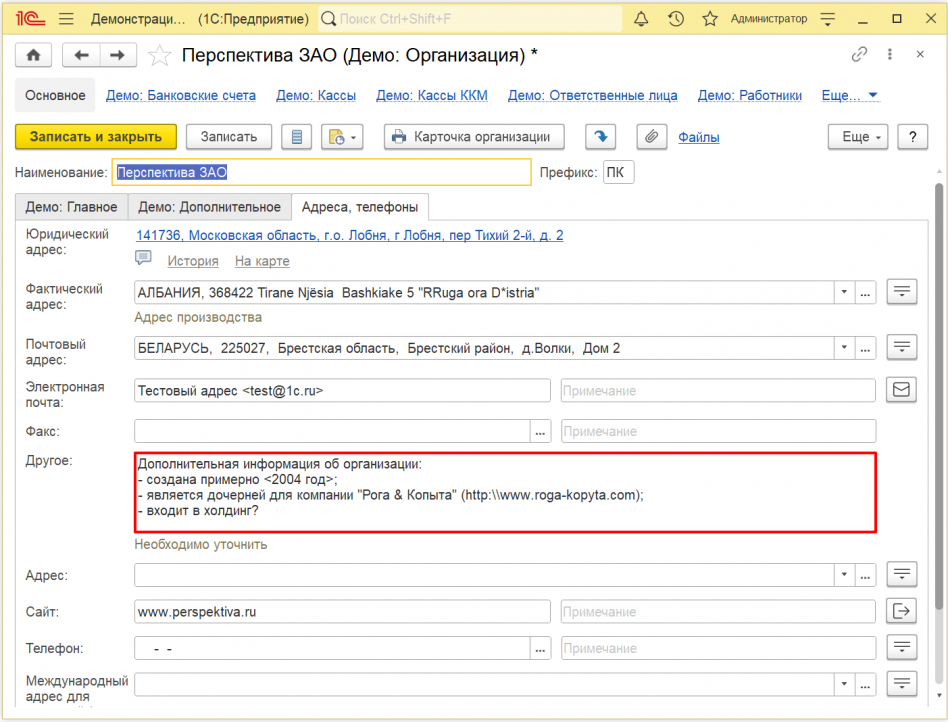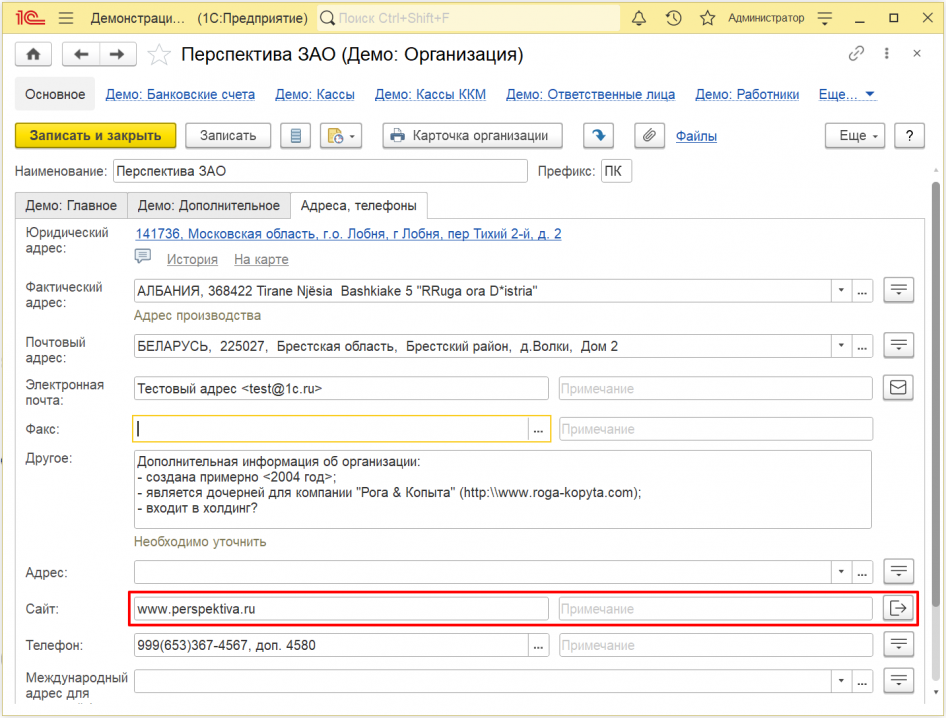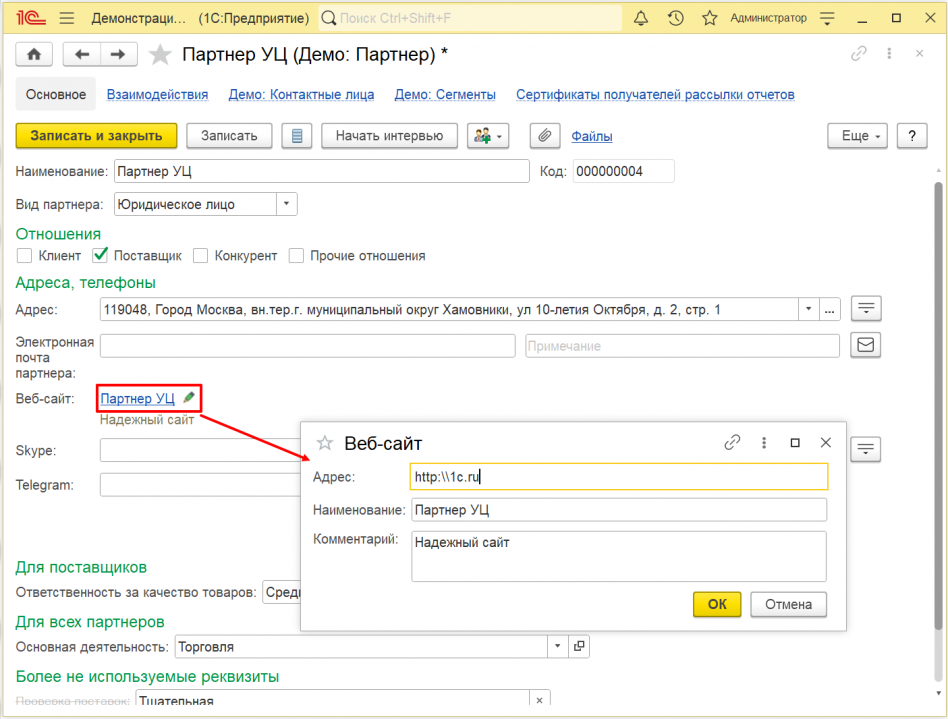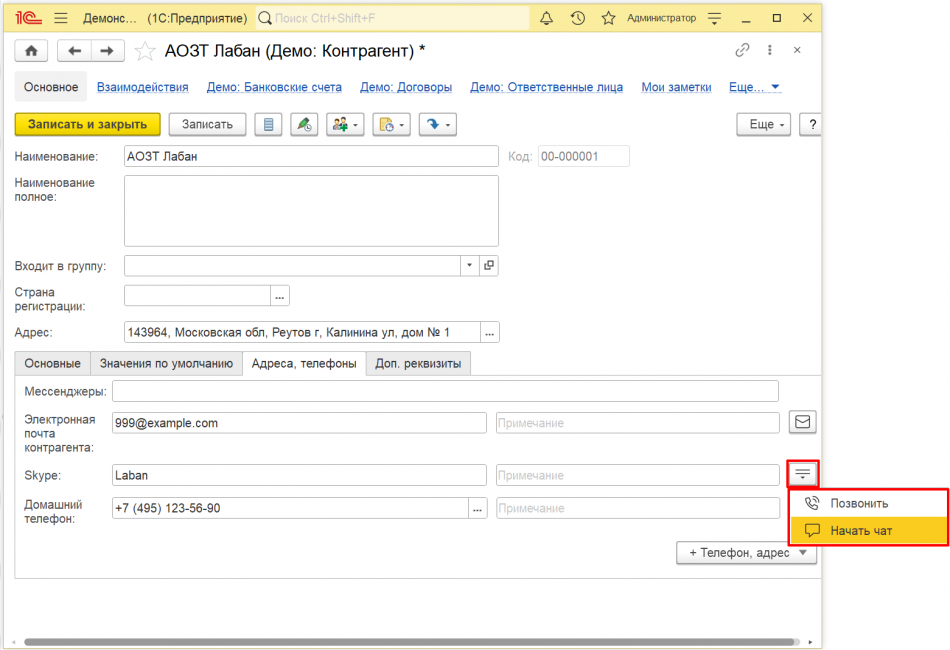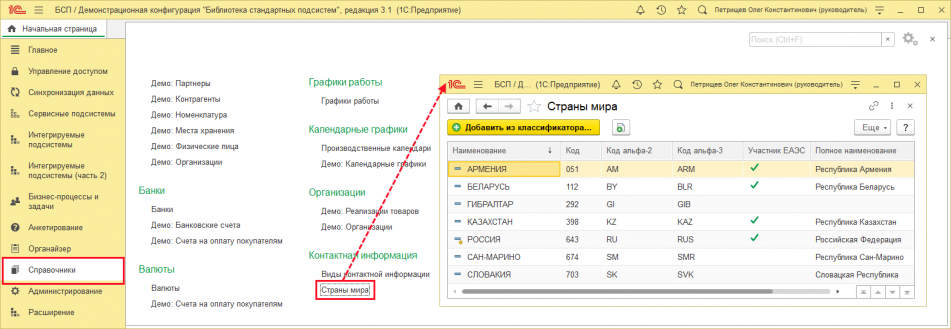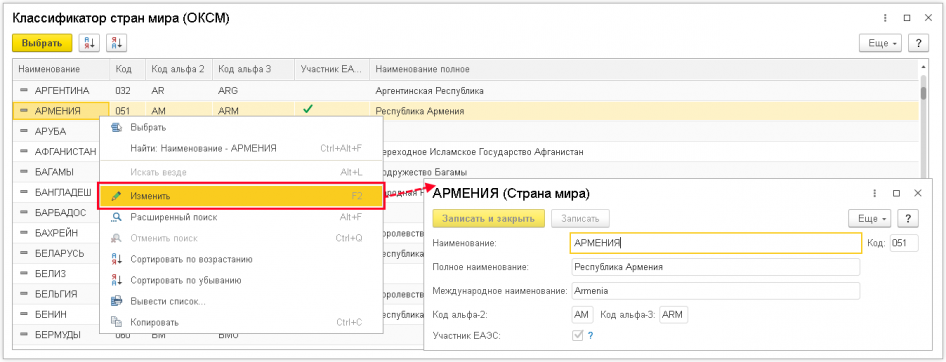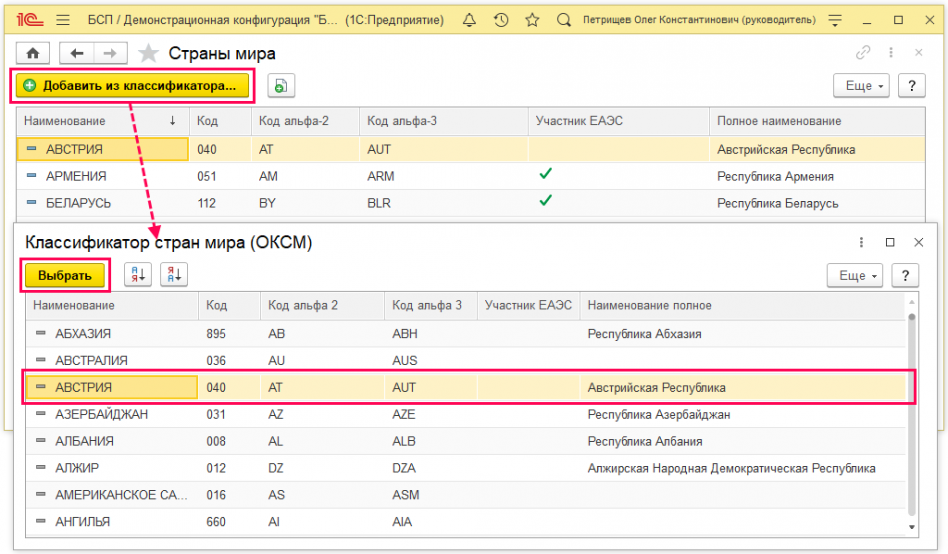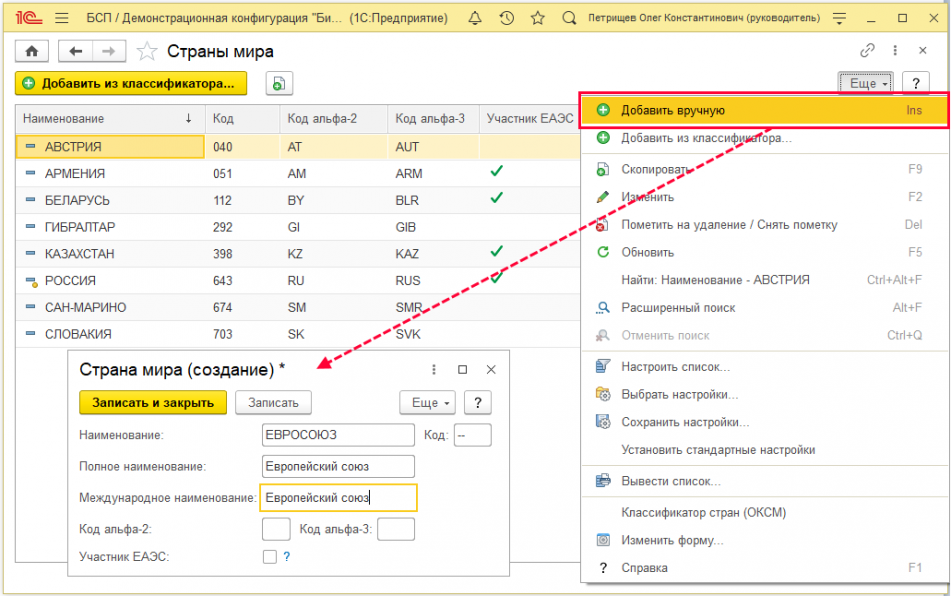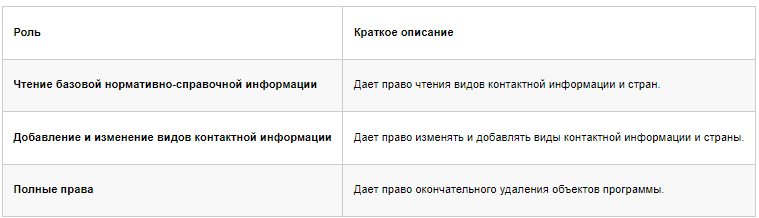Контактная информация
Программа позволяет хранить и обрабатывать контактную информацию, использующуюся на предприятии. Работа с контактной информацией в разных списках программы реализована одинаково. Например, списки Демо: Организации и Демо: Партнеры предоставляют одинаковую возможность по работе с адресами или телефонами. В программе предусмотрена возможность хранения контактной информации в табличных частях документов и загрузка контактной информации. В табличных частях документов можно редактировать контактную информацию. Такая возможность может потребоваться при работе в документах предоставляемой электронной отчетности. Связано это с необходимостью сохранения в данных документа точной копии предоставленных в фискальные органы сведений, в том числе адресов и телефонов физических лиц.
В программе предусмотрено хранение истории изменения адресов и другой контактной информации. Это позволяет, например, корректно печатать документы с юридическим адресом организации на дату ввода этого документа.
Страны мира используются не только при вводе контактной информации, но и в других целях – для учета стран происхождения товаров, гражданства и т. п. Например, в списке Демо: Номенклатура предусмотрено поле Страна Происхождения.
В программе предусмотрен список стран, который составляется на основе Общероссийского классификатора стран мира. Классификатор в программе поддерживается в актуальном состоянии. Список стран может содержать только те страны из классификатора, которые необходимы для работы. Согласно Таможенному Кодексу под страной происхождения товара может пониматься не только страна, но и группа, союз стран, район страны. Например, Евросоюз является группой стран, и в классификаторе стран его нет. В списке стран предусмотрена возможность ввода таких значений вручную и редактирования стран, введенных из классификатора (в случае изменения наименования страны до обновления классификатора в программе).
Перечень стран, доступных для выбора, может зависеть от контекста. Например, при выборе страны при вводе адреса будут доступны только страны из классификатора ОКСМ, а при вводе страны происхождения товара – как страны классификатора, так и страны, добавленные пользователем самостоятельно. В списках и табличных частях документов предусмотрено несколько предопределенных видов контактной информации, кроме того, имеется возможность добавлять новые виды контактной информации.
Работа с контактной информацией в программе предполагает:
- настройку видов контактной информации;
- ведение списка стран;
- ведение контактной информации.
Настройку видов контактной информации рекомендуется выполнить на этапе начального заполнения программы. Эта рекомендация не исключает настройку в процессе ведения контактной информации. Настройку обычно выполняет администратор программы.
Заполнением контактной информации, ее последующей актуализацией и ведением списка стран занимаются сотрудники, отвечающие за ведение НСИ на предприятии. Существует возможность отдельно разрешить ведение стран мира другим пользователям, например менеджерам по закупкам в момент оформления документов, для того чтобы они имели возможность добавления новой страны происхождения товаров, которая раньше не использовалась.
Настройка видов контактной информации
Настройка Видов контактной информации производится в списке, который можно открыть с помощью ссылки раздела Администрирование – Общие настройки – Контактная информация. Для настройки видов контактной информации необходимо установить роль Добавление и изменение видов контактной информации.
Также список Виды контактной информации можно найти в разделе Справочники.
Если в программе предусмотрена работа на нескольких языках, то наименования видов контактной информации можно задавать одновременно на всех этих языках. Например, в случае если в программе предусмотрен перевод интерфейса на русский и английский языки, в карточке вида контактной информации у наименования можно ввести также его перевод на английский язык. При выводе надписей контактной информации в справочниках и документах используется перевод, соответствующий языку текущего сеанса пользователя (если же перевод не задан, то синонимы выводятся на основном языке).
Группы списка соответствуют спискам или документам, которые являются носителями контактной информации, а элементы внутри этих групп определяют состав контактной информации этих документов и списков. По умолчанию, в списке располагаются предопределенные группы и элементы. При этом состав групп не может быть изменен.
Контактная информация содержится:
В списках:
- Пользователи;
- Демо: Контактные лица;
- Демо: Контрагенты;
- Демо: Партнеры;
- Демо: Физические лица;
- Демо: Организации;
- Демо: Номенклатура (Страна происхождения товаров).
В документах:
- Демо: Заказы покупателя (табличная часть документа).
Для добавления произвольного поля контактной информации в один из этих списков или табличную часть документа выберите группу, введите новый элемент с помощью кнопки Создать.
Выберите из фиксированного списка Тип контактной информации, укажите Наименование нового поля. Поля Тип и Наименование являются обязательными.
Поле Группа проставляется автоматически.
Поле Идентификатор для формул заполняется автоматически. При необходимости (если автоматическое заполнение не произошло) можно заполнить это поле с помощью кнопки ![]() . Данный реквизит предназначен для построения и выполнения формул пользователями с различными языками интерфейса.
. Данный реквизит предназначен для построения и выполнения формул пользователями с различными языками интерфейса.
Для того чтобы вид контактной информации всегда отображался и предлагался к заполнению в карточке владельца включите флажок Отображать всегда. Например, если поле Юридический адрес не заполнено в карточке Организации, то при включенном флажке Отображать всегда, данное поле все равно будет отображаться. При необходимости уберите флажок Отображать всегда, если нужно скрыть некоторые виды контактной информации, которые не всегда используются (например, факс).
При необходимости включите флажок Обязательное заполнение. В этом случае программа будет выдавать предупреждение, если поле не будет заполнено, и сохранение объекта-владельца контактной информации, соответствующего данным, указанным в поле Группа, без заполнения данного поля будет невозможно. Например, будет запрещено сохранение организации, у которой не заполнено поле Юридический адрес. Если включен флажок Обязательное заполнение, то флажок Отображать всегда включится автоматически.
При необходимости включите флажок Разрешить ввод нескольких значений, например, у организации или физического лица может быть несколько адресов электронной почты или номеров телефонов, по которым можно с ним связаться.
Программа позволяет хранить следующие типы контактной информации, которые в списке обозначаются специальными значками:
 Адрес – поле с таким типом контактной информации предназначено для хранения адреса в виде произвольной строки или в виде шаблона адреса. Позволяет заполнять адрес с помощью шаблона ввода адреса, используя адресный классификатор. Подробнее см. раздел. Настройка поля Адрес;
Адрес – поле с таким типом контактной информации предназначено для хранения адреса в виде произвольной строки или в виде шаблона адреса. Позволяет заполнять адрес с помощью шаблона ввода адреса, используя адресный классификатор. Подробнее см. раздел. Настройка поля Адрес; Телефон – поле с таким типом контактной информации предназначено для хранения телефонных номеров в виде произвольной строки, или в соответствии с шаблоном ввода номера телефона. Подробнее см. раздел Настройка полей Телефон и факс;
Телефон – поле с таким типом контактной информации предназначено для хранения телефонных номеров в виде произвольной строки, или в соответствии с шаблоном ввода номера телефона. Подробнее см. раздел Настройка полей Телефон и факс; Адрес электронной почты – поле с таким типом контактной информации предназначено для хранения адреса электронной почты. Подробнее см. раздел Настройка поля Адрес электронной почты;
Адрес электронной почты – поле с таким типом контактной информации предназначено для хранения адреса электронной почты. Подробнее см. раздел Настройка поля Адрес электронной почты; Веб-страница — поле с таким типом контактной информации предназначено для хранения адресов веб-страниц. Позволяет прикрепить гиперссылки на интернет-страницы, после этого ссылки будут храниться в базе с возможностью перехода по ним. Подробнее см. раздел Настройка поля Веб-страница;
Веб-страница — поле с таким типом контактной информации предназначено для хранения адресов веб-страниц. Позволяет прикрепить гиперссылки на интернет-страницы, после этого ссылки будут храниться в базе с возможностью перехода по ним. Подробнее см. раздел Настройка поля Веб-страница; Факс – поле с таким типом контактной информации предназначено для хранения номеров факсов в виде произвольной строки, или в соответствии с шаблоном ввода номера факса. Подробнее см. раздел Настройка полей Телефон и факс;
Факс – поле с таким типом контактной информации предназначено для хранения номеров факсов в виде произвольной строки, или в соответствии с шаблоном ввода номера факса. Подробнее см. раздел Настройка полей Телефон и факс; Другое – поле с таким типом контактной информации может использоваться для хранения произвольной текстовой контактной информации, например информации о том, как добраться до организации. Подробнее см. раздел Настройка поля Другое;
Другое – поле с таким типом контактной информации может использоваться для хранения произвольной текстовой контактной информации, например информации о том, как добраться до организации. Подробнее см. раздел Настройка поля Другое; Skype – поле с таким типом контактной информации используется для хранения логина Skype. Подробнее см. раздел Настройка поля Skype.
Skype – поле с таким типом контактной информации используется для хранения логина Skype. Подробнее см. раздел Настройка поля Skype.
Если у поля установлен тип ![]() Адрес,
Адрес, ![]() Телефон или
Телефон или ![]() Факс, то в поле Редактировать становится возможным выбрать способ ввода контактной информации:
Факс, то в поле Редактировать становится возможным выбрать способ ввода контактной информации:
- В диалоге – в этом случае ввод осуществляется по шаблону, что убыстряет процесс ввода и уменьшает количество ошибок;
- В поле ввода – если для адресов и телефонов не требуется ввод по шаблону, например при вводе иностранных адресов, то можно отключить ввод в диалоге;
- В диалоге и в поле ввода – позволяет использовать оба способа ввода. Если правильный ввод адреса не вызывает затруднений, можно ввести его не открывая диалога, в случае затруднений можно открыть шаблон.
Подробнее см. разделы Ввод адреса, Ввод телефона или факса.
Если у поля установлен тип ![]() Адрес,
Адрес, ![]() Телефон или
Телефон или ![]() Адрес электронной почты, то становится возможным включить флажок Запрещать ввод некорректного адреса (некорректных номеров). Такая настройка позволяет запретить ввод адресов (могут проверяться только российские адреса), телефонов или адресов электронной почты, которые заполнены не по установленным правилам.
Адрес электронной почты, то становится возможным включить флажок Запрещать ввод некорректного адреса (некорректных номеров). Такая настройка позволяет запретить ввод адресов (могут проверяться только российские адреса), телефонов или адресов электронной почты, которые заполнены не по установленным правилам.
Настройка поля Адрес
Можно добавить поле Адрес в список Пользователи.
Выбор в поле Редактировать значения В диалоге позволяет ограничить ввод нового и редактирование существующего адреса шаблоном ввода адреса и выбором адреса из адресного классификатора. Это убыстряет ввод и уменьшает количество ошибок при вводе. Подробнее см. раздел документации Адресный классификатор.
В программе можно предусмотреть хранение истории для введенных адресов, что позволяет, например, корректно печатать документы с юридическим адресом на дату ввода этого документа. Возможность хранения истории изменения адресов для документа или списка предусматривается разработчиком программы.
Если в поле Редактировать выбрано значение В диалоге, для некоторых адресов становится доступной возможность включить флажок Хранить историю изменений.
Если включен флажок Хранить историю изменений, то флажок Разрешить ввод нескольких значений становится недоступным.
В окне История адреса, которая открывается с помощью гиперссылки История в карточке организации или с помощью меню Еще окна Ввод адреса, можно «задним числом» изменять дату, с которой действует адрес, и сам адрес. Подробнее см. раздел История изменений адреса.
При выбранном редактировании В диалоге предусмотрена возможность ввести адрес в свободной форме. Это может понадобиться в исключительных случаях, например, если данные адреса в каких-либо документах приводятся с ошибкой, но для печати необходимо их проставить. При этом такой адрес будет храниться в программе с пометкой, что он введен в свободной форме, и использоваться с ограничениями. После уточнения адрес можно будет исправить, заполнив по шаблону. Адреса, которые вводятся только с помощью шаблона, отображаются в карточках элементов списков или документах как ссылки. По нажатию на ссылку выполняется переход к форме ввода адреса. Подробнее см. раздел Ввод адреса.
Включите флажок Включать страну в представление, для того чтобы страна указывалась при автоматическом составлении программой полного адреса в поле Адрес.
Перейдите по ссылке, для того чтобы указать Дополнительные настройки адреса РФ:
Включение флажка Только российский адрес позволяет запретить выбор другой страны при заполнении адреса. Используйте эту возможность, если у сотрудников Вашей организации только российские адреса, это ускорит ввод информации. Если заполняется адрес не с территории РФ, то при заполнении страны адреса можно использовать общероссийский классификатор стран мира. Подробнее см. раздел Список стран мира.
При включенном флажке Только российский адрес становятся активными дополнительные параметры:
- Запрещать ввод некорректного адреса – если флажок включен, то при некорректном вводе российского адреса невозможно будет ввести данные в программу (имеет смысл только при использовании шаблонов ввода и адресного классификатора), данные проверяются по ГАР (Государственный адресный реестр ФНС России). Подробнее см. раздел документации Контроль ведения учета;
- Указывать ОКТМО – включите флажок, для того чтобы автоматически заполнялось поле ОКТМО. По ОКТМО нужно получать адрес муниципального образования, в том числе и код – получение особенностей налогообложения выполняется именно по коду. При необходимости поле можно отредактировать;
- Автоматически исправлять устаревшие адреса – можно включить автоматическую проверку и исправление адресов. В этом случае регламентное задание 1 раз в неделю проверяет и исправляет адреса, ставшие устаревшими. Подробнее см. раздел документации Контроль ведения учета.
Для создания международного адреса (например, для валютных платежей), включите флажок Международный формат адреса, в этом случае ссылка Дополнительные настройки адреса становится недоступной.
Настройка полей Телефон и факс
Если у поля установлен тип Адрес, Телефон или Факс, то становится возможным выбрать способ его Редактировать – в диалоге или в поле ввода (подробнее см. раздел Настройка видов контактной информации).
Для того чтобы использовать Телефон с добавочным номером, включите флажок. Для некоторых типов телефонов (например, мобильный телефон) не предусмотрено добавочных номеров.
Включите флажок Запрещать ввод некорректных номеров, для того чтобы программа не сохраняла неправильно заполненные номера телефонов.
Особенности настройки полей Телефон и Факс
- Включите флажок Вводить номер по маске, можно выбрать маску из списка, при необходимости поправить ее. Маска используется только при вводе новых номеров телефонов, для того чтобы она корректно использовалась, необходимо значение поля Редактировать установить В поле ввода. Использование добавочного номера при этом становится невозможным.
- В строке маски допустимо использование следующих специальных символов:
- ! – любой введенный символ преобразуется в верхний регистр;
- 9 – допустимо ввести произвольный символ цифры;
- # – допустимо ввести произвольный символ цифры или - (знак минус) или + (знак плюс) или пробел;
- N – допустимо ввести любые алфавитно-цифровые символы (буквы или цифры);
- U – допустимо ввести любые алфавитно-цифровые символы (буквы или цифры) и любой введенный символ преобразуется в верхний регистр;
- X (латинского алфавита) – допустимо ввести произвольный символ;
- @ – допустимо ввести любые алфавитно-цифровые символы (буквы или цифры) в верхнем регистре или пробел.
Например, при маске «+7(999) 999-99-99» текст «9001234567» преобразуется в «+7(900)123-45-67».
Для того, чтобы использовать в маске один из специальных символов, нужно использовать перед ним символ «\».
Допускается указание нескольких масок в одном параметре. Маски разделяются символом ";". В этом случае использоваться будет та маска, к которой подходит введенный текст.
Настройка поля Адрес электронной почты
Если у поля установлен тип Адрес электронной почты, то программа проверяет правильность ввода адреса электронной почты. Включите флажок Запрещать ввод некорректных адресов, в этом случае ввести некорректный адрес электронной почты будет невозможно.
Настройка поля Веб-страница
Можно добавить поле Веб-страница для элементов списка Демо: Организации. При вводе веб-страницы нет ограничений, можно ввести веб-страницу и на русском языке.
Настройка поля Другое
Если у поля установлен тип Другое, то программа позволяет ввести текст длиной до 1024 символов.
Для точной настройки отображения в окне элемента списка или документа полей с видом контактной информации Другое с помощью переключателя можно указать Вид поля:
- Многострочное широкое – включает несколько строк;
- Однострочное широкое – длинная строка;
- Однострочное узкое – Если вид контактной информации Другое используется для ввода данных небольшой длины, то размер поля ввода можно уменьшить.
В поле Другое можно разместить, например, Telegram. Это поле можно сделать короткой строкой, выбрав положение переключателя Однострочное узкое.
Примеры таких полей см. в разделе Ввод поля Другое.
Настройка поля Skype
Можно создать поле для хранения логина Skype для элементов списка Демо: Контрагенты. У контрагента может быть несколько логинов Skype.
Изменение видов контактной информации
В программе предусмотрена возможность изменения уже существующих настроек видов контактной информации при необходимости – если без такой корректировки невозможна дальнейшая работа.
Некоторые реквизиты (например, Тип, Группа, Идентификатор для формул) изменять не рекомендуется. Если без этого не обойтись, с помощью команды Разрешить редактирование типа и группы можно перейти к изменению данных реквизитов, после оценки всех рисков данного действия.
С помощью флажка можно выбрать реквизит, который нужно разблокировать для дальнейших изменений. По кнопке Проверить использование можно проверить сведения об использовании объектов в базе данных и убедиться, что дальнейшее изменение реквизитов не повлечет за собой негативных последствий.
Ведение контактной информации
После настройки необходимых видов контактной информации, используемых на предприятии или в организации, и загрузки адресного классификатора можно приступать к заполнению контактной информации в списках и документах программы.
В списках Демо: Партнеры, Демо: Контрагенты и Демо: Заказы покупателя предусмотрена возможность вывода адресов, телефонов и другой контактной информации в колонках. Для вывода этих колонок воспользуйтесь командой меню Еще – Изменить форму. В окне Настройка формы выберите элемент списка Ссылка и по кнопке Добавить поля откройте список полей. С помощью флажков укажите требуемые виды контактной информации для вывода в колонки.
После окончания настроек нажмите кнопку ОК. Отмеченные флажками колонки будут выведены в список.
В карточках элементов списков (например, Демо: Организации) могут быть предусмотрены отдельные вкладки для контактной информации.
Контактную информацию можно вводить:
- в виде произвольной строки;
- с помощью шаблонов.
Использование шаблонов позволяет унифицировать ввод информации, улучшает ее восприятие при просмотре и поиске в списках.
При использовании шаблона ввода поля адреса можно заполнять с помощью адресного классификатора. Заполнение адресов с помощью шаблонов и с использованием адресного классификатора значительно убыстряет ввод, снижает количество ошибок при вводе, что в свою очередь облегчает сдачу отчетности в различные организации. Кроме того, адресный классификатор постоянно обновляется, следовательно, адреса сотрудников всегда будут в актуальном состоянии. В программе предусмотрена возможность при использовании шаблонов адресов в порядке исключения ввести некоторые адреса, указанные с ошибкой, в свободной форме. Подробнее см. раздел Ввод адреса.
Использование шаблона при вводе телефонов и факсов облегчает ввод информации, сокращает количество ошибок при вводе.
Если для ввода адреса предусмотрено использование шаблона, то в списке адрес отображается в более наглядном виде – как ссылка. Нажав на ссылку, можно открыть окно ввода адреса. Также можно предусмотреть ввод непосредственно в поле адреса, например, в поле Международный адрес, где не требуется шаблон для ввода. Можно предусмотреть выбор способа ввода, например, если адрес несложный, можно ввести его в поле ввода, а если возникнут трудности, можно открыть шаблон для ввода адреса (подробнее см. раздел Настройка поля Адрес).
При вводе контактной информации доступны не только предопределенные поля, но и те поля, которые были добавлены в список Виды контактной информации в процессе работы программы. Обратите внимание, что в элементе списка Демо: Организации отображается реквизит Сайт, процесс добавления которого представлен в разделе Настройка поля Веб-страница. Подробнее о вводе веб-страницы см. раздел Ввод сайта. Для работы с контактной информацией можно воспользоваться командами контекстного меню по правой кнопке мыши:
■ Выбрать (клавиша F4) – ввести контактную информацию по шаблону, аналогично кнопке ![]() Выбрать. Подробнее см. разделы Ввод адреса или Ввод телефона или факса;
Выбрать. Подробнее см. разделы Ввод адреса или Ввод телефона или факса;
■ Открыть (сочетание клавиш Ctrl+Shift+F4) – просмотр введенной контактной информации (например, слишком длинный адрес можно увидеть целиком с помощью этой команды);
■ Вырезать (сочетание клавиш Ctrl+X);
■ Копировать (сочетание клавиш Ctrl+C);
■ Вставить (сочетание клавиш Ctrl+V);
■ Очистить (сочетание клавиш Shift+F4). При очистке поля контактной информации – вручную, сочетанием клавиш Shift+F4, при помощи контекстного меню – так же очищаются поля для ввода по шаблону адреса и телефона. В поле Страна адреса автоматически вводится значение Россия;
■ Выделить все (сочетание клавиш Ctrl+A);
■ Ввести комментарий ![]() – с помощью этой команды можно ввести или изменить комментарий, не открывая окно редактирования поля;
– с помощью этой команды можно ввести или изменить комментарий, не открывая окно редактирования поля;
Адрес на Яндекс.Картах; Адрес на Google Maps – команды, которые позволяют увидеть адрес объекта на картах соответственно Яндекса или Гугл. Для того чтобы увидеть адрес объекта перейдите по гиперссылке На карте.
- История – с помощью этой гиперссылки можно просмотреть все изменения адреса организации (список Демо: Организации). Подробнее см. раздел История изменений адреса.
Если предусмотрено несколько видов адресов и они совпадают (например, фактический и юридический), то после заполнения первого поля для копирования адреса в другое поле можно выбрать из выпадающего списка с помощью кнопки ![]() или воспользоваться командой контекстного меню Заполнить.
или воспользоваться командой контекстного меню Заполнить.
В карточке элемента списка с помощью кнопки ![]() можно открыть меню для работы с адресом, в котором предусмотрены команды:
можно открыть меню для работы с адресом, в котором предусмотрены команды:
- Ввести комментарий;
- Адрес на Яндекс Картах;
- Адрес на Google Maps;
С помощью выпадающего списка можно также ввести международный адрес латиницей, если в настройках адреса включен флажок Международный формат адреса (подробнее см. раздел Настройка поля Адрес).
Воспользуйтесь командой Ввести комментарий ![]() , если она предусмотрена, затем введите текст комментария, нажмите кнопку ОК для продолжения работы в программе. Комментарий будет выводится под полем контактной информации.
, если она предусмотрена, затем введите текст комментария, нажмите кнопку ОК для продолжения работы в программе. Комментарий будет выводится под полем контактной информации.
Для вида контактной информации с типами Адрес и Другое используется кнопка Комментарий, для остальных видов контактной информации комментарий можно ввести в поле с подсказкой ввода Примечание.
Если при настройке одного или нескольких видов контактной информации включен флажок Разрешить ввод нескольких значений или есть виды контактной информации с отключенным флажком Отображать всегда, то в окне для ввода предусмотрена кнопка + Телефон, адрес. При нажатии на нее предлагается список возможных видов контактной информации для добавления, например, у организации может быть несколько адресов электронной почты, веб-страниц и т. п.
Также если у пользователя добавлены права на редактирование видов контактной информации, то при нажатии + Телефон, адрес отобразится кнопка Настроить, где можно перейти к настройкам видов контактной информации или добавить новый вид, например, Мессенджер Telegram.
Дополнительные поля для ввода контактной информации размещаются под соответствующими основными полями. Если при настройке для этих видов контактной информации включен флажок Обязательное заполнение, то программа проверяет заполнение только основного поля. Подробнее см. раздел Настройка видов контактной информации.
Для ввода информации в поля с использованием шаблонов нажмите кнопку ![]() Выбрать (можно выполнить команду контекстного меню по правой кнопке мыши или нажать клавишу F4).
Выбрать (можно выполнить команду контекстного меню по правой кнопке мыши или нажать клавишу F4).
Ввод адреса
Если адрес заполняется с помощью адресного классификатора, то индекс адреса устанавливается из классификатора автоматически после окончания ввода адреса.
При заполнении адреса становятся доступными команды меню по кнопке Еще:
- История изменений – в списке Демо: Организации для юридического адреса хранится история его изменения, что позволяет, например, корректно печатать документы с юридическим адресом на дату ввода этого документа. Подробнее см. раздел История изменений адреса;
- Адрес на Яндекс.Картах, Адрес на Google Maps – с помощью этих команд любой адрес, введенный в программе, можно посмотреть на картах. Подробнее см. раздел Ведение контактной информации;
- Адрес в свободной форме – включите этот флажок, для того чтобы при вводе адреса по шаблону ввести заведомо некорректный адрес (например, с товаром на накладной неправильный адрес поставщика, его надо временно зафиксировать для печати, но в дальнейшем его использовать нельзя). Такой адрес используется для хранения, отображения и печати, считается некорректным и не проходит контроль, поэтому можно рекомендовать использовать его только для единичных случаев;
- Заполнить по почтовому индексу – воспользуйтесь этой командой, если известен индекс. По индексу можно восстановить адрес. Подробнее см. раздел Ввод адреса по индексу;
- Очистить адрес – с помощью этой команды можно стереть неправильно введенный адрес;
- Загрузить классификатор – воспользуйтесь этой командой, для того чтобы перейти к загрузке адресного классификатора. Подробнее см. раздел документации Адресный классификатор. После проведения обновления классификатора по выбранному региону можно продолжить редактирование адреса.
Для российских адресов при вводе адреса с помощью флажка в меню Еще выберите, в каком территориальном делении будет вводиться адрес (настроек для установки ввода адреса в том или ином определенном территориальном делении по умолчанию нет):
- Муниципальное деление;
- Административно-территориальное деление.
Если необходимые адресные сведения отсутствуют или не были загружены в программу, то их поиск автоматически осуществляется через веб-сервис фирмы «1С» при наличии подключения к Интернету и авторизации в Интернет-поддержке пользователя. Специального включения использования веб-сервиса для проверки и автоподбора адресов не требуется. Веб-сервис использует адресные сведения с сайтов ФНС России и Федеральной службы государственной статистики. Подробнее см. раздел документации Адресный классификатор.
В программе предусмотрена возможность по индексу восстановить адрес, если установлен адресный классификатор. Подробнее см. раздел Ввод адреса по индексу.
В случае необходимости (например, известно, что в адресе ошибки, но необходимо распечатать тот или иной документ и для этого нужно заполнить адрес) можно заполнить адрес в свободной форме. Подробнее раздел Ввод адреса в свободной форме.
Страна Россия выбрана программой по умолчанию, при этом поле может быть недоступным для изменения в зависимости от настроек. Подробнее см. раздел Настройка поля Адрес.
Для российских адресов предусмотрена проверка заполнения, подробнее см. раздел Проверка правильности адресов.
При заполнении адреса по шаблону поле Представление адреса недоступно, заполняется программой автоматически по мере заполнения полей адреса.
Для того чтобы изменить Страну, нажмите кнопку ![]() Выбрать.
Выбрать.
Затем выберите нужную страну из списка Классификатор стран мира (ОКСМ). В программе для ввода адресов используется общероссийский классификатор стран мира, коды стран в котором являются общепринятыми. Для поиска в списке по наименованию или его части воспользуйтесь кнопкой Найти. Подробнее см. раздел Список стран мира.
Если выбрана страна Евразийского экономического союза (ЕАЭС), ввод адресов может осуществляться не в свободной форме, а в привычных полях, таким же образом, как и российские адреса. При этом поле адреса должно быть настроено для ввода в диалоге (подробнее см. раздел Настройка поля Адрес). Проверка адреса в данном случае невозможна, т. к. в программе поддерживается только Общероссийский Классификатор Адресов.
Обратите внимание, что в случае выбора страны, отличной от стран ЕАЭС, адрес надо будет ввести вручную в строку произвольной длины.
Предусмотрена возможность писать такие адреса непосредственно в поле ввода, для этого необходимо произвести настройки, подробнее см. раздел Настройка видов контактной информации.
Для продолжения ввода российского адреса в шаблон необходимо ввести Город, населенный пункт. Ввести российский адрес можно следующими способами:
- с помощью автоподбора (при использовании веб-сервиса) – подробнее см. раздел Автоподбор российского адреса;
- по индексу – подробнее см. раздел Ввод адреса по индексу;
- по шаблону, если не получилось использовать предыдущие способы, подробнее см. раздел Ввод российского адреса по шаблону.
Автоподбор российского адреса
В программе для российских адресов предусмотрен автоподбор всего адреса при вводе (только при использовании веб-сервиса). Наберите в поле Город, населенный пункт поисковое слово или его часть.
Обратите внимание на цветовое различие адресов:
- Адреса по муниципальному делению – стандартный цвет текста.
- По административно-территориальному делению – серый цвет.
Ввод адреса по индексу
Почтовое деление России следует административному делению страны. Введённая в 1971 году система 6-значных почтовых индексов была унаследована от СССР и не претерпела существенных изменений. Первые три цифры индекса соответствуют определенному субъекту федерации. Следующие три — номеру почтового отделения в нём.
Если известен почтовый индекс, это убыстрит ввод адреса.
Заполните поле Индекс, после этого программа автоматически заполняет часть адреса. Открывается окно Выберите улицу, населенный пункт. Для выбора выводятся только те адреса, которые соответствуют введенному индексу. Выберите нужную часть адреса, нажмите кнопку Выбрать.
Остается только закончить ввод адреса, указав оставшуюся его часть (например, ввести номер дома и квартиры). Подробнее см. раздел Ввод российского адреса по шаблону.
Если после заполнения поля Индекс окно выбора адреса автоматически не открылось, воспользуйтесь командой Заполнить по почтовому индексу меню Еще. Подробнее об этой и других командах см. раздел Ввод адреса.
Если при вводе адреса указан почтовый индекс, сведения о котором отсутствует в программе, выводится сообщения об отсутствии адресных сведений. Следует проверить состояние адресного классификатора, возможно, необходимо его загрузить. Подробнее см. раздел документации Адресный классификатор.
Ввод российского адреса по шаблону
Можно ввести адрес по шаблону, для этого в поле Город, населенный пункт нажмите кнопку ![]() Выбрать.
Выбрать.
В шаблоне Населенный пункт с помощью переключателя выберите, какой адрес будете вводить:
- Муниципальный;
- Административно-территориальный.
Выберите Регион, например, Московская обл.
Напишите или выберите из списка нужный регион с помощью кнопки ![]() . Если региона еще нет в классификаторе, об этом выводится сообщение. Загрузить классификатор можно с помощью команды меню Еще. Подробнее см. раздел документации Адресный классификатор.
. Если региона еще нет в классификаторе, об этом выводится сообщение. Загрузить классификатор можно с помощью команды меню Еще. Подробнее см. раздел документации Адресный классификатор.
Напишите или выберите из списка Муниципальный район или городской округ, например, г.о. Волоколамский. Напишите или выберите из списка Поселение, Город и/или Населенный пункт, например, город Волоколамск. Если могут вводиться неактуальные адреса, необходимо загрузить историю адресов. Подробнее см. раздел документации Адресный классификатор.
После окончания ввода города или населенного пункта нажмите кнопку ОК.
Для ввода улицы напишите часть наименования (в этом случае программа показывает только результаты поиска, а не весь список целиком) или ![]() выберите ее из списка, например, ул. 50 лет Октября.
выберите ее из списка, например, ул. 50 лет Октября.
Если в населенном пункте более 500 улиц (например, в Москве их более 6000), то весь список с веб-сервиса загружается порционно и включаются кнопки для прокрутки. При этом поиск проводится по полному списку улиц.
Можно выбрать Территорию, например, квартал, СНТ или гск.
Номера домов или строений хранятся в адресном классификаторе. Выберите нужный номер дома в окне Выбор дома, где выводится список всех возможных домов и строений для введенного адреса. Окно открывается с помощью кнопки![]() . Дополнительные части адреса, например корпус, также выбираются из списка. При этом кнопка выбора предусмотрена только в поле Дом.
. Дополнительные части адреса, например корпус, также выбираются из списка. При этом кнопка выбора предусмотрена только в поле Дом.
В программе предусмотрены дополнительные поля для заполнения адреса, например, Строение, Помещение и т. д. Нажмите кнопку Добавить для выбора из списка нужных значений.
Можно ввести адрес типа абонентский ящик, например 127527, г. Москва, а/я 2.
Если при настройке поля Адрес был включен флажок Указывать ОКТМО (подробнее см. раздел Настройка поля Адрес), то при вводе населенных пунктов и улиц автоматически определяется код ОКТМО. При необходимости можно его отредактировать.
Проверка правильности адресов
Программой проводится проверка:
- на заполненность адреса;
- на наличие недопустимых символов;
- длины наименований реквизитов адреса;
- на соответствие классификатору.
В клиент-серверной базе проверка адреса на соответствие классификатору производится на сервере. После проверки правильности заполнения адреса программа выдаст сообщение Адрес введен корректно.
Проверка правильности невозможна для иностранных адресов, которые не проверяются. Кнопка становится недоступной, если адрес введен в свободной форме.
Если адрес был введен некорректно, выводится список ошибок.
В программе производится проверка актуальности адресного классификатора, при необходимости можно обновить данные.
Если адрес исторический, возможно, следует поменять настройки загрузки адресного классификатора, для того чтобы загружалась история адресов. Подробнее см. раздел документации Адресный классификатор.
Если адрес некорректный, то в программе производится перебор вариантов нумерации (не дом, а владение; наличие корпусов, строений; буквы в номере дома).
Если при настройке вида контактной информации Адрес включен флажок Запрещать ввод некорректных адресов, то записать и закрыть элемент списка или документ с некорректно заполненным адресом будет невозможно, при попытке сохранения программа выдает предупреждение, что адрес введен некорректно. Подробнее см. раздел Настройка поля Адрес.
В программе предусмотрена автоматическая проверка и исправление адресов. Регламентное задание 1 раз в неделю проверяет и исправляет адреса ставшие устаревшими. Для использования данной возможности необходимо при настройке адреса включить флажок Автоматически исправлять устаревшие адреса. Подробнее см. раздел Настройка поля Адрес. Также см. раздел документации Контроль ведения учета.
Ввод адреса в свободной форме
Если во время ввода адреса выяснилось, что заполнение по шаблону невозможно из-за его ошибочности, в меню Еще можно включить флажок Ввести адрес в свободной форме. Необходимо помнить, что адреса, введенные в свободной форме, не проходят проверку по адресному классификатору. Напишите адрес в открывшемся окне.
История изменений адреса
В программе для адреса может храниться история его изменения, что позволяет, например, корректно печатать документы с юридическим адресом на дату ввода этого документа. Хранение истории изменений можно настроить только для вида контактной информации Адрес для некоторых документов и списков программы. Подробнее см. раздел Настройка поля Адрес.
В карточке ввода адреса указывается информация о действующем адресе: дата, на которую адрес введен и сведения о его актуальности.
В окне История изменений, открываемом из карточки адреса с помощью ссылки История изменений, можно «задним числом» изменять дату, с которой действует адрес и сам адрес.
Для этого нажмите кнопку Добавить. Открывается шаблон ввода адреса, при этом в поле Адрес на по умолчанию указывается текущая дата, при необходимости дату можно изменить. Подробнее см. раздел Ввод адреса.
После ввода нового адреса нажмите ОК. В карточке элемента списка появится новый адрес. Ссылка История изменений меняет вид, в ней указывается количество значений в окне истории.
Предыдущее значение истории адреса (в данном случае Начальное значение) становится неактивным.
Ввод телефона или факса
Ввод телефона или факса может выполняться как с помощью шаблона, и/или непосредственно в поле ввода, это зависит от настроек. Подробнее см. раздел Настройка видов контактной информации.
Для того чтобы ввести телефон или факс с помощью шаблона, необходимо заполнить поля:
- Код страны – программа автоматически добавляет + к коду страны;
- Код города – код города программа автоматически заключает в скобки;
- Номер;
- Добавочный – перед цифрами добавочного номера программа автоматически проставляет доб. (зависит от настроек, см. раздел Настройка полей Телефон и факс);
- Комментарий – введите дополнительную информацию.
В шаблоне ввода номера телефона для ускорения ввода новых телефонных номеров в поля с кодом страны и города автоматически подставляются значения, введенные в предыдущий раз. Дополнительно для кода города запоминаются 10 ранее введенных кодов, которые можно быстро выбрать из выпадающего списка.
Также можно ввести телефон в поле ввода по маске, если она настроена. Это значительно облегчает ввод, и не нужно открывать шаблон для ввода. Для того чтобы исключить потерю данных, маска используется только при вводе новых номеров телефонов. Если телефон уже был введен, то маска не используется. А если очистить номер, то включится ввод по маске. При этом ввод Добавочного номера станет недоступен.
При заполнении телефона доступны команды меню Еще. Для того чтобы удалить ошибочно введенный номер телефона и начать заполнение заново, воспользуйтесь командой Очистить номер телефона меню Еще.
По окончании ввода телефона нажмите кнопку ОК, для того чтобы продолжить ввод контактной информации.
В программе предусмотрена возможность осуществлять звонки и отправлять SMS на телефонные номера, заданные в контактной информации, с помощью кнопки со списком команд.
Выберите нужную команду:
- Позвонить;
- Отправить SMS.
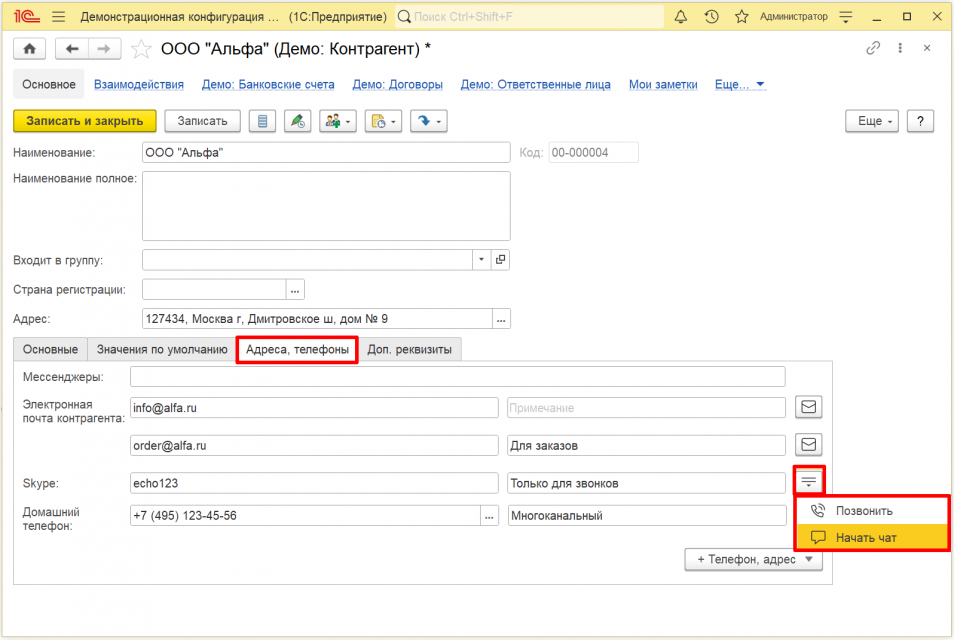 Для звонков необходимо предварительно установить программу с поддержкой интернет-телефонии (VOIP), например, Skype. Подробнее см. раздел Ввод поля Skype.
Для звонков необходимо предварительно установить программу с поддержкой интернет-телефонии (VOIP), например, Skype. Подробнее см. раздел Ввод поля Skype.
Для отправки SMS необходимо заключить договор с одним из операторов сотовой связи (МТС или Билайн), указав в настройках отправки SMS полученные регистрационные данные. Подробнее см. раздел документации Отправка SMS.
Ввод адреса электронной почты
Введите адрес электронной почты вручную, например, otdel-prodaj@7777777.ru.
Если при настройке данного вида контактной информации включен флажок Запрещать ввод некорректных адресов, то программа проверяет правильность ввода адреса электронной почты и выводит сообщение об ошибке при некорректном вводе адреса, при этом сохранение будет невозможно. Подробнее см. раздел Настройка поля Адрес электронной почты.
С помощью кнопки ![]() после заполнения адреса электронной почты можно Написать письмо. Подробнее см. раздел документации Работа с почтовыми сообщениями.
после заполнения адреса электронной почты можно Написать письмо. Подробнее см. раздел документации Работа с почтовыми сообщениями.
Ввод поля Другое
В текстовое поле Другое длиной 1024 символа можно ввести какую-либо дополнительную информацию об организации. Поле этого типа может быть многострочным, например, как добраться до офиса, в котором она находится.
Поле может быть ограниченным по длине (длинная или короткая строка) в зависимости от настройки. Например, для ввода Telegram можно использовать поле Другое в виде короткой строки. Подробнее см. раздел Настройка поля Другое.
Ввод сайта
Данное поле, в отличие от предыдущих предопределенных полей, было добавлено в карточку организации в процессе работы с программой, процесс добавления описан выше, подробнее см. раздел Настройка поля Веб-страница. Напишите наименование сайта организации. В данном поле никаких ограничений по вводу нет, наименование сайта можно ввести и на русском языке.
После заполнения поля можно с помощью кнопки ![]() Перейти по ссылке открыть сайт организации. Для выполнения данного действия необходимо подключение к интернету, возможно для этого необходимо настроить подключение через прокси-сервер, подробнее см. раздел документации Получение файлов из интернета.
Перейти по ссылке открыть сайт организации. Для выполнения данного действия необходимо подключение к интернету, возможно для этого необходимо настроить подключение через прокси-сервер, подробнее см. раздел документации Получение файлов из интернета.
В зависимости от настроек разработчика поле может выглядеть как гиперссылка. Нажмите Заполнить, в открывшемся окне заполните поля:
- Адрес – ссылка на сайт;
- Наименование – напишите название ссылки, оно будет видно в карточке партнера;
- Комментарий – напишите объяснение к ссылке.
Нажмите кнопку ОК. После заполнения ссылка принимает значение, указанное в поле Наименование. Нажав на наименование ссылки, можно открыть сайт. Для того чтобы изменить ссылку, нажмите кнопку![]() .
.
Ввод поля Skype
В программе предусмотрена возможность из окон партнера, контрагента и других окон с контактной информацией позвонить или отправить сообщение в чат через Skype. О настройке поля см. раздел Настройка поля Skype. Нажмите кнопку![]() , выберите нужное действие из выпадающего меню:
, выберите нужное действие из выпадающего меню:
- Позвонить – использовать возможности интернет-телефонии для звонка на городские или мобильные телефоны;
- Начать чат – написать сообщение средствами Skype.
При попытке произвести эти действия будет открыта программа Skype с предложением войти в программу, используя логин Skype или учетную запись Microsoft. Подробнее см. пользовательскую документацию к программе Skype.
Список стран мира
Список открывается командой Страны мира на панели навигации раздела Справочники. В списке можно хранить только несколько необходимых для работы стран.
Если страна является участником ЕАЭС, то в соответствующей колонке проставляется флажок.
Список стран мира составляется на основании общероссийского классификатора стран мира (ОКСМ). Открыть классификатор можно по команде Классификатор стран мира (ОКСМ) меню Еще.
Классификатор стран мира
Классификатор стран мира (ОКСМ) недоступен для редактирования. В списке можно:
- Найти какую-либо страну;
- сортировать список в алфавитном или в обратном порядке;
- открыть данные какой-либо страны на просмотр по команде Изменить контекстного меню по правой кнопке мыши или меню Еще (редактирование данных невозможно).
Ввод страны в список
Для удобства работы со списком стран мира можно добавлять страны в список из классификатора по мере необходимости.
В случае необходимости в списке можно отредактировать данные страны, если они изменились, и классификатор еще не обновлялся. Обновление классификаторов проводится администратором. Подробнее см. раздел документации Настройки программы.
Не рекомендуется вводить вручную страны, имеющиеся в классификаторе, так как ручной ввод увеличивает возможность ошибок.
Для того чтобы добавить новую страну в список стран, нажмите кнопку Добавить из классификатора.
Добавить страну в список можно с помощью двойного щелчка мышью или выделив страну и нажав кнопку Выбрать. В данном случае множественный выбор невозможен. Добавить можно только одну страну, при этом программа проверяет содержимое списка и второй раз вставить в список одну и ту же страну невозможно.
В некоторых случаях необходимо ввести какую-либо область, или содружество стран, например, Евросоюз.
Для того чтобы ввести новую страну в список стран, выполните команду Добавить вручную меню Еще.
Для того чтобы ввести страну вручную, например, Евросоюз, в ответ на вопрос программы нажмите кнопку Создать. Заполните необходимые поля.
Напишите Наименование, которое будет выводиться в списках, например, ЕВРОСОЮЗ.
При необходимости заполните Полное наименование, например, Европейский союз.
Вместо цифрового кода автоматически предлагается значение --, так как это значение используется в печатных формах для стран, отсутствующих в классификаторе (см., например, «Письмо Минфина России от 10.02.12 № 03−07−09/06»).
Страна происхождения
При вводе номенклатуры необходимо заполнить поле Страна происхождения. Для этого нажмите кнопку![]() Выбрать. Можно выбрать имеющуюся в списке выбора страну.
Выбрать. Можно выбрать имеющуюся в списке выбора страну.
Если в списке выбора Страны мира нет нужной страны, с помощью кнопки Добавить из классификатора можно открыть классификатор стран мира и выбрать страну из классификатора (подробнее см. раздел Ввод страны в список).
Если страны нет в классификаторе или необходимо ввести группу стран, район или область, в списке выбора воспользуйтесь кнопкой Создать. О вводе страны подробнее см. раздел Ввод страны в список.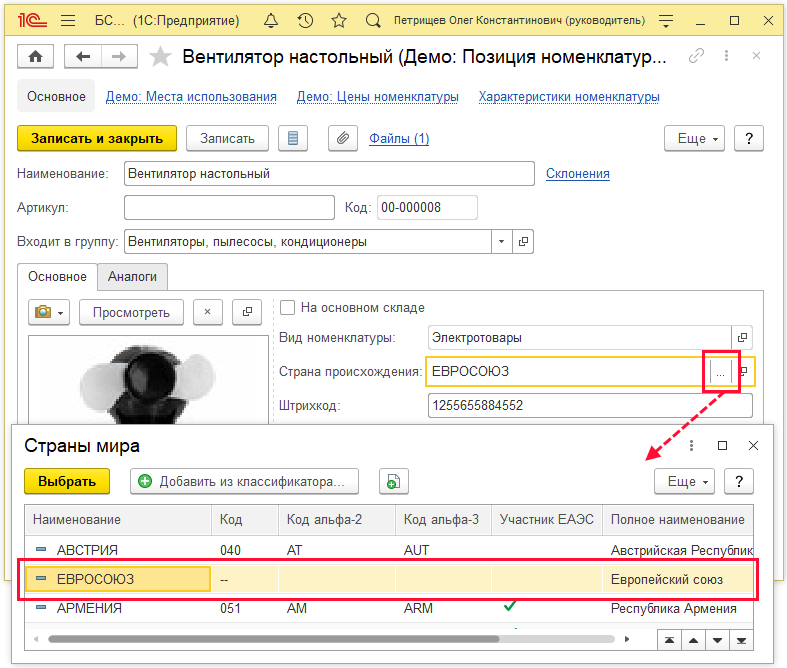
Роли для работы с контактной информацией
В состав программы входят следующие роли, необходимые для настройки видов контактной информации и работы со списком Страны мира:
© ООО «1С-Софт». Все права защищены