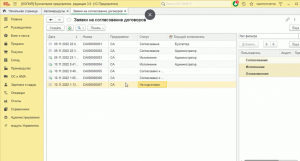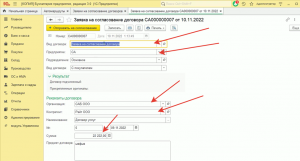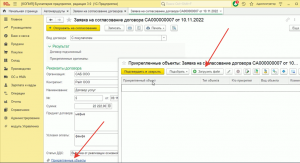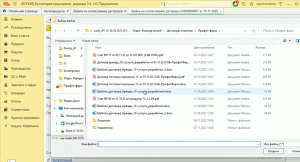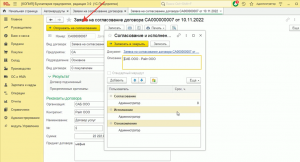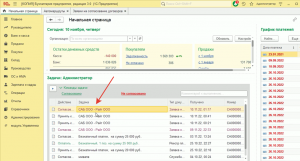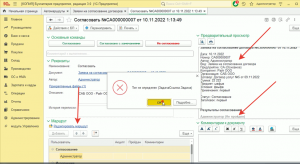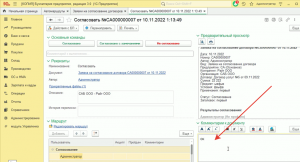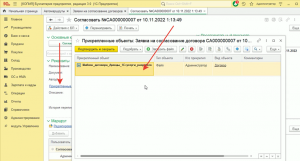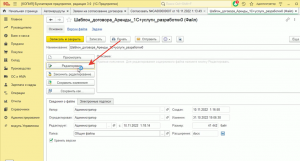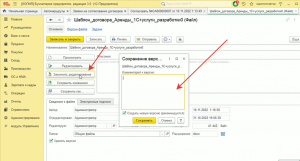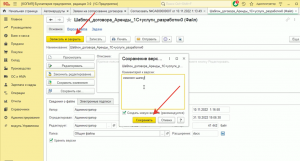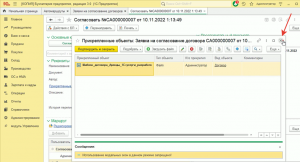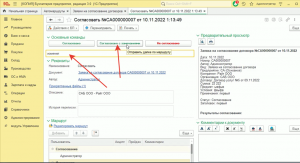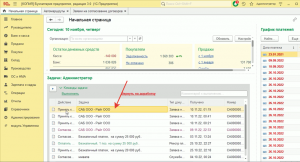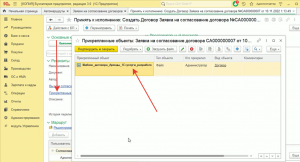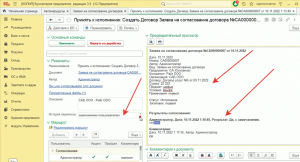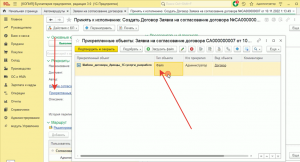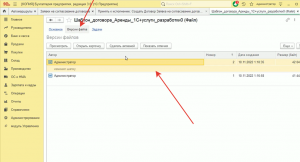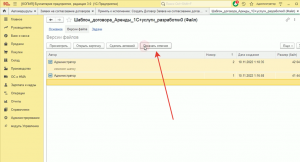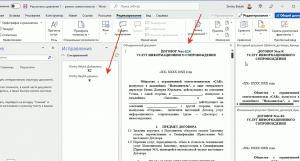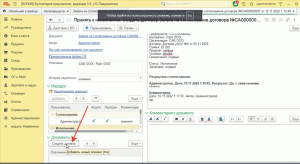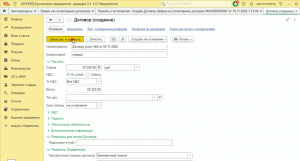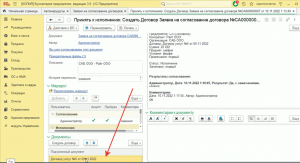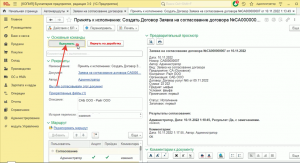Инструкция согласование договора
Процесс создания, согласования и исполнения договора в 1С
СОЗДАНИЕ ЗАЯВКИ ДЛЯ СОГЛАСОВАНИЯ ИСПОЛНИТЕЛЕМ
Создаем новую заявку на согласование. Указываем в ней вид договора, Предприятие, в реквизитах организацию, контрагента, сумму договора.
В Прикрепленных файлах подтягиваем сам договор через кнопку «Загрузить файл»
Открывается дерево с папками и файлами на ПК, необходимо выбрать нужный. Выбираем формат doc если необходимо согласовать текст договора, либо pdf если это договор присланный нам и подписанный со стороны контрагента.
Нажимаем «Отправить на согласование», открывается окно маршрута. Далее нажимаем «Записать и закрыть» и заявка уходит согласующим лицам. В нашем случае это одно лицо Администратор.
СОГЛАСОВАНИЕ ЗАЯВКИ ДОГОВОРА СОГЛАСУЮЩИМ ЛИЦОМ
В окне задач появляется новая заявка на согласование. Согласующее лицо открывает ее.
В заявке он видит содержание заявки, результаты предыдущих согласований, а также может редактировать маршрут согласования.
Может добавить свои комментарии
А также может редактировать сам вложенный документ, находящийся в строке «Прикрепленные файлы». Достаточно просто щелкнуть по этой строке и в открывшемся окне также кликнуть по вложенному файлу.
Открывается карточка вложенного файла, необходимо нажать на кнопку «Редактировать»
Открывается документ для редактирования. Редактируем, сохраняем изменения.
Нажимаем «Закончить редактирование», открывается окно для комментариев. Указываем, какие правки были внесены в документ.
Далее «Сохранить», и «Записать и закрыть»
Закрываем окно с прикрепленным объектом
В строке пишем, что именно было изменено и отправляем документ далее по маршруту согласования через кнопку «Согласовано с замечаниями»
ИСПОЛНЕНИЕ СОГЛАСОВАННОЙ ЗАЯВКИ ДОГОВОРА
После того, как заявка согласована, она поступает исполнителю и отображается в его задачах. Необходимо открыть ее.
Просматриваем вложенный документ через Прикрепленные файлы, открываем его.
Также исполнитель видит всю историю согласования и комментарии согласующих лиц
Так же через прикрепленные файлы исполнитель может видеть версии документа, прошедшего все этапы согласования. Для этого нужно открыть прикрепленные файл и провалиться во вкладку «Версии файла»
Выбрать «Показать отличия»
Будут показаны все исправления, коррективы, отличия в документе, при прохождении им всего маршрута согласования
Если исполнителя все устраивает, присутствуют все необходимые реквизиты, переходим к созданию договора, нажав соответствующую кнопку
Открывается окно, проверяем автоматически заполненные данные из заявки и нажимаем «Записать и закрыть»
Выбираем документ внизу в строке «Подчиненный документ», это тот самый Договор, который создается в 1С
Открывается окно создания договора. Далее нажимаем «Выполнить»
Договор в 1С создан.