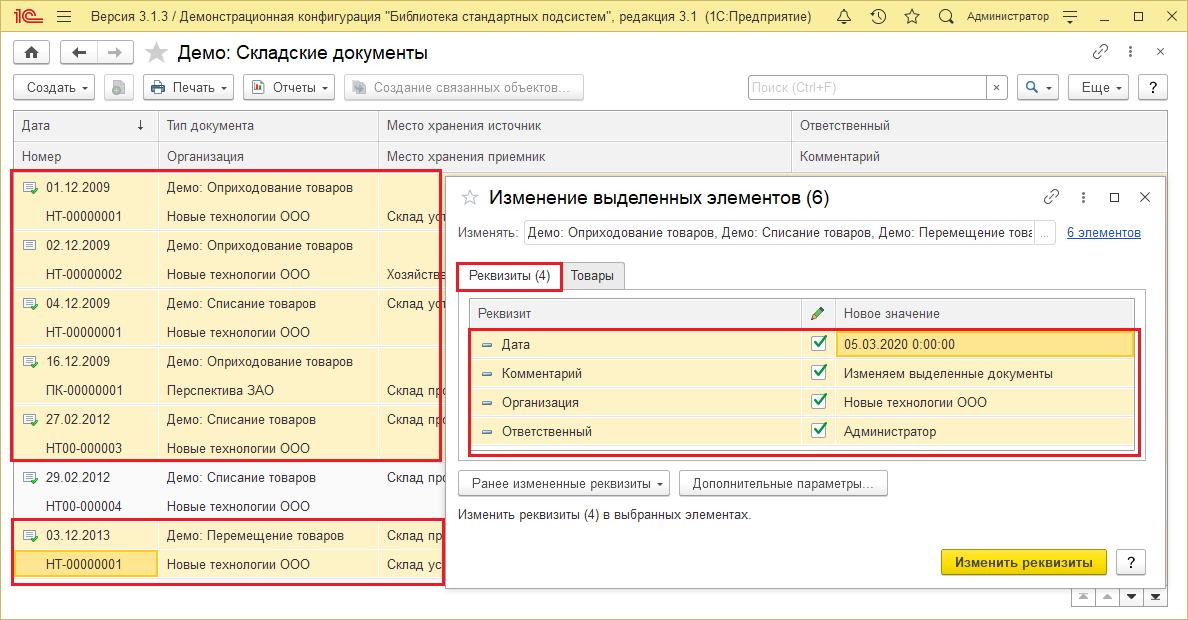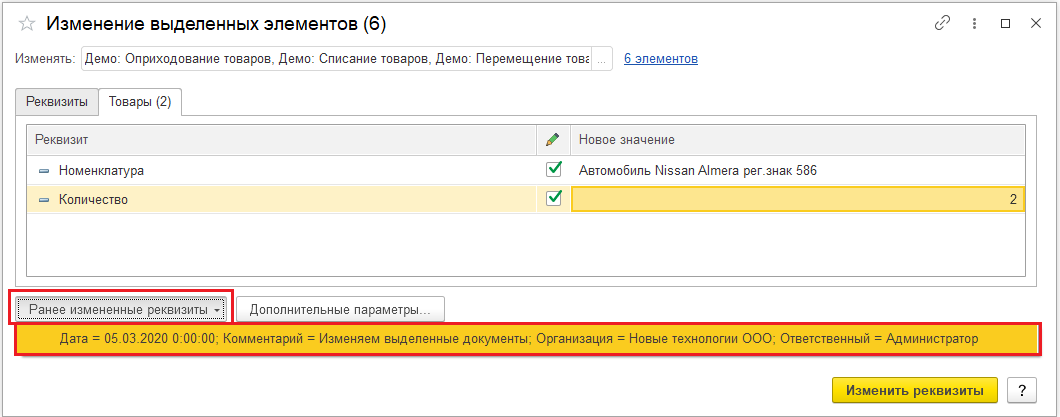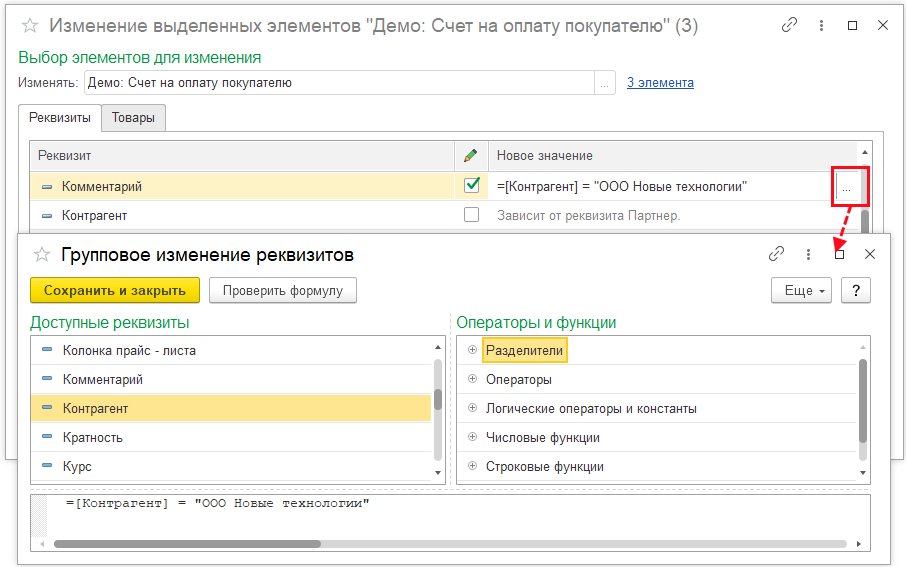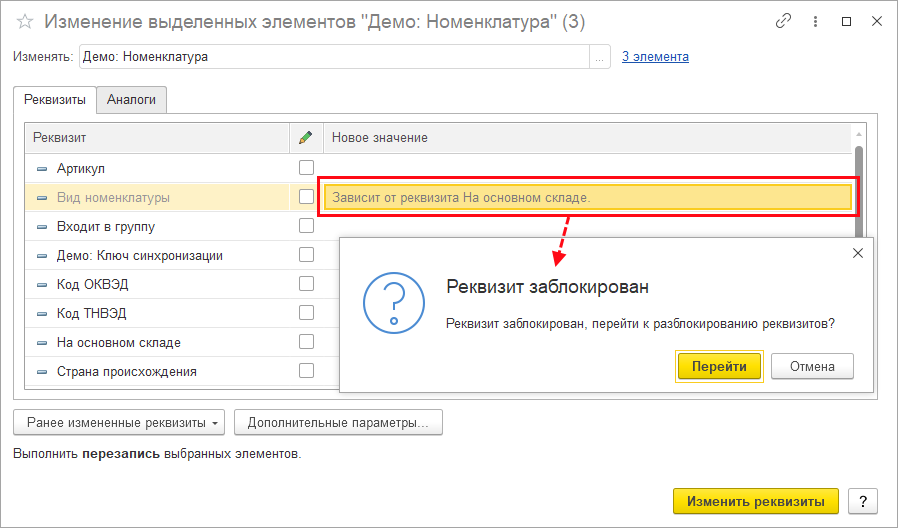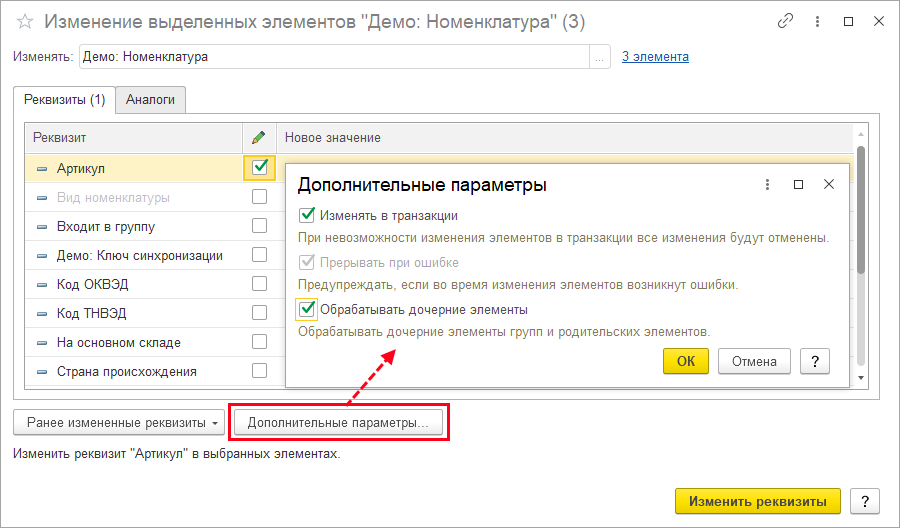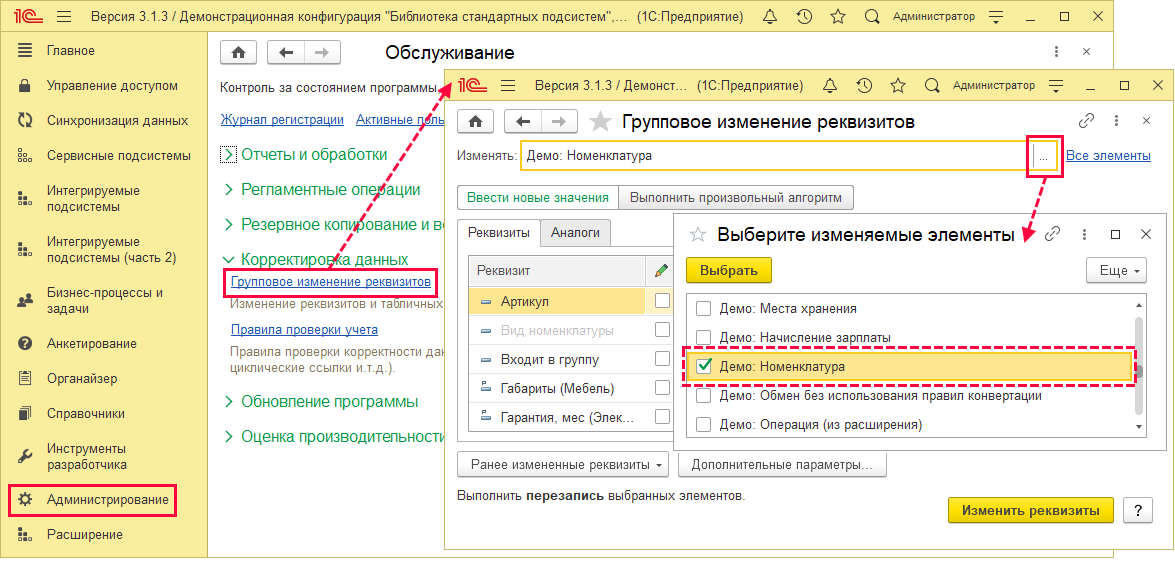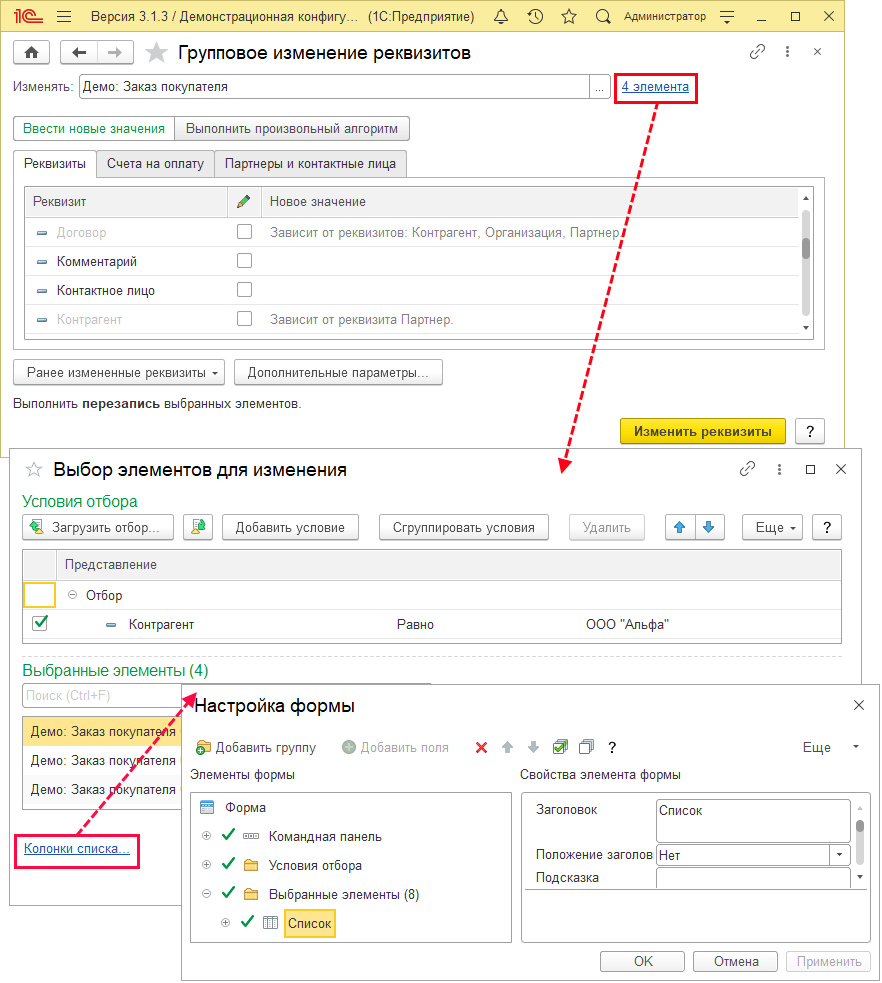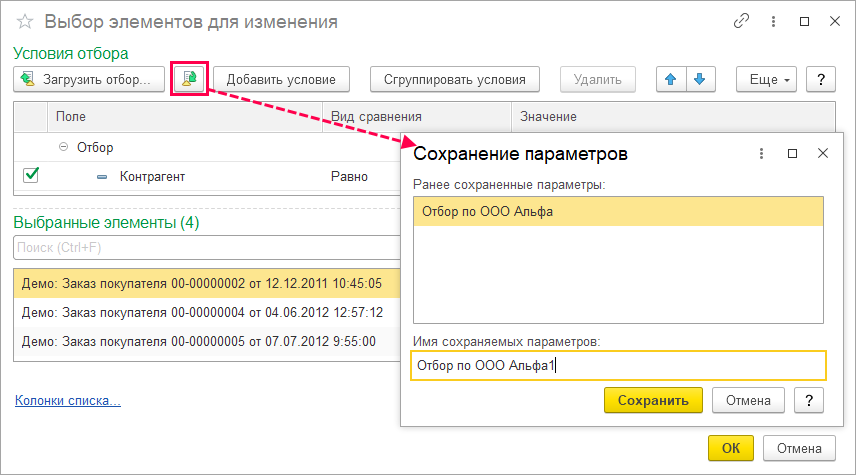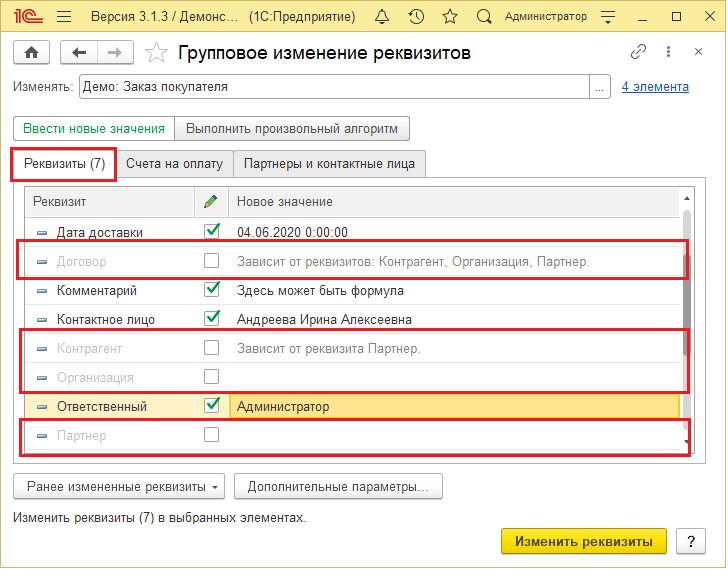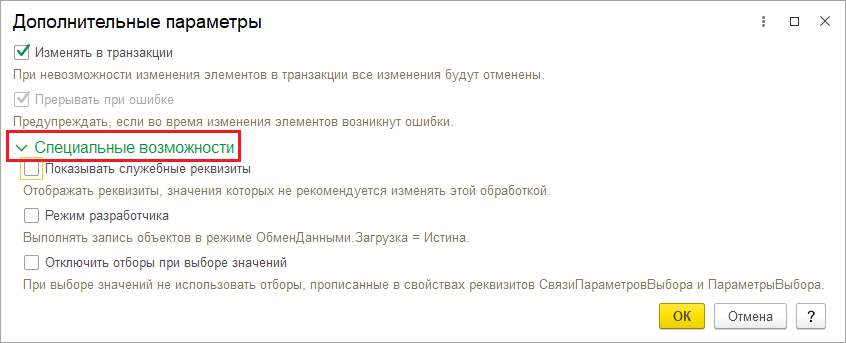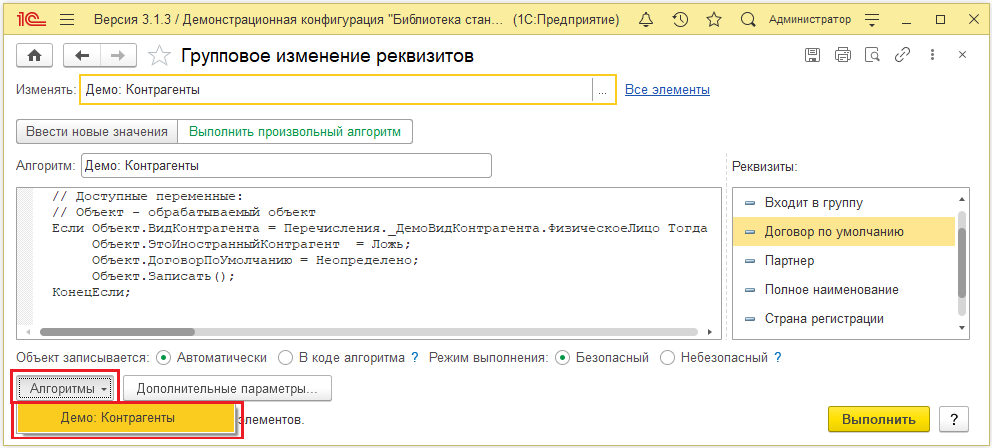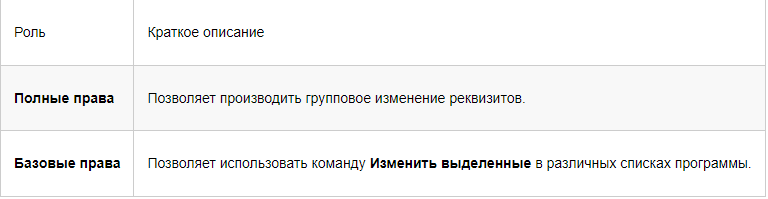Группововое изменение объектов
Групповое изменение объектов
Групповое изменение реквизитов предусмотрено в двух вариантах:
- в большинстве списков программы предусмотрена команда Изменить выделенные;
- только для администратора: в разделе программы Администрирование – Обслуживание – Корректировка данных с помощью ссылки Групповое изменение реквизитов или в случае подключения в качестве внешней обработки по команде Дополнительные обработки – Групповое изменение реквизитов (зависит от настроек при подключении). Подробнее см. раздел Групповое изменение реквизитов (только для администратора).
Команда Изменить выделенные
В большинстве списков программы предусмотрена команда Изменить выделенные, с помощью которой можно за одно действие изменить значения реквизитов, дополнительных реквизитов или дополнительных сведений (далее по тексту: реквизитов) у выбранных элементов списка. Например, можно за одно действие установить признак Юридическое/Физическое лицо у группы выделенных контрагентов в значение Юридическое лицо.
Для выполнения команды не требуются дополнительные роли. Если доступно редактирование списка, то доступно и групповое изменение его элементов.
Как правило, в списке предусмотрена кнопка Изменить выделенные, можно найти эту команду в меню Еще – Сервис, также она предусмотрена и в контекстном меню списка.
Для выделения нескольких элементов списка можно воспользоваться левой кнопкой мыши с нажатыми клавишами Ctrl или Shift (или со стрелками Вниз и Вверх). Также можно задать дополнительный отбор, чтобы вывести в список только интересующие элементы, например, с помощью команды Еще – Настроить список.
Ввод новых значений реквизитов
С помощью кнопки Изменить выделенные открывается окно Изменение выделенных элементов, на первой странице которого необходимо указать реквизиты (свойства), значения которых нужно изменить (если нет прав на редактирование какого-либо реквизита, то такой реквизит не доступен для изменения, он может быть заблокирован, подробнее см. раздел Ключевые реквизиты). Также эту команду можно найти в меню Еще – Сервис.
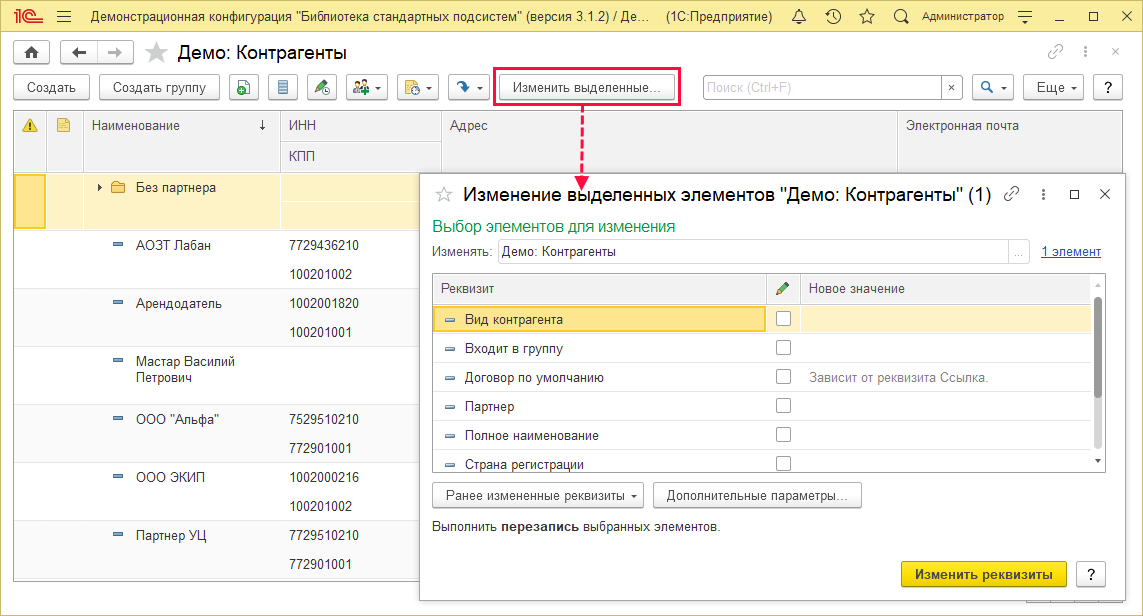
В колонке Новое значение выберите или введите новое значение реквизита (свойства) элемента. Если у реквизита требуется задать пустое значение, то необходимо только включить флажок в колонке , а колонку Новое значение оставить пустой. Одновременно можно изменять несколько реквизитов.
Например, на складе в список Демо: Номенклатура было введено неправильно несколько автомобилей. Они не попали в нужную группу, кроме того, не было указано местоположение На основном складе. Выполните команду меню Еще – Сервис – Изменить выделенные, для того чтобы изменить реквизиты.
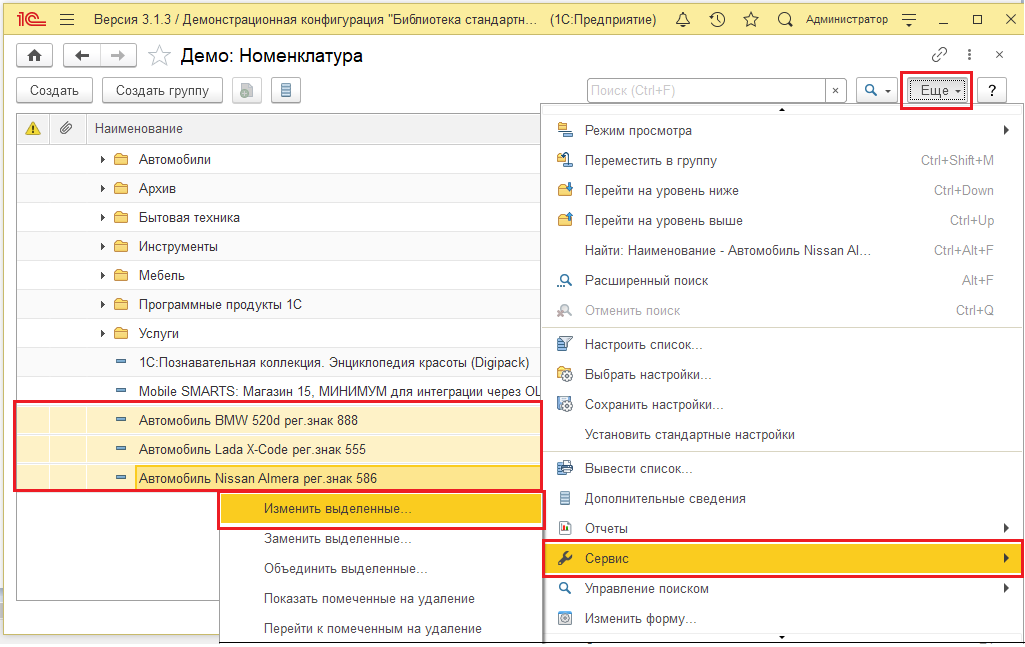 Для того чтобы исправить эти ошибки, Реквизиту Группа необходимо присвоить Новое значение Автомобили, Реквизиту На основном складе присвоить Новое значение Да.
Для того чтобы исправить эти ошибки, Реквизиту Группа необходимо присвоить Новое значение Автомобили, Реквизиту На основном складе присвоить Новое значение Да.
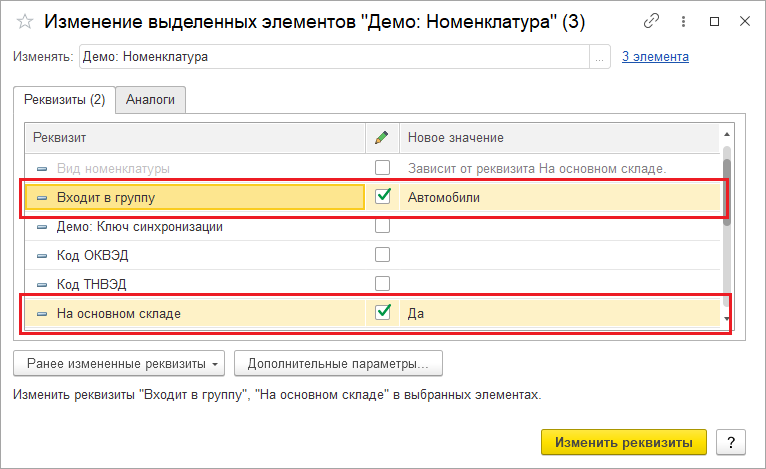 С помощью команды Изменить выделенные меню Еще можно поменять реквизит Дата, а также другие реквизиты для нескольких документов разных видов, выделенных в списке.
С помощью команды Изменить выделенные меню Еще можно поменять реквизит Дата, а также другие реквизиты для нескольких документов разных видов, выделенных в списке.
При необходимости можно также изменить табличные части документов.
С помощью кнопки Ранее измененные реквизиты можно быстро выбрать настройки группового изменения, которые применялись для данного списка ранее.
Имеется возможность не только изменять параметры, заполняя конкретные значения, но и задавать формулы для них. Для этого используется конструктор формул, который можно открыть с помощью кнопки .![]()
С помощью кнопки в нижней части окна можно задать Дополнительные параметры, см. раздел Особые случаи группового изменения объектов.
С помощью кнопки Изменить реквизиты можно применить новые значения реквизитов к выделенным данным в программе.
Если в списке было выбрано много элементов, то установка новых значений реквизитов может занять длительное время. После обработки данных выводится сообщение о количестве успешно измененных элементов списка.
Для того чтобы повторить изменение данных с другими настройками, можно воспользоваться кнопкой Назад и вернуться на первую страницу.
Ключевые реквизиты
У некоторых объектов программы могут быть предусмотрены специальные реквизиты, которые определяют характер данного объекта и которые условно можно назвать «ключевыми» реквизитами. Как правило, «ключевыми» реквизитами являются реквизиты объекта, влияющие на поведение других объектов.
Например, реквизит Валюта списка Кассы определяет валюту остатков по данной кассе. Поэтому реквизит Валюта некорректно изменять после начала учета движения денежных средств в кассе. В списке Демо: Номенклатура «ключевым» реквизитом является Вид номенклатуры.
Для того чтобы предупредить случайные изменения «ключевых» реквизитов, такие реквизиты по умолчанию недоступны для изменения и отображаются серым цветом. В случае особой необходимости изменения таких реквизитов можно попытаться их изменить. Программа выводит сообщение и предупреждает, что такие элементы нужно разблокировать. Нажмите Да, для того чтобы разблокировать реквизиты.
Особые случаи группового изменения объектов
Часто возникают случаи, когда нужно исправить довольно большое количество документов.
Например, бухгалтер вводит несколько документов поступления по номенклатуре Стол кухонный и вдруг замечает, что надо было вводить везде Стол обеденный (это разные столы и, соответственно, заведены разные элементы справочника Демо: номенклатура, из-за этого проводки пройдут не так, может не сойтись баланс). Для исправления бухгалтер выбирает ошибочные документы, открывает обработку группового изменения, настраивает изменение одного стола на другой.
Если обработка будет сложная (затрагивается много документов, меняется несколько реквизитов, время ограничено), рекомендуется обратиться к администратору, который может произвести эту обработку во время, когда в программе нет пользователей. Подробнее см. раздел Групповое изменение реквизитов (только для администратора).
В то время, когда проводится исправление, могут возникнуть ошибки (например, документ находится в закрытом периоде или занят другим пользователем). С помощью кнопки в нижней части окна можно настроить Дополнительные параметры группового изменения объектов.
Программа позволяет обрабатывать данные в транзакции (флажок Изменять в транзакции). Это означает, что если в процессе сохранения не удалось сохранить один из объектов по каким-либо причинам (например, потому что объект редактируется в это же время другим пользователем), то будут отменены изменения во всех выбранных объектах. По умолчанию флажок Изменять в транзакции включен. Если он выключен, то дальнейшее поведение программы зависит от следующих настроек.
Флажок Прерывать по ошибке включен по умолчанию. В этом случае, если сохранение объекта по каким-либо причинам невозможно, программа выдаст предупреждение и предложит продолжить изменение оставшихся объектов, либо прервать обработку для выяснения причин проблемы. Если флажок не включен, и при этом один из объектов не удалось сохранить, то такой проблемный объект будет пропущен, и обработка остальных данных будет продолжена. Предупреждений в данном случае не выдается.
Таким образом, если программе не удается изменить какие-либо объекты, то поведение программы следующее:
- при выполнении изменений в транзакции, изменения во всех обработанных объектах отменяются. При этом выводится сообщение Не удалось изменить объекты;
- при выполнении изменений не в транзакции с включенным флажком Прерывать по ошибке, программа просит выбрать дальнейшие действия: прервать, либо продолжить дальнейшую обработку объектов. Можно приостановить выполнение изменения реквизитов, если при записи какого-либо из элементов возникнет ошибка. Если флажок включен, то при невозможности записи одного из документов, на нём обработка приостанавливается. Выводится диалог, продолжать или не продолжать менять оставшиеся;
- при выполнении изменений не в транзакции с выключенным флажком Прерывать по ошибке, программа пропускает проблемный объект и продолжает обработку оставшихся объектов. Если флажок не включен, а какой-то документ не удалось поменять (например, захвачен другим пользователем), то такой документ будет пропущен, а в конце об этом будет сообщено.
Если в списке имеются группы, то включение флажка Обрабатывать дочерние элементы (по умолчанию не включен) позволяет изменять дочерние элементы выбранных групп и родительских объектов без необходимости включения флажков напротив каждого элемента группы и дочернего объекта. Если флажок выключен, то программа обрабатывает только саму группу, без входящих в нее элементов.
Групповое изменение реквизитов (только для администратора)
Для администратора предусмотрена ссылка Групповое изменение реквизитов в разделе Администрирование – Обслуживание – Корректировка данных. Также групповое изменение реквизитов можно выполнять с помощью внешней обработки. Подробнее см. раздел Дополнительные отчеты и обработки.
Рассмотрим снова наш пример. Нужно было в нескольких документах поступления, заменить ошибочно введенную номенклатуру Стол кухонный на Стол обеденный (оказалось, что это разные столы и, соответственно, заведены разные элементы справочника номенклатура). Если по каким-то причинам штатным способом не получилось произвести групповое изменение, то его может произвести администратор.
Администратору для изменения доступны реквизиты всех списков программы, в том числе табличные части. В поле Изменять с помощью кнопки ![]() Выбрать укажите один из списков программы. Для этого выделите его в предлагаемом списке, нажмите Выбрать. Выбранное значение сохраняется.
Выбрать укажите один из списков программы. Для этого выделите его в предлагаемом списке, нажмите Выбрать. Выбранное значение сохраняется.
Окно изменения реквизитов принимает вид в зависимости от структуры выбранного списка или документа. Например, для документа Демо: Заказ покупателя окно будет состоять из трех вкладок:
- Реквизиты – содержит реквизиты документа;
- Счета на оплату – реквизиты таблицы Счета на оплату;
- Партнеры и контактные лица – реквизиты таблицы Контактные лица.
По умолчанию выбраны Все элементы указанного списка, ссылка указывает количество выбранных элементов. Для изменения (настройки отбора нужных элементов) перейдите по ссылке.
Количество выбранных для изменения элементов отображается под таблицей отборов. Можно посмотреть, какие именно объекты выбраны, перейти к любому из них.
В окне Выбор элементов для изменения предусмотрено поле для полнотекстового поиска. С помощью ссылки Колонки списка под таблицей Выбранные элементы можно вывести в список произвольные колонки, по которым должен работать полнотекстовый поиск. Состав колонок запоминается раздельно для каждой таблицы (комбинации таблиц).
При пустом отборе будут изменяться все элементы выбранного вида. Для выбора изменяемых элементов необходимо настроить отбор. Для этого нажмите кнопку Добавить условие.
Например, можно отобрать документы Демо: Заказ покупателя для контрагента ООО Альфа.
Если отборов несколько, (например, можно среди уже отобранных документов для контрагента ООО Альфа выбрать их только по организации Перспектива ЗАО), предусмотрена возможность уточнить условия отбора с помощью кнопки Сгруппировать условия.
Составленные отборы можно сохранить с помощью кнопки .![]()
С помощью кнопки Загрузить отбор можно выбрать нужный отбор из списка ранее сохраненных.
Список сохраненных отборов – общий для всех таблиц. Подробнее об отборах см. книгу 1С:Предприятие 8.3. Руководство пользователя, а также разделы документации Взаимодействия (Правила обработки электронных писем) или Варианты отчетов (Настройки отчета).
После выбора вида изменяемых объектов и отбора нужных элементов в таблице Изменяемые реквизиты можно просмотреть доступные для изменения реквизиты. Серым цветом в списке помечены заблокированные реквизиты (о таких реквизитах см. раздел Команда Изменить выделенные).
Администратор для группового изменения объектов с помощью кнопок может выбрать следующие возможности:
- Ввести новые значения – можно ввести новые значения выбранных реквизитов и изменить несколько элементов. Подробнее см. раздел Ввод новых значений реквизитов;
- Выполнить произвольный алгоритм – использование возможностей встроенного языка программирования для исправления данных. Подробнее см. раздел Выполнение произвольного алгоритма.
Специальные возможности
Для отображения параметров, доступных только администратору, нажмите кнопку Дополнительные параметры и нажмите значок![]() Специальные возможности.
Специальные возможности.
Это может быть полезно в некоторых случаях, например, когда производится отладка, или штатными способами невозможно изменить реквизиты.
С помощью флажков выберите специальные возможности:
- Показывать служебные реквизиты – по умолчанию из списка доступных реквизитов исключены реквизиты, менять которые по разным причинам не рекомендуется в окне Групповое изменение объектов;
- Режим разработчика – выполнять сохранение объектов в режиме ОбменДанными.Загрузка = Истина. Этот режим нужен исключительно в ремонтных случаях администратору. Без включения этого флажка запись элементов списков и документов выполняется с заданной бизнес-логикой. Например, формируются движения документа Демо: Поступление товаров в регистре Остатки товаров. Если включить флажок, то бизнес-логика отключается, движения не перезаписываются. То есть, в документе Стол кухонный заменится на Стол обеденный, а в регистрах всё останется без изменений.
- Отключить отборы при выборе значений – отключение связей параметров выбора при выборе изменяемых значений. При выборе значений не использовать отборы, прописанные в свойствах реквизитов Связи Параметров Выбора и Параметры Выбора. Без отключения отборов при заполнении полей значениями могут быть связи между элементами. Например, поле Договор зависит от полей Организация и Контрагент. То есть, от выбранных организации и контрагента зависит список выбора договоров. Если в обработке группового изменения флажок выключен, то эти связи при выборе реквизитов в таблице работают аналогичным образом. Если включить флажок, то в списке выбора будут показаны все договора, вне зависимости от выбранных в других полях организации и контрагента.
Нажмите кнопку ОК, для того, чтобы подтвердить свой выбор и вернуться к групповому изменению объектов.
О других дополнительных параметрах см. раздел Особые случаи группового изменения объектов.
Выполнение произвольного алгоритма
В ходе эксплуатации базы образуются некорректные или ошибочные данные.
Для исправления данных и улучшения качества сопровождения информационной базы может быть полезен «мелкий ремонт» с помощью произвольного алгоритма. Такая возможность предоставляется только при работе с программой локально на компьютере, и недоступна при работе в приложении через Интернет.
Это может быть необходимо в следующих случаях:
- Исправление части некорректных данных объекта по гибкому условию;
- Недостаточность стандартных возможностей для массового преобразования данных;
- Изменение или удаление других объектов с учетом данных текущего объекта.
Выполнение произвольного алгоритма возможно только администратору.
Для исправления данных с помощью произвольного алгоритма после того, как отобраны элементы для группового изменения (подробнее см. раздел Групповое изменение реквизитов (только для администратора), нажмите кнопку Выполнить произвольный алгоритм.
Введите наименование алгоритма в поле Алгоритм. Алгоритм будет сохранен.
В левой части окна вводится код алгоритма, в правой части выводятся реквизиты изменяемого объекта.
Для ускорения ввода кода алгоритма реквизиты объекта можно просто перетаскивать из списка реквизитов в поле алгоритма.
С помощью кнопки Алгоритмы можно просмотреть список ранее использованных для этого объекта алгоритмов и использовать их. Программа запоминает 20 последних выполненных алгоритмов для объекта.
С помощью переключателя Объект записывается можно определить способ сохранения объекта:
- Автоматически;
- В коде алгоритма – в этом случае необходимо в алгоритм включить строку, которая отвечает за сохранение объекта.
С помощью переключателя Режим выполнения выберите Безопасный или Небезопасный режим выполнения. Небезопасный режим выполнения не доступен в базовой версии. Подробнее см. книгу 1С:Предприятие 8.3. Руководство разработчика.
Для запуска алгоритма нажмите кнопку Выполнить.
Если в алгоритме допущена ошибка, то информация о ней будет видна в отчете о выполнении.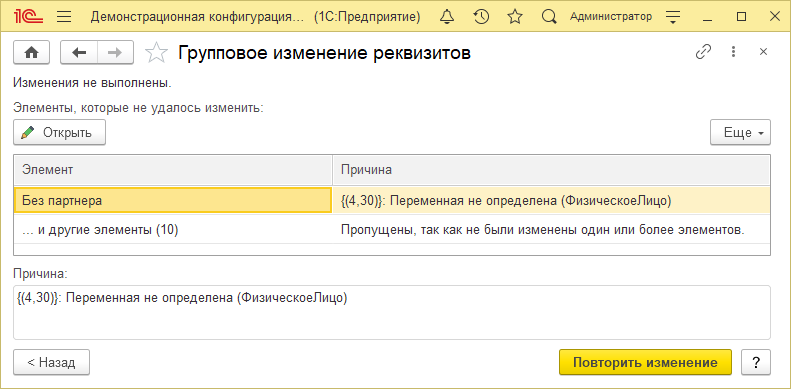
Перечень списков программы
Команда Изменить выделенные предусмотрена в следующих списках программы:
- Демо: Задания;
- Демо: Контрагенты;
- Демо: Номенклатура;
- Демо: Счета на оплату покупателям;
- Демо: Складские документы.
Роли для группового изменения объектов
Для группового изменения объектов в программе предусмотрены следующие роли:
© ООО «1С-Софт». Все права защищены