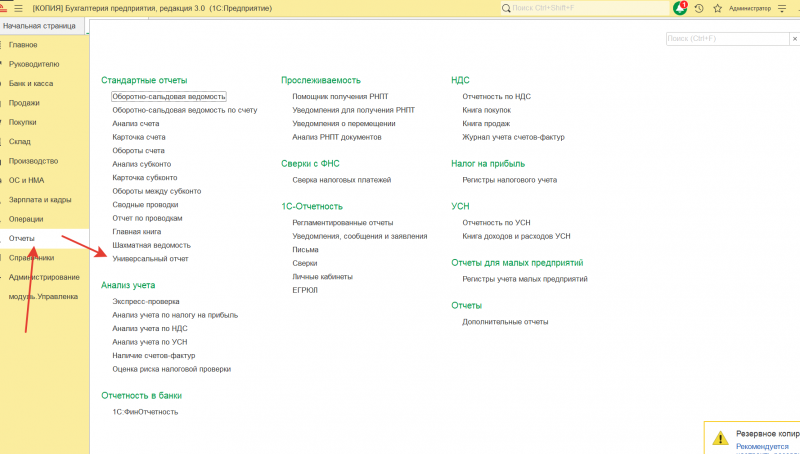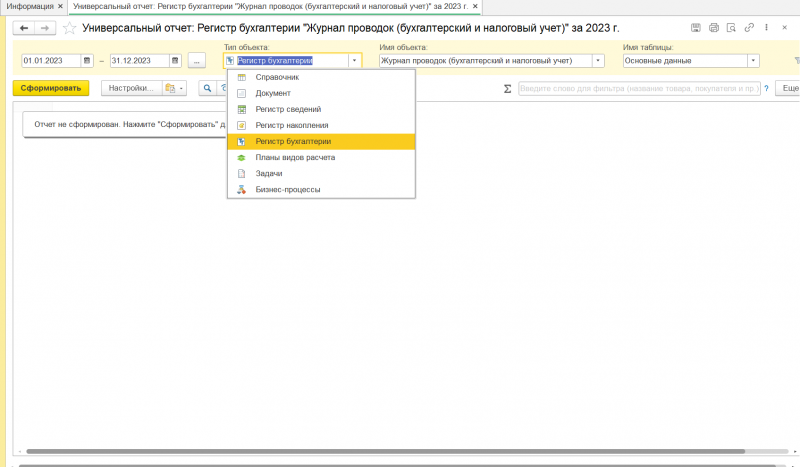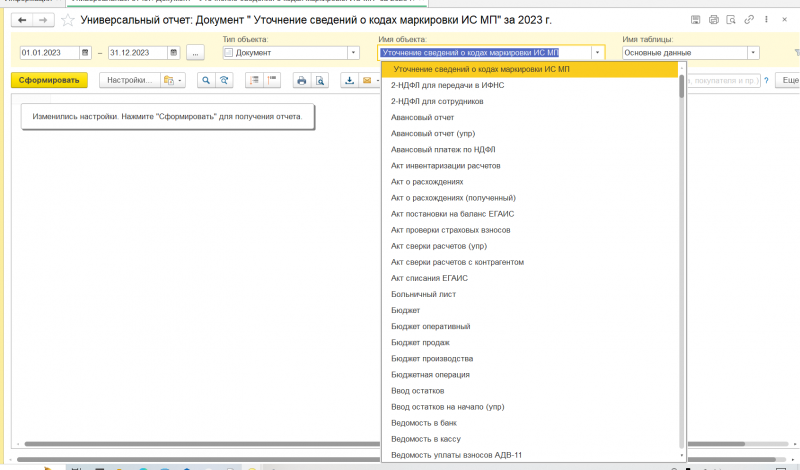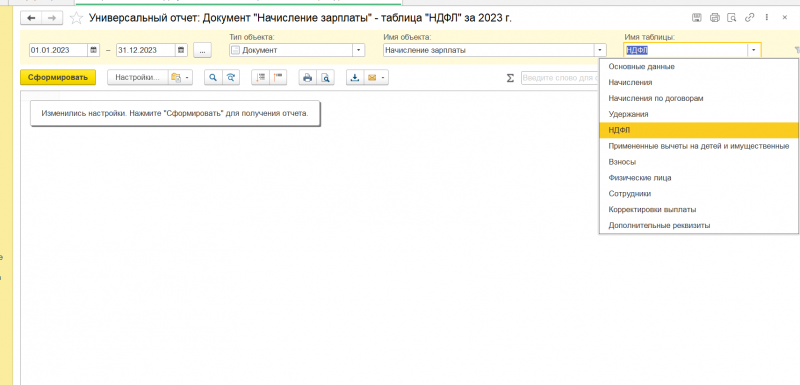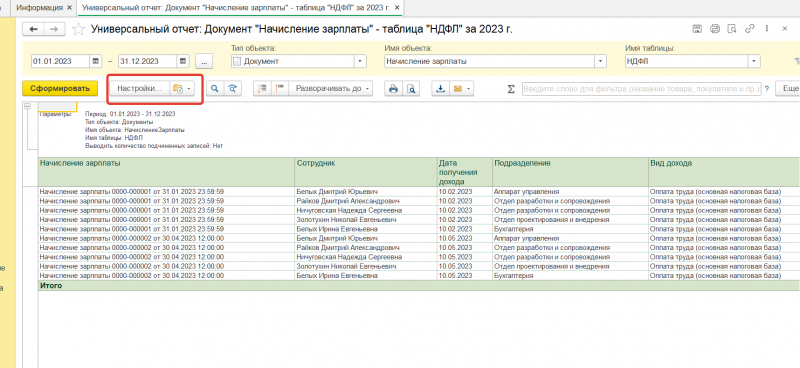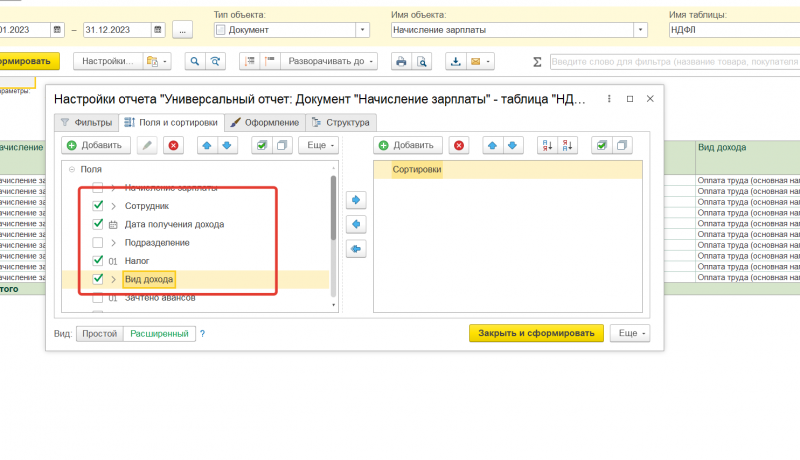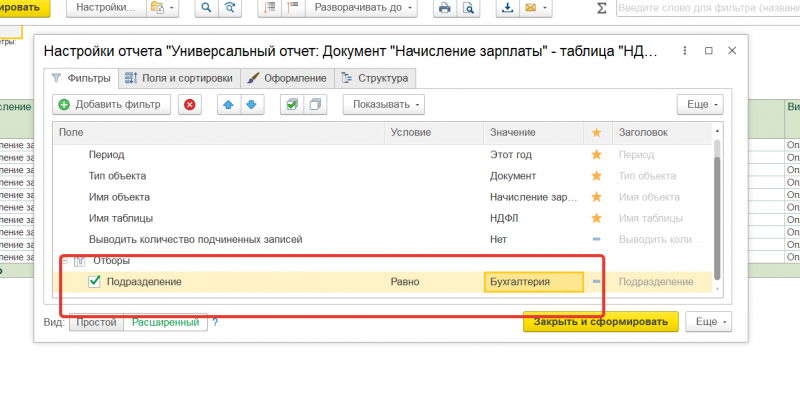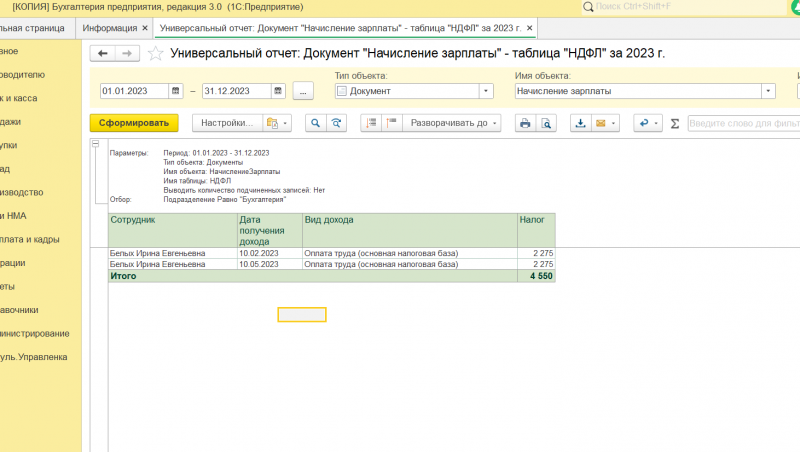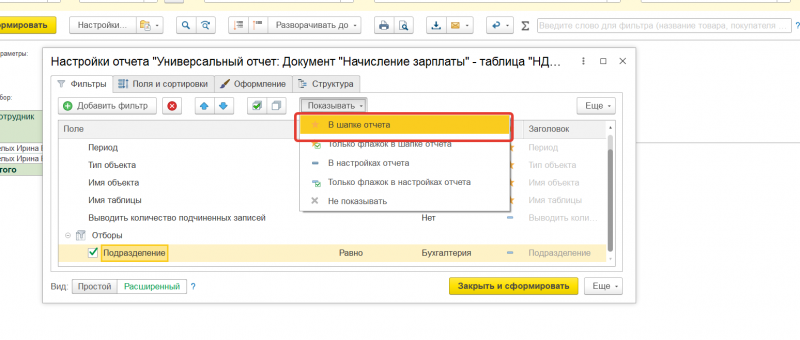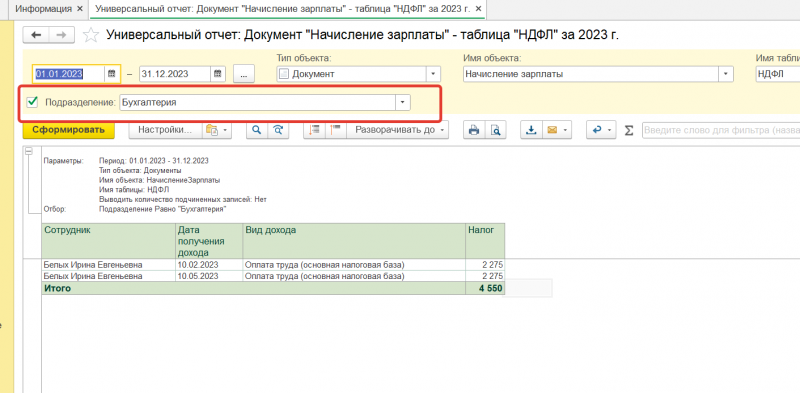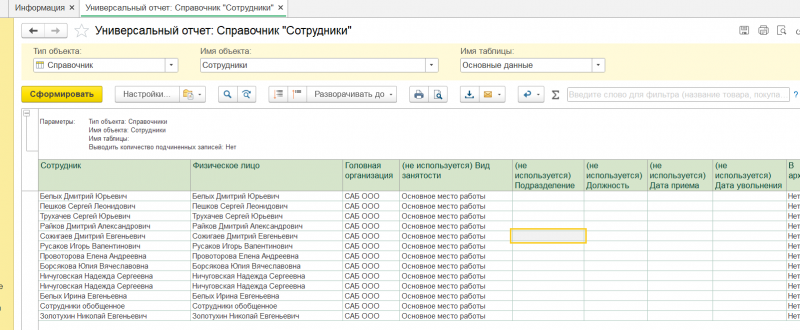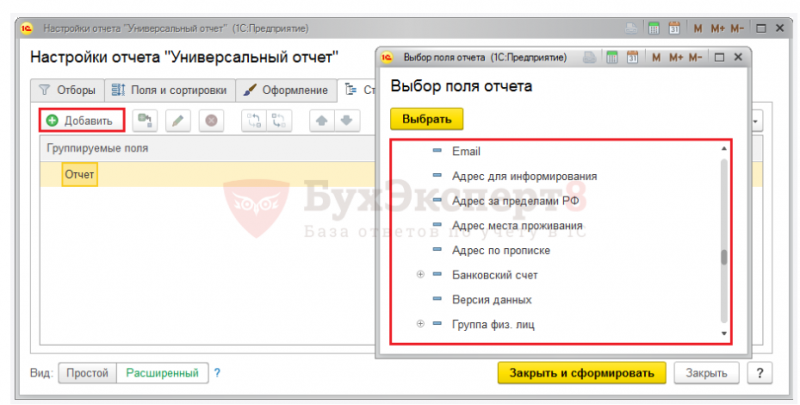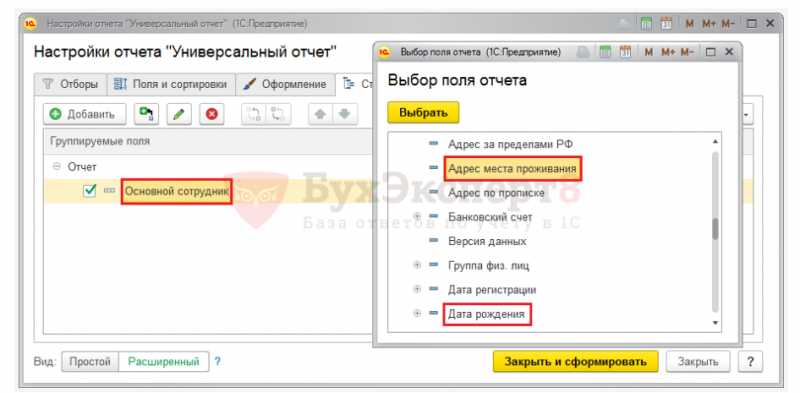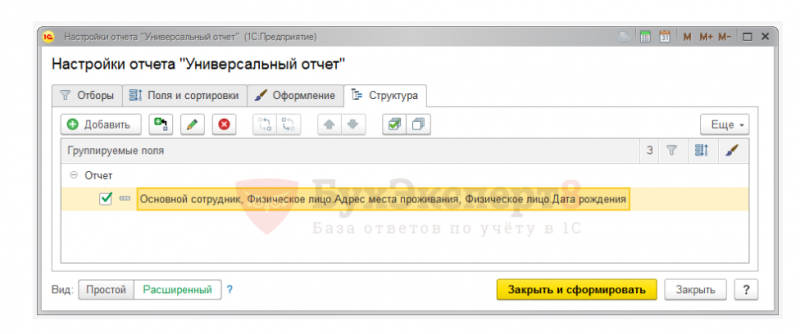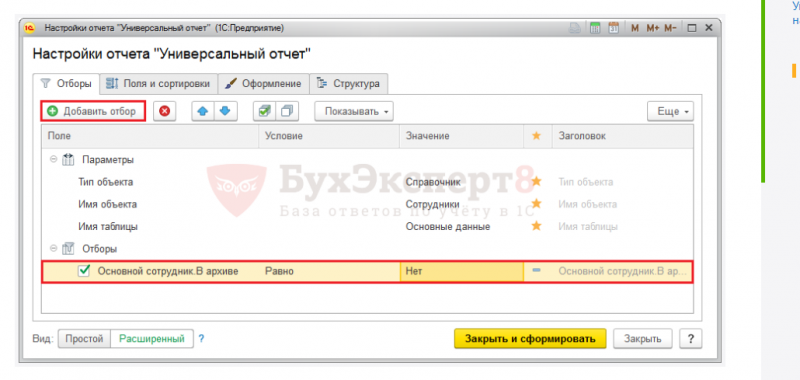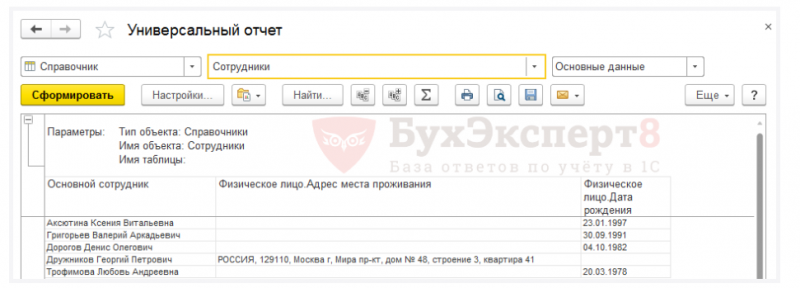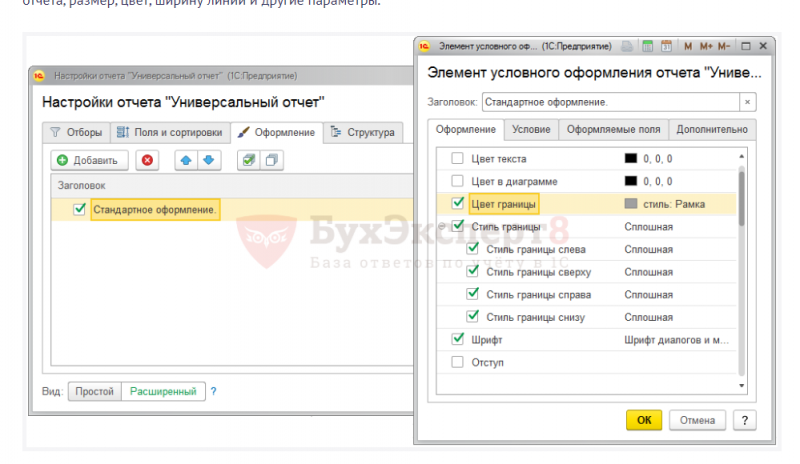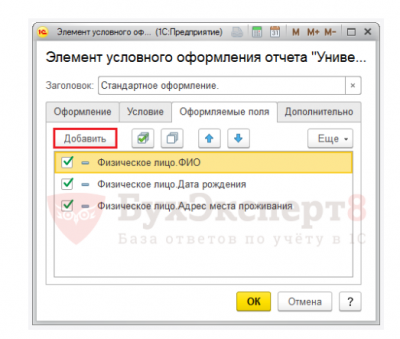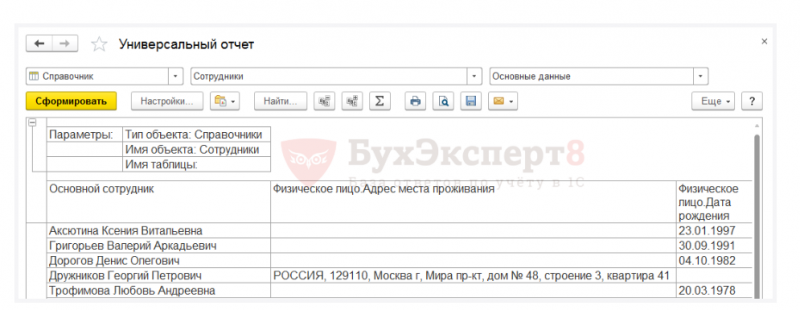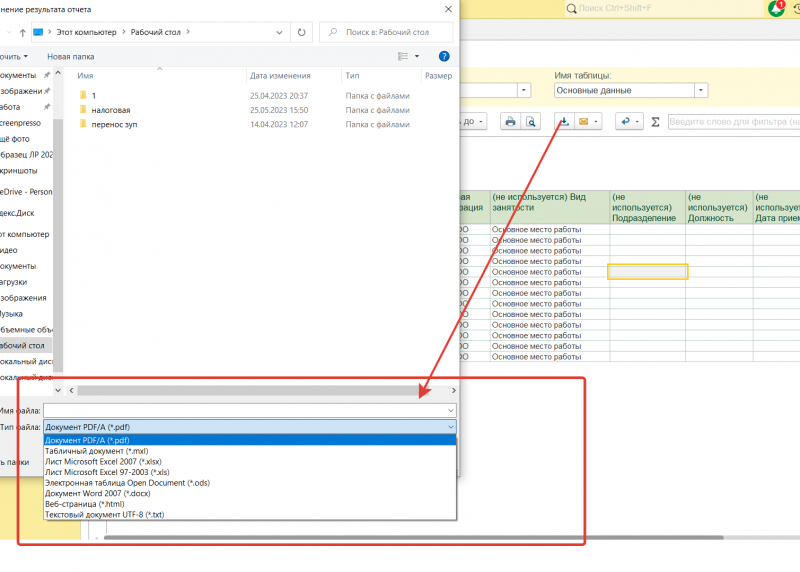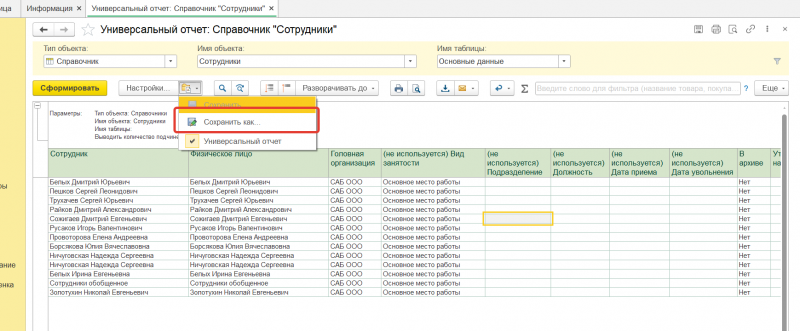УНИВЕРСАЛЬНЫЙ ОТЧЕТ В 1С 8.3 ИНСТРУКЦИЯ
Среди множества отчетов, в программах 1С имеется Универсальный отчет, позволяющий более глубже анализировать информацию, выбирать из информационной базы данные, которые нет возможности получить в других стандартных отчетах, при этом детализируя и оформляя отчет по своему усмотрению. Рассмотрим, какую информацию мы можем с помощью него получить в нашей инструкции.
ГДЕ НАЙТИ УНИВЕРСАЛЬНЫЙ ОТЧЕТ В 1С 8.3
Например, в программе 1С 8.3 Бухгалтерия 3.0 он находится в меню Отчеты — разделе Стандартные отчеты — ссылка Универсальный отчет.
Рассмотрим, какую информацию мы можем получить с помощью Универсального отчета в 1С 8.3.
УНИВЕРСАЛЬНЫЙ ОТЧЕТ В 1С 8.3 — ИНСТРУКЦИЯ ПО НАСТРОЙКЕ И ИСПОЛЬЗОВАНИЮ
Кроме выбора периода в нем есть еще некоторые настройки, в которых мы сейчас разберемся.
Для начала выбираем Вид объекта, по которому хотим сформировать Универсальный отчет в 1С 8.3. Далее уже можно будет детализировать и выполнить дополнительную настройку.
УНИВЕРСАЛЬНЫЙ ОТЧЕТ ПО ВИДУ ДОКУМЕНТОВ
Например, при выборе вида объекта Документ, будет предложено выбрать наименование документа и указать какую информацию мы хотим получить. Выберем для примера документ Начисление зарплаты.
Далее в поле укажем, что мы хотим получить информацию о начисленном НДФЛ.
Нажав кнопку Сформировать, получаем отчет, который, как видим, очень громоздкий и неудобный для просмотра, в нем много пустых колонок и лишней информации, которая не нужна. Нажмем кнопку Настройки.
Выбрав вид отчета Расширенный, на вкладке Поля и сортировки, можем галочками отрегулировать какую информацию необходимо выводить в отчет. С помощью кнопок перемещения вверх/вниз можно поменять элементы местами.
При большом объеме информации данные отчета можно сгруппировать или установить отбор, например по подразделению (вкладка Отборы, кнопка Добавить отбор).
Отчет готов и выглядит более компактно.
При установке отбора, можем установить настройку Показывать – В шапке отчета.
После нажатия кнопки Закрыть и сформировать в шапке настройки отчета у нас появится поле отбора по Подразделению.
УНИВЕРСАЛЬНЫЙ ОТЧЕТ ПО СПРАВОЧНИКАМ
Сформируем Универсальный отчет в 1С для отражения информации Справочников.
Предположим, нужно получить информацию об адресах всех работающих сотрудников и даты их рождения.
Выберем Вид объекта — Справочник и установим значение Сотрудники.
Далее выбираем, какие значения нужны для отчета Основные данные или Дополнительные реквизиты. В нашем примере, выбираем Основные данные.
Нажав кнопку Настройки, переходим на вкладку Структура и с помощью кнопки Добавить формируем структуру нашего отчета. Из открывшегося окна Выбор поля отчета, подбираем необходимые данные.
При определении структуры отчета на вкладке Состав группировки задаем поля нашего отчета с помощью кнопки Добавить.
У нас должна получиться вот такая строка с данными.
Также можем установить Отбор, с помощью кнопки Добавить отбор, например сотрудников, которые не находятся в архиве, соответственно, это работающие сотрудники.
Нажав кнопку Закрыть и сформировать, получаем вот такой отчет.
Таким образом мы можем проверить, все ли данные по сотрудникам занесены в справочник.
Для задания параметров оформления отчета в настройке есть вкладка Оформление, где можно изменить шрифт отчета, размер, цвет, ширину линий и другие параметры.
При этом на вкладке Оформляемые поля необходимо их указать.
Наш отчет стал выглядеть вот так.
Также Универсальный отчет из 1С можно сохранить в различных форматах (Excel, PDF и др.).
А так же дается возможность сохранить сделанный вариант отчета