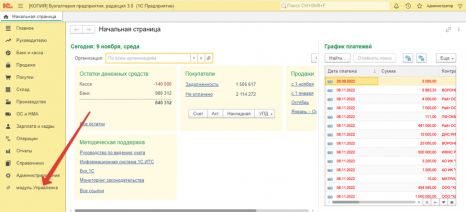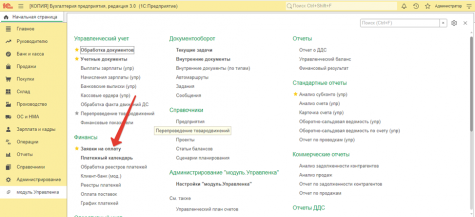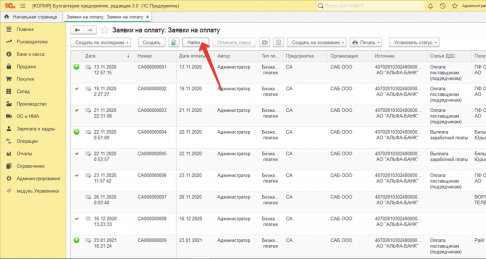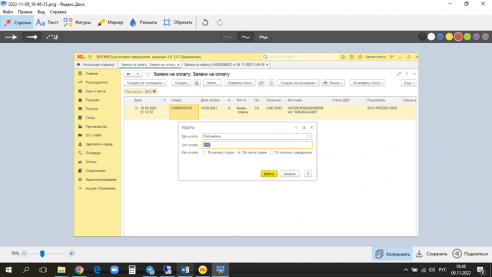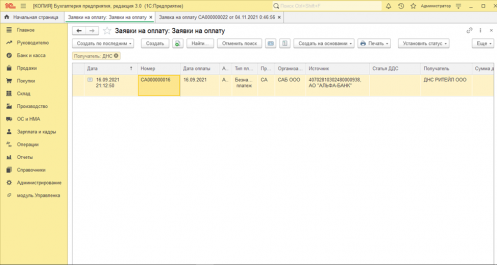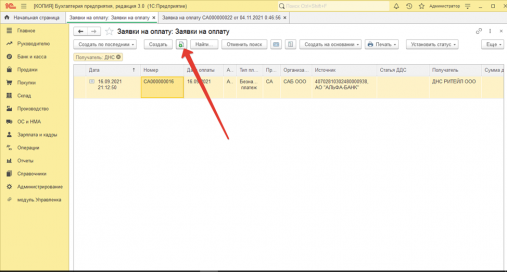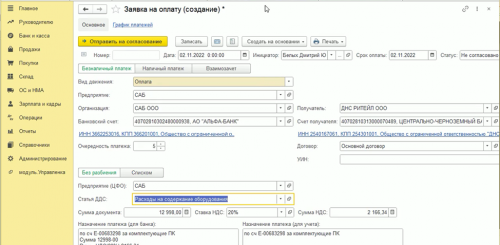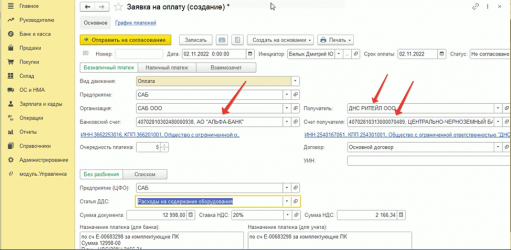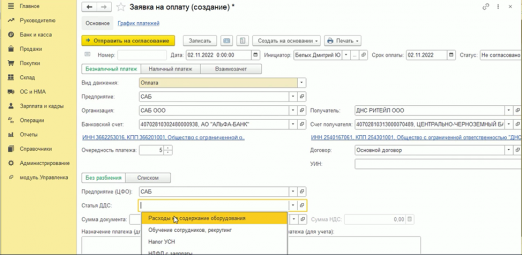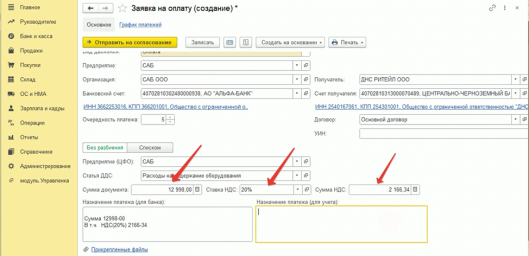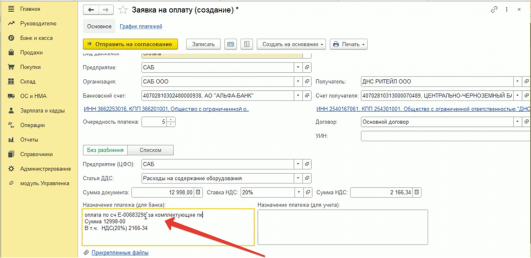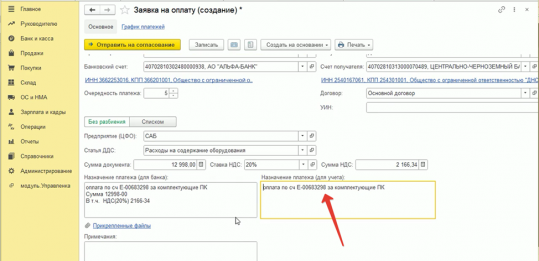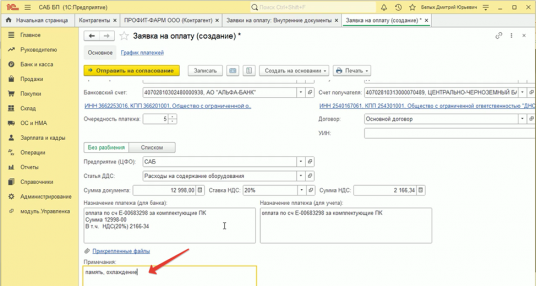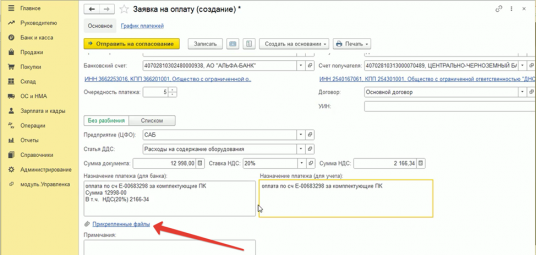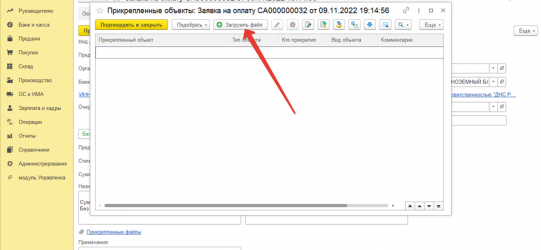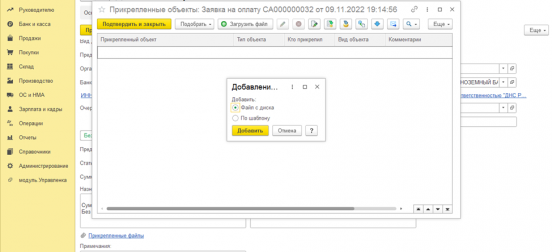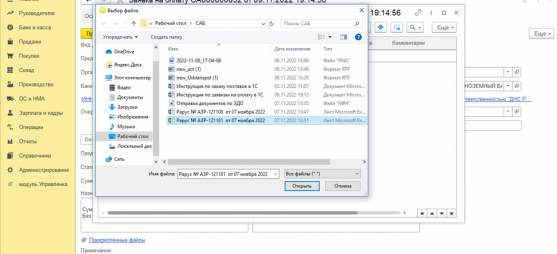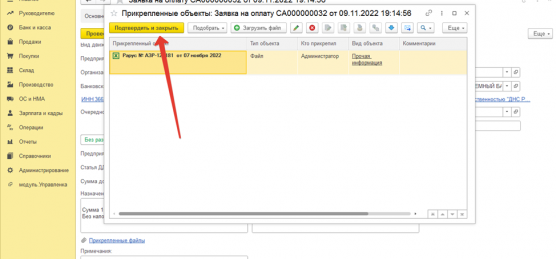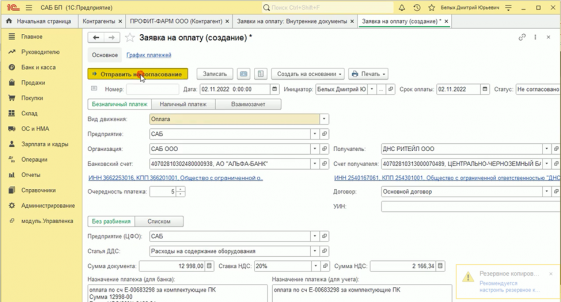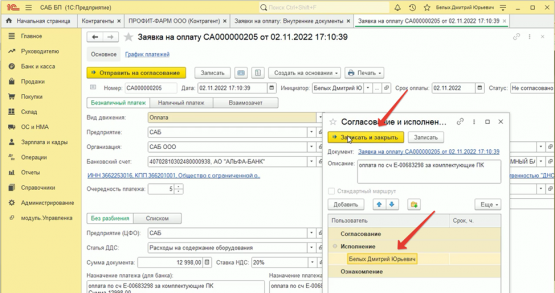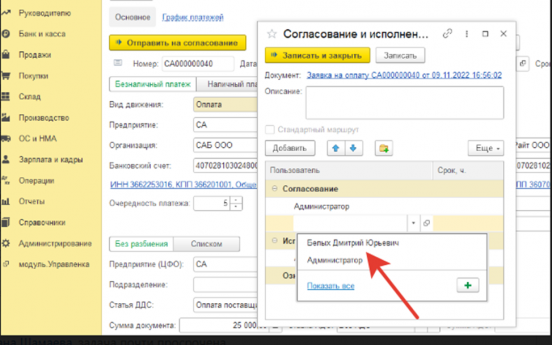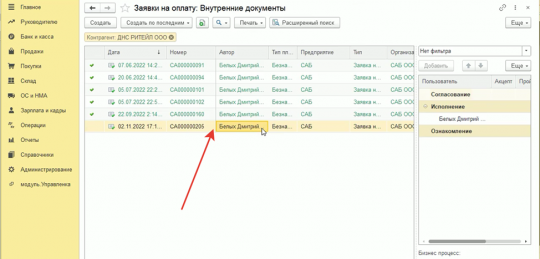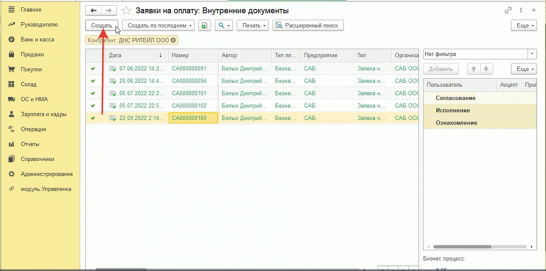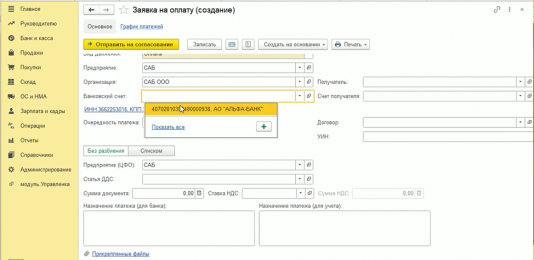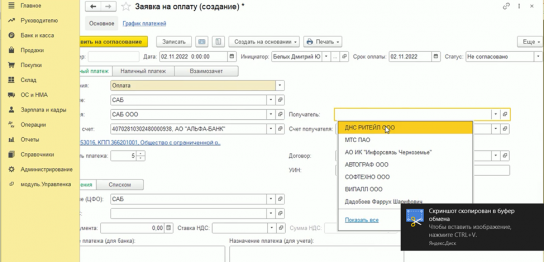Инструкция по заявкам на оплату: различия между версиями
(текст) |
(текст) |
||
| Строка 3: | Строка 3: | ||
Мы получили счет на оплату от нашего контрагента | Мы получили счет на оплату от нашего контрагента | ||
[[Файл:Image 101.png|мини| | [[Файл:Image 101.png|мини|432x432px|центр]] | ||
[[Файл:Image102.png|мини| | [[Файл:Image102.png|мини|444x444px|центр]] | ||
Нам нужно создать заявку в 1С для оплаты этого счета. Выполняем вход в систему 1С, далее слева ищем Модуль Управленка, проваливаемся в него | Нам нужно создать заявку в 1С для оплаты этого счета. Выполняем вход в систему 1С, далее слева ищем Модуль Управленка, проваливаемся в него | ||
[[Файл:Image103.png|мини| | [[Файл:Image103.png|мини|466x466px|центр]] | ||
В блоке «Финансы» нажимаем «Заявки на оплату» | В блоке «Финансы» нажимаем «Заявки на оплату» | ||
[[Файл:Image104.png|центр|мини| | [[Файл:Image104.png|центр|мини|475x475px]] | ||
Открывается окно с заявками на оплату. Ищем контрагента, которому нужно перечислить деньги на основании выставленного нам счета, по названию с помощью кнопки «Найти». | Открывается окно с заявками на оплату. Ищем контрагента, которому нужно перечислить деньги на основании выставленного нам счета, по названию с помощью кнопки «Найти». | ||
[[Файл:Image105.png|центр|мини| | [[Файл:Image105.png|центр|мини|486x486px]] | ||
Ищем контрагента, в графе «Где искать» выбираем Получатель, в графу «Что искать» с клавиатуры вводим наименование клиента, «Как искать» - устанавливаем «По части строки», нажимаем «Найти» | Ищем контрагента, в графе «Где искать» выбираем Получатель, в графу «Что искать» с клавиатуры вводим наименование клиента, «Как искать» - устанавливаем «По части строки», нажимаем «Найти» | ||
[[Файл:Image106.png|центр|мини| | [[Файл:Image106.png|центр|мини|492x492px]] | ||
Выходит список документов, созданных ранее для контрагентов, имеющих похожие названия. | Выходит список документов, созданных ранее для контрагентов, имеющих похожие названия. | ||
[[Файл:Image107.png|центр|мини]] | [[Файл:Image107.png|центр|мини|497x497пкс]] | ||
Если среди них есть нужный нам контрагент, то встаем на строку с его предыдущей заявкой и создаем новую заявку путем копирования предыдущей, нажатием на соответствующую кнопку. Если контрагент новый, то создаем новую заявку (см. в конце инструкции) | Если среди них есть нужный нам контрагент, то встаем на строку с его предыдущей заявкой и создаем новую заявку путем копирования предыдущей, нажатием на соответствующую кнопку. Если контрагент новый, то создаем новую заявку (см. в конце инструкции) | ||
[[Файл:Image108.png|центр|мини]] | [[Файл:Image108.png|центр|мини|507x507пкс]] | ||
Открывается окно создания Заявки на оплату | Открывается окно создания Заявки на оплату | ||
[[Файл:Image109.png|центр|мини]] | [[Файл:Image109.png|центр|мини|500x500пкс]] | ||
Проверяем и при необходимости изменяем значения в строках заявки, потому что было произведено копирование предыдущей заявки для данного контрагента. '''Счет САБ ООО ВСЕГДА 40702/0938 в Альфа-Банке'''. Банковские реквизиты и наименование контрагента сравниваем с имеющимся счетом, они должны совпадать. | Проверяем и при необходимости изменяем значения в строках заявки, потому что было произведено копирование предыдущей заявки для данного контрагента. '''Счет САБ ООО ВСЕГДА 40702/0938 в Альфа-Банке'''. Банковские реквизиты и наименование контрагента сравниваем с имеющимся счетом, они должны совпадать. | ||
[[Файл:Image110.png|центр|мини]] | [[Файл:Image110.png|центр|мини|511x511пкс]] | ||
[[Файл:Image111.png|центр|мини]] | [[Файл:Image111.png|центр|мини|515x515пкс]] | ||
Далее выбираем статью ДДС | Далее выбираем статью ДДС | ||
[[Файл:Image112.png|центр|мини]] | [[Файл:Image112.png|центр|мини|522x522пкс]] | ||
Заполняем строки Сумма документа, ставка НДС, сумма НДС. Они должны быть идентичны суммам в счете. | Заполняем строки Сумма документа, ставка НДС, сумма НДС. Они должны быть идентичны суммам в счете. | ||
[[Файл:Image113.png|центр|мини]] | [[Файл:Image113.png|центр|мини|529x529пкс]] | ||
[[Файл:Image114.png|центр|мини]] | [[Файл:Image114.png|центр|мини|526x526пкс]] | ||
Заполняем строки «Назначение платежа». Указываем номер счета и назначение платежа согласно выставленному счету. Сумма общая и сумма ДНС автоматически подставляются из соответствующих строк. | Заполняем строки «Назначение платежа». Указываем номер счета и назначение платежа согласно выставленному счету. Сумма общая и сумма ДНС автоматически подставляются из соответствующих строк. | ||
[[Файл:Image115.png|центр|мини]] | [[Файл:Image115.png|центр|мини|531x531пкс]] | ||
[[Файл:Image116.png|центр|мини]] | [[Файл:Image116.png|центр|мини|534x534пкс]] | ||
В строку «Назначение платежа (для учета)» копирую назначение платежа. | В строку «Назначение платежа (для учета)» копирую назначение платежа. | ||
[[Файл:Image117.png|центр|мини]] | [[Файл:Image117.png|центр|мини|539x539пкс]] | ||
В примечании указать что именно приобретается, опять же из счета | В примечании указать что именно приобретается, опять же из счета | ||
[[Файл:Image118.png|центр|мини]] | [[Файл:Image118.png|центр|мини|536x536пкс]] | ||
Нужно прикрепить имеющийся счет, на основании которого создаем заявку, в поле «Прикрепленные файлы» | Нужно прикрепить имеющийся счет, на основании которого создаем заявку, в поле «Прикрепленные файлы» | ||
[[Файл:Image119.png|центр|мини]] | [[Файл:Image119.png|центр|мини|536x536пкс]] | ||
Для этого проваливаемся туда, выбираем кнопку «Загрузить файл», далее – файл с диска и выбираем файл в нужной папке вашего ПК, предварительно сохраненный. | Для этого проваливаемся туда, выбираем кнопку «Загрузить файл», далее – файл с диска и выбираем файл в нужной папке вашего ПК, предварительно сохраненный. | ||
[[Файл:Image120.png|центр|мини]] | [[Файл:Image120.png|центр|мини|541x541пкс]] | ||
[[Файл:Image121.png|центр|мини]] | [[Файл:Image121.png|центр|мини|552x552пкс]] | ||
[[Файл:Image122.png|центр|мини]] | [[Файл:Image122.png|центр|мини|557x557пкс]] | ||
Нажимаем «Подтвердить и закрыть». Счет вставляется в заявку. | Нажимаем «Подтвердить и закрыть». Счет вставляется в заявку. | ||
[[Файл:Image123.png|центр|мини]] | [[Файл:Image123.png|центр|мини|556x556пкс]] | ||
Отправляем созданную заявку с прикрепленным счетом на согласование. | Отправляем созданную заявку с прикрепленным счетом на согласование. | ||
[[Файл:Image124.png|центр|мини]] | [[Файл:Image124.png|центр|мини|561x561пкс]] | ||
Выбираем согласующее лицо и нажимаем Записать и закрыть | Выбираем согласующее лицо и нажимаем Записать и закрыть | ||
[[Файл:Image125.png|центр|мини]] | [[Файл:Image125.png|центр|мини|555x555пкс]] | ||
При необходимости можно изменить согласующее лицо, выбрав из выпадающего списка, либо нажав «Показать все» | При необходимости можно изменить согласующее лицо, выбрав из выпадающего списка, либо нажав «Показать все» | ||
[[Файл:Image126.png|центр|мини]] | [[Файл:Image126.png|центр|мини|552x552пкс]] | ||
Нажимаем Отправить на согласование, заявка уходит и отображается в списке | Нажимаем Отправить на согласование, заявка уходит и отображается в списке | ||
[[Файл:Image127.png|центр|мини]] | [[Файл:Image127.png|центр|мини|540x540пкс]] | ||
'''СОЗДАНИЕ ЗАЯВКИ НА ОПЛАТУ ПО НОВОМУ КОНТРАГЕНТУ''' | '''СОЗДАНИЕ ЗАЯВКИ НА ОПЛАТУ ПО НОВОМУ КОНТРАГЕНТУ''' | ||
Если поиск не выдал контрагента, по которому ранее были заявки, то заявку следует создать через соответствующую кнопку меню. | Если поиск не выдал контрагента, по которому ранее были заявки, то заявку следует создать через соответствующую кнопку меню. | ||
[[Файл:Image128.png|центр|мини]] | [[Файл:Image128.png|центр|мини|546x546пкс]] | ||
В этом случае заявка будет пустая, нам надо вставить в нее реквизиты ООО САБ и контрагента | В этом случае заявка будет пустая, нам надо вставить в нее реквизиты ООО САБ и контрагента | ||
[[Файл:Image129.png|центр|мини]] | [[Файл:Image129.png|центр|мини|534x534пкс]] | ||
[[Файл:Image130.png|центр|мини]] | [[Файл:Image130.png|центр|мини|544x544пкс]] | ||
Далее заявка заполняется в соответствии со счетом (см. инструкцию выше) и так же направляется на согласование. | Далее заявка заполняется в соответствии со счетом (см. инструкцию выше) и так же направляется на согласование. | ||
Текущая версия от 11:02, 9 декабря 2022
СОЗДАНИЕ ЗАЯВКИ НА ОПЛАТУ ПО СУЩЕСТВУЮЩЕМУ в 1С КОНТРАГЕНТУ
Мы получили счет на оплату от нашего контрагента
Нам нужно создать заявку в 1С для оплаты этого счета. Выполняем вход в систему 1С, далее слева ищем Модуль Управленка, проваливаемся в него
В блоке «Финансы» нажимаем «Заявки на оплату»
Открывается окно с заявками на оплату. Ищем контрагента, которому нужно перечислить деньги на основании выставленного нам счета, по названию с помощью кнопки «Найти».
Ищем контрагента, в графе «Где искать» выбираем Получатель, в графу «Что искать» с клавиатуры вводим наименование клиента, «Как искать» - устанавливаем «По части строки», нажимаем «Найти»
Выходит список документов, созданных ранее для контрагентов, имеющих похожие названия.
Если среди них есть нужный нам контрагент, то встаем на строку с его предыдущей заявкой и создаем новую заявку путем копирования предыдущей, нажатием на соответствующую кнопку. Если контрагент новый, то создаем новую заявку (см. в конце инструкции)
Открывается окно создания Заявки на оплату
Проверяем и при необходимости изменяем значения в строках заявки, потому что было произведено копирование предыдущей заявки для данного контрагента. Счет САБ ООО ВСЕГДА 40702/0938 в Альфа-Банке. Банковские реквизиты и наименование контрагента сравниваем с имеющимся счетом, они должны совпадать.
Далее выбираем статью ДДС
Заполняем строки Сумма документа, ставка НДС, сумма НДС. Они должны быть идентичны суммам в счете.
Заполняем строки «Назначение платежа». Указываем номер счета и назначение платежа согласно выставленному счету. Сумма общая и сумма ДНС автоматически подставляются из соответствующих строк.
В строку «Назначение платежа (для учета)» копирую назначение платежа.
В примечании указать что именно приобретается, опять же из счета
Нужно прикрепить имеющийся счет, на основании которого создаем заявку, в поле «Прикрепленные файлы»
Для этого проваливаемся туда, выбираем кнопку «Загрузить файл», далее – файл с диска и выбираем файл в нужной папке вашего ПК, предварительно сохраненный.
Нажимаем «Подтвердить и закрыть». Счет вставляется в заявку.
Отправляем созданную заявку с прикрепленным счетом на согласование.
Выбираем согласующее лицо и нажимаем Записать и закрыть
При необходимости можно изменить согласующее лицо, выбрав из выпадающего списка, либо нажав «Показать все»
Нажимаем Отправить на согласование, заявка уходит и отображается в списке
СОЗДАНИЕ ЗАЯВКИ НА ОПЛАТУ ПО НОВОМУ КОНТРАГЕНТУ
Если поиск не выдал контрагента, по которому ранее были заявки, то заявку следует создать через соответствующую кнопку меню.
В этом случае заявка будет пустая, нам надо вставить в нее реквизиты ООО САБ и контрагента
Далее заявка заполняется в соответствии со счетом (см. инструкцию выше) и так же направляется на согласование.