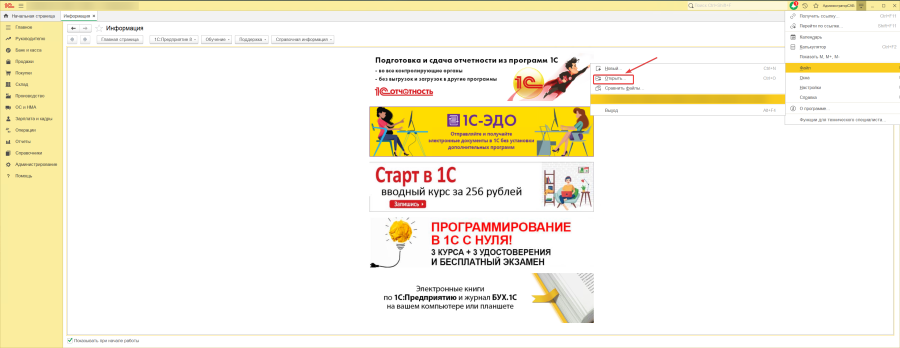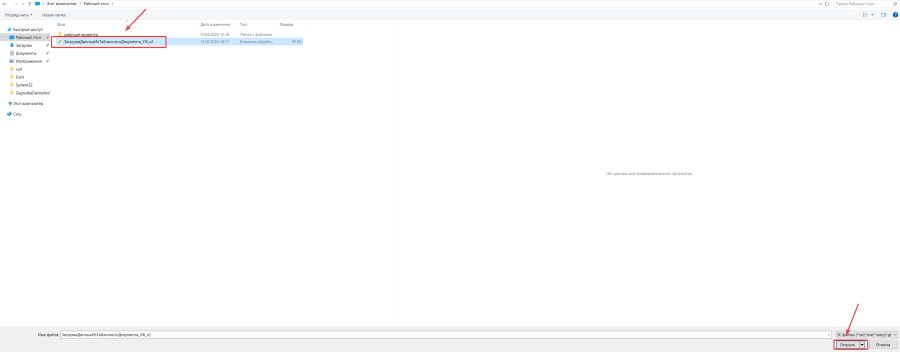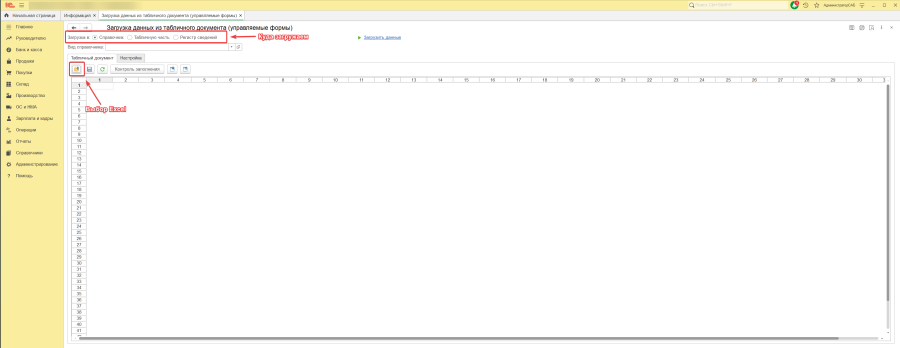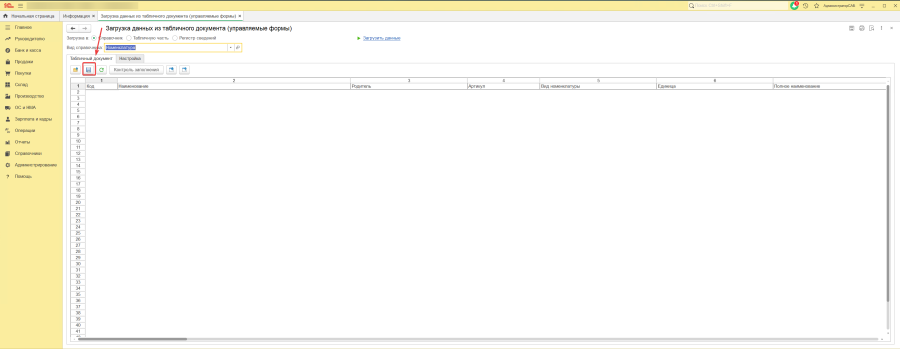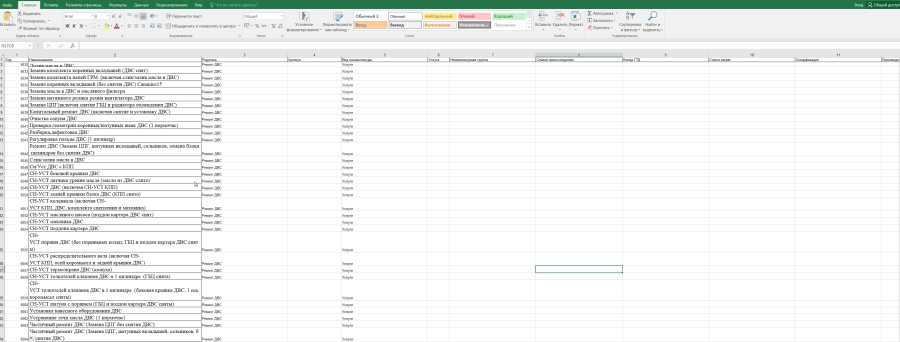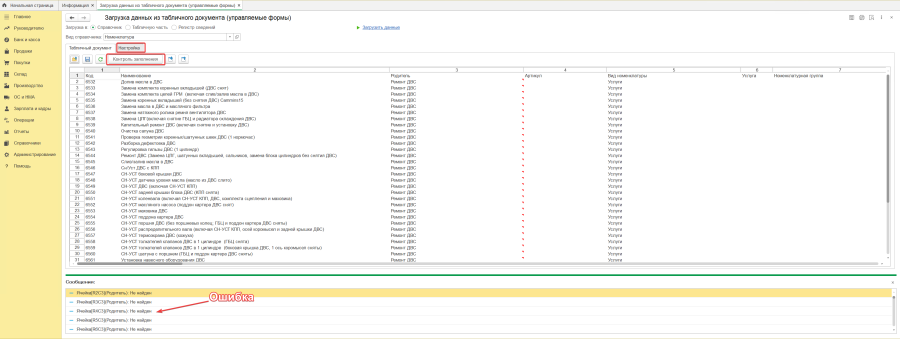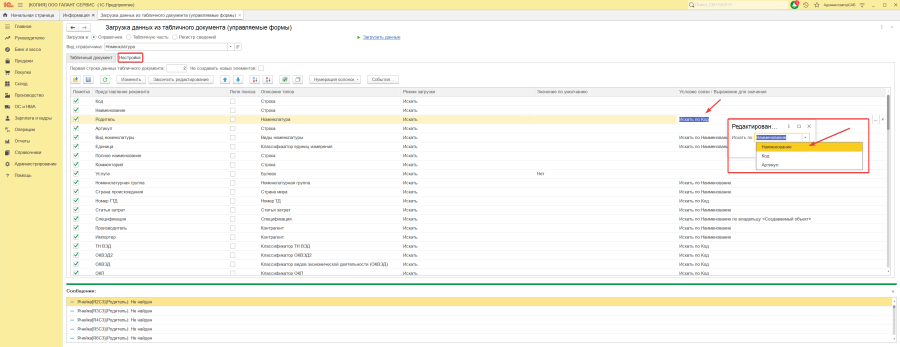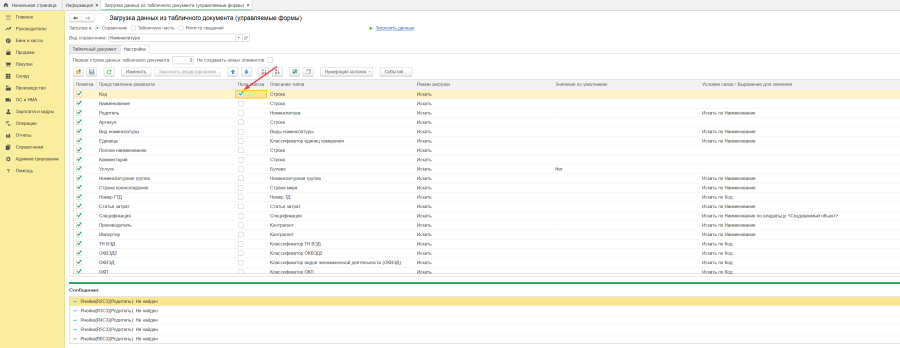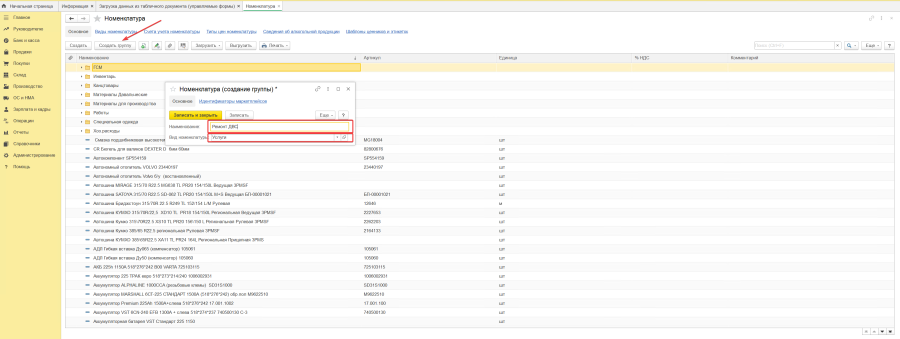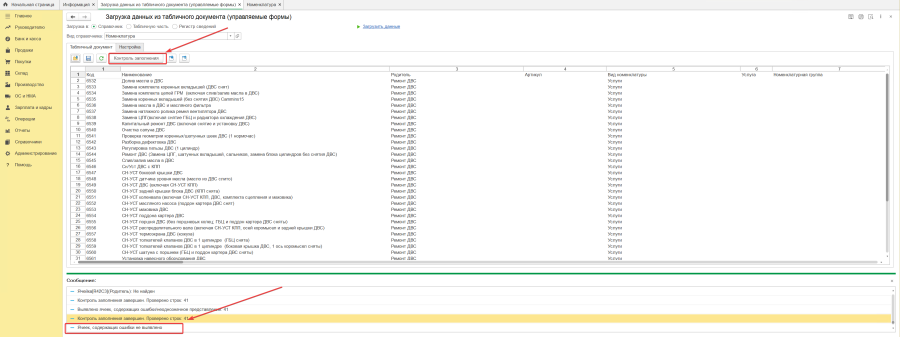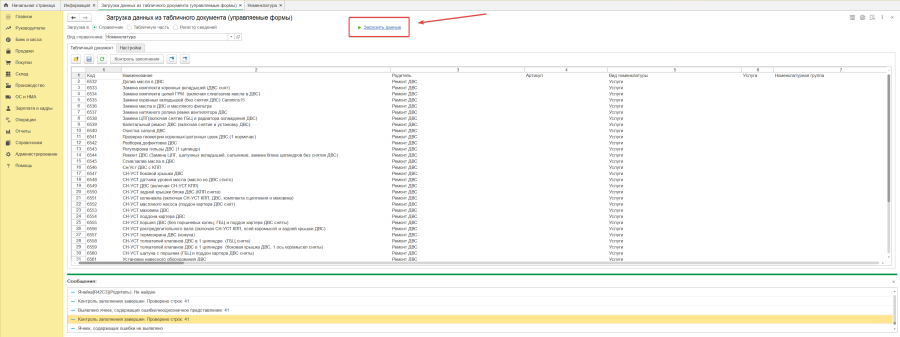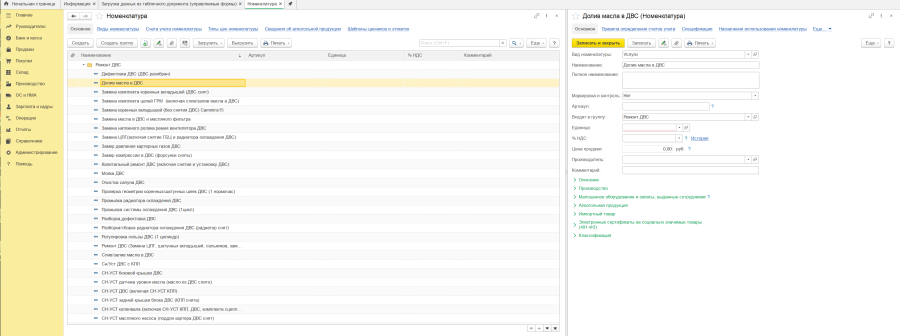Загрузка табличного документа в 1С 8.3 из Excel: различия между версиями
Sidorenko (обсуждение | вклад) Нет описания правки |
Sidorenko (обсуждение | вклад) Нет описания правки |
||
| Строка 1: | Строка 1: | ||
Для загрузки данных применяется внешняя обработка '''ЗагрузкаДанныхИзТабличногоДокумента_УФ_v2.epf''', разработанная для платформы '''1С 8.3 (управляемые формы)'''. Она является универсальной и совместима с большинством конфигураций, работающих под управляемым приложением. | Для загрузки данных применяется внешняя обработка '''ЗагрузкаДанныхИзТабличногоДокумента_УФ_v2.epf''', разработанная для платформы '''1С 8.3 (управляемые формы)'''. Она является универсальной и совместима с большинством конфигураций, работающих под управляемым приложением. | ||
== Запуск внешней обработки == | == Запуск внешней обработки == | ||
| Строка 13: | Строка 13: | ||
== Обработка для загрузки данных в 1С 8.3 (управляемые формы) == | == Обработка для загрузки данных в 1С 8.3 (управляемые формы) == | ||
После успешного открытия обработки в 1С можно начинать работу. Первый шаг - определить: | После успешного открытия обработки в 1С можно начинать работу. Первый шаг - определить: | ||
| Строка 25: | Строка 25: | ||
== Пример загрузки данных в справочник "Номенклатура == | == Пример загрузки данных в справочник "Номенклатура == | ||
| Строка 39: | Строка 39: | ||
== Создание и настройка шаблона для загрузки == | == Создание и настройка шаблона для загрузки == | ||
| Строка 55: | Строка 55: | ||
== Принцип загрузки данных == | == Принцип загрузки данных == | ||
| Строка 68: | Строка 68: | ||
Данные загрузятся в обработку автоматически. Теперь проверим, правильно ли мы заполнили наши данные. Для этого нажимаем кнопку «Контроль заполнения». | Данные загрузятся в обработку автоматически. Теперь проверим, правильно ли мы заполнили наши данные. Для этого нажимаем кнопку «Контроль заполнения». | ||
== Проверка корректности данных == | == Проверка корректности данных == | ||
| Строка 91: | Строка 91: | ||
Перейдите на вкладку '''«Настройка»''' | Перейдите на вкладку '''«Настройка»''' | ||
== Настройка параметров поиска и связи данных == | == Настройка параметров поиска и связи данных == | ||
| Строка 130: | Строка 130: | ||
== Повторная проверка данных == | == Повторная проверка данных == | ||
Версия от 15:54, 10 апреля 2025
Для загрузки данных применяется внешняя обработка ЗагрузкаДанныхИзТабличногоДокумента_УФ_v2.epf, разработанная для платформы 1С 8.3 (управляемые формы). Она является универсальной и совместима с большинством конфигураций, работающих под управляемым приложением.
Запуск внешней обработки
- Откройте программу 1С
- Перейдите в меню "Файл"
- Выберите пункт "Открыть"
- В появившемся окне найдите и выберите файл обработки (ЗагрузкаДанныхИзТабличногоДокумента_УФ_v2.epf) в том каталоге, где он был сохранен:
Обработка для загрузки данных в 1С 8.3 (управляемые формы)
После успешного открытия обработки в 1С можно начинать работу. Первый шаг - определить:
- Объект загрузки (какой справочник или документ будем заполнять)
- Источник данных (какой файл Excel содержит информацию для загрузки)
- Структуру соответствия полей (какие колонки Excel соответствуют реквизитам в 1С)
Этот этап является ключевым для корректного переноса информации в систему.
Пример загрузки данных в справочник "Номенклатура
Для демонстрации работы возьмем справочник "Номенклатура".
Подготовлен файл с данными в формате Excel, который необходимо сохранить с расширением .xls (формат «Книга Excel 97–2003»). Это обязательное требование для корректной работы обработки.
Важно:
- Используйте только указанный формат (.xls)
- Данные должны быть правильно структурированы.
- Рекомендуется предварительно проверить файл на соответствие шаблону
Создание и настройка шаблона для загрузки
- Нажмите кнопку "Сохранить" в обработке
- Выберите место для сохранения файла на вашем компьютере
- Откройте сохраненный шаблон в Excel
- Удалите лишние столбцы и строки, оставив только необходимые для вашей задачи
- Сохраните изменения в том же формате (.xls)
Ниже представлен образец Excel-файла с данными, подготовленными для загрузки:
Принцип загрузки данных
Для демонстрации процесса мы используем сокращенный набор полей справочника - этого достаточно, чтобы показать основной механизм загрузки. Представленных данных вполне хватит для первичного внесения номенклатурных позиций.
Рекомендации:
- Оставляйте только те поля, которые действительно нужно загружать
- Сохраняйте структуру шаблона для последующих загрузок
- Убедитесь, что оставленные колонки соответствуют реквизитам в 1С
Данные загрузятся в обработку автоматически. Теперь проверим, правильно ли мы заполнили наши данные. Для этого нажимаем кнопку «Контроль заполнения».
Проверка корректности данных
После автоматической загрузки информации в обработку необходимо выполнить проверку:
- Нажмите кнопку "Контроль заполнения" - система проанализирует данные
- Обратите внимание на возможные ошибки:
- Не заполнены обязательные поля
- Некорректные форматы значений
- Отсутствующие справочники-родители
- При обнаружении проблем - исправьте их в исходном файле
Важно: Проверка помогает избежать ошибок перед окончательной загрузкой в базу 1С. Все несоответствия будут отображены в виде списка замечаний.
При проверке система обнаружила некорректные данные. Для их устранения:
Перейдите на вкладку «Настройка»
Настройка параметров поиска и связи данных
Условия связи реквизитов
- В поле «Родитель» измените метод поиска с «Искать по Код» на «Наименование», если требуется сопоставление по названию группы.
Критически важный момент
- Система не определяет автоматически, по какому полю искать существующие записи. Это нужно задать вручную.
- Рекомендуется использовать «Код», так как он чаще всего уникален. Для этого:
- В колонке «Поле поиска» отметьте галочкой строку «Код».
Результат:
- При совпадении кода: данные обновятся в существующей записи.
- Если код не найден: создастся новая позиция.
Хочу обратить внимание в настройках можно настраивать многие параметры под себя.
Так же проблема отсутствующего родителя
Если система сообщает «Родитель не найден», это означает:
- Указанной родительской группы нет в справочнике
- Решение: Создайте недостающую группу вручную
Важно:
Перед загрузкой проверьте, чтобы все родительские элементы существовали в системе
Повторная проверка данных
После внесения корректировок:
- Вернитесь в обработку
- Снова нажмите «Контроль заполнения»
- Должно появиться сообщение: «Ячеек с ошибками не обнаружено»
Это означает, что:
- Все обязательные поля заполнены
- Данные соответствуют требуемым форматам
- Связи между элементами настроены правильно
Теперь информация готова к окончательной загрузке в систему.
Теперь можно загружать данные:
Результат загрузки
Проверьте:
- Откройте соответствующий справочник (в нашем примере - "Номенклатура")
- Убедитесь, что:
- Все позиции добавлены корректно
- Значения реквизитов соответствуют исходным данным
- Иерархия групп сохранена правильно
Загрузка завершена. Теперь новые данные доступны для работы в программе 1С.