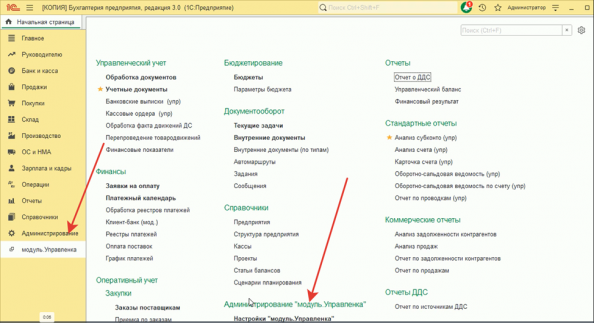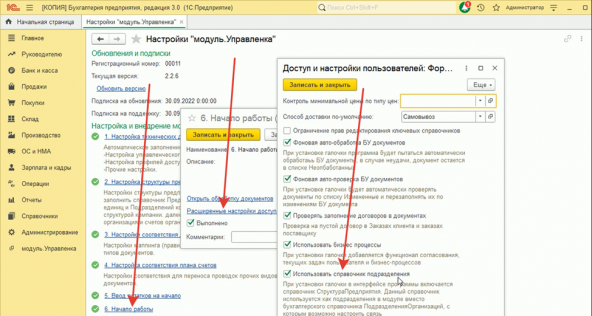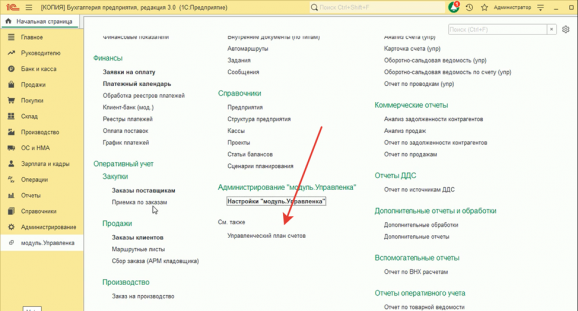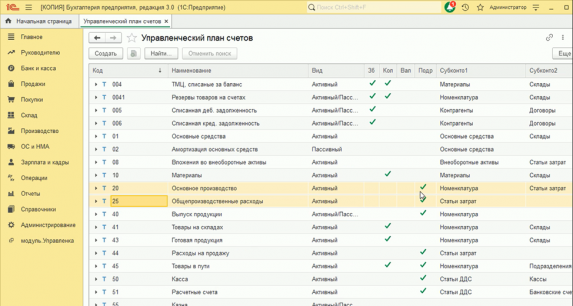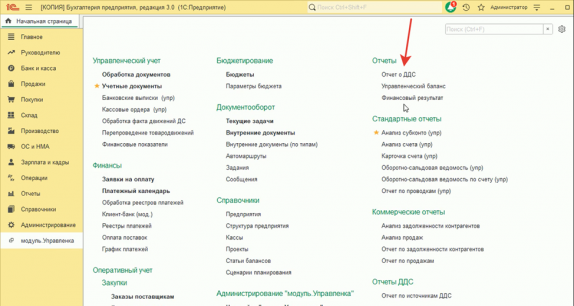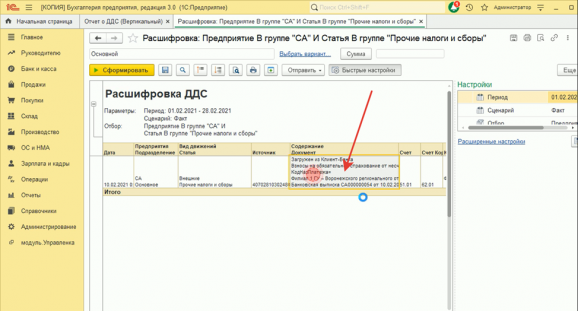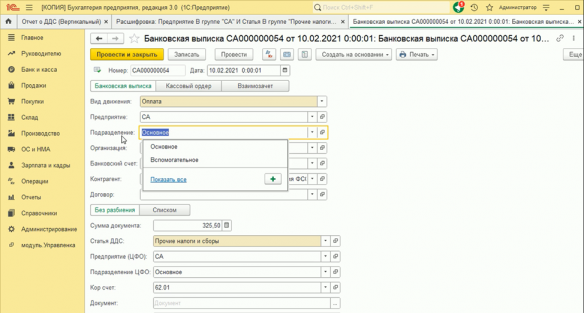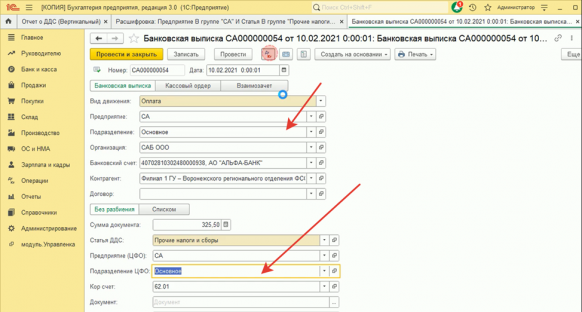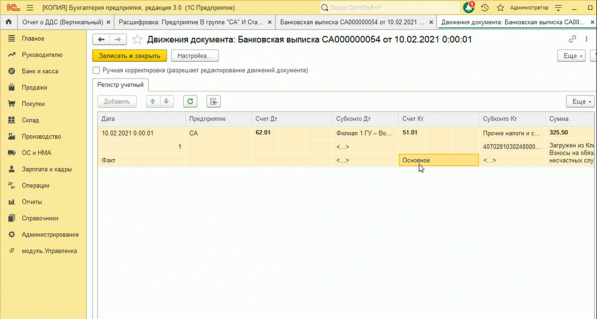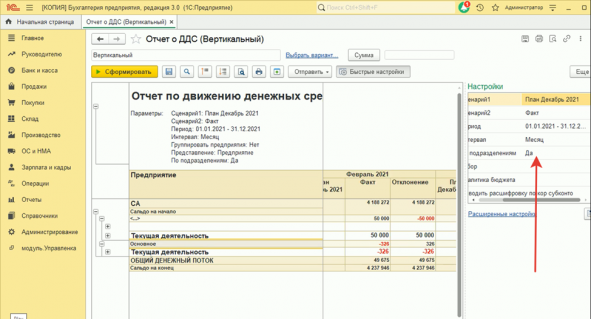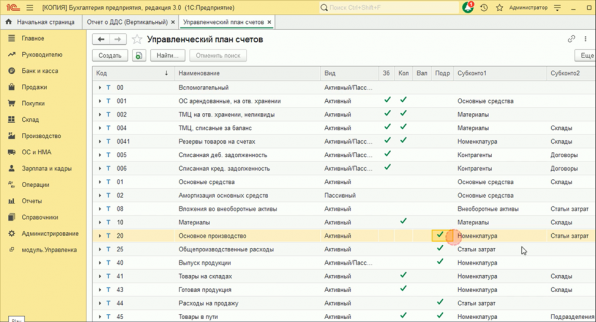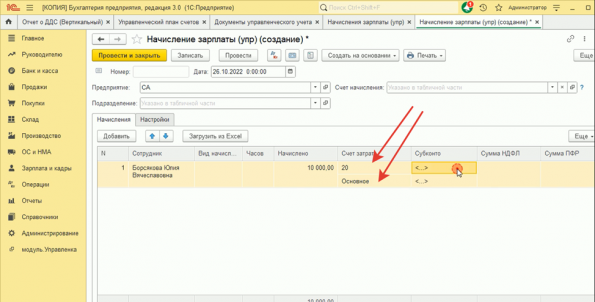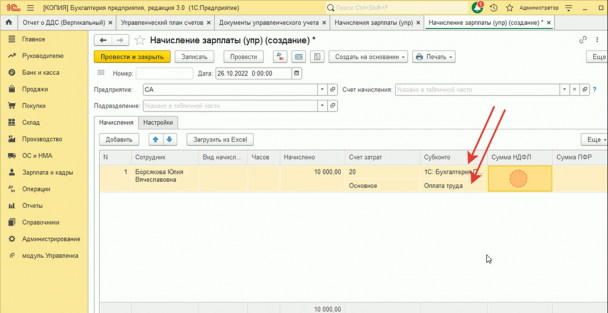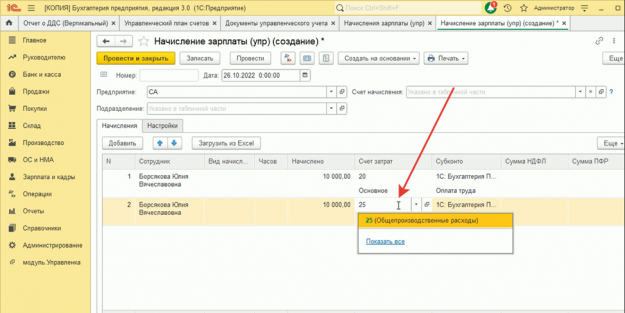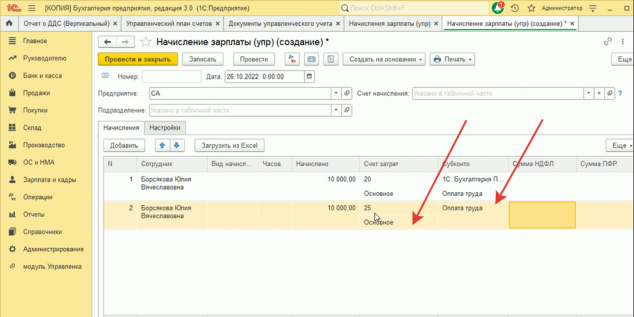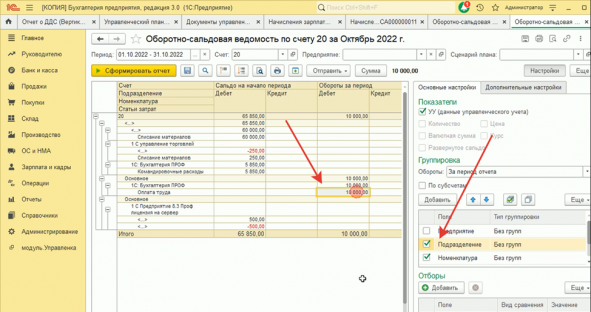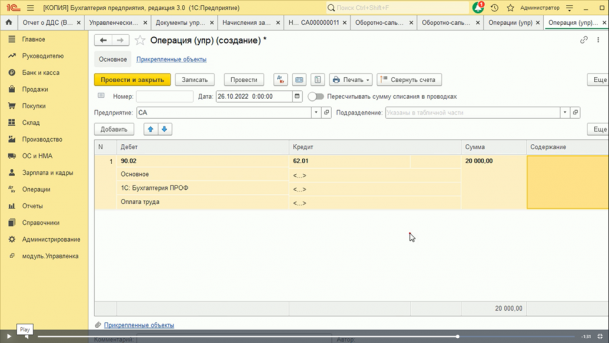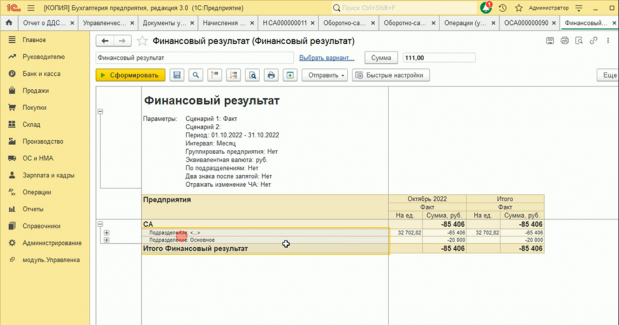Инструкция учет по подразделениям: различия между версиями
(текст) |
(текст) |
||
| Строка 1: | Строка 1: | ||
Учет по подразделениям в модуле Управленка в разрезе подразделение можно вести как затратные счета, так и денежные. В первую очередь для включения возможности учета по подразделениям нужно зайти в настройки модуля | Учет по подразделениям в модуле Управленка в разрезе подразделение можно вести как затратные счета, так и денежные. В первую очередь для включения возможности учета по подразделениям нужно зайти в настройки модуля | ||
[[Файл:Image001.png|центр|мини]] | [[Файл:Image001.png|центр|мини|594x594пкс]] | ||
и включить галочку «Использовать справочник подразделения» | и включить галочку «Использовать справочник подразделения» | ||
[[Файл:Image002.png|центр|мини]] | [[Файл:Image002.png|центр|мини|592x592пкс]] | ||
Далее идем в управленческий план счетов | Далее идем в управленческий план счетов | ||
[[Файл:Image003.png|центр|мини]] | [[Файл:Image003.png|центр|мини|578x578пкс]] | ||
И видим, что 20 и 25 счета уже включены в учет по подразделениям (стоят зелененькие галочки) | И видим, что 20 и 25 счета уже включены в учет по подразделениям (стоят зелененькие галочки) | ||
[[Файл:Image004.png|центр|мини]] | [[Файл:Image004.png|центр|мини|573x573пкс]] | ||
| Строка 17: | Строка 17: | ||
После того, как вы все необходимые счета включили в учет по подразделениям, мы можем увидеть, что денежном документе появились подразделения, от кого и за кого оплата | После того, как вы все необходимые счета включили в учет по подразделениям, мы можем увидеть, что денежном документе появились подразделения, от кого и за кого оплата | ||
[[Файл:Image005.png|центр|мини]] | [[Файл:Image005.png|центр|мини|574x574пкс]] | ||
[[Файл:Image006.png|центр|мини]] | [[Файл:Image006.png|центр|мини|578x578пкс]] | ||
[[Файл:Image007.png|центр|мини]] | [[Файл:Image007.png|центр|мини|584x584пкс]] | ||
[[Файл:Image008.png|центр|мини]] | [[Файл:Image008.png|центр|мини|582x582пкс]] | ||
В проводках начинают добавляться подразделения по денежным счетам | В проводках начинают добавляться подразделения по денежным счетам | ||
[[Файл:Image009.png|центр|мини]] | [[Файл:Image009.png|центр|мини|597x597пкс]] | ||
Можем вывести отчет по подразделениям. Таким образом ведется учет денег в разрезе подразделений. | Можем вывести отчет по подразделениям. Таким образом ведется учет денег в разрезе подразделений. | ||
[[Файл:Image 010.png|центр|мини]] | [[Файл:Image 010.png|центр|мини|591x591пкс]] | ||
Все затраты прямые мы можем аккумулировать на 20 счете в разрезе подразделений. | Все затраты прямые мы можем аккумулировать на 20 счете в разрезе подразделений. | ||
[[Файл:Image011.png|центр|мини]] | [[Файл:Image011.png|центр|мини|596x596пкс]] | ||
Рассмотрим на примере зарплаты. Допустим у нас есть зарплата работников, которая напрямую относится на подразделение, и есть косвенная зарплата офисных сотрудников, которую мы должны потом распределить. | Рассмотрим на примере зарплаты. Допустим у нас есть зарплата работников, которая напрямую относится на подразделение, и есть косвенная зарплата офисных сотрудников, которую мы должны потом распределить. | ||
Если у нас есть сотрудник, зп которого относится на конкретное подразделение, то мы можем выбрать счет прямых затрат и выбрать конкретное подразделение. | Если у нас есть сотрудник, зп которого относится на конкретное подразделение, то мы можем выбрать счет прямых затрат и выбрать конкретное подразделение. | ||
[[Файл:Image012.png|центр|мини]] | [[Файл:Image012.png|центр|мини|595x595пкс]] | ||
Дальше выбираем номенклатуру и статью затрат. Мы внесли прямые затраты. | Дальше выбираем номенклатуру и статью затрат. Мы внесли прямые затраты. | ||
[[Файл:Image013.png|центр|мини]] | [[Файл:Image013.png|центр|мини|608x608пкс]] | ||
Теперь вносим косвенные затраты (25 счет) | Теперь вносим косвенные затраты (25 счет) | ||
[[Файл:Image014.png|центр|мини]] | [[Файл:Image014.png|центр|мини|625x625пкс]] | ||
Так же указываем статью | Так же указываем статью | ||
[[Файл:Image015.png|центр|мини]] | [[Файл:Image015.png|центр|мини|634x634пкс]] | ||
| Строка 54: | Строка 54: | ||
При формировании оборотно-сальдовой ведомости видим 20 счет в разрезе подразделений. | При формировании оборотно-сальдовой ведомости видим 20 счет в разрезе подразделений. | ||
[[Файл:Image016.png|центр|мини]] | [[Файл:Image016.png|центр|мини|591x591пкс]] | ||
Если потом мы 20 счет закрываем на другой | Если потом мы 20 счет закрываем на другой | ||
[[Файл:Image017.png|центр|мини]] | [[Файл:Image017.png|центр|мини|609x609пкс]] | ||
И сможем финансовый результат формировать так же в разрезе подразделений | И сможем финансовый результат формировать так же в разрезе подразделений | ||
[[Файл:Image018.png|центр|мини]] | [[Файл:Image018.png|центр|мини|619x619пкс]] | ||
Текущая версия от 14:11, 9 декабря 2022
Учет по подразделениям в модуле Управленка в разрезе подразделение можно вести как затратные счета, так и денежные. В первую очередь для включения возможности учета по подразделениям нужно зайти в настройки модуля
и включить галочку «Использовать справочник подразделения»
Далее идем в управленческий план счетов
И видим, что 20 и 25 счета уже включены в учет по подразделениям (стоят зелененькие галочки)
По умолчанию при установке модуля Управленка у 50 и 51 счета галочка выключена. Необходимо проставить по всем счетам и субсчетам галочки Учет по подразделениям, для того, чтобы корректно учитывались деньги в разрезе подразделений.
После того, как вы все необходимые счета включили в учет по подразделениям, мы можем увидеть, что денежном документе появились подразделения, от кого и за кого оплата
В проводках начинают добавляться подразделения по денежным счетам
Можем вывести отчет по подразделениям. Таким образом ведется учет денег в разрезе подразделений.
Все затраты прямые мы можем аккумулировать на 20 счете в разрезе подразделений.
Рассмотрим на примере зарплаты. Допустим у нас есть зарплата работников, которая напрямую относится на подразделение, и есть косвенная зарплата офисных сотрудников, которую мы должны потом распределить.
Если у нас есть сотрудник, зп которого относится на конкретное подразделение, то мы можем выбрать счет прямых затрат и выбрать конкретное подразделение.
Дальше выбираем номенклатуру и статью затрат. Мы внесли прямые затраты.
Теперь вносим косвенные затраты (25 счет)
Так же указываем статью
Можно распределять эти затраты по 25 счету пропорционально какой то базе на 20 счет, потом 20 счет мы закрываем на 90 или 91 счета, считаем финансовый результат, при закрытии месяца документ нужно будет доработать. Либо списывать косвенные затраты на прочие расходы (91 счет).
При формировании оборотно-сальдовой ведомости видим 20 счет в разрезе подразделений.
Если потом мы 20 счет закрываем на другой
И сможем финансовый результат формировать так же в разрезе подразделений