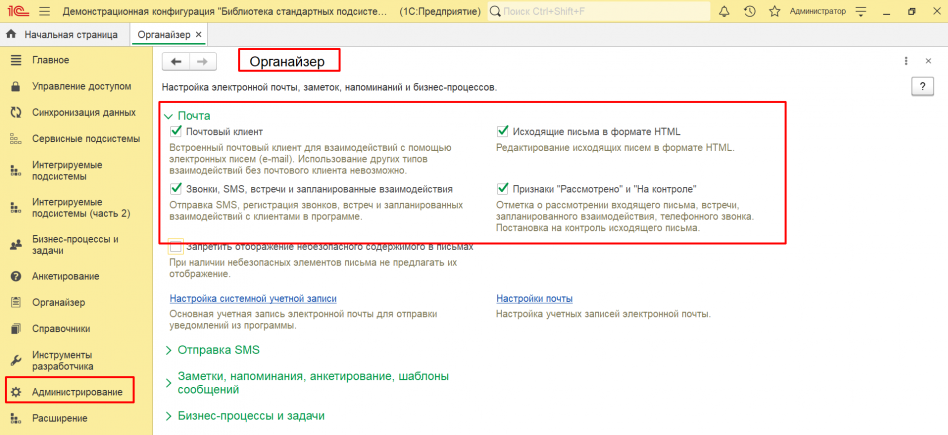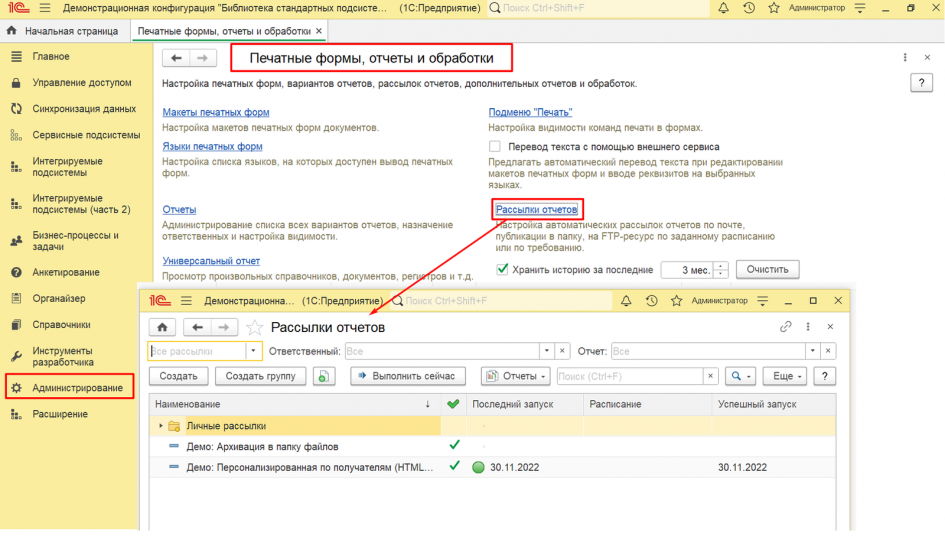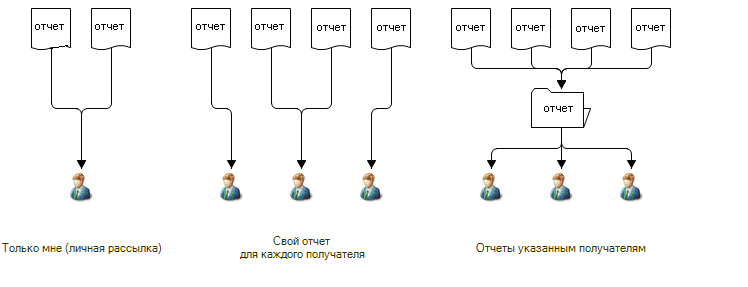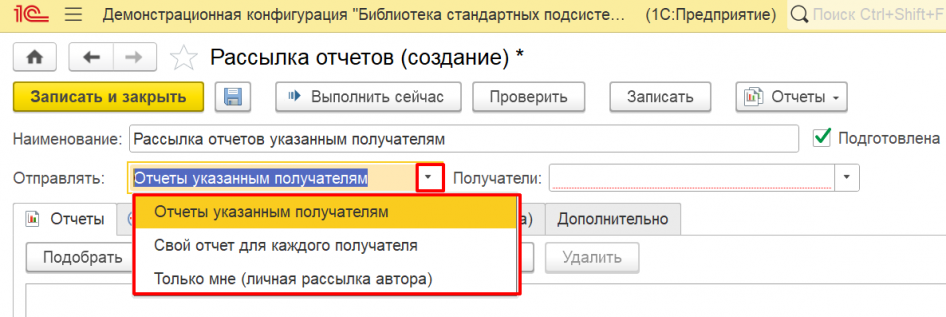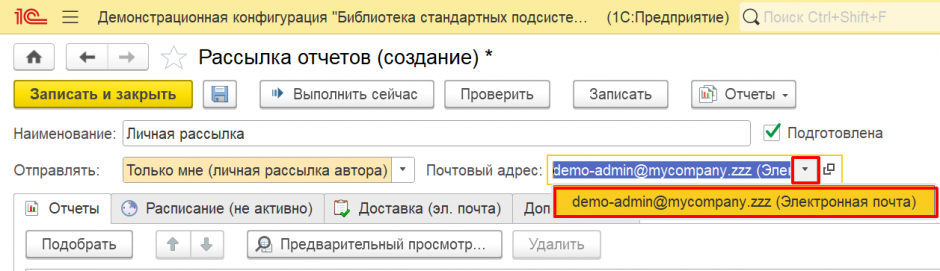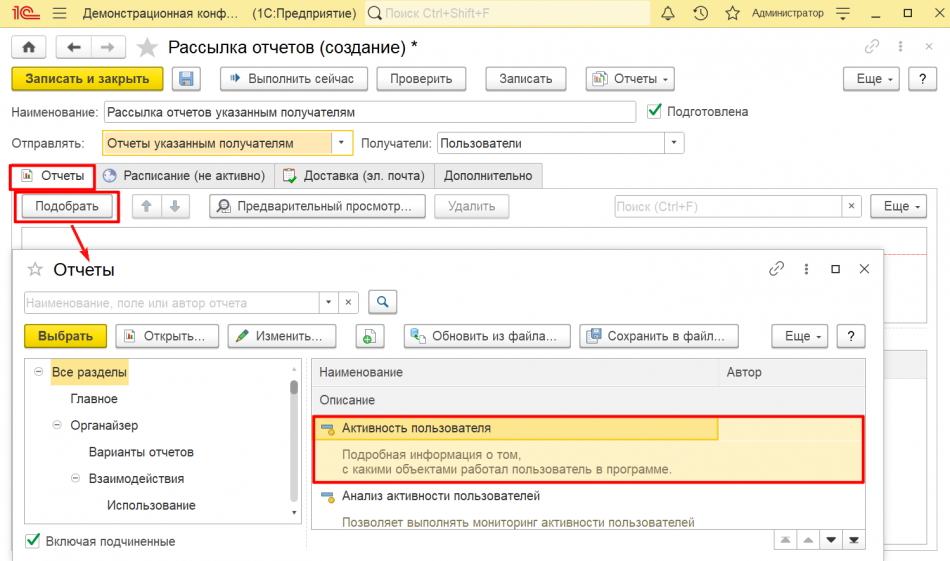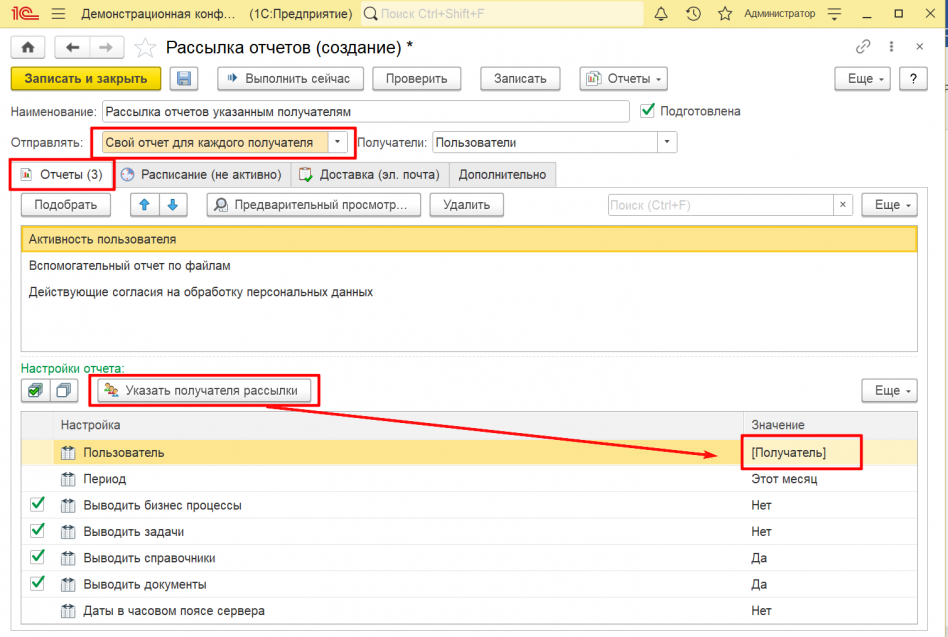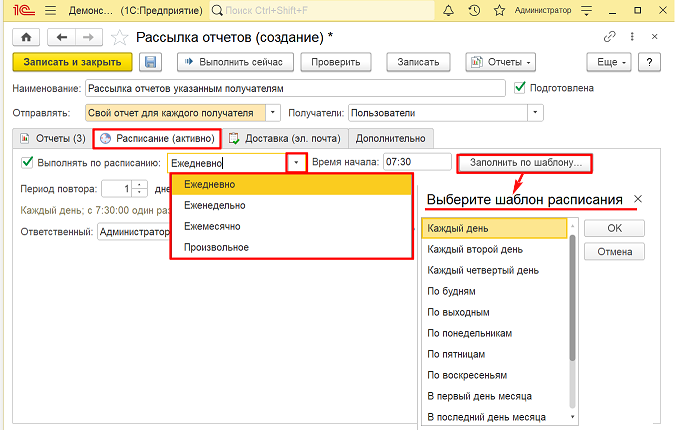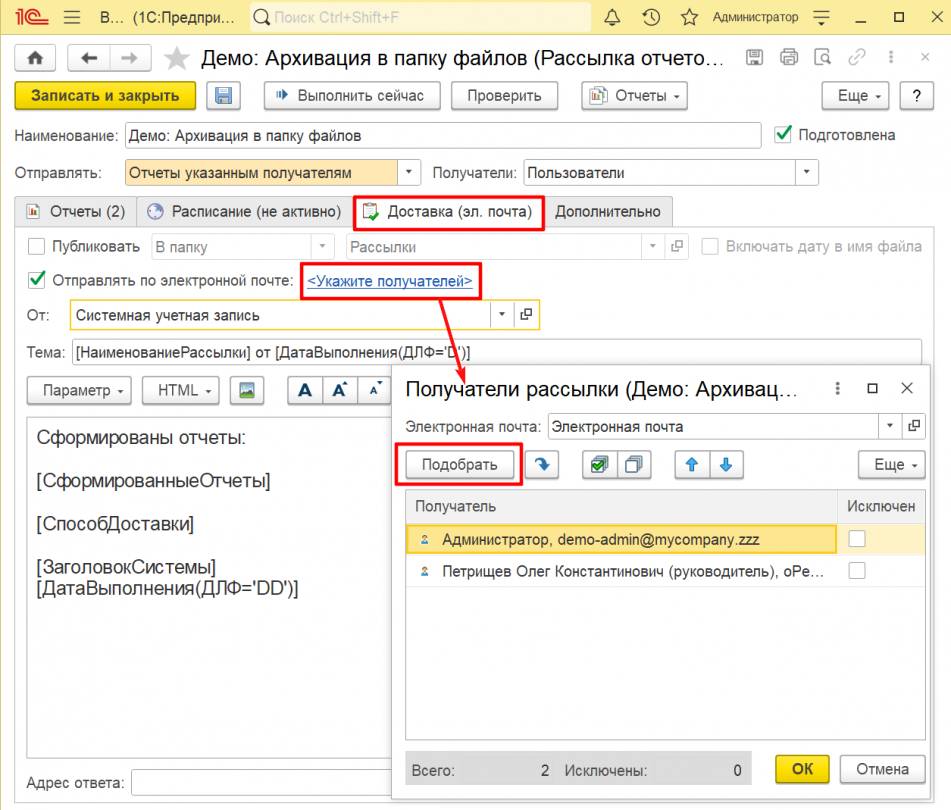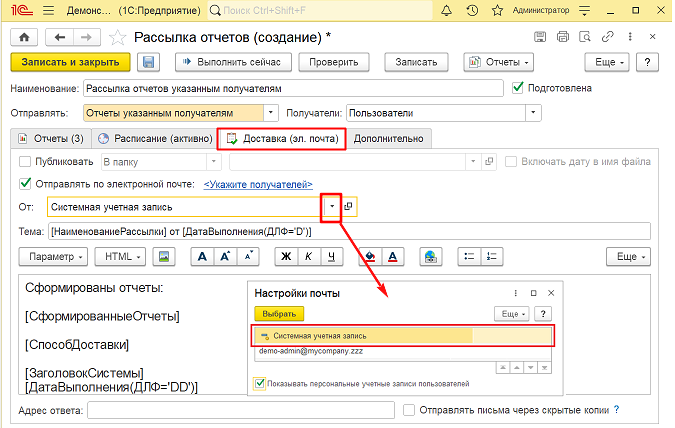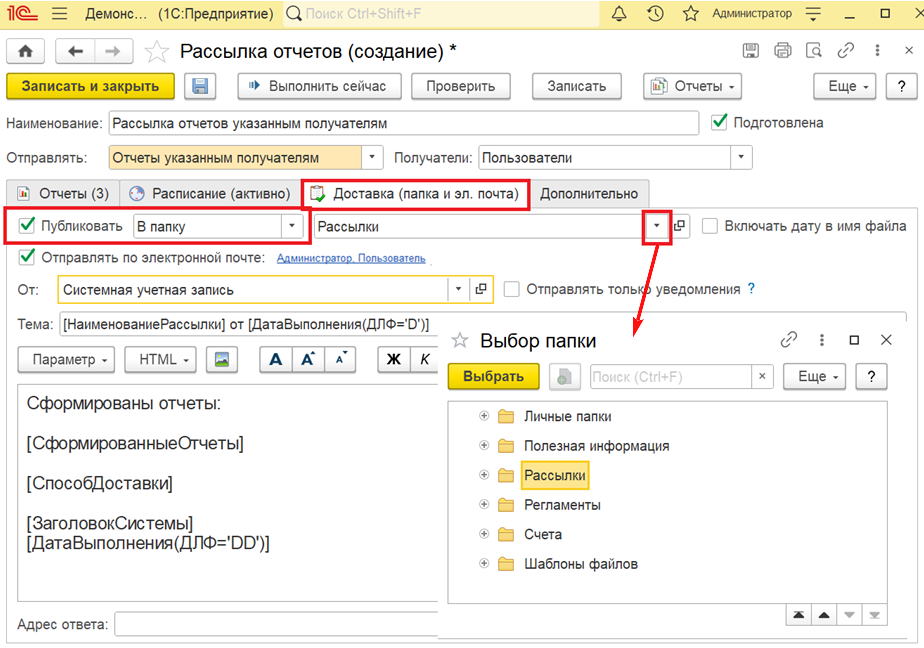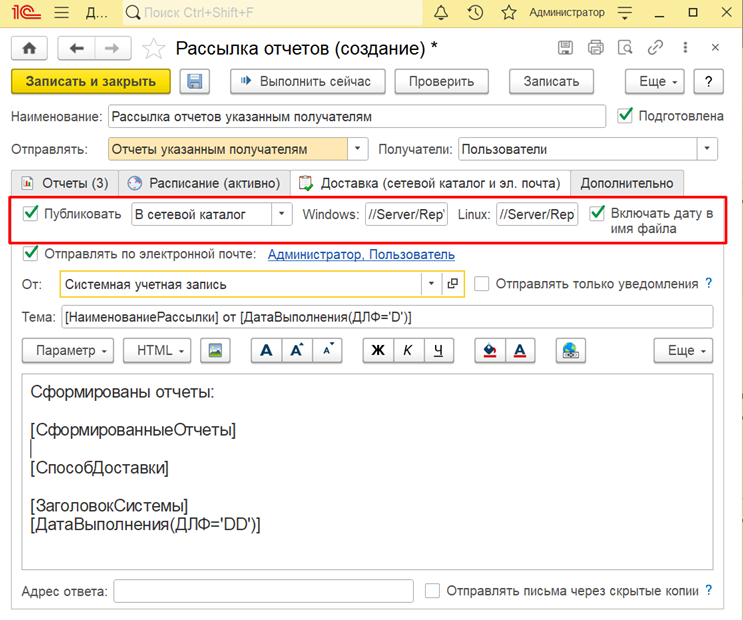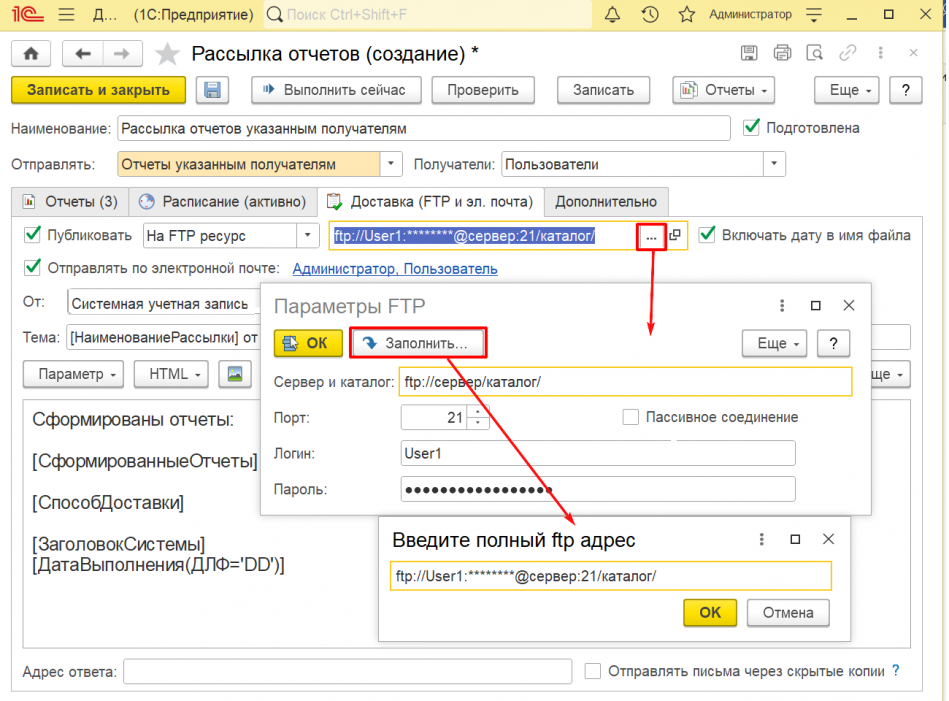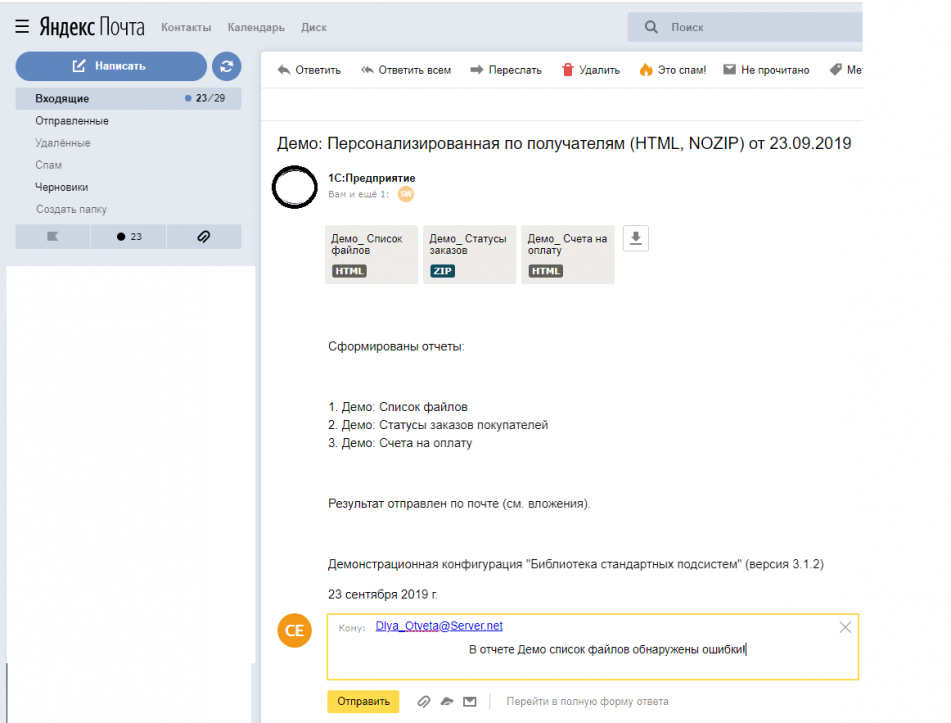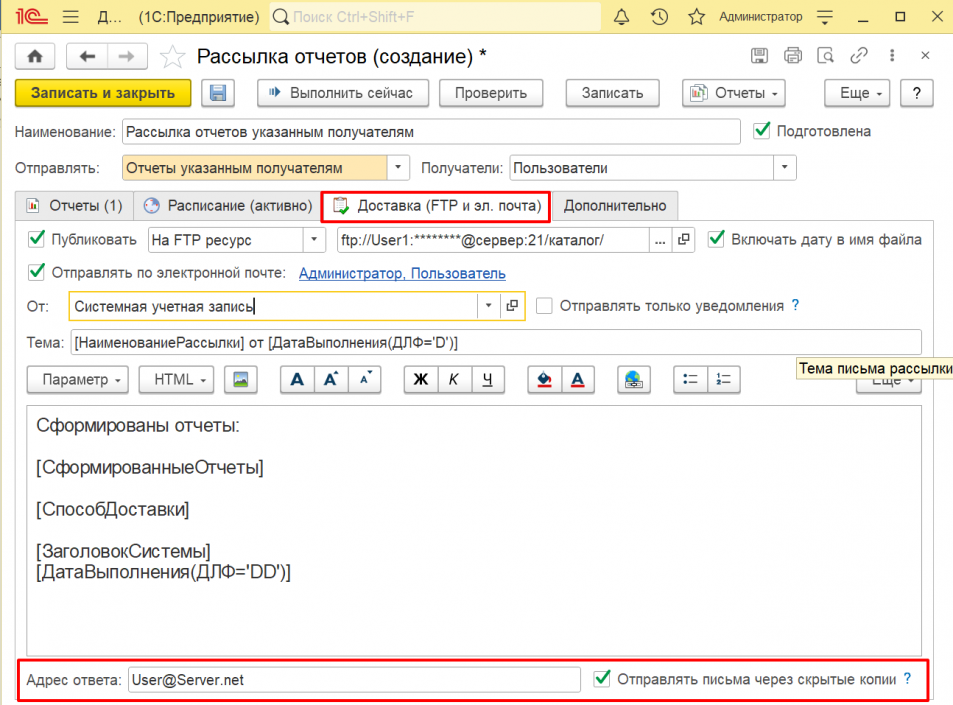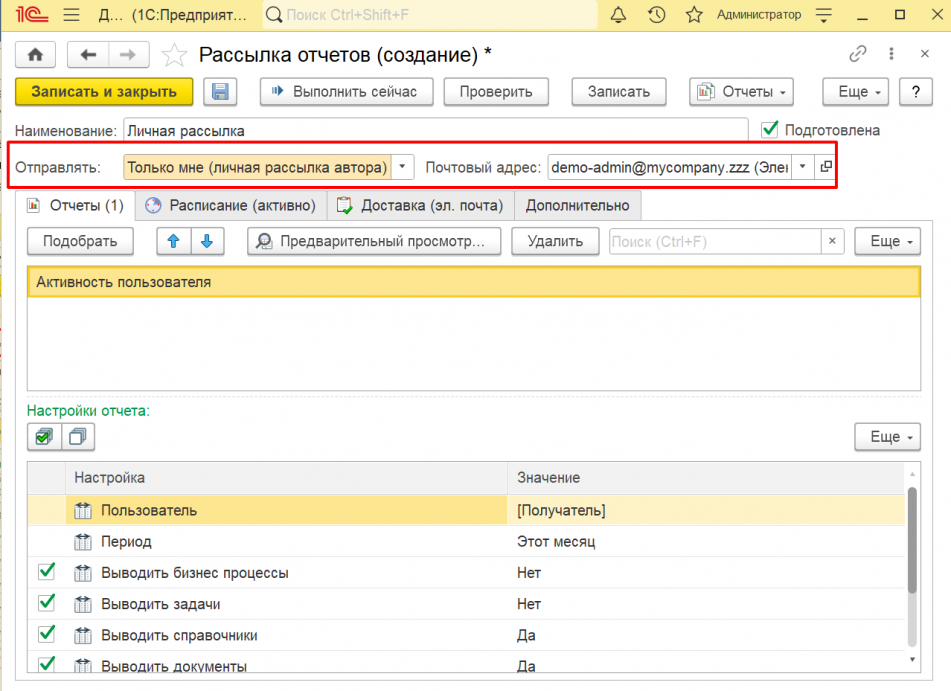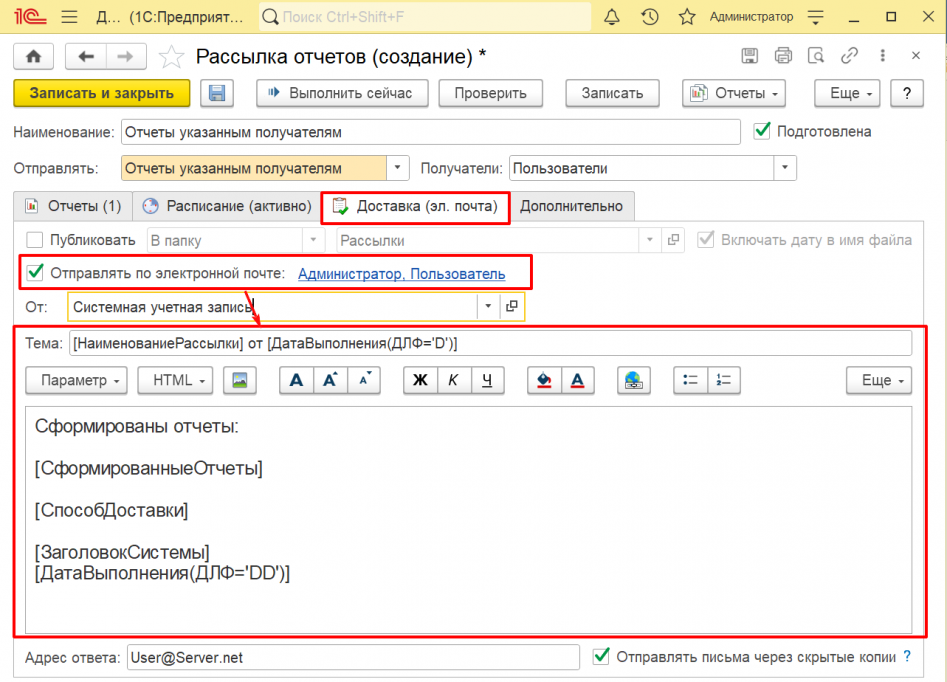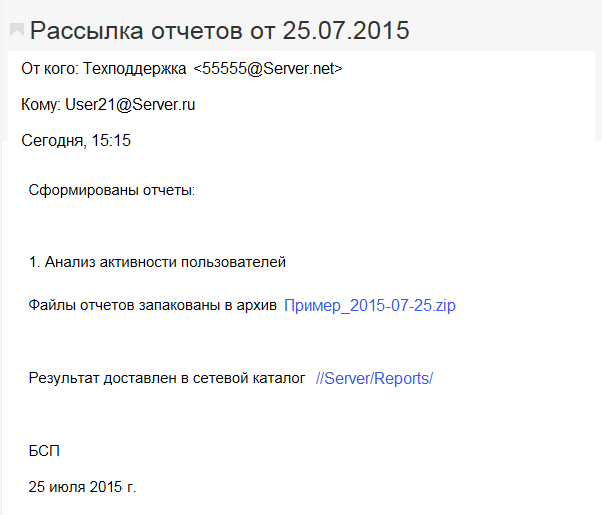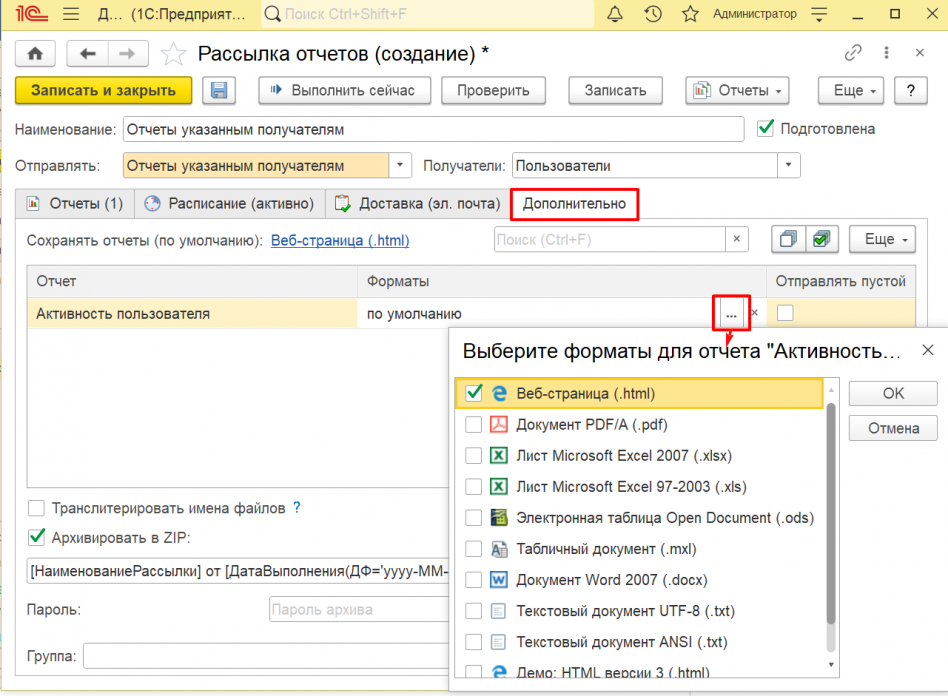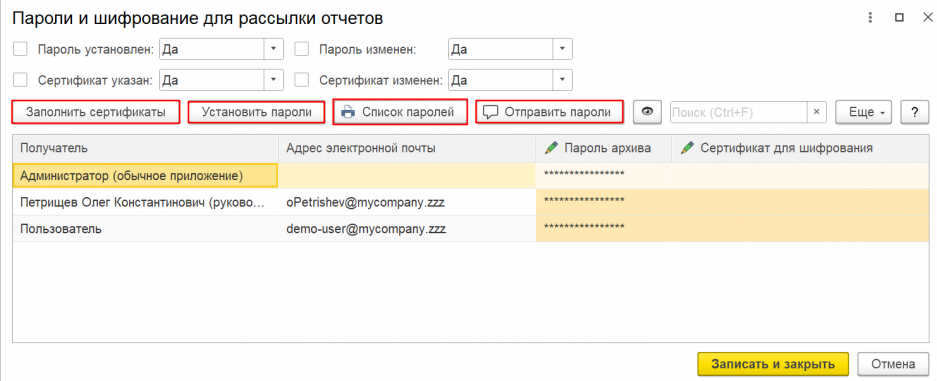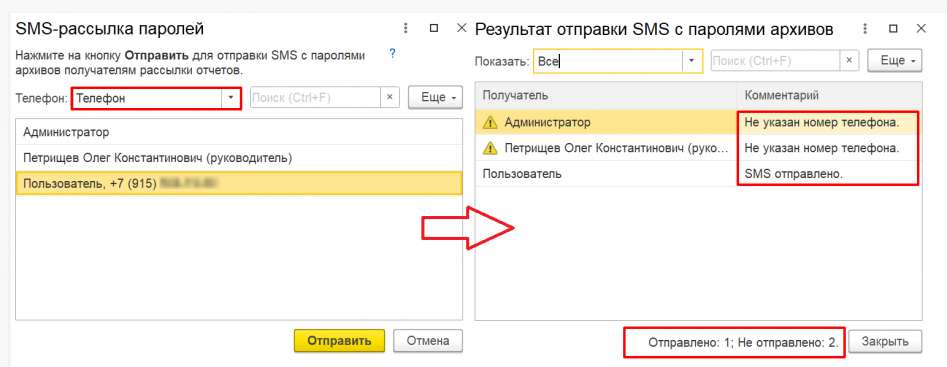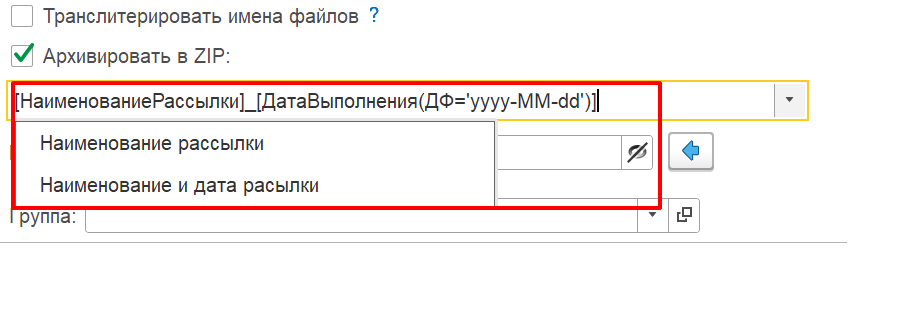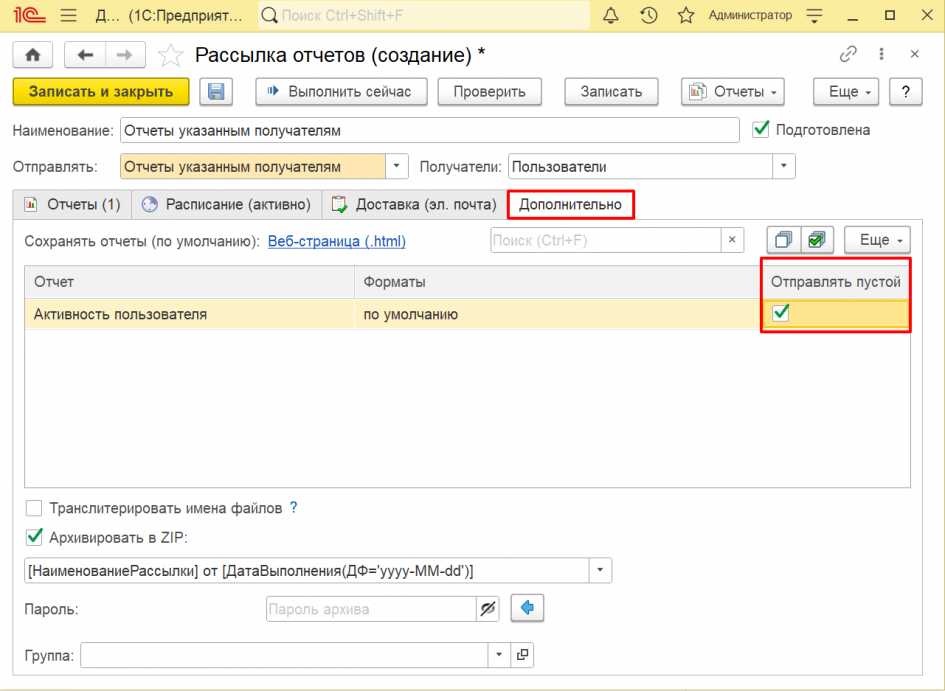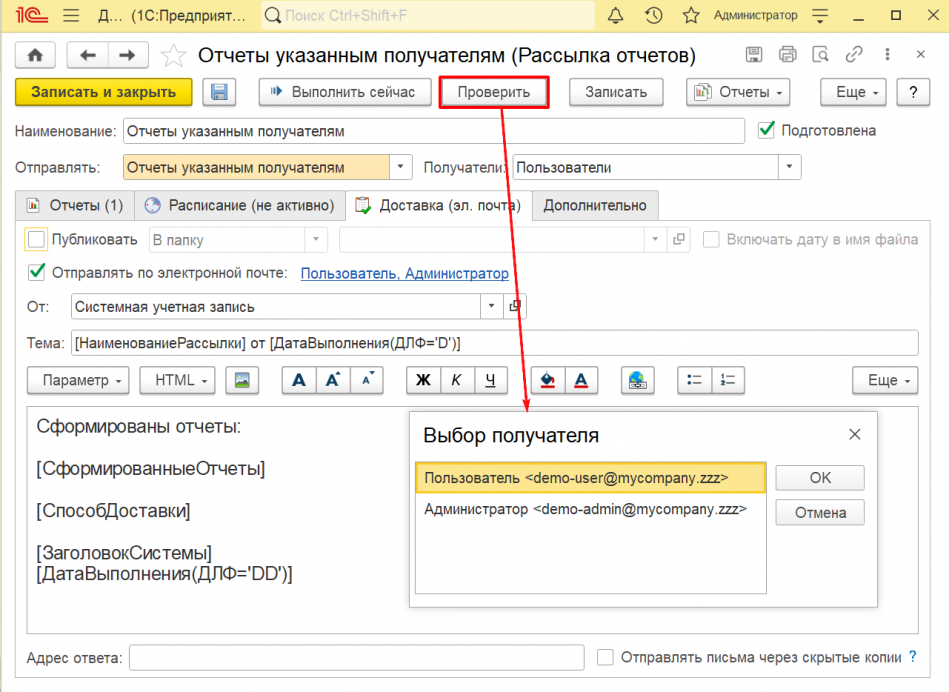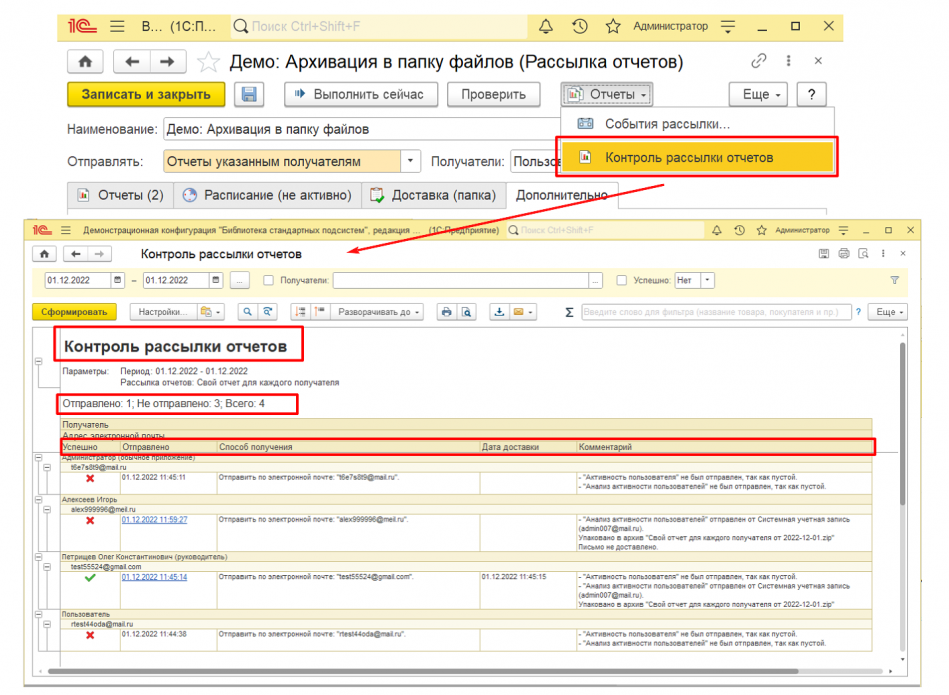Рассылка отчетов: различия между версиями
Никита (обсуждение | вклад) Нет описания правки |
Никита (обсуждение | вклад) Нет описания правки |
||
| Строка 11: | Строка 11: | ||
Чтобы воспользоваться рассылкой отчетов, для начала нужно убедиться, что все настройки для взаимодействия у нас выполнены, зайдем в раздел Администрирование '''– Органайзер – Почта.''' | Чтобы воспользоваться рассылкой отчетов, для начала нужно убедиться, что все настройки для взаимодействия у нас выполнены, зайдем в раздел Администрирование '''– Органайзер – Почта.''' | ||
== Список рассылок отчетов == | [[Файл:Image2675.png|безрамки|948x948пкс]] | ||
Для того чтобы указать, какие отчеты, кому, и в какое время нужно отправить, в программе существует список рассылок. Этот список можно открыть в разделе '''Администрирование | |||
== '''Список рассылок отчетов''' == | |||
Для того чтобы указать, какие отчеты, кому, и в какое время нужно отправить, в программе существует список рассылок. Этот список можно открыть в разделе '''Администрирование – Печатные формы, отчеты и обработки''' с помощью ссылки '''Рассылки''' '''отчетов'''. В программе есть возможность сохранять историю рассылки, которая позволяет узнать, когда, кому и с каким результатом были разосланы отчеты. Для того чтобы сохранить историю, нужно нажать на флажок [[Файл:Image2677.png|безрамки]] и установить период. При этом устаревшая история будет удаляться автоматически. | |||
[[Файл:Image2679.png|безрамки|945x945пкс]] | |||
Также список рассылок можно найти в разделе '''Сервисные подсистемы'''. | Также список рассылок можно найти в разделе '''Сервисные подсистемы'''. | ||
| Строка 18: | Строка 22: | ||
Список состоит из колонок: | Список состоит из колонок: | ||
* '''Наименование''' – полное наименование рассылки отчетов; | |||
* [[Файл:Image2677.png|безрамки]]– рассылки с флажком Подготовлена, которые готовы к работе; | |||
* '''Последний''' '''запуск''' – дата и время последнего запуска рассылки, значком [[Файл:Image2683.png|безрамки]]показаны неудачные рассылки; | |||
* В колонке '''Расписание''' можно увидеть, как часто производится рассылка, например, '''Еженедельно'''. | |||
* '''Успешный''' '''запуск''' – дата последней успешной рассылки. | |||
В списке можно: | В списке можно: | ||
* Ввести новую рассылку с помощью кнопки '''Создать''' (подробнее см. раздел [[Настройка рассылки отчетов]]); | |||
* Ввести группы с помощью кнопки '''Создать''' '''группу''', с помощью мыши разместить рассылки в группы; | |||
* Запустить рассылку отчетов вручную с помощью кнопки '''Выполнить''' '''сейчас'''; | |||
* Для расследования ошибок, возникших при выполнении рассылки, предусмотрена кнопка '''События''' '''рассылки''', которая показывает события журнала регистрации с отбором по этой рассылке. Подробнее о журнале регистрации см. раздел документации Настройки программы. | |||
== '''Настройка рассылки отчетов''' == | |||
Для ввода новой рассылки введите '''Наименование''', выберите вид рассылки. | |||
== Настройка рассылки отчетов == | |||
Для ввода новой рассылки введите Наименование, выберите вид рассылки. | |||
Вид рассылки определяет общую схему взаимодействия с получателями. | Вид рассылки определяет общую схему взаимодействия с получателями. | ||
Всего существует три различных вида рассылки. Каждая из существующих рассылок относится к одному из этих видов: | Всего существует три различных '''вида''' '''рассылки'''. Каждая из существующих рассылок относится к одному из этих видов: | ||
[[Файл:Image2685.png|безрамки|748x748пкс]] | |||
* '''Отчеты указанным получателям''' – одинаковые отчеты отправляются одновременно всем получателям. Для этого вида рассылки отчетов предусмотрена не только отправка по электронной почте, но и возможность публикации сформированных отчетов в папке файлов программы, в сетевом каталоге или на сайте FTP. При необходимости совместной работы или централизованного доступа к сформированным документам при помощи флажка '''Отправлять только уведомления''' можно настроить отправку уведомлений по электронной почте со ссылками на опубликованные документы. Подробнее см. раздел [[Способ доставки отчетов]]; | |||
* '''Свой отчет для каждого получателя''' – используется, если нужно персонализировать содержимое отправляемых отчетов по каждому получателю. В настройках отборов отчетов появляется возможность указать получателя рассылки. Таким образом, для каждого получателя будет сформирован собственный отчет с отбором по этому получателю. Подробнее см. раздел [[Способ доставки отчетов]]; | |||
* '''Только мне (личная рассылка автора) – отчеты получает по почте только пользователь, создавший эту рассылку (автор). Личные рассылки видны только автору.''' | |||
При создании новой рассылки ее вид задается в поле '''Отправлять''' с помощью кнопки [[Файл:Image12345нп.png|безрамки]] и определяет дальнейшие возможности описания рассылки. Например, для некоторых видов рассылки невозможна '''публикация''', для личной рассылки нельзя задать список '''Получатели''' и тому подобные особенности. | |||
[[Файл:Image2687.png|безрамки|946x946пкс]] | |||
=== Выбор получателей рассылки === | === Выбор получателей рассылки === | ||
Укажите получателей рассылки. | Укажите получателей рассылки. | ||
Для видов рассылки Отчеты указанным получателям и Свой отчет для каждого получателя в поле Получатели с помощью кнопки | Для видов рассылки '''Отчеты указанным получателям''' и '''Свой отчет для каждого получателя''' в поле '''Получатели''' с помощью кнопки [[Файл:Image12345нп.png|безрамки]] выберите тип получателей: | ||
* '''Пользователи'''; | |||
* '''Демо: Контрагенты'''; | |||
* '''Демо: Партнеры'''. | |||
Для вида рассылки '''Только мне (личная рассылка автора)''' в поле '''Почтовый''' '''адрес''' укажите адрес электронной почты, выбрав из выпадающего списка с помощью кнопки [[Файл:Image12345нп.png|безрамки]] . | |||
[[Файл:Image2689.png|безрамки|940x940пкс]] | |||
=== Выбор отчетов для рассылки === | |||
Отчеты, которые будут рассылаться, выбираются на вкладке '''Отчеты''' с помощью кнопки '''Подобрать'''. | |||
[[Файл:Image2691.png|безрамки|950x950пкс]] | |||
Точнее говоря, здесь выбираются не сами отчеты, а конкретные варианты этих отчетов. Для быстрого выбора подходящего варианта можно сначала, слева, указать раздел программы, а затем, справа, выбрать один или несколько вариантов отчетов данного раздела. По умолчанию показываются Все разделы. Выделите нужные варианты отчетов, нажмите кнопку Выбрать. | Точнее говоря, здесь выбираются не сами отчеты, а конкретные '''варианты''' этих отчетов. Для быстрого выбора подходящего варианта можно сначала, слева, указать раздел программы, а затем, справа, выбрать один или несколько вариантов отчетов данного раздела. По умолчанию показываются '''Все''' '''разделы'''. Выделите нужные варианты отчетов, нажмите кнопку '''Выбрать'''. | ||
Таким образом, в одну рассылку можно включить несколько отчетов из разных разделов программы. | Таким образом, в одну рассылку можно включить несколько отчетов из разных разделов программы. | ||
Если вариант отчета имеет собственные Настройки (например, дата начала и дата окончания отчета), то они указываются в нижней части вкладки Отчеты (Настройки отчета). | Если вариант отчета имеет собственные '''Настройки''' (например, дата начала и дата окончания отчета), то они указываются в нижней части вкладки '''Отчеты''' ('''Настройки''' '''отчета'''). | ||
Если используется вариант рассылки Свой отчет для каждого получателя, то в настройках каждого отчета нужно указать конкретного пользователя, для того чтобы для каждого получателя формировался свой отчет с показателями, доступными только для этого получателя. | Если используется вариант рассылки '''Свой отчет для каждого получателя''', то в настройках каждого отчета нужно указать конкретного пользователя, для того чтобы для каждого получателя формировался свой отчет с показателями, доступными только для этого получателя. | ||
При необходимости можно изменить настройки выбранного отчета. Для этого нажмите кнопку , выберите из списка нужное значение. | [[Файл:Image2693.png|безрамки|948x948пкс]] | ||
При необходимости можно изменить настройки выбранного отчета. Для этого нажмите кнопку[[Файл:Image12345нп.png|безрамки]] , выберите из списка нужное значение. | |||
=== Отправка отчетов по расписанию === | === Отправка отчетов по расписанию === | ||
Для автоматической отправки отчетов на вкладке Расписание можно описать, по каким дням и в какое время программа должна отправлять эту рассылку. | Для автоматической отправки отчетов на вкладке '''Расписание''' можно описать, по каким дням и в какое время программа должна отправлять эту рассылку. | ||
В зависимости от требуемой частоты выполнения можно быстро настроить ежедневное, еженедельное или ежемесячное расписание. Для более гибкой или точной настройки расписания можно выбрать произвольное расписание. | В зависимости от требуемой частоты выполнения можно быстро настроить ежедневное, еженедельное или ежемесячное расписание. Для более гибкой или точной настройки расписания можно выбрать произвольное расписание. | ||
| Строка 86: | Строка 89: | ||
В нижней части вкладки отображается представление расписания, которое помогает убедиться в том, что расписание задано правильно. | В нижней части вкладки отображается представление расписания, которое помогает убедиться в том, что расписание задано правильно. | ||
Также, для того чтобы не создавать расписание вручную, можно воспользоваться одним из готовых шаблонов, нажав на кнопку Заполнить по шаблону. | [[Файл:Image2695.png|безрамки|679x679пкс]] | ||
Также, для того чтобы не создавать расписание вручную, можно воспользоваться одним из готовых шаблонов, нажав на кнопку '''Заполнить по шаблону.''' | |||
Для каждой рассылки отчетов в программе создаются одноименные регламентные задания «Рассылка отчетов». Подробнее см. раздел документации Регламентные задания. | Для каждой рассылки отчетов в программе создаются одноименные регламентные задания «Рассылка отчетов». Подробнее см. раздел документации Регламентные задания. | ||
С помощью кнопки Выполнить сейчас рассылку можно запустить вручную в любой момент времени. | С помощью кнопки '''Выполнить''' '''сейчас''' рассылку можно запустить вручную в любой момент времени. | ||
=== Способ доставки отчетов === | === Способ доставки отчетов === | ||
Все возможные способы доставки настраиваемой рассылки описываются на вкладке Доставка и указываются в наименовании вкладки. Эти способы зависят от выбранного вида рассылки. | Все возможные способы доставки настраиваемой рассылки описываются на вкладке '''Доставка''' и указываются в наименовании вкладки. Эти способы зависят от выбранного вида рассылки. | ||
Основным способом доставки рассылки является электронная почта. Флажок Отправлять по электронной почте включен по умолчанию. | Основным способом доставки рассылки является электронная почта. Флажок '''Отправлять по электронной почте''' включен по умолчанию. | ||
Если выбран вид рассылки Отчеты указанным получателям или Свой отчет для каждого получателя, то необходимо выбрать тип получателей рассылки в поле Получатели. Подробнее см. раздел Выбор получателей рассылки. | Если выбран вид рассылки '''Отчеты указанным получателям''' или '''Свой отчет для каждого получателя''', то необходимо выбрать тип получателей рассылки в поле '''Получатели'''. Подробнее см. раздел [[Выбор получателей рассылки]]. | ||
Далее перейдите по ссылке Укажите получателей (это значение ссылка принимает, если получатели рассылки не указаны). В открывшемся списке Получатели рассылки с помощью кнопки Подобрать можно выбрать получателей указанного ранее типа, например, пользователей программы. При выборе можно выбирать не только самих получателей, но и целые группы. | Далее перейдите по ссылке '''Укажите''' '''получателей''' (это значение ссылка принимает, если получатели рассылки не указаны). В открывшемся списке '''Получатели''' '''рассылки''' с помощью кнопки '''Подобрать''' можно выбрать получателей указанного ранее типа, например, пользователей программы. При выборе можно выбирать не только самих получателей, но и целые группы. | ||
[[Файл:Image2697.png|безрамки|951x951пкс]] | |||
Список состоит из колонок: | Список состоит из колонок: | ||
* '''Получатель''' – наименование получателя или группы получателей (выбирается из списка, например, '''Пользователи''') и адрес его электронной почты; | |||
* '''Исключен''' – с помощью флажка можно исключить получателя из списка рассылки. Например, если надо отправлять всем участникам группы, кроме нескольких, то следует выбрать группу и исключаемых получателей, для которых затем включить флажок '''Исключен'''. Также этот флажок может использоваться для временного отключения получателей, для того чтобы не удалять их из списка. Исключенные получатели выделяются красным цветом. | |||
С помощью кнопки[[Файл:Image2699.png|безрамки]] можно вставить получателей из буфера обмена. Если получатели рассылки выбраны, ссылка перечисляет их. Под добавленными получателями, мы сможем увидеть общее количество получателей данной рассылки. | |||
В поле От с помощью кнопки [[Файл:Image12345нп.png|безрамки]] выберите учетную запись электронной почты, с которой будет отправляться рассылка. Поле является обязательным для заполнения. Список для выбора содержит только элементы списка '''Учетные''' '''записи''' '''электронной''' '''почты''', ввести учетную запись в поле вручную невозможно. Подробнее о настройке учетных записей электронной почты см. раздел документации [[Работа с почтовыми сообщениями.]] | |||
[[Файл:Image2701.png|безрамки|675x675пкс]] | |||
Если выбраны Отчеты указанным получателям, то кроме доставки по почте появляется возможность сохранить (опубликовать) готовые отчеты. Для этого включите флажок Публиковать, выберите назначение из списка: | Если выбраны '''Отчеты указанным получателям''', то кроме доставки по почте появляется возможность сохранить (опубликовать) готовые отчеты. Для этого включите флажок '''Публиковать''', [[Файл:Image12345нп.png|безрамки]] выберите назначение из списка: | ||
* '''В папку''' – в этом случае необходимо выбрать одну из папок файлов в программе (подробнее см. раздел документации Работа с файлами). С помощью этого способа доставки можно организовать регулярную архивацию отчетов в папку файлов (при этом отключив отправку по электронной почте). | |||
[[Файл:Image2703.png|безрамки|924x924пкс]] | |||
* '''В сетевой каталог''' – в этом случае необходимо указать адрес этого каталога в поле '''Windows''' (если вы работаете под управлением этой операционной системы), или в поле '''Linux''' (если вы работаете под управлением Linux). '''Внимание'''! Данный способ доставки отчетов недоступен в приложении в Интернете. | |||
[[Файл:Image2705.png|безрамки|743x743пкс]] | |||
* '''На FTP-ресурс''' – по кнопке выбора [[Файл:Image2707.png|безрамки]] открывается окно ввода параметров доступа к FTP ресурсу: | |||
* '''Сервер и каталог''' – наименование сервера и каталога FTP-ресурса; | |||
* '''Порт''' – порт, на котором запущен FTP. Стандартный порт – 21; | |||
* '''Логин''' и '''Пароль''' – имя пользователя для доступа к ресурсу и его пароль; | |||
* С помощью кнопки '''Заполнить''' можно ввести все параметры одной строкой: '''<nowiki>ftp://Логин:Пароль@Сервер:Порт/Каталог/</nowiki>''' (обратите внимание, что пароль пользователя также входит в состав строки). | |||
[[Файл:Image2709.png|безрамки|949x949пкс]] | |||
При публикации рассылки можно включить флажок '''Включать дату в имя файла''', в таком случае каждый файл получает уникальное наименование и после сохранения в папке не будет затерт при следующей рассылке. По умолчанию флажок выключен. | |||
Сценарии, при которых эта функция может оказаться полезной: | |||
* Настроена рассылка отчета, которая по расписанию публикует (сохраняет) в сетевой каталог отчеты для руководителя. При этом при каждой следующей публикации не должны перезаписываться файлы предыдущих публикаций. | |||
Если используются оба способа доставки (и публикация, и отправка по почте), то можно указать, что по почте нужно '''Отправлять только уведомления''' о том, что отчеты сформированы. Сами отчеты не будут присоединяться к письму, а будут помещаться в каталог публикации. В этом случае письмо-уведомление будет содержать адрес, по которому находится сформированный отчет. | |||
Кроме этого, на вкладке '''Доставка''' имеются еще дополнительные параметры по доставке писем. | |||
В поле '''Адрес''' '''ответа''' укажите обратный адрес, для того чтобы получателям рассылки можно было отправить на него предложения и замечания по поводу присылаемых в рассылке отчетов (с помощью кнопки '''Ответить''' в полученном письме с отчетами). Обратный адрес может отличаться от адреса системной учетной записи, с которой обычно осуществляется рассылка. Этот адрес невозможно использовать для анализа результатов рассылки, т.к. он предназначен для ответов реальных получателей рассылки и письма с этого адреса не придут автоматически. См. также раздел [[Проверка доставки и анализ результатов рассылки]]. | |||
[[Файл:Image2711.png|безрамки|951x951пкс]] | |||
Включите флажок '''Отправлять письма через скрытые копии''', для того чтобы получатели не знали, кто еще получает отчеты из данной рассылки. | |||
[[Файл:Image2713.png|безрамки|953x953пкс]] | |||
Если выбран вид рассылки '''Свой отчет для каждого получателя''', то доставка выполняется только по электронной почте, а публикация отчетов невозможна. | |||
Если выбран вид рассылки | Если выбран вид рассылки '''Только мне (личная рассылка автора)''', то доставка выполняется только по электронной почте по единственному адресу, который указывается в поле '''Почтовый''' '''адрес'''. | ||
[[Файл:Image2715.png|безрамки|951x951пкс]] | |||
=== Формирование письма === | === Формирование письма === | ||
Включите флажок, для того чтобы отчет можно было Отправлять по электронной почте, в этом случае тема и тело письма становятся доступными для заполнения. В теме и теле письма по умолчанию заполнены шаблоны. Для форматирования текста предусмотрены стандартные команды форматирования, часть которых выведена над телом письма в виде кнопок. Остальные команды можно найти в меню Еще. | Включите флажок, для того чтобы отчет можно было '''Отправлять по электронной почте''', в этом случае тема и тело письма становятся доступными для заполнения. В теме и теле письма по умолчанию заполнены шаблоны. Для форматирования текста предусмотрены стандартные команды форматирования, часть которых выведена над телом письма в виде кнопок. Остальные команды можно найти в меню '''Еще'''. | ||
[[Файл:Image2717.png|безрамки|947x947пкс]] | |||
Таким образом, по данной рассылке в теле письма будет отражен следующий текст: | Таким образом, по данной рассылке в теле письма будет отражен следующий текст: | ||
Нажав на кнопку Параметр, можно выбрать и добавить параметры рассылки для вставки в текст письма. Например, для изменения формата даты нужно выделить параметр [ДатаВыполнения(ДЛФ='DD')] и при помощи правой кнопки мыши открыть меню, в котором выбрать Дата рассылки. Подробнее о параметрах см. раздел документации Формат параметров. | [[Файл:Image2719.png|безрамки|602x602пкс]] | ||
Нажав на кнопку '''Параметр''', можно выбрать и добавить параметры рассылки для вставки в текст письма. Например, для изменения формата даты нужно выделить параметр '''[ДатаВыполнения(ДЛФ='DD')]''' и при помощи правой кнопки мыши открыть меню, в котором выбрать '''Дата''' '''рассылки'''. Подробнее о параметрах см. раздел документации [[Формат параметров]]. | |||
=== Выбор формата отчетов === | === Выбор формата отчетов === | ||
Для доставки отчетов по электронной почте, а также для помещения в каталог можно выбрать различные форматы файлов, в которых будет сохранен отчет. Это можно сделать на вкладке Дополнительно в колонке Форматы. | Для доставки отчетов по электронной почте, а также для помещения в каталог можно выбрать различные форматы файлов, в которых будет сохранен отчет. Это можно сделать на вкладке '''Дополнительно''' в колонке '''Форматы'''. | ||
[[Файл:Image2721.png|безрамки|948x948пкс]] | |||
Стандартным форматом сохранения отчета является HTML-документ, но можно выбрать и другой формат. Формат можно выбрать одинаковый для всех отчетов или для каждого отчета указать собственный формат. | Стандартным форматом сохранения отчета является HTML-документ, но можно выбрать и другой формат. Формат можно выбрать одинаковый для всех отчетов или для каждого отчета указать собственный формат. | ||
Можно включить флажок Транслитерировать имена файлов. В этом случае сохраненные файлы будут иметь имена, содержащие только латинские буквы и цифры, для возможности переноса между различными операционными системами. Например, файл '''Отчет.mxl''' будет сохранен с именем '''Otchet.mxl'''. | Можно включить флажок '''Транслитерировать имена файлов.''' В этом случае сохраненные файлы будут иметь имена, содержащие только латинские буквы и цифры, для возможности переноса между различными операционными системами. Например, файл '''Отчет.mxl''' будет сохранен с именем '''Otchet.mxl'''. | ||
=== Шифрование отчетов === | === Шифрование отчетов === | ||
| Строка 168: | Строка 190: | ||
При отправке '''Своего отчета для каждого получателя''' и при формировании '''Личной рассылки автора''', если архивация включена, можно установить как пароли, так и сертификаты. На закладке '''Дополнительно''', рядом с параметрами архивации, расположена гиперссылка по настройке паролей и шифрования. После перехода по гиперссылке будет открыта форма настроек. | При отправке '''Своего отчета для каждого получателя''' и при формировании '''Личной рассылки автора''', если архивация включена, можно установить как пароли, так и сертификаты. На закладке '''Дополнительно''', рядом с параметрами архивации, расположена гиперссылка по настройке паролей и шифрования. После перехода по гиперссылке будет открыта форма настроек. | ||
[[Файл:Image2723.png|безрамки|948x948пкс]] | |||
Если установить флажок [[Файл:Image2725.png|безрамки]] в поле '''Пароль установлен''' или '''Сертификат указан''' и выбрать значение '''Да''', то в данном случае отобразятся получатели с уже установленным паролем или сертификатом. Если выбрать значение Нет, то будет сделан отбор получателей без установленного пароля или сертификата. | |||
Если установить флажок | Если установить флажок [[Файл:Image2725.png|безрамки]] в поле '''Пароль изменен''' или '''Сертификат изменен''' и выбрать значение '''Да''', то отобразятся получатели с измененным паролем или сертификатом. Если выбрать значение '''Нет''', то отобразятся те получатели, у которых пароль и сертификат не менялся. | ||
Для быстрого заполнения сертификатов нажмите на кнопку '''Заполнить сертификаты'''. После нажатия подберутся сертификаты из информационной базы, если они существуют для соответствующих получателей. Также, если нажать на кнопку '''Установить пароли''', произойдет генерация уникальных паролей для каждого получателя рассылки. Для того, чтобы проверить пароль нажмите на кнопку '''Отображать символы''' . Для получателя устанавливается единый пароль и сертификат для всех индивидуальных рассылок. | Для быстрого заполнения сертификатов нажмите на кнопку '''Заполнить сертификаты'''. После нажатия подберутся сертификаты из информационной базы, если они существуют для соответствующих получателей. Также, если нажать на кнопку '''Установить пароли''', произойдет генерация уникальных паролей для каждого получателя рассылки. Для того, чтобы проверить пароль нажмите на кнопку '''Отображать символы''' [[Файл:Image2727.png|безрамки]]. Для получателя устанавливается единый пароль и сертификат для всех индивидуальных рассылок. | ||
После установки паролей к рассылке отчетов, необходимо передать их получателям. Для этого можно воспользоваться '''SMS-рассылкой''' или распечатать список паролей, чтобы передать лично. | После установки паролей к рассылке отчетов, необходимо передать их получателям. Для этого можно воспользоваться '''SMS-рассылкой''' или распечатать список паролей, чтобы передать лично. | ||
'''Пароли не рекомендуется передавать по незащищенным каналам связи.''' | '''Пароли не рекомендуется передавать по незащищенным каналам связи.''' | ||
[[Файл:Image2729.png|безрамки|937x937пкс]] | |||
Поэтому лучше воспользоваться '''SMS-рассылкой'''. Для связи с получателем можно выбрать любой доступный вид контактной информации (например, телефон, предназначенный для '''SMS-рассылки'''). | Поэтому лучше воспользоваться '''SMS-рассылкой'''. Для связи с получателем можно выбрать любой доступный вид контактной информации (например, телефон, предназначенный для '''SMS-рассылки'''). | ||
После отправки '''SMS''' с паролями, отобразится результат с комментариями. В случае возникновения ошибок при отправке, появится символ предупреждения он означает, что, к примеру, не указан номер телефона, или абонент не доступен. | [[Файл:Image2731.png|безрамки|947x947пкс]] | ||
После отправки '''SMS''' с паролями, отобразится результат с комментариями. В случае возникновения ошибок при отправке, появится символ предупреждения[[Файл:Image2733.png|безрамки]] он означает, что, к примеру, не указан номер телефона, или абонент не доступен. | |||
=== Архивирование отчетов === | === Архивирование отчетов === | ||
Если отчеты большие или их много, для экономии места можно архивировать отчеты перед их сохранением. При этом имя архива можно формировать автоматически, с помощью предлагаемых шаблонов в виде выпадающего списка. | Если отчеты большие или их много, для экономии места можно архивировать отчеты перед их сохранением. При этом имя архива можно формировать автоматически, с помощью предлагаемых шаблонов в виде выпадающего списка. | ||
Также, при необходимости, можно указать пароль к архиву. Чтобы установить пароль нажмите на кнопку Установка паролей, таким образом, сгенерируется уникальный пароль. Для того чтобы проверить пароль, нажмите на кнопку Отобразить символы . | [[Файл:Image2735.png|безрамки|902x902пкс]] | ||
Также, при необходимости, можно указать пароль к архиву. Чтобы установить пароль нажмите на кнопку Установка паролей, [[Файл:Image2737.png|безрамки]] таким образом, сгенерируется уникальный пароль. Для того чтобы проверить пароль, нажмите на кнопку Отобразить символы[[Файл:12цы.png|безрамки]] . | |||
[[Файл:Image2739.png|безрамки|932x932пкс]] | |||
При отправке своего отчета для каждого получателя и при формировании личной рассылки, если архивация включена, можно установить как пароли, так и сертификаты. При включении архивации сертификатом шифруется архив, а при отключении шифруется каждый файл отчёта. | При отправке своего отчета для каждого получателя и при формировании личной рассылки, если архивация включена, можно установить как пароли, так и сертификаты. При включении архивации сертификатом шифруется архив, а при отключении шифруется каждый файл отчёта. | ||
=== Подготовка к отправке отчетов === | === Подготовка к отправке отчетов === | ||
В силу различных обстоятельств, сформированные отчеты могут не содержать данные. Если отправка таких отчетов не имеет смысла, то ее можно запретить для каждого отчета в отдельности – выключить флажок Отправлять пустой в списке форматов отчетов на вкладке Дополнительно. | В силу различных обстоятельств, сформированные отчеты могут не содержать данные. Если отправка таких отчетов не имеет смысла, то ее можно запретить для каждого отчета в отдельности – выключить флажок '''Отправлять''' '''пустой''' в списке форматов отчетов на вкладке '''Дополнительно'''. | ||
[[Файл:Image2741.png|безрамки|945x945пкс]] | |||
Важно: Перед тем, как Записать и закрыть рассылку, нужно обозначить готовность рассылки к выполнению. Для этого нужно включить флажок Подготовлена. В программе этот флажок может быть включен по умолчанию. | '''Внимание''': Отчет, содержащий графики, не считается пустым. | ||
'''Важно''': Перед тем, как '''Записать''' '''и''' '''закрыть''' рассылку, нужно обозначить готовность рассылки к выполнению. Для этого нужно включить флажок '''Подготовлена'''. В программе этот флажок может быть включен по умолчанию. | |||
=== Проверка доставки и анализ результатов рассылки === | === Проверка доставки и анализ результатов рассылки === | ||
Для того чтобы убедиться в том, что адреса электронной почты и адреса каталогов указаны правильно, можно воспользоваться проверкой доставки (кнопка Проверить). | Для того чтобы убедиться в том, что адреса электронной почты и адреса каталогов указаны правильно, можно воспользоваться проверкой доставки (кнопка Проверить). | ||
С помощью кнопок можно Проверить настройки рассылки: | С помощью кнопок можно '''Проверить''' настройки рассылки: | ||
* Нажмите кнопку '''Проверить''' рядом с полем '''Публиковать''', для того чтобы программа проверила путь к указанным ресурсам. | |||
* Нажмите кнопку '''Проверить''' рядом с полем '''От''', для того чтобы проверить правильность настроек указанной электронной почты, выберите из списка один из адресов перечисленных получателей рассылки. | |||
[[Файл:Image2743.png|безрамки|949x949пкс]] | |||
Программа проверит доступность указанных каталогов публикации и отправит проверочное письмо на один из выбранных почтовых адресов. | Программа проверит доступность указанных каталогов публикации и отправит проверочное письмо на один из выбранных почтовых адресов. | ||
Для того чтобы проверить доставку по всем адресам, можно отправить рассылку вручную, нажав на кнопку Выполнить сейчас. | Для того чтобы проверить доставку по всем адресам, можно отправить рассылку вручную, нажав на кнопку '''Выполнить''' '''сейчас'''. | ||
Если во время рассылки возникли ошибки, можно просмотреть События рассылки с помощью кнопки панели навигации Отчеты – События рассылки (подробнее см. в разделе Список рассылок отчетов). | Если во время рассылки возникли ошибки, можно просмотреть События рассылки с помощью кнопки панели навигации Отчеты – События рассылки (подробнее см. в разделе [[Список рассылок отчетов]]). | ||
Для анализа результатов состоявшейся рассылки можно воспользоваться стандартными способами: | Для анализа результатов состоявшейся рассылки можно воспользоваться стандартными способами: | ||
* Контроль папки '''Отправленные'''. Отправленные письма обычно помещаются в одноименную папку на почтовом сервере. Если это не так, то нужно проверить настройки почтового сервера и исправить их. | |||
* Дополнительные адреса для рассылки. Если в папку '''Отправленные''' письма не попадают или необходим дополнительный контроль, можно добавить свой почтовый ящик в список адресов рассылки. Можно в карточке учетной записи электронной почты включить флажок '''Отправлять скрытые копии писем на этот адрес''' (тогда другие адресаты не увидят копии писем), настроить правило для сортировки входящих писем, для того чтобы такие письма перемещались в нужную папку. Обратите внимание, что данный флажок в настройках учетной записи относится только к почтовым серверам POP. Подробнее см. разделы документации Работа с почтовыми сообщениями и Взаимодействия. | |||
* '''Контроль рассылки отчетов'''. Предназначен для анализа истории рассылки отчетов, предоставляет информацию, когда, кому и с каким результатом были разосланы отчеты. В нем отражается результат рассылки, способ получения, дата доставки и комментарий, в котором подробно указаны причины несформированных отчетов (например, «Анализ активности пользователей» не был отправлен, так как пустой). | |||
* Также можно увидеть количество отправленных и неотправленных отчетов. При включенной системе Взаимодействия, перейдя по гиперссылке в колонке '''Отправлено''', можно открыть исходящее электронное письмо. | |||
[[Файл:Image2745.png|безрамки|949x949пкс]] | |||
Если предстоит рассылка важных документов (например, расчетных листков и т.п.), рекомендуется сначала настроить рассылку между специально настроенными для этого своими почтовыми ящиками, произвести пробную рассылку, убедиться в правильности настроек пробной рассылки, затем эти же настройки использовать для реальной рассылки и в рабочих учетных записях. | Если предстоит рассылка важных документов (например, расчетных листков и т.п.), рекомендуется сначала настроить рассылку между специально настроенными для этого своими почтовыми ящиками, произвести пробную рассылку, убедиться в правильности настроек пробной рассылки, затем эти же настройки использовать для реальной рассылки и в рабочих учетных записях. | ||
Текущая версия от 23:45, 13 мая 2023
Нередко у пользователей возникает потребность в получении того или иного отчета в определенный момент времени.
Например, в начале каждого рабочего дня менеджеру нужно видеть текущее состояние взаиморасчетов со своими клиентами. Или в конце каждой недели директор хочет видеть состояние основных финансовых показателей фирмы, но редко заходит в программу. Также, при выплате заработной платы, работодатель обязан извещать в письменной форме каждого сотрудника.
Рассылка отчетов позволяет автоматизировать этот процесс так, что, не открывая программу, можно получить в нужное время готовый отчет на свою электронную почту или в определенный каталог в виде файла.
Возможность создать несколько разных рассылок упрощает работу. Каждая отдельная рассылка, как правило, логически объединяет несколько отчетов, или несколько получателей, или имеет особенную периодичность доставки.
Например, одна рассылка может быть предназначена исключительно для директора и руководства фирмы. Другая рассылка может содержать отчеты, которые отправляются сотрудникам. Третья рассылка может содержать отчеты, формируемые для контрагентов по их требованию.
Чтобы воспользоваться рассылкой отчетов, для начала нужно убедиться, что все настройки для взаимодействия у нас выполнены, зайдем в раздел Администрирование – Органайзер – Почта.
Список рассылок отчетов
Для того чтобы указать, какие отчеты, кому, и в какое время нужно отправить, в программе существует список рассылок. Этот список можно открыть в разделе Администрирование – Печатные формы, отчеты и обработки с помощью ссылки Рассылки отчетов. В программе есть возможность сохранять историю рассылки, которая позволяет узнать, когда, кому и с каким результатом были разосланы отчеты. Для того чтобы сохранить историю, нужно нажать на флажок ![]() и установить период. При этом устаревшая история будет удаляться автоматически.
и установить период. При этом устаревшая история будет удаляться автоматически.
Также список рассылок можно найти в разделе Сервисные подсистемы.
Список состоит из колонок:
- Наименование – полное наименование рассылки отчетов;
 – рассылки с флажком Подготовлена, которые готовы к работе;
– рассылки с флажком Подготовлена, которые готовы к работе;- Последний запуск – дата и время последнего запуска рассылки, значком
 показаны неудачные рассылки;
показаны неудачные рассылки; - В колонке Расписание можно увидеть, как часто производится рассылка, например, Еженедельно.
- Успешный запуск – дата последней успешной рассылки.
В списке можно:
- Ввести новую рассылку с помощью кнопки Создать (подробнее см. раздел Настройка рассылки отчетов);
- Ввести группы с помощью кнопки Создать группу, с помощью мыши разместить рассылки в группы;
- Запустить рассылку отчетов вручную с помощью кнопки Выполнить сейчас;
- Для расследования ошибок, возникших при выполнении рассылки, предусмотрена кнопка События рассылки, которая показывает события журнала регистрации с отбором по этой рассылке. Подробнее о журнале регистрации см. раздел документации Настройки программы.
Настройка рассылки отчетов
Для ввода новой рассылки введите Наименование, выберите вид рассылки.
Вид рассылки определяет общую схему взаимодействия с получателями.
Всего существует три различных вида рассылки. Каждая из существующих рассылок относится к одному из этих видов:
- Отчеты указанным получателям – одинаковые отчеты отправляются одновременно всем получателям. Для этого вида рассылки отчетов предусмотрена не только отправка по электронной почте, но и возможность публикации сформированных отчетов в папке файлов программы, в сетевом каталоге или на сайте FTP. При необходимости совместной работы или централизованного доступа к сформированным документам при помощи флажка Отправлять только уведомления можно настроить отправку уведомлений по электронной почте со ссылками на опубликованные документы. Подробнее см. раздел Способ доставки отчетов;
- Свой отчет для каждого получателя – используется, если нужно персонализировать содержимое отправляемых отчетов по каждому получателю. В настройках отборов отчетов появляется возможность указать получателя рассылки. Таким образом, для каждого получателя будет сформирован собственный отчет с отбором по этому получателю. Подробнее см. раздел Способ доставки отчетов;
- Только мне (личная рассылка автора) – отчеты получает по почте только пользователь, создавший эту рассылку (автор). Личные рассылки видны только автору.
При создании новой рассылки ее вид задается в поле Отправлять с помощью кнопки ![]() и определяет дальнейшие возможности описания рассылки. Например, для некоторых видов рассылки невозможна публикация, для личной рассылки нельзя задать список Получатели и тому подобные особенности.
и определяет дальнейшие возможности описания рассылки. Например, для некоторых видов рассылки невозможна публикация, для личной рассылки нельзя задать список Получатели и тому подобные особенности.
Выбор получателей рассылки
Укажите получателей рассылки.
Для видов рассылки Отчеты указанным получателям и Свой отчет для каждого получателя в поле Получатели с помощью кнопки ![]() выберите тип получателей:
выберите тип получателей:
- Пользователи;
- Демо: Контрагенты;
- Демо: Партнеры.
Для вида рассылки Только мне (личная рассылка автора) в поле Почтовый адрес укажите адрес электронной почты, выбрав из выпадающего списка с помощью кнопки ![]() .
.
Выбор отчетов для рассылки
Отчеты, которые будут рассылаться, выбираются на вкладке Отчеты с помощью кнопки Подобрать.
Точнее говоря, здесь выбираются не сами отчеты, а конкретные варианты этих отчетов. Для быстрого выбора подходящего варианта можно сначала, слева, указать раздел программы, а затем, справа, выбрать один или несколько вариантов отчетов данного раздела. По умолчанию показываются Все разделы. Выделите нужные варианты отчетов, нажмите кнопку Выбрать.
Таким образом, в одну рассылку можно включить несколько отчетов из разных разделов программы.
Если вариант отчета имеет собственные Настройки (например, дата начала и дата окончания отчета), то они указываются в нижней части вкладки Отчеты (Настройки отчета).
Если используется вариант рассылки Свой отчет для каждого получателя, то в настройках каждого отчета нужно указать конкретного пользователя, для того чтобы для каждого получателя формировался свой отчет с показателями, доступными только для этого получателя.
При необходимости можно изменить настройки выбранного отчета. Для этого нажмите кнопку![]() , выберите из списка нужное значение.
, выберите из списка нужное значение.
Отправка отчетов по расписанию
Для автоматической отправки отчетов на вкладке Расписание можно описать, по каким дням и в какое время программа должна отправлять эту рассылку.
В зависимости от требуемой частоты выполнения можно быстро настроить ежедневное, еженедельное или ежемесячное расписание. Для более гибкой или точной настройки расписания можно выбрать произвольное расписание.
В нижней части вкладки отображается представление расписания, которое помогает убедиться в том, что расписание задано правильно.
Также, для того чтобы не создавать расписание вручную, можно воспользоваться одним из готовых шаблонов, нажав на кнопку Заполнить по шаблону.
Для каждой рассылки отчетов в программе создаются одноименные регламентные задания «Рассылка отчетов». Подробнее см. раздел документации Регламентные задания.
С помощью кнопки Выполнить сейчас рассылку можно запустить вручную в любой момент времени.
Способ доставки отчетов
Все возможные способы доставки настраиваемой рассылки описываются на вкладке Доставка и указываются в наименовании вкладки. Эти способы зависят от выбранного вида рассылки.
Основным способом доставки рассылки является электронная почта. Флажок Отправлять по электронной почте включен по умолчанию.
Если выбран вид рассылки Отчеты указанным получателям или Свой отчет для каждого получателя, то необходимо выбрать тип получателей рассылки в поле Получатели. Подробнее см. раздел Выбор получателей рассылки.
Далее перейдите по ссылке Укажите получателей (это значение ссылка принимает, если получатели рассылки не указаны). В открывшемся списке Получатели рассылки с помощью кнопки Подобрать можно выбрать получателей указанного ранее типа, например, пользователей программы. При выборе можно выбирать не только самих получателей, но и целые группы.
Список состоит из колонок:
- Получатель – наименование получателя или группы получателей (выбирается из списка, например, Пользователи) и адрес его электронной почты;
- Исключен – с помощью флажка можно исключить получателя из списка рассылки. Например, если надо отправлять всем участникам группы, кроме нескольких, то следует выбрать группу и исключаемых получателей, для которых затем включить флажок Исключен. Также этот флажок может использоваться для временного отключения получателей, для того чтобы не удалять их из списка. Исключенные получатели выделяются красным цветом.
С помощью кнопки![]() можно вставить получателей из буфера обмена. Если получатели рассылки выбраны, ссылка перечисляет их. Под добавленными получателями, мы сможем увидеть общее количество получателей данной рассылки.
можно вставить получателей из буфера обмена. Если получатели рассылки выбраны, ссылка перечисляет их. Под добавленными получателями, мы сможем увидеть общее количество получателей данной рассылки.
В поле От с помощью кнопки ![]() выберите учетную запись электронной почты, с которой будет отправляться рассылка. Поле является обязательным для заполнения. Список для выбора содержит только элементы списка Учетные записи электронной почты, ввести учетную запись в поле вручную невозможно. Подробнее о настройке учетных записей электронной почты см. раздел документации Работа с почтовыми сообщениями.
выберите учетную запись электронной почты, с которой будет отправляться рассылка. Поле является обязательным для заполнения. Список для выбора содержит только элементы списка Учетные записи электронной почты, ввести учетную запись в поле вручную невозможно. Подробнее о настройке учетных записей электронной почты см. раздел документации Работа с почтовыми сообщениями.
Если выбраны Отчеты указанным получателям, то кроме доставки по почте появляется возможность сохранить (опубликовать) готовые отчеты. Для этого включите флажок Публиковать, ![]() выберите назначение из списка:
выберите назначение из списка:
- В папку – в этом случае необходимо выбрать одну из папок файлов в программе (подробнее см. раздел документации Работа с файлами). С помощью этого способа доставки можно организовать регулярную архивацию отчетов в папку файлов (при этом отключив отправку по электронной почте).
- В сетевой каталог – в этом случае необходимо указать адрес этого каталога в поле Windows (если вы работаете под управлением этой операционной системы), или в поле Linux (если вы работаете под управлением Linux). Внимание! Данный способ доставки отчетов недоступен в приложении в Интернете.
- На FTP-ресурс – по кнопке выбора
 открывается окно ввода параметров доступа к FTP ресурсу:
открывается окно ввода параметров доступа к FTP ресурсу: - Сервер и каталог – наименование сервера и каталога FTP-ресурса;
- Порт – порт, на котором запущен FTP. Стандартный порт – 21;
- Логин и Пароль – имя пользователя для доступа к ресурсу и его пароль;
- С помощью кнопки Заполнить можно ввести все параметры одной строкой: ftp://Логин:Пароль@Сервер:Порт/Каталог/ (обратите внимание, что пароль пользователя также входит в состав строки).
При публикации рассылки можно включить флажок Включать дату в имя файла, в таком случае каждый файл получает уникальное наименование и после сохранения в папке не будет затерт при следующей рассылке. По умолчанию флажок выключен.
Сценарии, при которых эта функция может оказаться полезной:
- Настроена рассылка отчета, которая по расписанию публикует (сохраняет) в сетевой каталог отчеты для руководителя. При этом при каждой следующей публикации не должны перезаписываться файлы предыдущих публикаций.
Если используются оба способа доставки (и публикация, и отправка по почте), то можно указать, что по почте нужно Отправлять только уведомления о том, что отчеты сформированы. Сами отчеты не будут присоединяться к письму, а будут помещаться в каталог публикации. В этом случае письмо-уведомление будет содержать адрес, по которому находится сформированный отчет.
Кроме этого, на вкладке Доставка имеются еще дополнительные параметры по доставке писем.
В поле Адрес ответа укажите обратный адрес, для того чтобы получателям рассылки можно было отправить на него предложения и замечания по поводу присылаемых в рассылке отчетов (с помощью кнопки Ответить в полученном письме с отчетами). Обратный адрес может отличаться от адреса системной учетной записи, с которой обычно осуществляется рассылка. Этот адрес невозможно использовать для анализа результатов рассылки, т.к. он предназначен для ответов реальных получателей рассылки и письма с этого адреса не придут автоматически. См. также раздел Проверка доставки и анализ результатов рассылки.
Включите флажок Отправлять письма через скрытые копии, для того чтобы получатели не знали, кто еще получает отчеты из данной рассылки.
Если выбран вид рассылки Свой отчет для каждого получателя, то доставка выполняется только по электронной почте, а публикация отчетов невозможна.
Если выбран вид рассылки Только мне (личная рассылка автора), то доставка выполняется только по электронной почте по единственному адресу, который указывается в поле Почтовый адрес.
Формирование письма
Включите флажок, для того чтобы отчет можно было Отправлять по электронной почте, в этом случае тема и тело письма становятся доступными для заполнения. В теме и теле письма по умолчанию заполнены шаблоны. Для форматирования текста предусмотрены стандартные команды форматирования, часть которых выведена над телом письма в виде кнопок. Остальные команды можно найти в меню Еще.
Таким образом, по данной рассылке в теле письма будет отражен следующий текст:
Нажав на кнопку Параметр, можно выбрать и добавить параметры рассылки для вставки в текст письма. Например, для изменения формата даты нужно выделить параметр [ДатаВыполнения(ДЛФ='DD')] и при помощи правой кнопки мыши открыть меню, в котором выбрать Дата рассылки. Подробнее о параметрах см. раздел документации Формат параметров.
Выбор формата отчетов
Для доставки отчетов по электронной почте, а также для помещения в каталог можно выбрать различные форматы файлов, в которых будет сохранен отчет. Это можно сделать на вкладке Дополнительно в колонке Форматы.
Стандартным форматом сохранения отчета является HTML-документ, но можно выбрать и другой формат. Формат можно выбрать одинаковый для всех отчетов или для каждого отчета указать собственный формат.
Можно включить флажок Транслитерировать имена файлов. В этом случае сохраненные файлы будут иметь имена, содержащие только латинские буквы и цифры, для возможности переноса между различными операционными системами. Например, файл Отчет.mxl будет сохранен с именем Otchet.mxl.
Шифрование отчетов
Рассылка отчетов, которая содержит какую-либо конфиденциальную информацию, может проходить по открытым (незащищенным) каналам электронной почты и может быть небезопасна для получателей.
Чтобы защитить данную рассылку, нужно зашифровать отчет с помощью Сертификата электронной подписи (сертификат открытого ключа) получателя, если он существует для соответствующего физического лица. В таком случае, только получатель рассылки сможет расшифровать и посмотреть отчеты (с помощью закрытого ключа).
В случае, если шифрование не используется, то будет доступна установка паролей на архивы для каждого получателя (подробнее см. в разделе Архивирование отчетов).
При отправке Своего отчета для каждого получателя и при формировании Личной рассылки автора, если архивация включена, можно установить как пароли, так и сертификаты. На закладке Дополнительно, рядом с параметрами архивации, расположена гиперссылка по настройке паролей и шифрования. После перехода по гиперссылке будет открыта форма настроек.
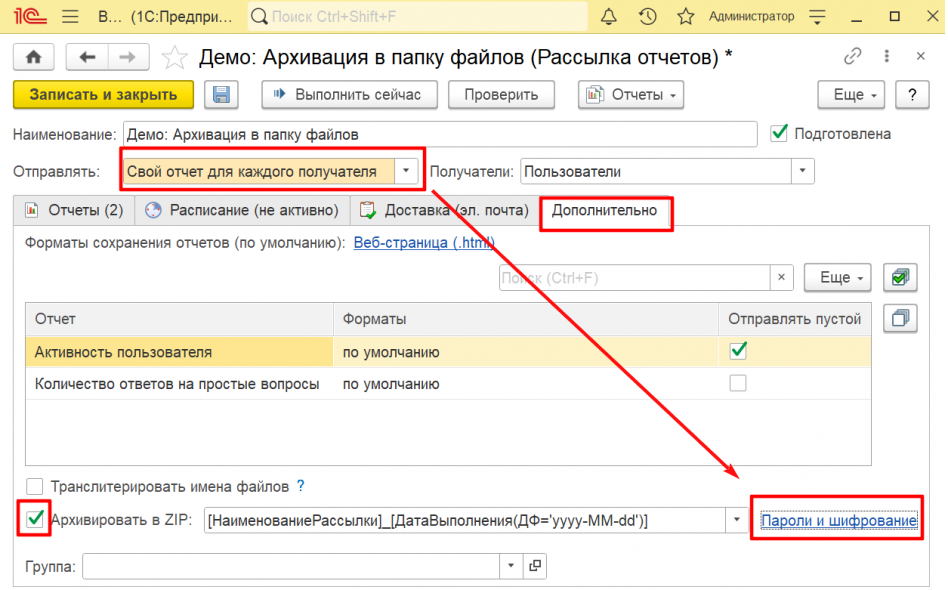 Если установить флажок
Если установить флажок ![]() в поле Пароль установлен или Сертификат указан и выбрать значение Да, то в данном случае отобразятся получатели с уже установленным паролем или сертификатом. Если выбрать значение Нет, то будет сделан отбор получателей без установленного пароля или сертификата.
в поле Пароль установлен или Сертификат указан и выбрать значение Да, то в данном случае отобразятся получатели с уже установленным паролем или сертификатом. Если выбрать значение Нет, то будет сделан отбор получателей без установленного пароля или сертификата.
Если установить флажок ![]() в поле Пароль изменен или Сертификат изменен и выбрать значение Да, то отобразятся получатели с измененным паролем или сертификатом. Если выбрать значение Нет, то отобразятся те получатели, у которых пароль и сертификат не менялся.
в поле Пароль изменен или Сертификат изменен и выбрать значение Да, то отобразятся получатели с измененным паролем или сертификатом. Если выбрать значение Нет, то отобразятся те получатели, у которых пароль и сертификат не менялся.
Для быстрого заполнения сертификатов нажмите на кнопку Заполнить сертификаты. После нажатия подберутся сертификаты из информационной базы, если они существуют для соответствующих получателей. Также, если нажать на кнопку Установить пароли, произойдет генерация уникальных паролей для каждого получателя рассылки. Для того, чтобы проверить пароль нажмите на кнопку Отображать символы ![]() . Для получателя устанавливается единый пароль и сертификат для всех индивидуальных рассылок.
. Для получателя устанавливается единый пароль и сертификат для всех индивидуальных рассылок.
После установки паролей к рассылке отчетов, необходимо передать их получателям. Для этого можно воспользоваться SMS-рассылкой или распечатать список паролей, чтобы передать лично.
Пароли не рекомендуется передавать по незащищенным каналам связи.
Поэтому лучше воспользоваться SMS-рассылкой. Для связи с получателем можно выбрать любой доступный вид контактной информации (например, телефон, предназначенный для SMS-рассылки).
После отправки SMS с паролями, отобразится результат с комментариями. В случае возникновения ошибок при отправке, появится символ предупреждения![]() он означает, что, к примеру, не указан номер телефона, или абонент не доступен.
он означает, что, к примеру, не указан номер телефона, или абонент не доступен.
Архивирование отчетов
Если отчеты большие или их много, для экономии места можно архивировать отчеты перед их сохранением. При этом имя архива можно формировать автоматически, с помощью предлагаемых шаблонов в виде выпадающего списка.
Также, при необходимости, можно указать пароль к архиву. Чтобы установить пароль нажмите на кнопку Установка паролей, ![]() таким образом, сгенерируется уникальный пароль. Для того чтобы проверить пароль, нажмите на кнопку Отобразить символы
таким образом, сгенерируется уникальный пароль. Для того чтобы проверить пароль, нажмите на кнопку Отобразить символы![]() .
.
При отправке своего отчета для каждого получателя и при формировании личной рассылки, если архивация включена, можно установить как пароли, так и сертификаты. При включении архивации сертификатом шифруется архив, а при отключении шифруется каждый файл отчёта.
Подготовка к отправке отчетов
В силу различных обстоятельств, сформированные отчеты могут не содержать данные. Если отправка таких отчетов не имеет смысла, то ее можно запретить для каждого отчета в отдельности – выключить флажок Отправлять пустой в списке форматов отчетов на вкладке Дополнительно.
Внимание: Отчет, содержащий графики, не считается пустым.
Важно: Перед тем, как Записать и закрыть рассылку, нужно обозначить готовность рассылки к выполнению. Для этого нужно включить флажок Подготовлена. В программе этот флажок может быть включен по умолчанию.
Проверка доставки и анализ результатов рассылки
Для того чтобы убедиться в том, что адреса электронной почты и адреса каталогов указаны правильно, можно воспользоваться проверкой доставки (кнопка Проверить).
С помощью кнопок можно Проверить настройки рассылки:
- Нажмите кнопку Проверить рядом с полем Публиковать, для того чтобы программа проверила путь к указанным ресурсам.
- Нажмите кнопку Проверить рядом с полем От, для того чтобы проверить правильность настроек указанной электронной почты, выберите из списка один из адресов перечисленных получателей рассылки.
Программа проверит доступность указанных каталогов публикации и отправит проверочное письмо на один из выбранных почтовых адресов.
Для того чтобы проверить доставку по всем адресам, можно отправить рассылку вручную, нажав на кнопку Выполнить сейчас.
Если во время рассылки возникли ошибки, можно просмотреть События рассылки с помощью кнопки панели навигации Отчеты – События рассылки (подробнее см. в разделе Список рассылок отчетов).
Для анализа результатов состоявшейся рассылки можно воспользоваться стандартными способами:
- Контроль папки Отправленные. Отправленные письма обычно помещаются в одноименную папку на почтовом сервере. Если это не так, то нужно проверить настройки почтового сервера и исправить их.
- Дополнительные адреса для рассылки. Если в папку Отправленные письма не попадают или необходим дополнительный контроль, можно добавить свой почтовый ящик в список адресов рассылки. Можно в карточке учетной записи электронной почты включить флажок Отправлять скрытые копии писем на этот адрес (тогда другие адресаты не увидят копии писем), настроить правило для сортировки входящих писем, для того чтобы такие письма перемещались в нужную папку. Обратите внимание, что данный флажок в настройках учетной записи относится только к почтовым серверам POP. Подробнее см. разделы документации Работа с почтовыми сообщениями и Взаимодействия.
- Контроль рассылки отчетов. Предназначен для анализа истории рассылки отчетов, предоставляет информацию, когда, кому и с каким результатом были разосланы отчеты. В нем отражается результат рассылки, способ получения, дата доставки и комментарий, в котором подробно указаны причины несформированных отчетов (например, «Анализ активности пользователей» не был отправлен, так как пустой).
- Также можно увидеть количество отправленных и неотправленных отчетов. При включенной системе Взаимодействия, перейдя по гиперссылке в колонке Отправлено, можно открыть исходящее электронное письмо.
Если предстоит рассылка важных документов (например, расчетных листков и т.п.), рекомендуется сначала настроить рассылку между специально настроенными для этого своими почтовыми ящиками, произвести пробную рассылку, убедиться в правильности настроек пробной рассылки, затем эти же настройки использовать для реальной рассылки и в рабочих учетных записях.
Роли для работы с рассылкой отчетов
Для работы с рассылкой отчетов в программе предусмотрены следующие роли:
| Роль | Краткое описание |
| Добавление и изменение рассылок отчетов | Позволяет добавлять, изменять и удалять те рассылки, которые не являются личными рассылками других авторов. |
| Чтение рассылок отчетов | Позволяет просматривать рассылки. |
| Полные права | Позволяет добавлять, изменять и удалять любые рассылки, удаление помеченных объектов. |
© ООО «1С-Софт». Все права защищены