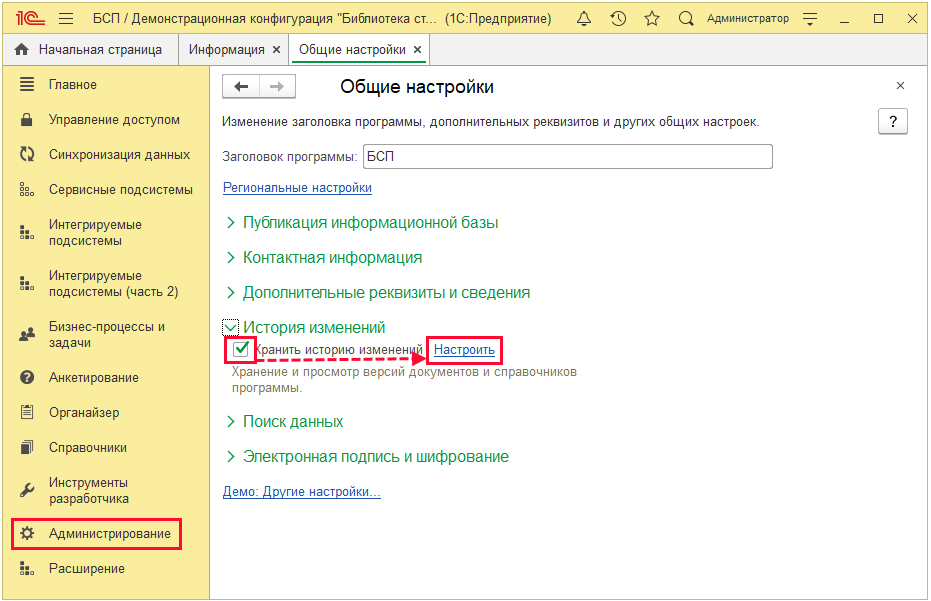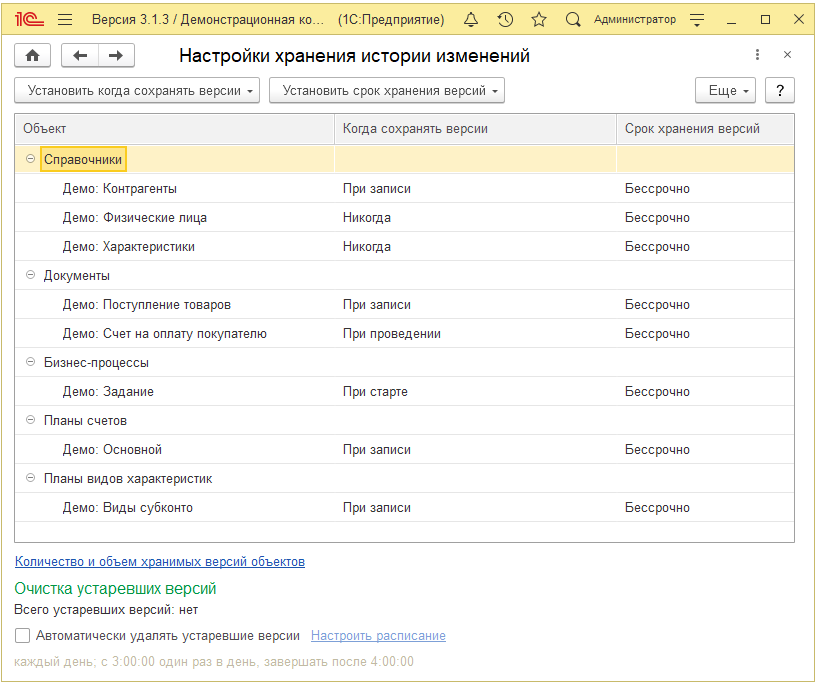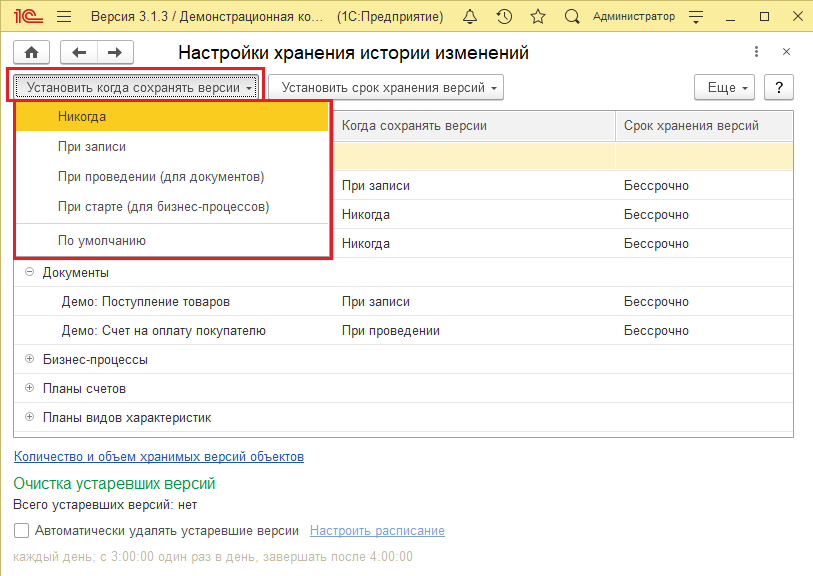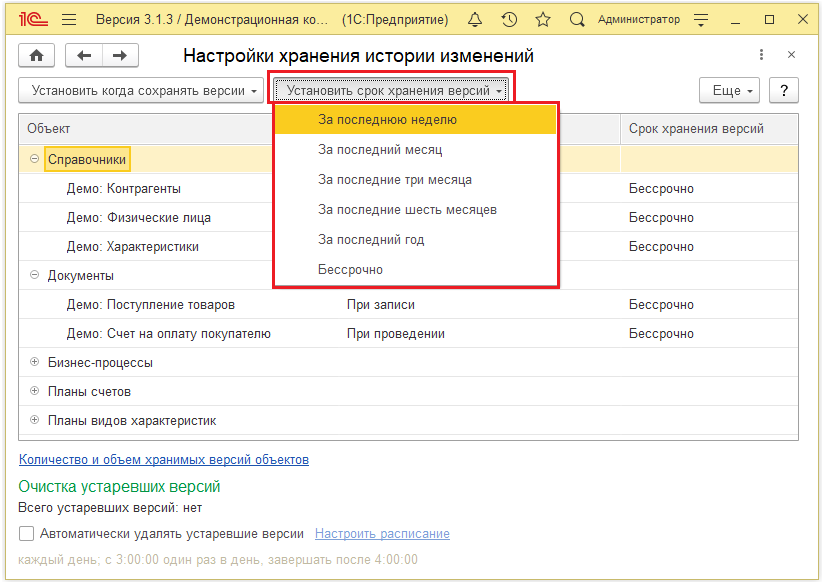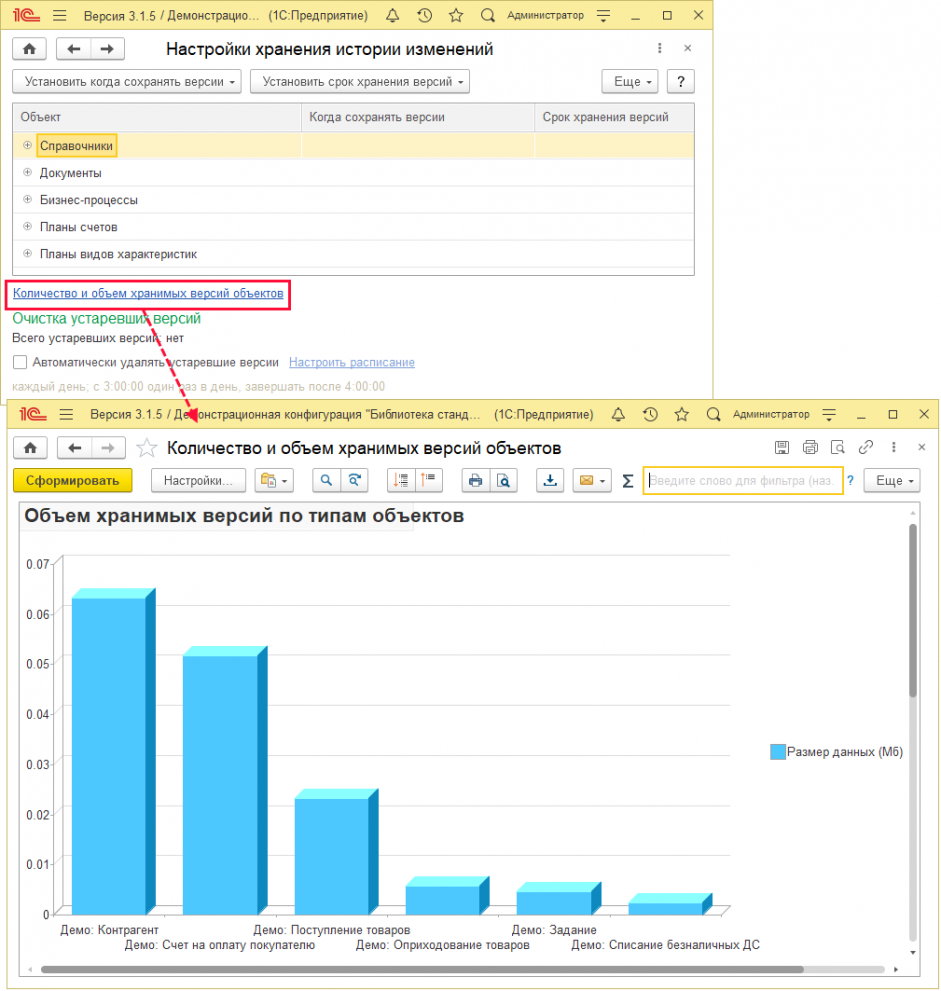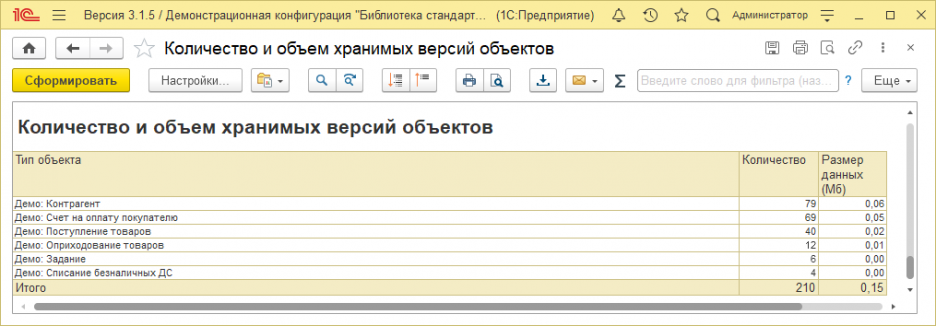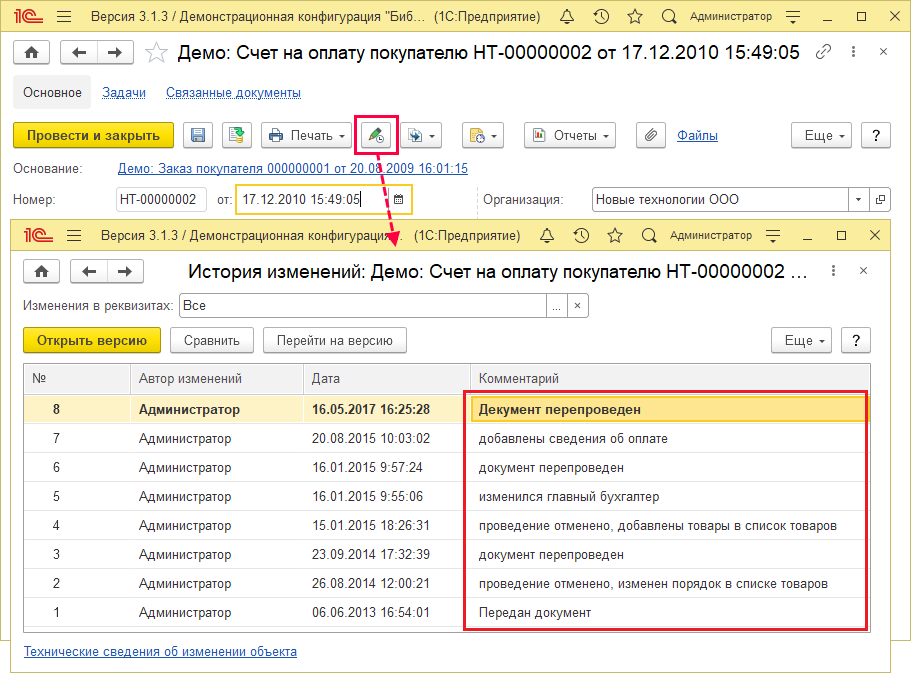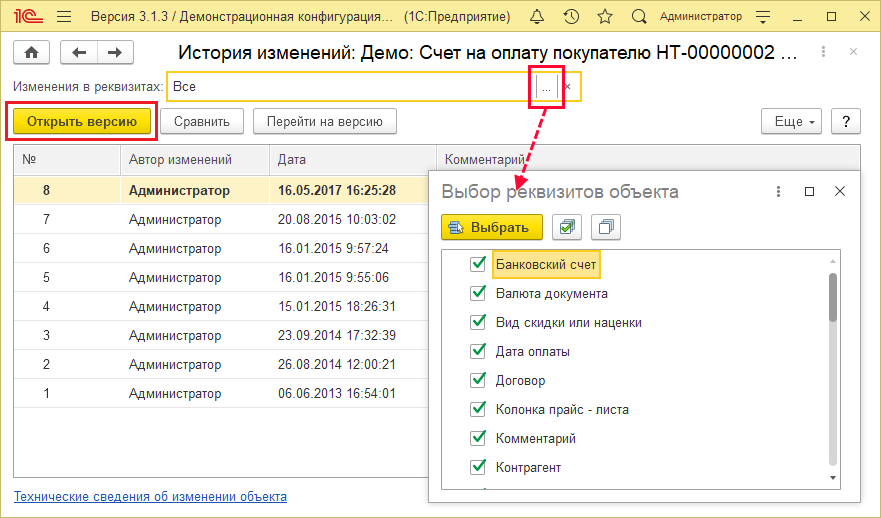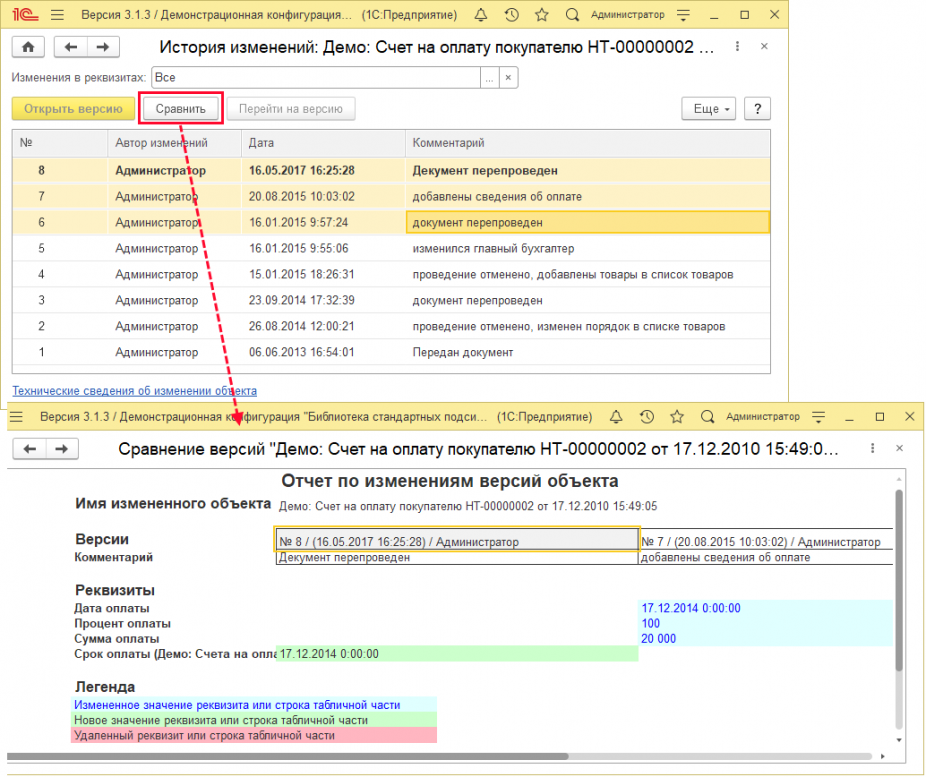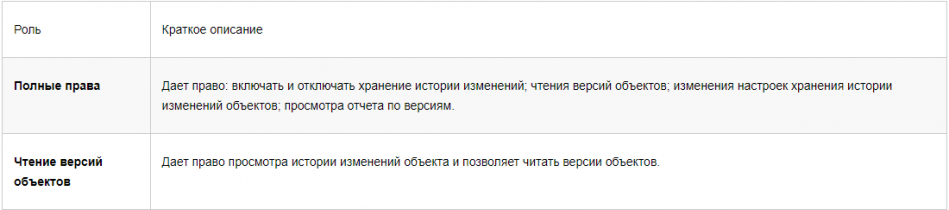Версионирование объектов: различия между версиями
Никита (обсуждение | вклад) Нет описания правки |
Admin (обсуждение | вклад) Нет описания правки |
||
| (не показано 14 промежуточных версий 2 участников) | |||
| Строка 1: | Строка 1: | ||
История изменений позволяет быстро ответить на вопросы: «Кто изменил объект?», «Когда произошли изменения?» и «Что было изменено в объекте?». Программа позволяет просматривать любую версию объекта или сравнивать любые версии объекта между собой. | История изменений позволяет быстро ответить на вопросы: «Кто изменил объект?», «Когда произошли изменения?» и «Что было изменено в объекте?». Программа позволяет просматривать любую версию объекта или сравнивать любые версии объекта между собой. | ||
| Строка 33: | Строка 5: | ||
Для работы с историей изменений объектов необходимо выполнить предварительную настройку. Настройку и просмотр истории версий выполняет администратор программы. | Для работы с историей изменений объектов необходимо выполнить предварительную настройку. Настройку и просмотр истории версий выполняет администратор программы. | ||
== Настройки программы == | |||
Для ведения истории изменений объектов программы необходимо включить флажок '''Хранить историю изменений''' в разделе '''Администрирование''' '''– Общие настройки – История изменений.''' | Для ведения истории изменений объектов программы необходимо включить флажок '''Хранить историю изменений''' в разделе '''Администрирование''' '''– Общие настройки – История изменений.''' | ||
После этого станет доступна ссылка '''Настроить''', с помощью которой можно настроить хранение и очистку версий документов и списков. Подробнее см. раздел Настройка хранения истории изменений объектов. | После этого станет доступна ссылка '''Настроить''', с помощью которой можно настроить хранение и очистку версий документов и списков. Подробнее см. раздел Настройка хранения истории изменений объектов. | ||
[[Файл:Настроить.png|безрамки|931x931пкс]] | |||
== Настройка хранения истории изменений объектов == | |||
Настройку хранения истории изменений объектов выполняет администратор с помощью ссылки '''Настроить''' раздела '''Администрирование – Общие настройки – История изменений.''' | Настройку хранения истории изменений объектов выполняет администратор с помощью ссылки '''Настроить''' раздела '''Администрирование – Общие настройки – История изменений.''' | ||
[[Файл:История изменений.png|безрамки|818x818пкс]] | |||
Нажмите кнопку '''Установить когда сохранять версии''', затем из выпадающего списка выберите нужный вариант хранения истории изменений для каждого типа документов и списков: | Нажмите кнопку '''Установить когда сохранять версии''', затем из выпадающего списка выберите нужный вариант хранения истории изменений для каждого типа документов и списков: | ||
| Строка 88: | Строка 28: | ||
■ '''По умолчанию''' – установить рекомендуемые настройки (для списков – никогда (не создавать версии), для документов – создавать версии при проведении, для бизнес-процессов – создавать версии при старте). | ■ '''По умолчанию''' – установить рекомендуемые настройки (для списков – никогда (не создавать версии), для документов – создавать версии при проведении, для бизнес-процессов – создавать версии при старте). | ||
[[Файл:Умолчанию .png|безрамки|813x813пкс]] | |||
Нажмите кнопку '''Установить срок хранения версий''', затем из выпадающего списка выберите нужный срок хранения версий для каждого типа документов и списков: | Нажмите кнопку '''Установить срок хранения версий''', затем из выпадающего списка выберите нужный срок хранения версий для каждого типа документов и списков: | ||
| Строка 129: | Строка 44: | ||
■ '''Бессрочно'''. | ■ '''Бессрочно'''. | ||
[[Файл:Бессрочно.png|безрамки|822x822пкс]] | |||
Если у документа установлено сохранение версий '''При проведении''', то первая версия документа будет записана в историю только после первого проведения документа. Впоследствии версии документа будут записываться при каждом сохранении проведенного документа. Это позволяет не создавать версии новых и не заполненных окончательно документов, чтобы не увеличивать объем хранимой в программе информации. Рекомендуется применять эту настройку для всех документов. | Если у документа установлено сохранение версий '''При проведении''', то первая версия документа будет записана в историю только после первого проведения документа. Впоследствии версии документа будут записываться при каждом сохранении проведенного документа. Это позволяет не создавать версии новых и не заполненных окончательно документов, чтобы не увеличивать объем хранимой в программе информации. Рекомендуется применять эту настройку для всех документов. | ||
| Строка 189: | Строка 80: | ||
Также следует исключать версии объектов из бекапов (резервного копирования). | Также следует исключать версии объектов из бекапов (резервного копирования). | ||
== Отчет Количество и объем хранимых версий объектов == | |||
Если дисковое пространство, предназначенное для хранения данных программы, ограничено, с помощью отчета можно контролировать объем хранимых версий объектов в сравнении и принять решение о сокращении числа хранимых версий. | Если дисковое пространство, предназначенное для хранения данных программы, ограничено, с помощью отчета можно контролировать объем хранимых версий объектов в сравнении и принять решение о сокращении числа хранимых версий. | ||
| Строка 197: | Строка 86: | ||
■ диаграмма '''Объем хранимых версий по типам объектов'''; | ■ диаграмма '''Объем хранимых версий по типам объектов'''; | ||
[[Файл:Image649.png.png|безрамки|991x991пкс]] | |||
■ диаграмма '''Количество хранимых версий по типам объектов'''; | ■ диаграмма '''Количество хранимых версий по типам объектов'''; | ||
■ числовые данные по количеству и объему хранимых версий. | ■ числовые данные по количеству и объему хранимых версий. | ||
[[Файл:Image651.png|безрамки|936x936пкс]] | |||
С помощью данного отчета можно оценить, версии каких именно документов занимают больше всего места. | С помощью данного отчета можно оценить, версии каких именно документов занимают больше всего места. | ||
== Просмотр истории изменений объекта == | |||
Для того чтобы посмотреть историю версий того или иного списка или документа, можно воспользоваться кнопкой '''Перейти к истории изменений''' в его командной панели. Кнопка доступна только для тех объектов, у которых настроено хранение истории изменений объектов. Просмотреть историю версий может также пользователь с установленной ролью '''Чтение версий объектов'''. | Для того чтобы посмотреть историю версий того или иного списка или документа, можно воспользоваться кнопкой '''Перейти к истории изменений''' в его командной панели. Кнопка доступна только для тех объектов, у которых настроено хранение истории изменений объектов. Просмотреть историю версий может также пользователь с установленной ролью '''Чтение версий объектов'''. | ||
Пользователю с полными правами доступна возможность изменения комментариев к версиям. Это может быть полезно, например, при анализе изменений какого-либо документа. | Пользователю с полными правами доступна возможность изменения комментариев к версиям. Это может быть полезно, например, при анализе изменений какого-либо документа. | ||
[[Файл:Image655.png|безрамки|914x914пкс]] | |||
По ссылке '''Технические сведения об изменении объекта''' сразу после внесения и сохранения изменений можно просмотреть журнал регистрации, отфильтрованный по событиям, связанным с этим объектом. Подробнее см. раздел документации Настройка программы. | По ссылке '''Технические сведения об изменении объекта''' сразу после внесения и сохранения изменений можно просмотреть журнал регистрации, отфильтрованный по событиям, связанным с этим объектом. Подробнее см. раздел документации Настройка программы. | ||
| Строка 300: | Строка 114: | ||
Нажав на кнопку '''Открыть версию''', можно просмотреть отчет о состоянии объекта на интересующий момент времени. | Нажав на кнопку '''Открыть версию''', можно просмотреть отчет о состоянии объекта на интересующий момент времени. | ||
[[Файл:Image655.png.png|безрамки|881x881пкс]] | |||
Для того чтобы просмотреть '''Отчет по изменениям версий объекта''', необходимо выделить две или более версии в списке версий, затем нажать кнопку '''Сравнить'''. | Для того чтобы просмотреть '''Отчет по изменениям версий объекта''', необходимо выделить две или более версии в списке версий, затем нажать кнопку '''Сравнить'''. | ||
[[Файл:Image661.png|безрамки|926x926пкс]] | |||
Для того чтобы вернуться к одной из предыдущих версий объекта, выделите нужную строку с версией объекта, затем нажмите кнопку '''Перейти на версию'''. Изменения, внесенные после сохранения этой версии, будут отменены. ''Например, на рисунке ниже возвращено состояние объекта на 10:03 20.08.2015 и несколько внесенных изменений отменено.'' | Для того чтобы вернуться к одной из предыдущих версий объекта, выделите нужную строку с версией объекта, затем нажмите кнопку '''Перейти на версию'''. Изменения, внесенные после сохранения этой версии, будут отменены. ''Например, на рисунке ниже возвращено состояние объекта на 10:03 20.08.2015 и несколько внесенных изменений отменено.'' | ||
[[Файл:Перейти на версию.png|мини|933x933px|При синхронизации данных с другой программой или при работе в распределенной информационной базе автоматически синхронизируются все версии объектов. Таким образом, в синхронизируемых объектах (с помощью ссылки панели навигации '''История изменений''') можно увидеть полную историю изменений, в том числе все изменения, происходившие в другой программе (узле). Для просмотра всей истории изменений объекта не требуется доступ к другим программам (узлам). Подробнее см. раздел документации Обмен данными.| | [[Файл:Перейти на версию.png|мини|933x933px|При синхронизации данных с другой программой или при работе в распределенной информационной базе автоматически синхронизируются все версии объектов. Таким образом, в синхронизируемых объектах (с помощью ссылки панели навигации '''История изменений''') можно увидеть полную историю изменений, в том числе все изменения, происходившие в другой программе (узле). Для просмотра всей истории изменений объекта не требуется доступ к другим программам (узлам). Подробнее см. раздел документации Обмен данными.|без]] | ||
== Роли, применяющиеся для работы с историей изменений == | |||
Для работы с историей изменений необходимо назначить следующие роли: | |||
[[Файл:Imageывап.png|безрамки|949x949пкс]] | |||
© ООО «1С-Софт». Все права защищены | |||
Текущая версия от 21:24, 19 сентября 2024
История изменений позволяет быстро ответить на вопросы: «Кто изменил объект?», «Когда произошли изменения?» и «Что было изменено в объекте?». Программа позволяет просматривать любую версию объекта или сравнивать любые версии объекта между собой.
В начале внедрения программы, когда объемы информации еще небольшие и исполнители делают много ошибок в работе (например, вводят лишнюю информацию или нечаянно удаляют нужную), хранение истории изменений может помочь привести списки в порядок, избавиться от допущенных ошибок, помочь исполнителям понять свои ошибочные действия и не допускать их в дальнейшей работе. Благодаря хранению истории изменений объектов можно вернуться к какой-либо предыдущей версии документа или элемента списка, которая была наиболее полной или более правильной в отличие от последнего состояния. В дальнейшем, когда объемы информации в программе возрастают, можно постепенно отказываться от истории изменений некоторых объектов вообще или вести историю изменений только в важные моменты, например, при проведении документов. Подробнее см. раздел Настройка хранения истории изменений объектов.
Для работы с историей изменений объектов необходимо выполнить предварительную настройку. Настройку и просмотр истории версий выполняет администратор программы.
Настройки программы
Для ведения истории изменений объектов программы необходимо включить флажок Хранить историю изменений в разделе Администрирование – Общие настройки – История изменений.
После этого станет доступна ссылка Настроить, с помощью которой можно настроить хранение и очистку версий документов и списков. Подробнее см. раздел Настройка хранения истории изменений объектов.
Настройка хранения истории изменений объектов
Настройку хранения истории изменений объектов выполняет администратор с помощью ссылки Настроить раздела Администрирование – Общие настройки – История изменений.
Нажмите кнопку Установить когда сохранять версии, затем из выпадающего списка выберите нужный вариант хранения истории изменений для каждого типа документов и списков:
■ Никогда – не создавать версии при сохранении изменений списка или документа;
■ При записи – создавать версии при каждом сохранении изменений списка или документа;
■ При проведении (для документов) – создавать версии документа после его первого проведения при каждом изменении;
■ При старте (для бизнес-процессов) – создавать версии бизнес-процесса только после его старта;
■ По умолчанию – установить рекомендуемые настройки (для списков – никогда (не создавать версии), для документов – создавать версии при проведении, для бизнес-процессов – создавать версии при старте).
Нажмите кнопку Установить срок хранения версий, затем из выпадающего списка выберите нужный срок хранения версий для каждого типа документов и списков:
■ За последнюю неделю;
■ За последний месяц;
■ За последние три месяца;
■ За последние шесть месяцев;
■ За последний год;
■ Бессрочно.
Если у документа установлено сохранение версий При проведении, то первая версия документа будет записана в историю только после первого проведения документа. Впоследствии версии документа будут записываться при каждом сохранении проведенного документа. Это позволяет не создавать версии новых и не заполненных окончательно документов, чтобы не увеличивать объем хранимой в программе информации. Рекомендуется применять эту настройку для всех документов.
Если у бизнес-процесса установлено сохранение версий При старте, то первая версия будет записана только после его старта. Это позволяет не создавать лишние версии бизнес-процессов в то время, пока их подготавливают к запуску.
Хранение истории изменений большого количества объектов может привести к увеличению объема хранимой в программе информации из-за хранения их версий, что может существенно замедлить работу программы. Поэтому рекомендуется использовать эту возможность избирательно.
С помощью ссылки внизу таблицы можно перейти к просмотру отчета Количество и объем хранимых версий объектов. Подробнее см. раздел Отчет Количество и объем хранимых версий объектов.
Программа ведет подсчет устаревших версий. Если имеются устаревшие версии, становится доступной кнопка, с помощью которой можно Очистить программу от них.
Также в программе предусмотрена возможность удалять устаревшие версии автоматически по расписанию. Для этого необходимо включить флажок Автоматически удалять устаревшие версии и воспользоваться ссылкой Настроить расписание.
При очистке версий удаляются двоичные данные, но остаются сведения о самом факте изменения: автор, дата и комментарий, т. е. нельзя откатиться к такой версии и посмотреть, что именно было изменено, но можно увидеть сам факт изменения.
Если объем диска ограничен, и объем базы данных имеет значение, но имеются важные документы, и их версии полезно было бы
сохранить, то можно организовать хранение версий таким образом:
■ настроить хранение версий для документов только при проведении;
■ исключить хранение версий для незначимых документов (изменения в которых не требуется отслеживать);
■ настроить предельный срок хранения старых версий объектов.
Также следует исключать версии объектов из бекапов (резервного копирования).
Отчет Количество и объем хранимых версий объектов
Если дисковое пространство, предназначенное для хранения данных программы, ограничено, с помощью отчета можно контролировать объем хранимых версий объектов в сравнении и принять решение о сокращении числа хранимых версий.
В отчете выводятся:
■ диаграмма Объем хранимых версий по типам объектов;
■ диаграмма Количество хранимых версий по типам объектов;
■ числовые данные по количеству и объему хранимых версий.
С помощью данного отчета можно оценить, версии каких именно документов занимают больше всего места.
Просмотр истории изменений объекта
Для того чтобы посмотреть историю версий того или иного списка или документа, можно воспользоваться кнопкой Перейти к истории изменений в его командной панели. Кнопка доступна только для тех объектов, у которых настроено хранение истории изменений объектов. Просмотреть историю версий может также пользователь с установленной ролью Чтение версий объектов.
Пользователю с полными правами доступна возможность изменения комментариев к версиям. Это может быть полезно, например, при анализе изменений какого-либо документа.
По ссылке Технические сведения об изменении объекта сразу после внесения и сохранения изменений можно просмотреть журнал регистрации, отфильтрованный по событиям, связанным с этим объектом. Подробнее см. раздел документации Настройка программы.
С помощью отбора Изменения в реквизитах можно отражать изменения определенных реквизитов. Для этого с помощью кнопки Выбрать откройте список реквизитов, выберите с помощью флажков реквизиты, изменения по которым необходимо отражать в списке версий.
Нажав на кнопку Открыть версию, можно просмотреть отчет о состоянии объекта на интересующий момент времени.
Для того чтобы просмотреть Отчет по изменениям версий объекта, необходимо выделить две или более версии в списке версий, затем нажать кнопку Сравнить.
Для того чтобы вернуться к одной из предыдущих версий объекта, выделите нужную строку с версией объекта, затем нажмите кнопку Перейти на версию. Изменения, внесенные после сохранения этой версии, будут отменены. Например, на рисунке ниже возвращено состояние объекта на 10:03 20.08.2015 и несколько внесенных изменений отменено.
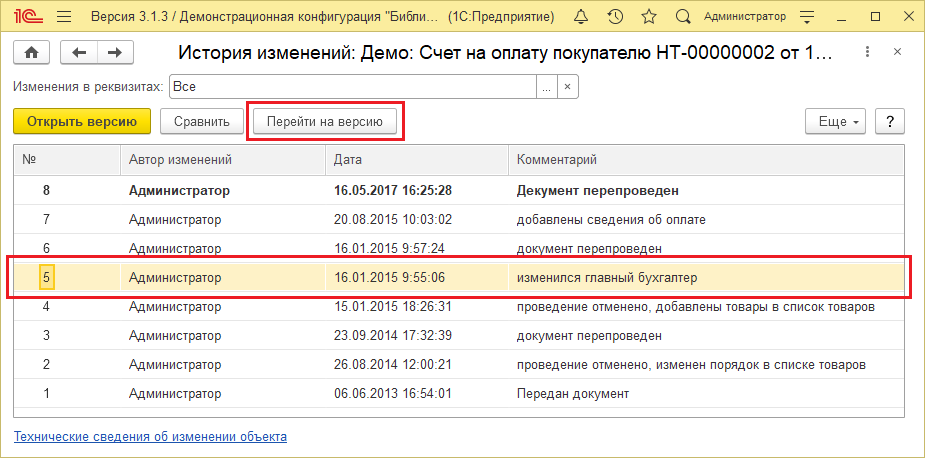
Роли, применяющиеся для работы с историей изменений
Для работы с историей изменений необходимо назначить следующие роли:
© ООО «1С-Софт». Все права защищены