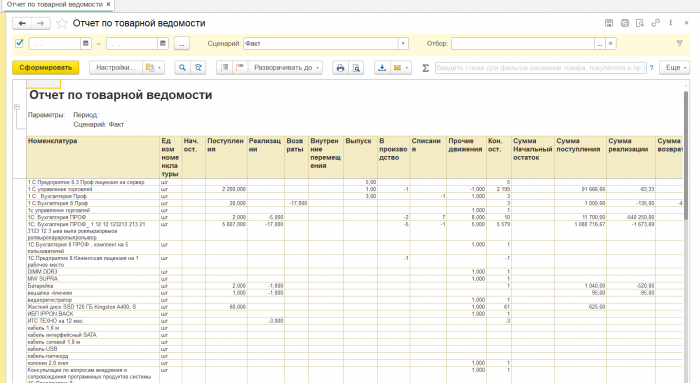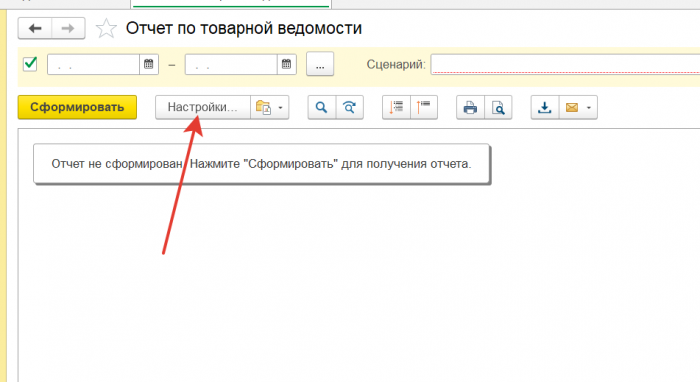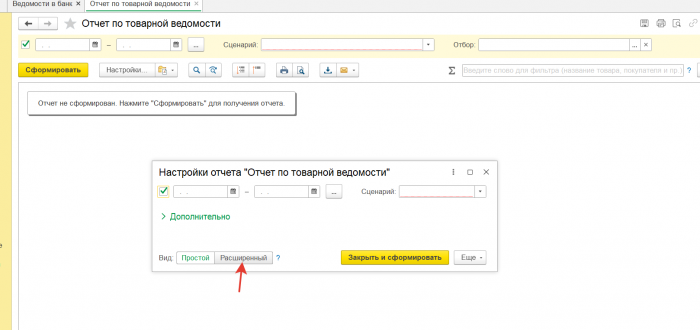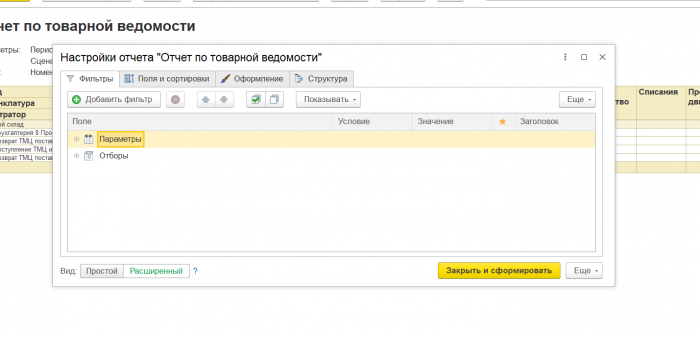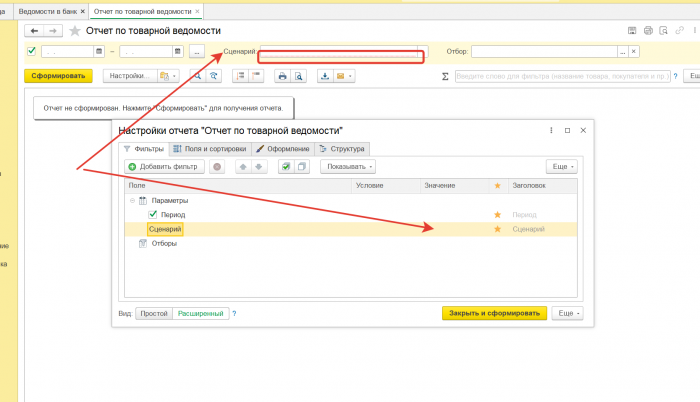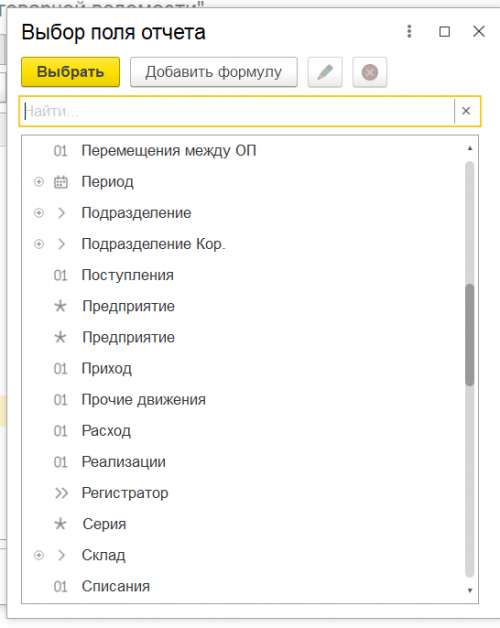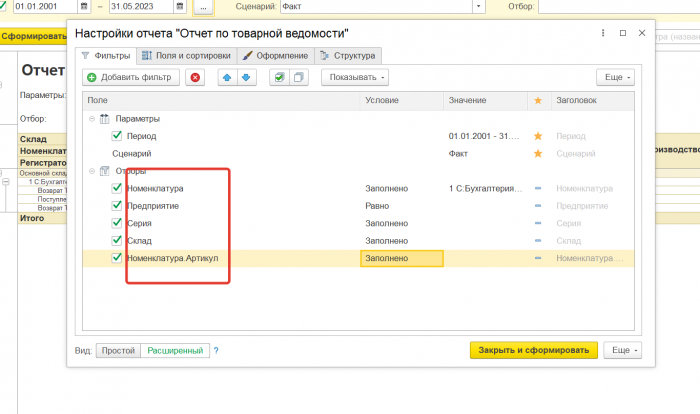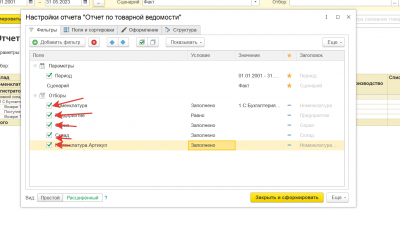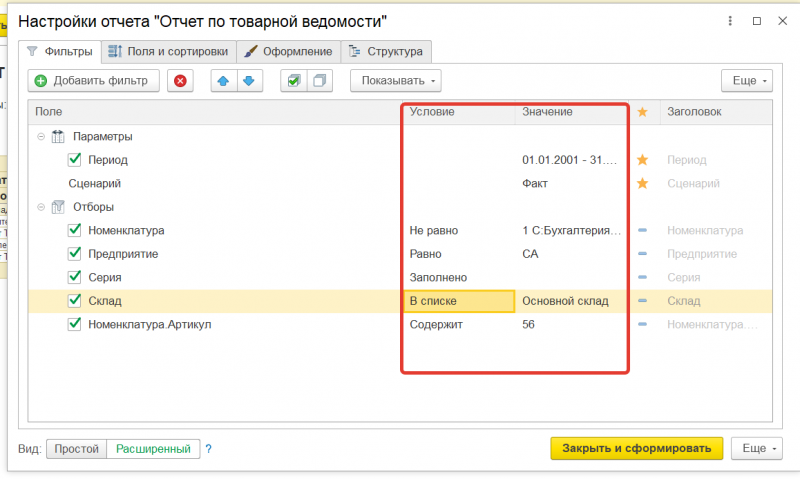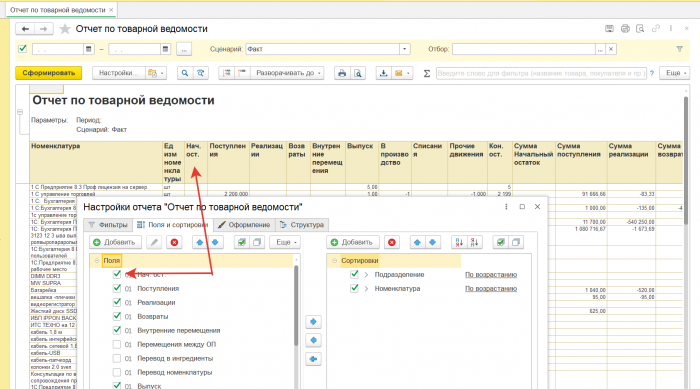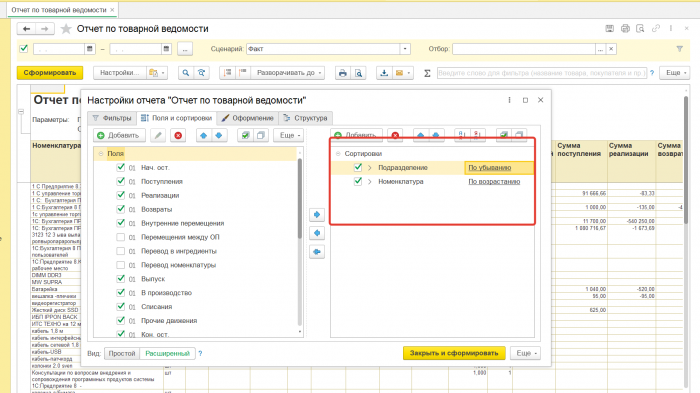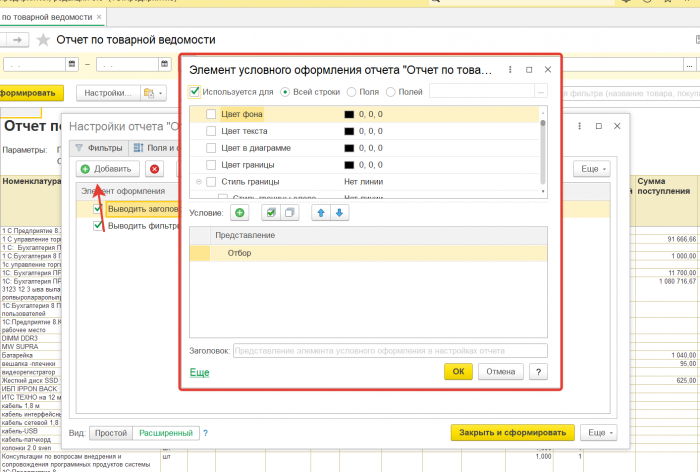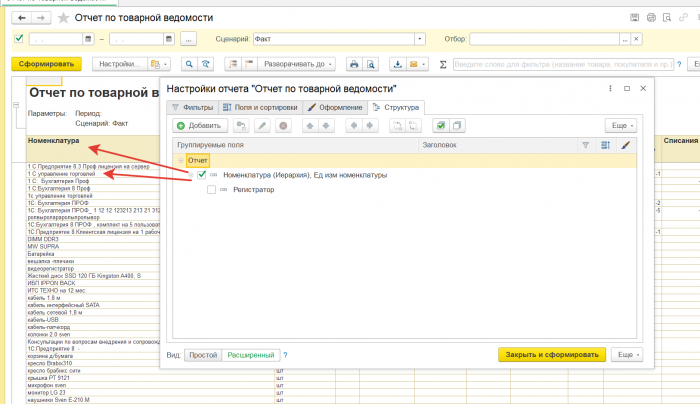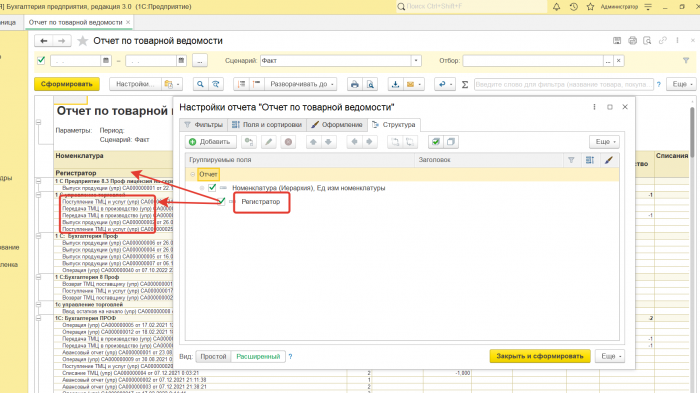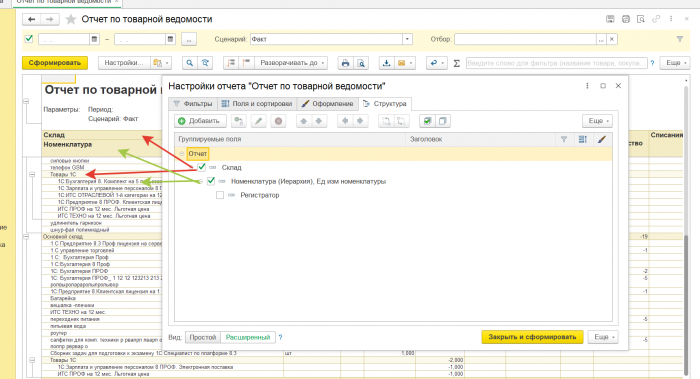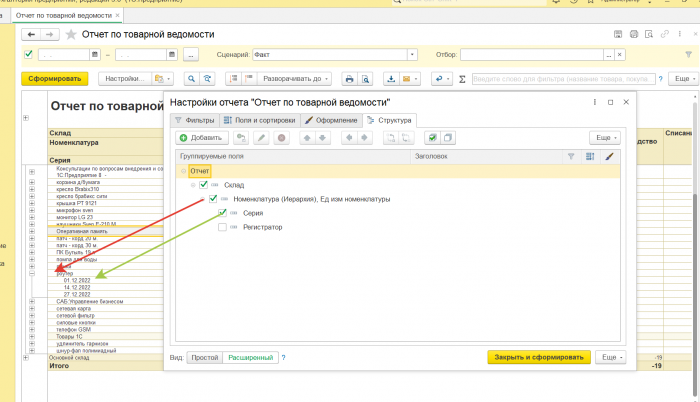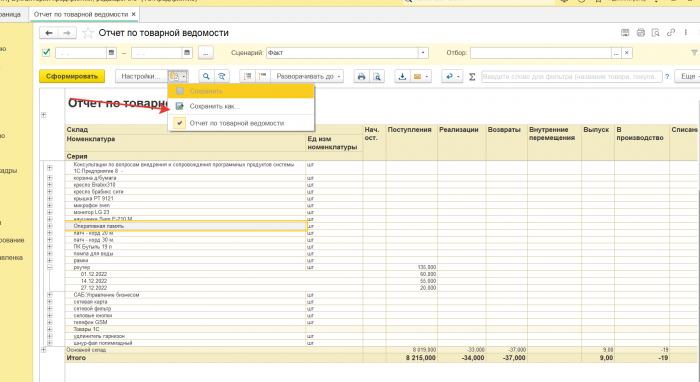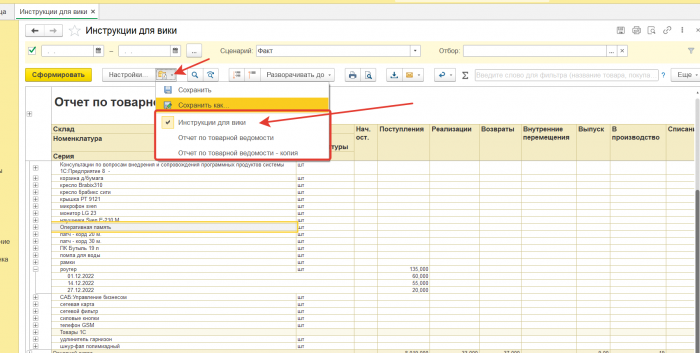Отчет по товарной ведомости: различия между версиями
Ovseyko v (обсуждение | вклад) Нет описания правки |
Ovseyko v (обсуждение | вклад) Нет описания правки |
||
| (не показаны 4 промежуточные версии этого же участника) | |||
| Строка 2: | Строка 2: | ||
В данном отчете, формируются данные по товарам, по количественному показателю и так же суммовому. Этот отчет позволяет сразу получить информацию по остаткам по каждой позиции номенклатуры. | |||
[[Файл:2023-05-10 10-02-46.png|центр|мини|700x700пкс]] | |||
===== НАСТРОЙКИ ОТЧЕТА ===== | |||
Чтобы ''настроить отчёт Товарная ведомость'' нужно нажать на кнопку '''Настройки''' | Чтобы ''настроить отчёт Товарная ведомость'' нужно нажать на кнопку '''Настройки''' | ||
[[Файл:2023-05-04 17-13-16.png|центр|мини|700x700пкс]] | [[Файл:2023-05-04 17-13-16.png|центр|мини|700x700пкс]] | ||
| Строка 12: | Строка 16: | ||
В расширенном формате мы видим несколько вкладок. | В расширенном формате мы видим несколько вкладок. | ||
Первая вкладка '''Фильтры''' | <big>Первая вкладка '''''Фильтры'''''</big> | ||
[[Файл:2023-05-04 18-12-16.png|центр|мини|700x700пкс]] | [[Файл:2023-05-04 18-12-16.png|центр|мини|700x700пкс]] | ||
| Строка 47: | Строка 51: | ||
6. Не в группе - это когда мы хотим исключить группу из всего списка значений(пример из всей номенклатуры мы хотим убрать группу с несколькими позициями) | 6. Не в группе - это когда мы хотим исключить группу из всего списка значений(пример из всей номенклатуры мы хотим убрать группу с несколькими позициями) | ||
[[Файл:2023-05-04 18-55-01.png|центр|мини|800x800пкс]] | [[Файл:2023-05-04 18-55-01.png|центр|мини|800x800пкс]]<big>Следующая вкладка: '''''Поля и сортировки'''''</big> | ||
На этой вкладке, справа указываем сортировки, слева указываем поля. В полях, слева стоит квадратик с флажком, справа наименование колонки(поля). Таким образом мы можем регулировать какие колонки, выводить или не выводить в отчёт. Мы можем поставить только количественные показатели или же наоборот суммовые. Чтобы вывести определённые колонки(поля) нужно либо снять флажок, либо его установить. | |||
[[Файл:2023-05-10 10-14-43.png|центр|мини|700x700пкс]] | |||
В Сортировках мы можем выбрать колонку(поле) и установить на него сортировку, либо по возрастанию, либо по убыванию. | |||
[[Файл:2023-05-10 10-28-32.png|центр|мини|700x700пкс]]Следующая вкладка: '''''<big>Оформление</big>''''' | |||
Данная вкладка используется редко, настройки в ней стоят обычно по умолчанию. Здесь, по кнопке добавить, можно сделать оформление определённых строк или всего отчёта в целом. Можно настроить цвет фона, цвет текста, границ стилей и так далее. Можно настроить как для всего отчёта в целом так и для определённых строк. | |||
[[Файл:2023-05-10 10-35-18.png|центр|мини|700x700пкс]]Итак, следующая вкладка '''''С<big>труктура</big>''''' . | |||
При нажатии на неё мы сразу увидим настройки по умолчанию, где иерархи стоят две позиции: первая, это номенклатура – по которой выводится информация. Вторая, со снятым флажком это регистратор. | |||
[[Файл:2023-05-10 10-47-25.png|центр|мини|700x700пкс]] | |||
Регистратор - это документ который регистрирует движения. Если мы хотим посмотреть не просто движение по номенклатуре, а в каких Документох по ней происходило движение. Для этого мы ставим галочку напротив регистратора, и сформированы отчёт. | |||
[[Файл:2023-05-10 10-47-56.png|центр|мини|700x700пкс]] | |||
Если хотим настроить отчёт под себя. Допустим, мы хотим вывести склады, а потом номенклатуру, в них делаем следующее действия: нажимаем кнопку добавить, в выборе поля, выбираем склад. Появившийся позицию мы передвигаем выше номенклатуры. Таким образом при формировании отчёта мы увидим сначала склады, а потом движение номенклатуры в них. | |||
[[Файл:2023-05-10 10-52-16.png|центр|мини|700x700пкс]] | |||
Таким образом можно вывести отчёт и другие позиции, допустим серии. Нажимаем по кнопке добавить выбираем серии, выбранную позицию, мы ставим ниже по иерархии номенклатуры. | |||
[[Файл:2023-05-10 10-54-12.png|центр|мини|700x700пкс]] | |||
В заключении, сделанный отчет мы можем сохранить. Для этого после того как мы убедились что отчет такой как нам нужно, нажимаем на папку - выбираем Сохранить как. | |||
[[Файл:2023-05-10 11-03-42.png|центр|мини|700x700пкс]] | |||
В высветившимся окне, указываем, название отчета, каким пользователям доступно, описание и нажимаем сохранить. | |||
Таким образом, он появится вот в этом списке, и в следующий раз можно, не делать настройки, а формировать из него. | |||
[[Файл:2023-05-10 11-09-08.png|центр|мини|700x700пкс]] | |||
Текущая версия от 09:10, 10 мая 2023
Отчет по товарной ведомости
В данном отчете, формируются данные по товарам, по количественному показателю и так же суммовому. Этот отчет позволяет сразу получить информацию по остаткам по каждой позиции номенклатуры.
НАСТРОЙКИ ОТЧЕТА
Чтобы настроить отчёт Товарная ведомость нужно нажать на кнопку Настройки
После нажатия на настройки у нас откроется окно, где нужно выбрать расширенный формат.
В расширенном формате мы видим несколько вкладок.
Первая вкладка Фильтры
Поле мы видим 2 группы: Параметры и Отборы. Параметры являются обязательными реквизитами, удалить их невозможно. Данном отчёте параметры это период и сценарий. Период является значением на выбор пользователю. То есть период вы можете как указывать так и не указывать. В случае если период указан отчёт будет формироваться за указанный период. Если период не указан отчёт будет формироваться за весь период, то есть по всем документам которые есть в базе. Следующий параметр это сценарий, значение указывается всегда факт. А также сценарий подсвечивается красным пунктиром в отчёте, то есть если его не укажут отчет не сформируется.
Следующий не обязательный пункт это Отборы.
Отборы вы можете сделать для себя любые например:
Чтобы добавить отбор мы нажимаем кнопку добавить фильтр. В выпадающем окне у нас выведется список по которому можно сделать отбор. В этом списке мы можем выбрать любое значение номенклатуру, предприятия, серию, номенклатура.Артикул то есть мы можем даже вывести реквизит из номенклатуры.
По галочке слева мы можем регулировать, что будет выводиться в отчёте. Если галочка стоит то отбор по этому значению будет. Если галочка не стоит, то отбор по этому значению не будет. При установке нескольких галочек, отчет будет формироваться только в условии если все данные по этим условиям есть, иначе сформирует пустой.
Далее у нас есть как в колонке условия: по умолчанию везде стоит равно, но мы можем его изменить двойным щелчком. По двойному щелчку у нас выпадает список: где мы можем выбрать любое значение.
- Равно - это когда мы хотим выбрать одно значение в отчете. (Допустим номенклатура, если мы выберем номенклатуру, отчет сформируется только по ней)
2. Не равно - это если мы хотим в каком-то значении из списка этих значений убрать какую-то позицию (допустим в номенклатуре мы хотим из всей номенклатуры убрать одну позицию).
3. В списке - это когда мы хотим выбрать определённый список значений(допустим в номенклатуре мы хотим выбрать несколько номенклатур а не одну)
4. Группе - это когда мы хотим выбрать группу в которой находится значение (например из всей номенклатуры мы хотим выбрать одну Папку в которой находится несколько номенклатур)
5. Не в списке - это когда мы хотим исключить несколько значений из общего списка значений(допустим и хотим исключить несколько номенклатур из всей номенклатуры)
6. Не в группе - это когда мы хотим исключить группу из всего списка значений(пример из всей номенклатуры мы хотим убрать группу с несколькими позициями)
Следующая вкладка: Поля и сортировки
На этой вкладке, справа указываем сортировки, слева указываем поля. В полях, слева стоит квадратик с флажком, справа наименование колонки(поля). Таким образом мы можем регулировать какие колонки, выводить или не выводить в отчёт. Мы можем поставить только количественные показатели или же наоборот суммовые. Чтобы вывести определённые колонки(поля) нужно либо снять флажок, либо его установить.
В Сортировках мы можем выбрать колонку(поле) и установить на него сортировку, либо по возрастанию, либо по убыванию.
Следующая вкладка: Оформление
Данная вкладка используется редко, настройки в ней стоят обычно по умолчанию. Здесь, по кнопке добавить, можно сделать оформление определённых строк или всего отчёта в целом. Можно настроить цвет фона, цвет текста, границ стилей и так далее. Можно настроить как для всего отчёта в целом так и для определённых строк.
Итак, следующая вкладка Структура .
При нажатии на неё мы сразу увидим настройки по умолчанию, где иерархи стоят две позиции: первая, это номенклатура – по которой выводится информация. Вторая, со снятым флажком это регистратор.
Регистратор - это документ который регистрирует движения. Если мы хотим посмотреть не просто движение по номенклатуре, а в каких Документох по ней происходило движение. Для этого мы ставим галочку напротив регистратора, и сформированы отчёт.
Если хотим настроить отчёт под себя. Допустим, мы хотим вывести склады, а потом номенклатуру, в них делаем следующее действия: нажимаем кнопку добавить, в выборе поля, выбираем склад. Появившийся позицию мы передвигаем выше номенклатуры. Таким образом при формировании отчёта мы увидим сначала склады, а потом движение номенклатуры в них.
Таким образом можно вывести отчёт и другие позиции, допустим серии. Нажимаем по кнопке добавить выбираем серии, выбранную позицию, мы ставим ниже по иерархии номенклатуры.
В заключении, сделанный отчет мы можем сохранить. Для этого после того как мы убедились что отчет такой как нам нужно, нажимаем на папку - выбираем Сохранить как.
В высветившимся окне, указываем, название отчета, каким пользователям доступно, описание и нажимаем сохранить.
Таким образом, он появится вот в этом списке, и в следующий раз можно, не делать настройки, а формировать из него.