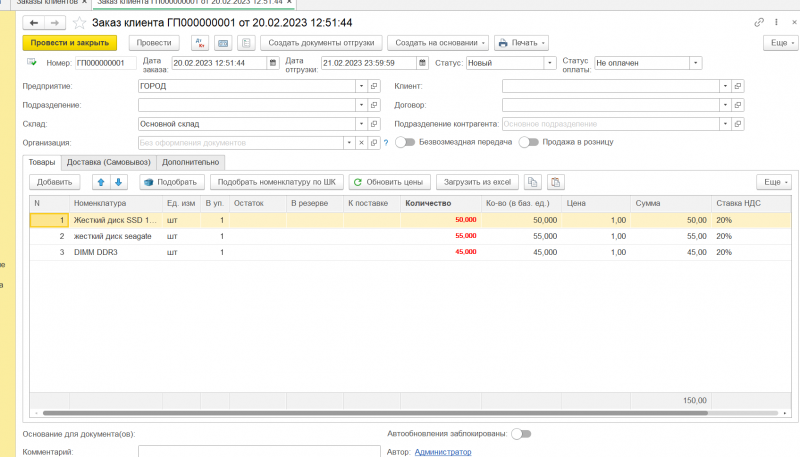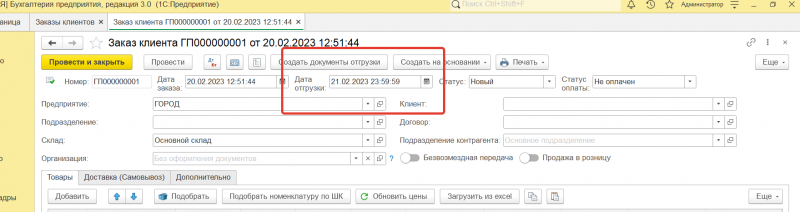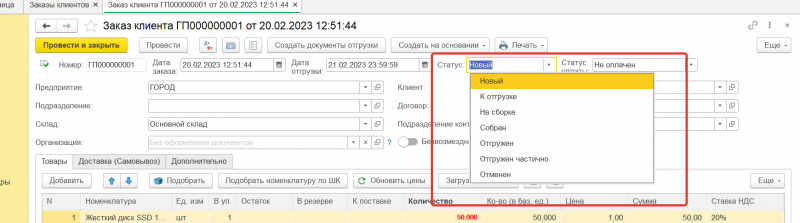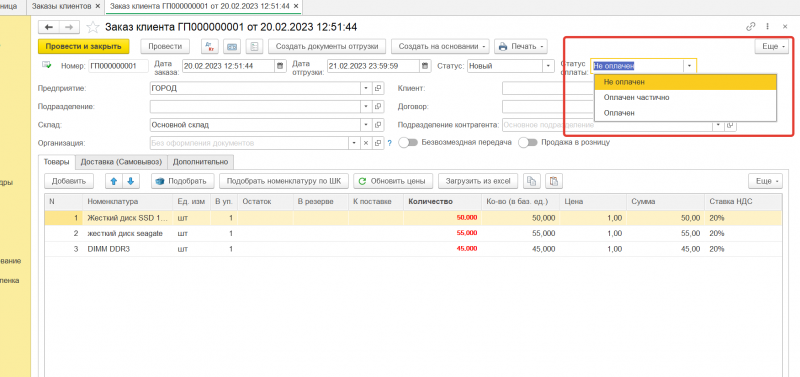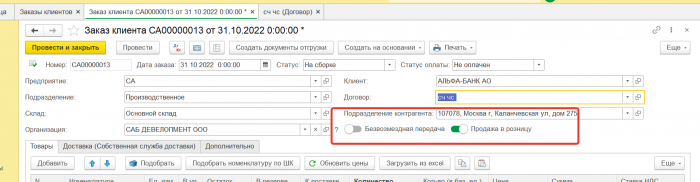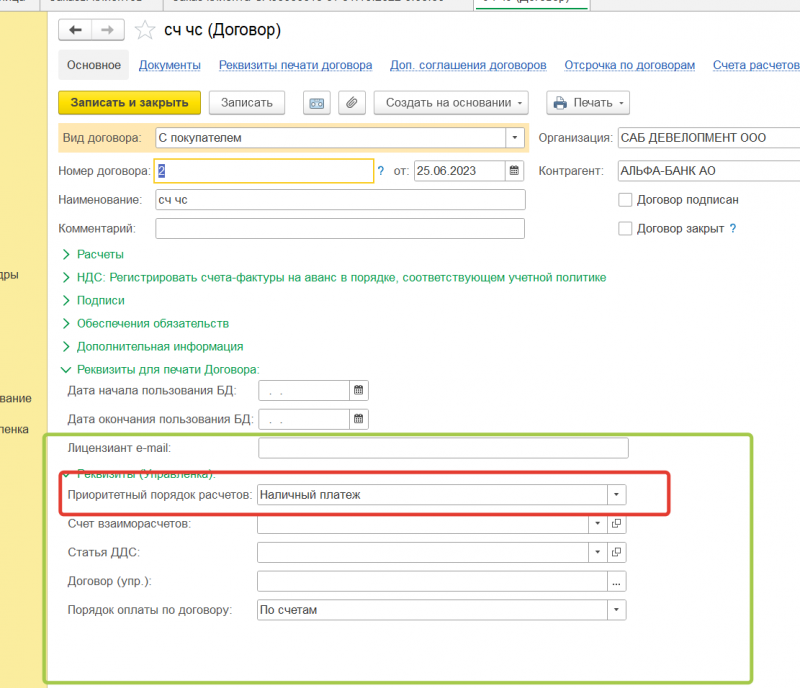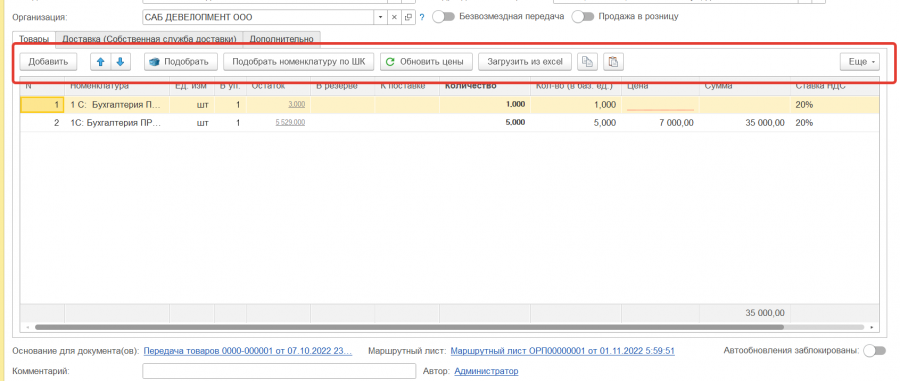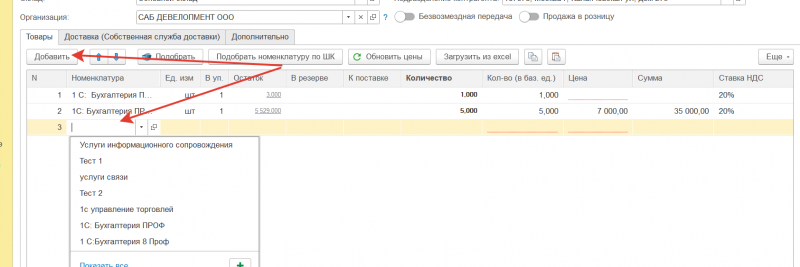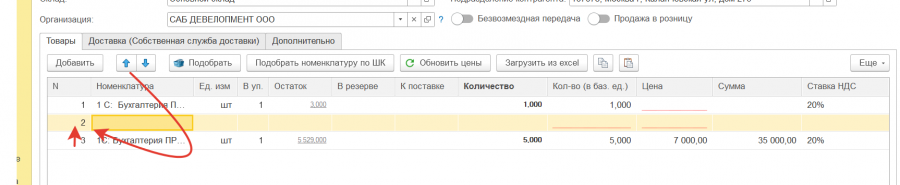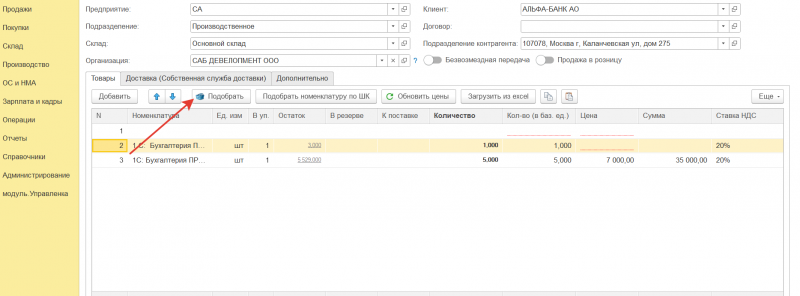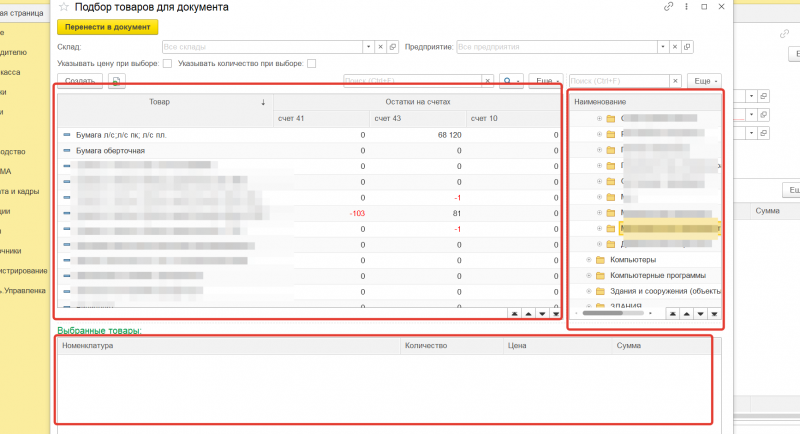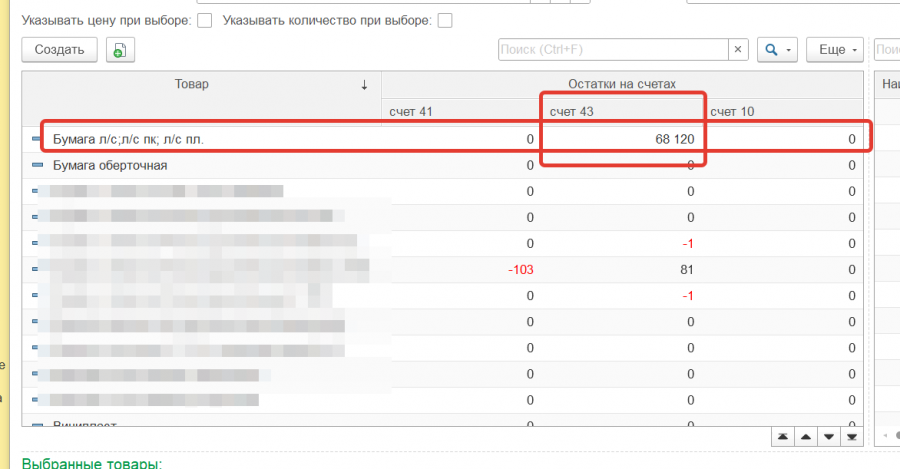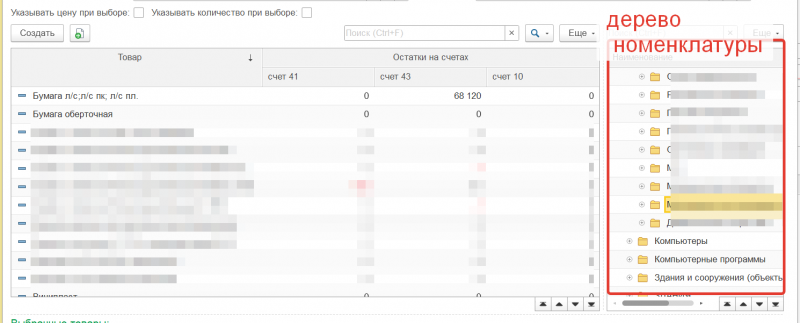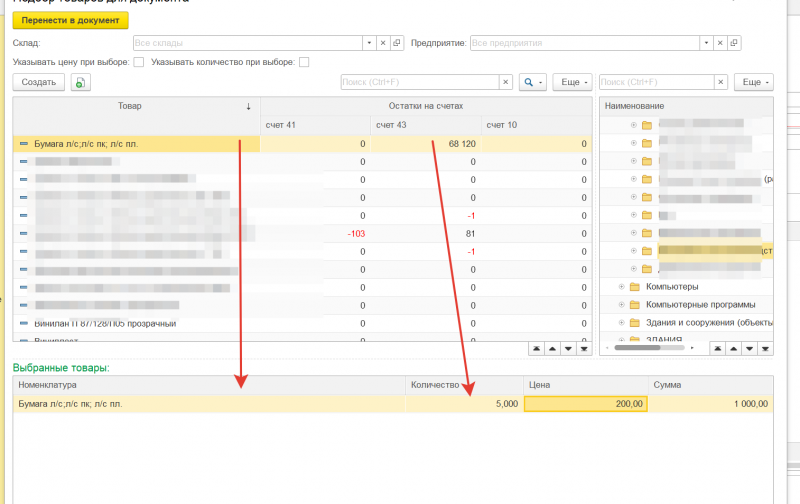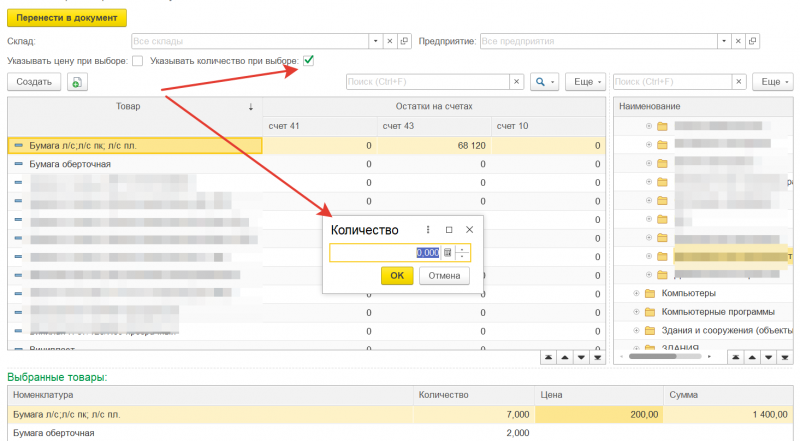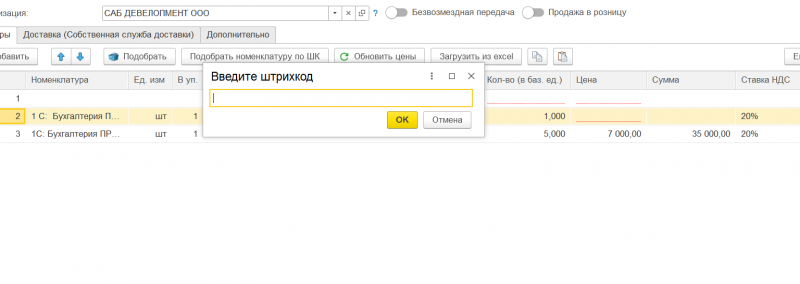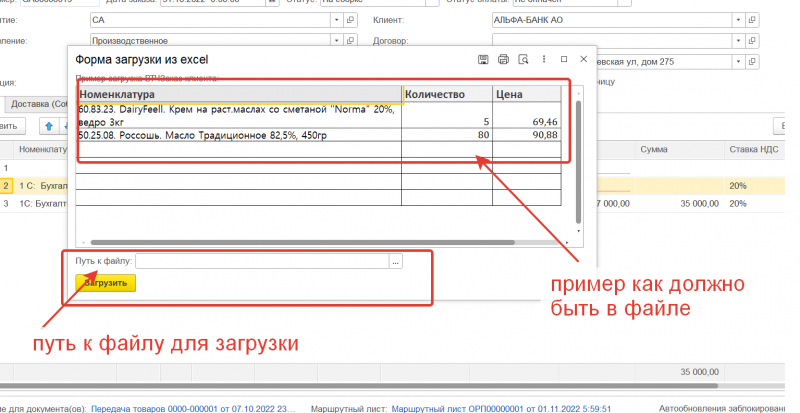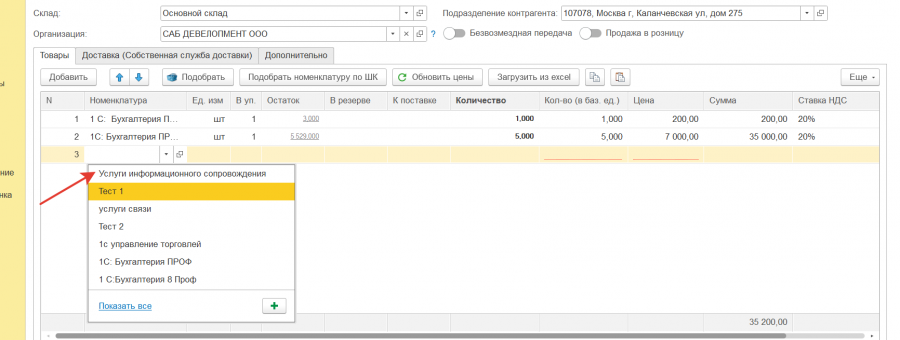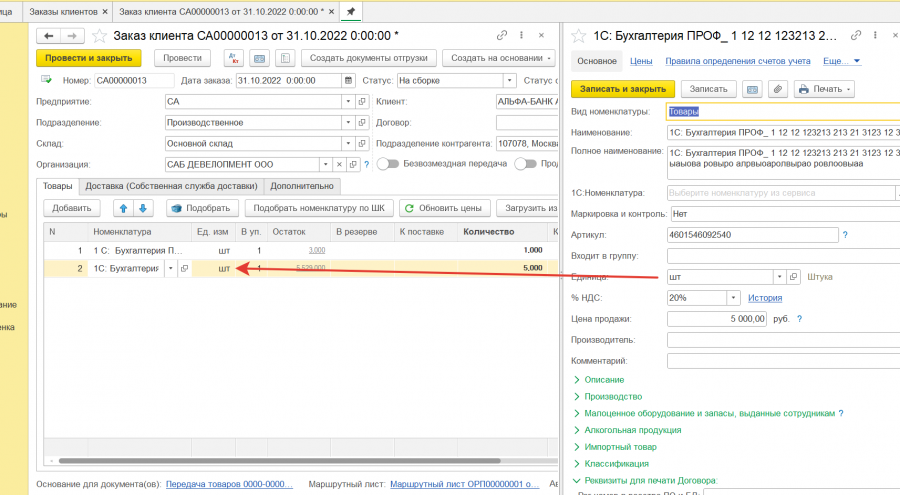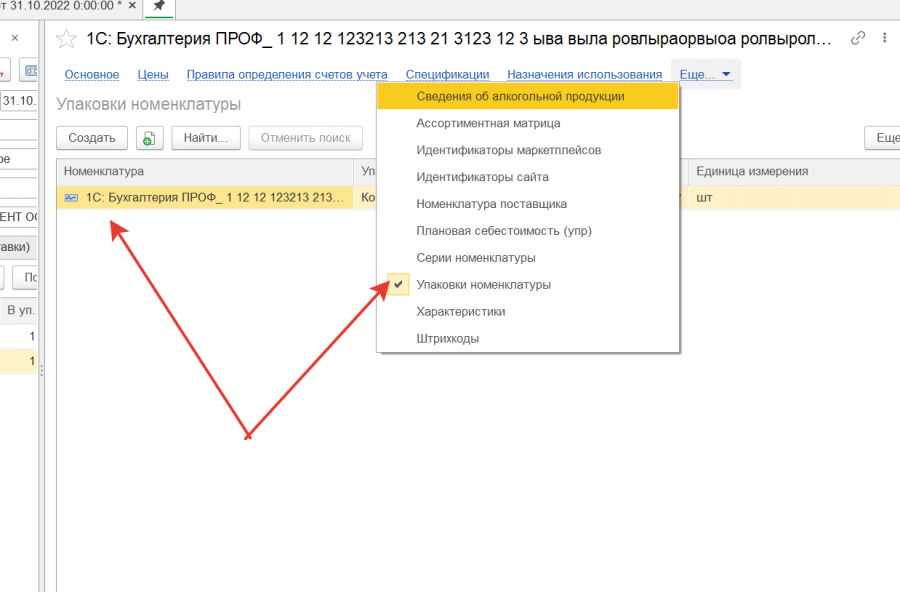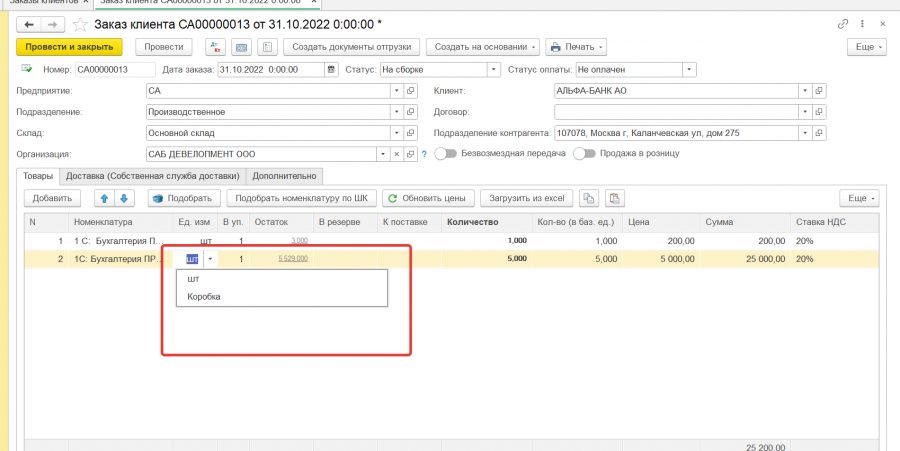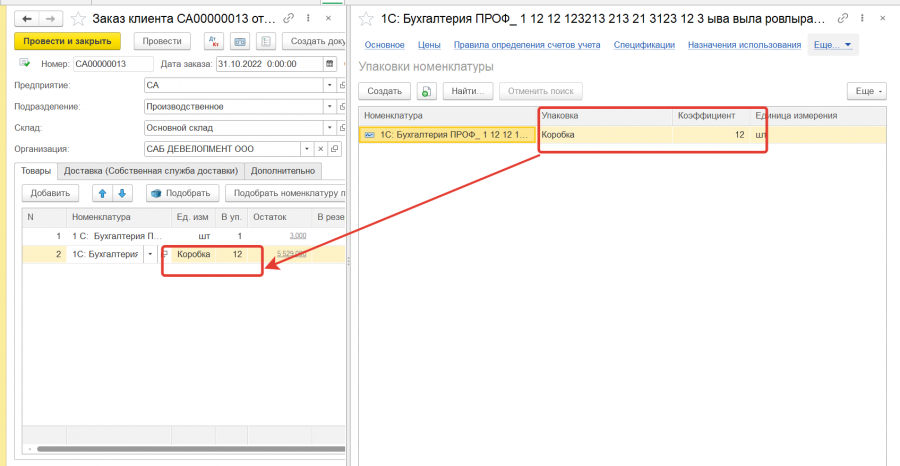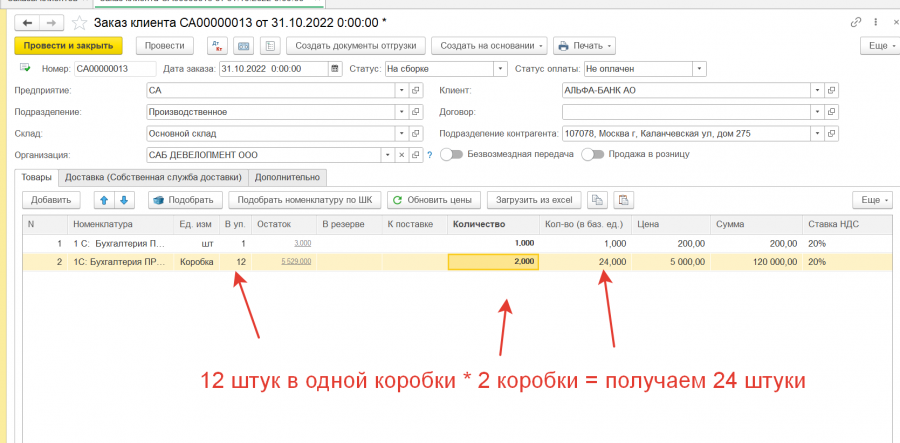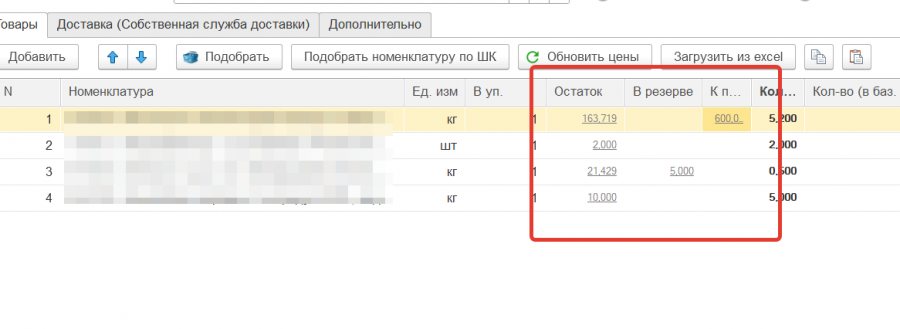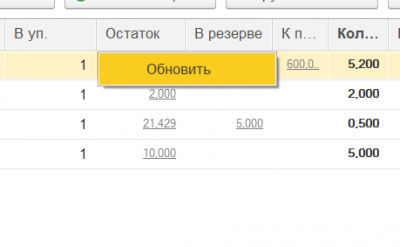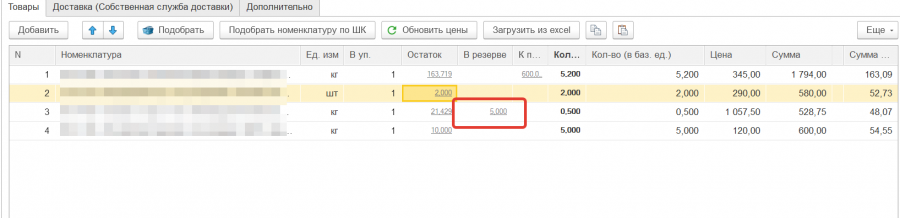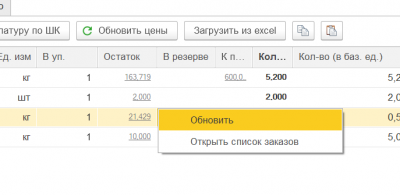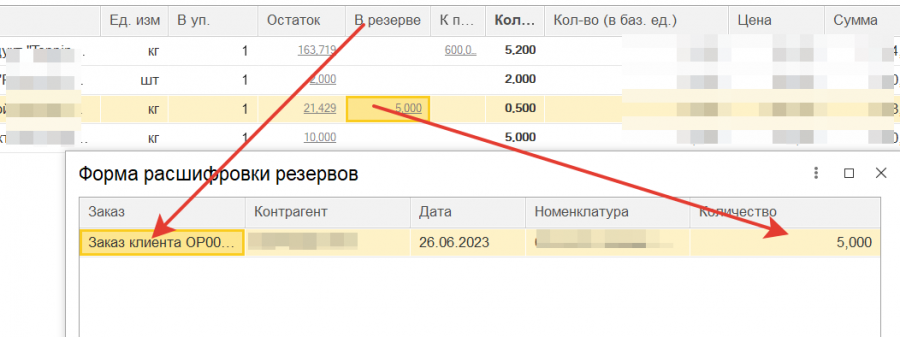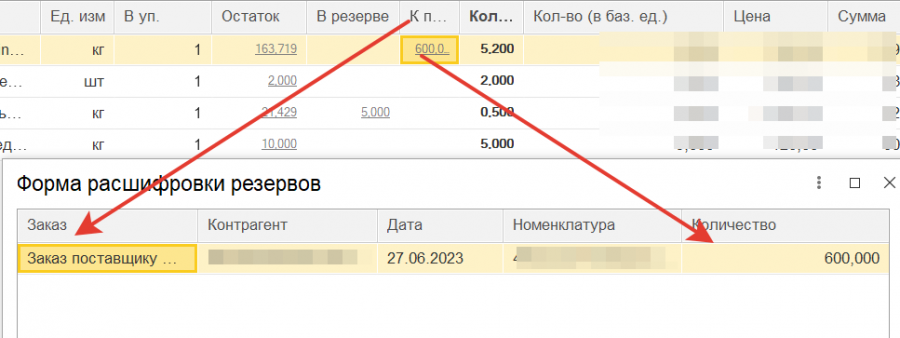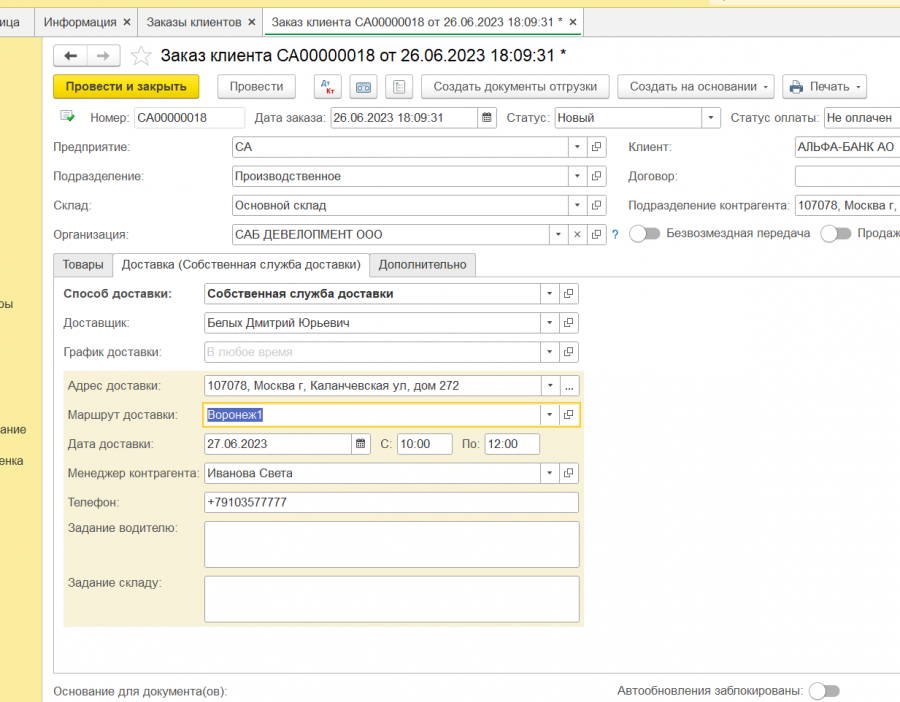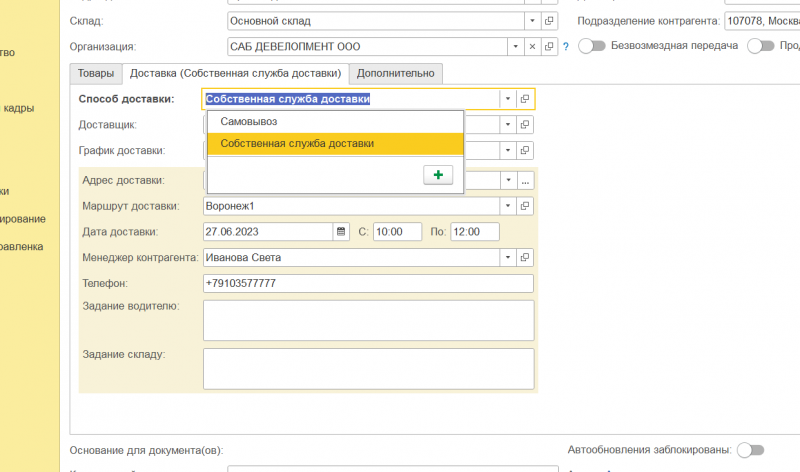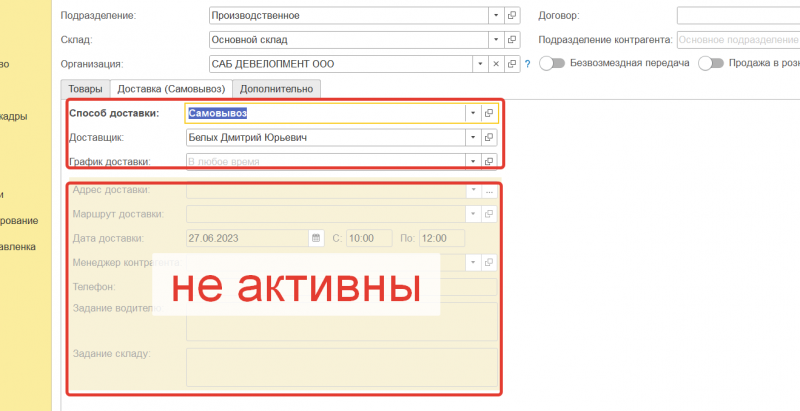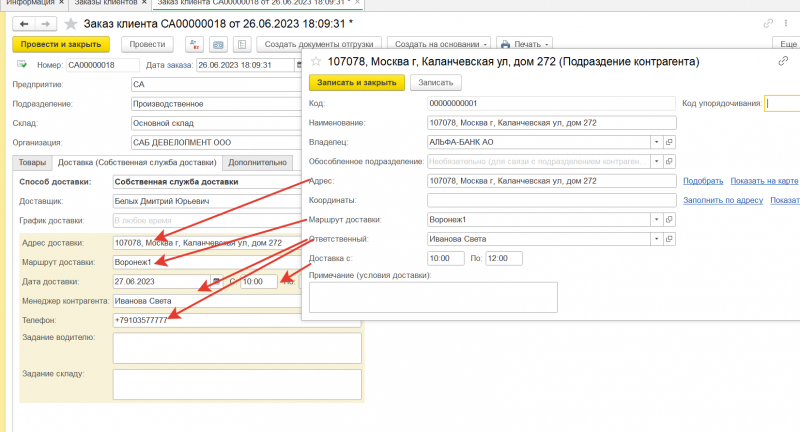Заказы клиентов: различия между версиями
Ovseyko v (обсуждение | вклад) |
Ovseyko v (обсуждение | вклад) |
||
| (не показаны 4 промежуточные версии этого же участника) | |||
| Строка 54: | Строка 54: | ||
== Табличные части == | == Табличные части == | ||
=== Табличная часть товары - командная панель. === | |||
[[Файл:2023-06-26 18-04-55.png|центр|мини|900x900пкс]] | |||
Первая кнопка в командной панели это кнопка ''добавить''. Она добавляет строки в табличную часть. | |||
[[Файл:2023-06-26 18-07-02.png|центр|мини|800x800пкс]] | |||
Вторые две кнопки, это ''переместить текущие элементы'', переместить текущий элемент либо вверх либо вниз. | |||
[[Файл:2023-06-26 18-08-25.png|центр|мини|900x900пкс]] | |||
Третья кнопка - это ''подобрать''. | |||
[[Файл:2023-06-26 18-11-05.png|центр|мини|800x800пкс]] | |||
Данная кнопка выполняет функцию подбора в табличную часть. При её нажатии выходит окно, с тремя табличным частями. | |||
[[Файл:2023-06-26 18-14-59.png|центр|мини|800x800пкс]] | |||
Первая табличный часть, это список товаров, с колонками отображающие остатки. Остатки отображаются на 41-м 43-м и 10-м счёте. В зависимости там где находится остаток, напротив товара он указывается на каком счёте. | |||
[[Файл:2023-06-26 18-17-16.png|центр|мини|900x900пкс]] | |||
Справа от основной табличной части, дерево номенклатуры. Иерархия, в нем, такая же как и в справочнике номенклатура. | |||
[[Файл:2023-06-26 18-19-21.png|центр|мини|800x800пкс]] | |||
А в нижней части, указываются выбранные позиции. | |||
[[Файл:2023-06-26 18-21-42.png|центр|мини|800x800пкс]] | |||
Пользователь выбирает нужный товар, и нажимает на него 2 раза. Далее если галочки, настроек сверху не установлены, то товар переместится в нижнюю часть, и количество и цену, можно будет указать внизу. | |||
[[Файл:2023-06-26 18-23-54.png|центр|мини|500x500пкс]] | |||
Если же они включены, то выйдет окно, где программа запросит сначала количество или цену, или и то и другое, в зависимости от установки настройки. | |||
[[Файл:2023-06-26 18-28-04.png|центр|мини|800x800пкс]] | |||
Четвёртая кнопка, ''подобрать номенклатуру по штрих коду (шк)''. При нажатии на эту кнопку высвечивается окно где нужно ввести штрих код или его со сканировать. | |||
[[Файл:2023-06-26 18-35-17.png|центр|мини|800x800пкс]] | |||
Пятая кнопка, это обновить цену. Она служит для обновления цены в табличной части, по ценным указанным в документе - установка цен номенклатуры. | |||
Шестая кнопка, это кнопка загрузить из Excel. При нажатии на эту кнопку открывается окно, с примером как должен выглядеть Excel документ чтобы загрузить его. А так же в этом окне указывается путь к файлу, снизу открывшегося окна. Если указать путь к файлу и нажать загрузить, то если файл корректен он загрузит данные из Excel в табличную часть. | |||
[[Файл:2023-06-26 18-37-48.png|центр|мини|800x800пкс]] | |||
Седьмая и восьмая кнопка, это кнопка копировать и вставить. Они выполняют функцию копирование и вставку табличной части строки, то есть по кнопке копировать мы можем скопировать выделенную строку табличной части, или если выделено несколько то скопируется несколько строк. Скопированные строки мы можем вставить в любой другой документ где есть эти кнопки. В таком случае строка с вставится сохраняя все данные. | |||
=== Табличная часть товары - таблица. === | |||
Табличная часть, в принципе не сильно отличается от обычных табличных частей программе. Но и тут есть небольшая разница. Как и в обычных табличных частях мы добавляем строки номенклатуры или она подбирается через подбор. | |||
[[Файл:2023-06-26 19-52-23.png|центр|мини|900x900пкс]] | |||
А после колонки номенклатура, идёт единицы измерения. Единицы измерения по умолчанию заполняется из номенклатуры. | |||
[[Файл:2023-06-26 19-53-52.png|центр|мини|900x900пкс]] | |||
Но если в номенклатуре указаны упаковки номенклатуры, то единицу измерения можно изменить на другую(например на коробки). | |||
[[Файл:2023-06-26 19-55-49.png|центр|мини|900x900пкс]] | |||
[[Файл:2023-06-26 19-56-56.png|центр|мини|900x900пкс]] | |||
Если мы меняем единицу измерения на коробки, то в колонку рядом с названием «в уп.» будет отображаться количество находящийся в одной коробке. Например, в номенклатуре, в упаковках номенклатуры, указано что в одной упаковке или коробке находится 12 штук. Таким образом выбирая единицу измерения коробки или упаковки в колонке рядом будет отражаться 12 штук. | |||
[[Файл:2023-06-26 19-59-01.png|центр|мини|900x900пкс]] | |||
Далее, если я работаю с упаковками, мы в колонке количество уже указываем количество упаковок. Тогда в колонке "количество базовой единице" будет указываться количество в штуках. Например, в коробке 12 штук, указываем количество 2 коробки, то количество базовой единицы будет 24 штуки. | |||
[[Файл:2023-06-26 20-01-02.png|центр|мини|900x900пкс]] | |||
Если же, единицу измерения оставляем "шт", то в количество указываем количество штук. Из колонки "Количество в базовой единице", то количество что там стоит, будет переносится в созданные на основании документы. | |||
'''''Следующее очень важный для учёта колонки, это колонки остаток, в резерве, поставки.''''' | |||
Колонки служат для наглядного определения, какой остаток по данной номенклатуре, сколько из этого остатка зарезервировано дла других заказов, и сколько придёт с поставкой. Расскажем более подробно. | |||
[[Файл:2023-06-26 20-27-14.png|центр|мини|900x900пкс]] | |||
Итак, остаток это текущий остаток на дату заказа или текущую дату. Данный остаток мы также можем проверить в отчёте по товарной ведомости. Остаток можно обновить нажав на него, выйдет кнопка обновить. Если введенное количество будет превышать текущий остаток, то количество подсветится красным цветом. | |||
[[Файл:2023-06-26 20-29-47.png|центр|мини|400x400пкс]] | |||
В колонке, "в резерве", указывается количество по данной номенклатуре которые уже зарезервировано другим заказом сделанным ранее. | |||
[[Файл:2023-06-26 20-33-44.png|центр|мини|900x900пкс]] | |||
Нажимая на эту колонку, точнее на показатель, выйдет выбор обновит или открыть список заказов. | |||
[[Файл:2023-06-26 20-37-04.png|центр|мини|400x400пкс]] | |||
Выбирая пункт "открыть список заказов" посмотреть детализацию, в каких заказах уже есть данная номенклатура и в каком количестве. | |||
[[Файл:2023-06-26 20-38-53.png|центр|мини|900x900пкс]] | |||
И в колонке, "к поставке", указывается количество по данной номенклатуре которая должна прийти, оно берется из заказа поставщика или заказа на перемещение. | |||
[[Файл:2023-06-26 20-41-07.png|центр|мини|900x900пкс]] | |||
Остальную табличную часть заполняют аналогичным образом, как и в других документах. | |||
=== Табличная часть - Доставка. === | |||
Вкладка доставка, служит для информации по тому как доставить груз. Заказе клиента на этой вкладке прописывается каким образом осуществляется доставка. | |||
[[Файл:2023-06-27 13-41-09.png|центр|мини|900x900пкс]] | |||
Первый реквизит это способ доставки, существует по умолчанию два способа доставки это "собственная служба доставки" - доставка осуществляется организацией отгружающий товар или "самовывоз" - если клиент сам забирает товар со склада. Но можно добавить и свой вариант. | |||
[[Файл:2023-06-27 13-43-31.png|центр|мини|800x800пкс]] | |||
Если способ доставки выбран самовывоз, то многие паля не активны. Можно только выбрать доставщика и график доставки - но это не обязательно. | |||
[[Файл:2023-06-27 13-44-36.png|центр|мини|800x800пкс]] | |||
Если стоит собственная служба доставки то большую часть можно заполнить автоматически. Для этого достаточно создать подразделение контрагента, и заполнить в нём необходимые данные, тогда при выборе контрагента, в шапке, автоматически будет подтягиваться подразделение, а с него, данные таблицу доставки. | |||
[[Файл:2023-06-27 13-47-15.png|центр|мини|800x800пкс]] | |||
''Расскажем по подробнее о каждом реквизите.'' | |||
Доставщик - это человек, ответственный за доставку, выбирается из списка физических лиц. | |||
График доставки - здесь можно указать время, допустим утро, обед, вечер и тому подобное. | |||
Адрес доставки - это фактический адрес точки на которой будет поставляться груз. | |||
Маршрут доставки - это внутреннее название маршрута. | |||
Дата доставки - это дата указывает в какой день будет доставка. | |||
С - По - здесь указывается примерное время доставки допустим с 10:00 по 12:00. | |||
Менеджер контрагента - это ответственное со стороны контрагента, который подавал заявку, или который будет принимать доставку. | |||
Телефон - это контактный номер телефона менеджера контрагента который подал заявку на поставку товара. | |||
Поле задание водителю - это поле служит для ручного описания для водителей, которые будет выводиться в маршрутном листе. | |||
Поле задание складу - это поле выделены для описания для склада, каких нибудь условий или пожеланий клиента. | |||
__ОБЯЗАТЕЛЬНОЕ_ОГЛАВЛЕНИЕ__ | __ОБЯЗАТЕЛЬНОЕ_ОГЛАВЛЕНИЕ__ | ||
Текущая версия от 12:29, 27 июня 2023
Заказ клиента — это запрос клиента на поставку ему товаров или оказание услуг в установленные сроки. В заказе формируют данные в виде подготовительного документа отгрузки. В статье покажем все этапы работы с заказом клиента.
Расскажем подробнее о всех возможностях заказа.
Шапка. Верхняя строка.
Верхней строчке стоит стандартный реквизиты номер и дата заказа. А так же в этой строке у нас стоит дата отгрузки - эта дата, дата отгрузочного документа(например: реализации).
После даты отгрузки, стоят статусы.
А статусы бывают:
1. Новый - этот статус присваивается только что созданному документу.
2. К отгрузке - этот статус означает, что документ согласован и подтверждён клиентом. Документ с этим статусом можно добавить в Маршрутный лист, если в доставки указано "собственная доставка".
3. На сборке - документ в этом статусе попадает сбор заказов.
4. Собран - этот статус означает, что на складе подготовили товар клиенту.
5. Отгружен - этот статус означает, что товар отгружен и все документы отгрузки сформированы.
6. Отгружен частично - этот статус означает что по данному заказу произошла частичное отгрузка. Статус ставится, когда документы отгрузки оформлены не в полном объеме.
7. Отменён - статус ставите если вдруг по каким-либо причинам клиент отменил заказ.
При формировании Документов отгрузки, статусы меняется автоматически. Изменить статусы могут только руководители продаж УУ или администраторы.
А следующий пункт в этой же строчки - статус оплаты.
Статусы оплаты показывает насколько оплачен заказ.
Существуют следующие статусы:
- Не оплачен, статус присваивается при создании документа.
- Оплачен частично, если по созданном счёту произошла частичная оплата
- Оплачен, оплата по счёту произошла в полном объеме.
Статусы меняются автоматически, статусам созданного на основании "Счет покупателю".
Остальная часть шапки разделена на две колонки, в первой указывается данные организации. Во-второй данные клиента.
Также во второй есть два переключателя: безвозмездная передача и продажа в розницу.
Переключатель продажи в розницу включается автоматически если в договоре, в реквизитах управленки, указан приоритетный порядок расчётов наличный платёж.
Табличные части
Табличная часть товары - командная панель.
Первая кнопка в командной панели это кнопка добавить. Она добавляет строки в табличную часть.
Вторые две кнопки, это переместить текущие элементы, переместить текущий элемент либо вверх либо вниз.
Третья кнопка - это подобрать.
Данная кнопка выполняет функцию подбора в табличную часть. При её нажатии выходит окно, с тремя табличным частями.
Первая табличный часть, это список товаров, с колонками отображающие остатки. Остатки отображаются на 41-м 43-м и 10-м счёте. В зависимости там где находится остаток, напротив товара он указывается на каком счёте.
Справа от основной табличной части, дерево номенклатуры. Иерархия, в нем, такая же как и в справочнике номенклатура.
А в нижней части, указываются выбранные позиции.
Пользователь выбирает нужный товар, и нажимает на него 2 раза. Далее если галочки, настроек сверху не установлены, то товар переместится в нижнюю часть, и количество и цену, можно будет указать внизу.
Если же они включены, то выйдет окно, где программа запросит сначала количество или цену, или и то и другое, в зависимости от установки настройки.
Четвёртая кнопка, подобрать номенклатуру по штрих коду (шк). При нажатии на эту кнопку высвечивается окно где нужно ввести штрих код или его со сканировать.
Пятая кнопка, это обновить цену. Она служит для обновления цены в табличной части, по ценным указанным в документе - установка цен номенклатуры.
Шестая кнопка, это кнопка загрузить из Excel. При нажатии на эту кнопку открывается окно, с примером как должен выглядеть Excel документ чтобы загрузить его. А так же в этом окне указывается путь к файлу, снизу открывшегося окна. Если указать путь к файлу и нажать загрузить, то если файл корректен он загрузит данные из Excel в табличную часть.
Седьмая и восьмая кнопка, это кнопка копировать и вставить. Они выполняют функцию копирование и вставку табличной части строки, то есть по кнопке копировать мы можем скопировать выделенную строку табличной части, или если выделено несколько то скопируется несколько строк. Скопированные строки мы можем вставить в любой другой документ где есть эти кнопки. В таком случае строка с вставится сохраняя все данные.
Табличная часть товары - таблица.
Табличная часть, в принципе не сильно отличается от обычных табличных частей программе. Но и тут есть небольшая разница. Как и в обычных табличных частях мы добавляем строки номенклатуры или она подбирается через подбор.
А после колонки номенклатура, идёт единицы измерения. Единицы измерения по умолчанию заполняется из номенклатуры.
Но если в номенклатуре указаны упаковки номенклатуры, то единицу измерения можно изменить на другую(например на коробки).
Если мы меняем единицу измерения на коробки, то в колонку рядом с названием «в уп.» будет отображаться количество находящийся в одной коробке. Например, в номенклатуре, в упаковках номенклатуры, указано что в одной упаковке или коробке находится 12 штук. Таким образом выбирая единицу измерения коробки или упаковки в колонке рядом будет отражаться 12 штук.
Далее, если я работаю с упаковками, мы в колонке количество уже указываем количество упаковок. Тогда в колонке "количество базовой единице" будет указываться количество в штуках. Например, в коробке 12 штук, указываем количество 2 коробки, то количество базовой единицы будет 24 штуки.
Если же, единицу измерения оставляем "шт", то в количество указываем количество штук. Из колонки "Количество в базовой единице", то количество что там стоит, будет переносится в созданные на основании документы.
Следующее очень важный для учёта колонки, это колонки остаток, в резерве, поставки.
Колонки служат для наглядного определения, какой остаток по данной номенклатуре, сколько из этого остатка зарезервировано дла других заказов, и сколько придёт с поставкой. Расскажем более подробно.
Итак, остаток это текущий остаток на дату заказа или текущую дату. Данный остаток мы также можем проверить в отчёте по товарной ведомости. Остаток можно обновить нажав на него, выйдет кнопка обновить. Если введенное количество будет превышать текущий остаток, то количество подсветится красным цветом.
В колонке, "в резерве", указывается количество по данной номенклатуре которые уже зарезервировано другим заказом сделанным ранее.
Нажимая на эту колонку, точнее на показатель, выйдет выбор обновит или открыть список заказов.
Выбирая пункт "открыть список заказов" посмотреть детализацию, в каких заказах уже есть данная номенклатура и в каком количестве.
И в колонке, "к поставке", указывается количество по данной номенклатуре которая должна прийти, оно берется из заказа поставщика или заказа на перемещение.
Остальную табличную часть заполняют аналогичным образом, как и в других документах.
Табличная часть - Доставка.
Вкладка доставка, служит для информации по тому как доставить груз. Заказе клиента на этой вкладке прописывается каким образом осуществляется доставка.
Первый реквизит это способ доставки, существует по умолчанию два способа доставки это "собственная служба доставки" - доставка осуществляется организацией отгружающий товар или "самовывоз" - если клиент сам забирает товар со склада. Но можно добавить и свой вариант.
Если способ доставки выбран самовывоз, то многие паля не активны. Можно только выбрать доставщика и график доставки - но это не обязательно.
Если стоит собственная служба доставки то большую часть можно заполнить автоматически. Для этого достаточно создать подразделение контрагента, и заполнить в нём необходимые данные, тогда при выборе контрагента, в шапке, автоматически будет подтягиваться подразделение, а с него, данные таблицу доставки.
Расскажем по подробнее о каждом реквизите.
Доставщик - это человек, ответственный за доставку, выбирается из списка физических лиц.
График доставки - здесь можно указать время, допустим утро, обед, вечер и тому подобное.
Адрес доставки - это фактический адрес точки на которой будет поставляться груз.
Маршрут доставки - это внутреннее название маршрута.
Дата доставки - это дата указывает в какой день будет доставка.
С - По - здесь указывается примерное время доставки допустим с 10:00 по 12:00.
Менеджер контрагента - это ответственное со стороны контрагента, который подавал заявку, или который будет принимать доставку.
Телефон - это контактный номер телефона менеджера контрагента который подал заявку на поставку товара.
Поле задание водителю - это поле служит для ручного описания для водителей, которые будет выводиться в маршрутном листе.
Поле задание складу - это поле выделены для описания для склада, каких нибудь условий или пожеланий клиента.