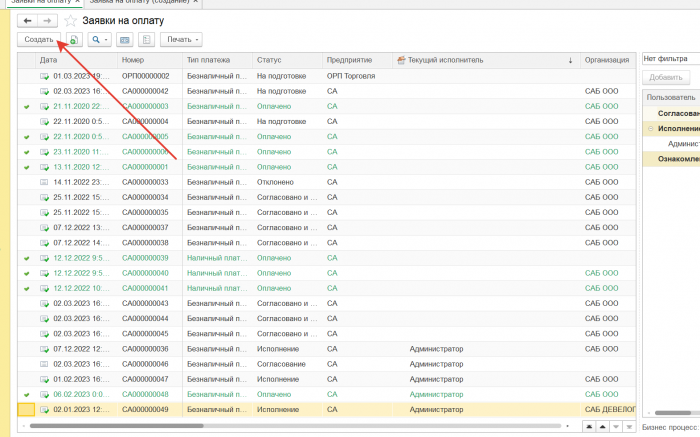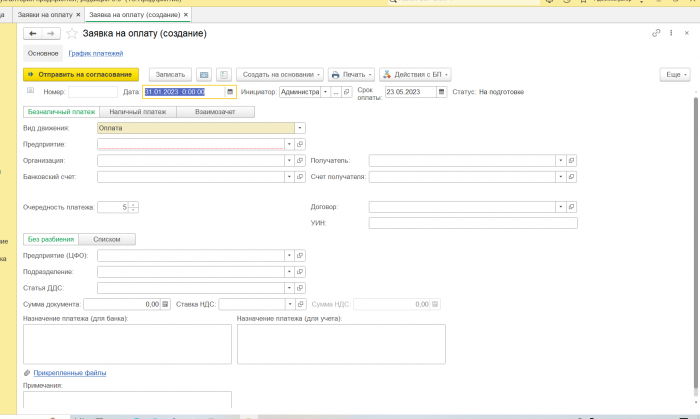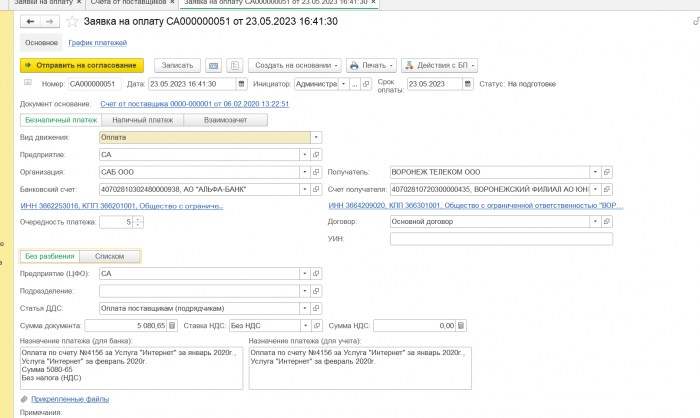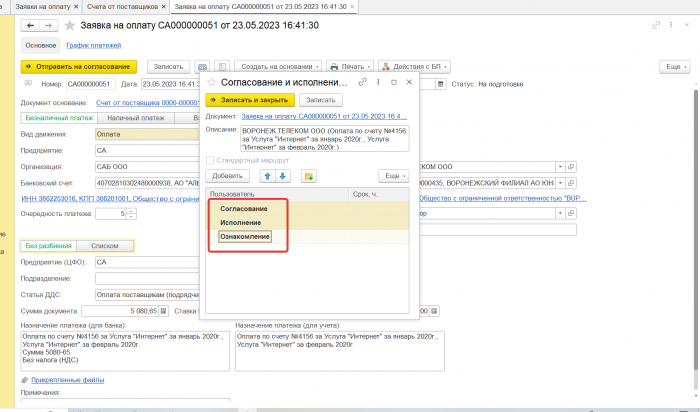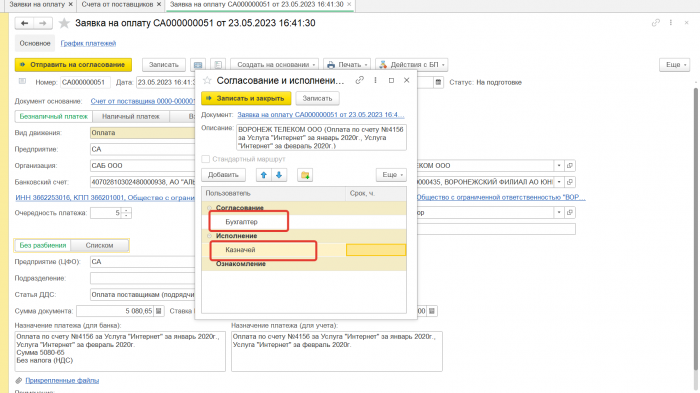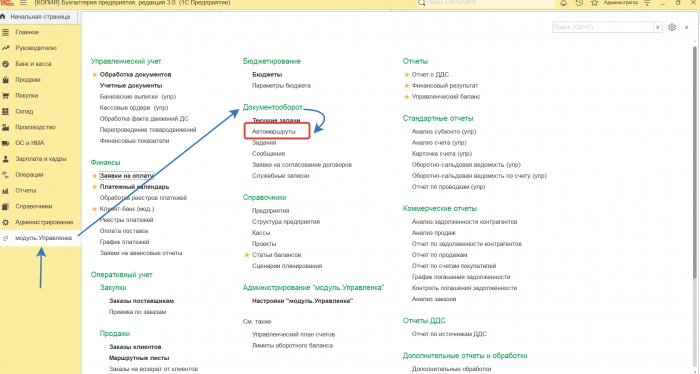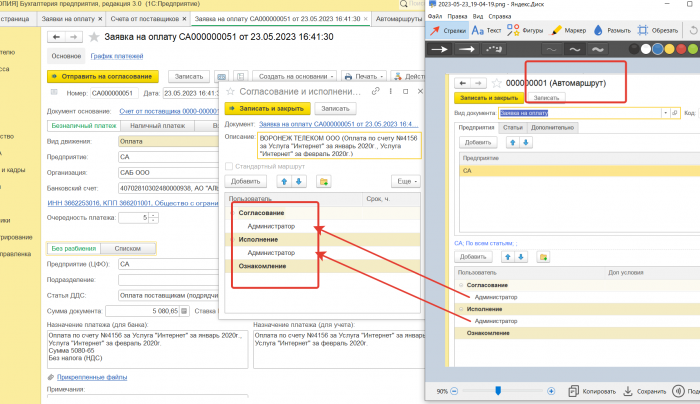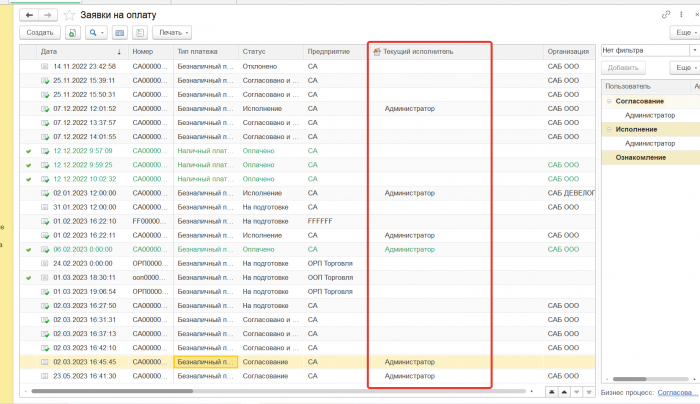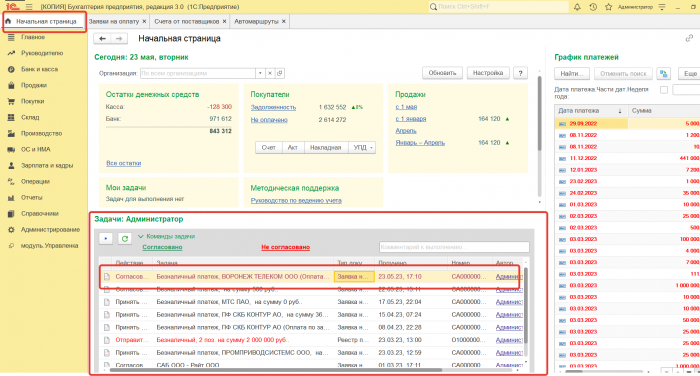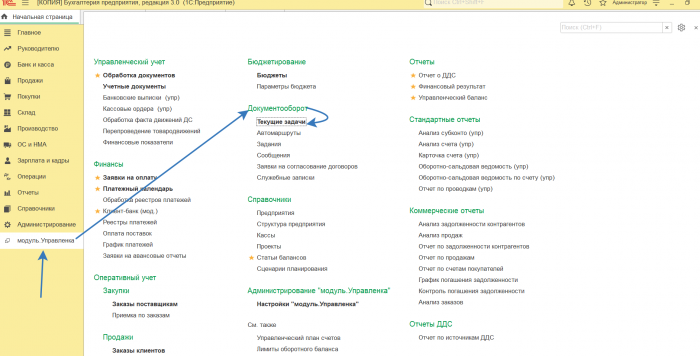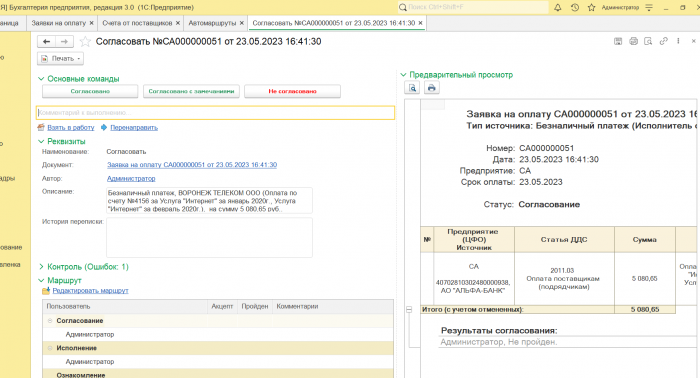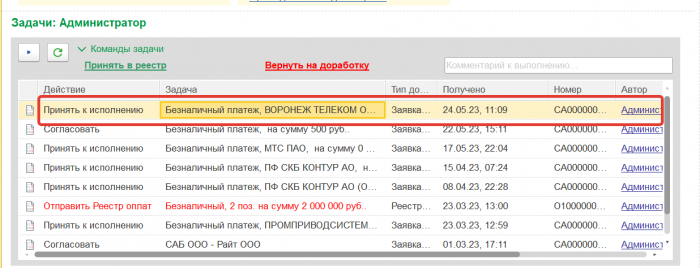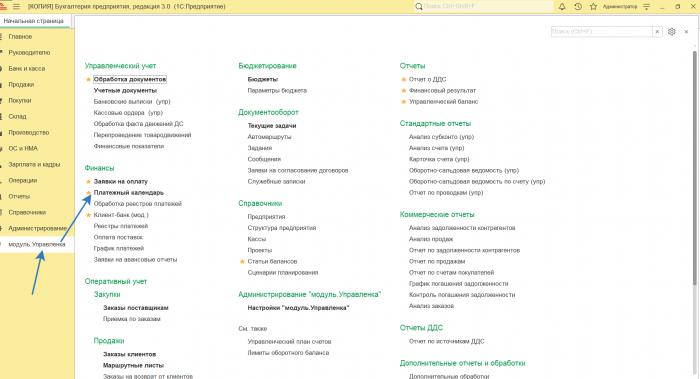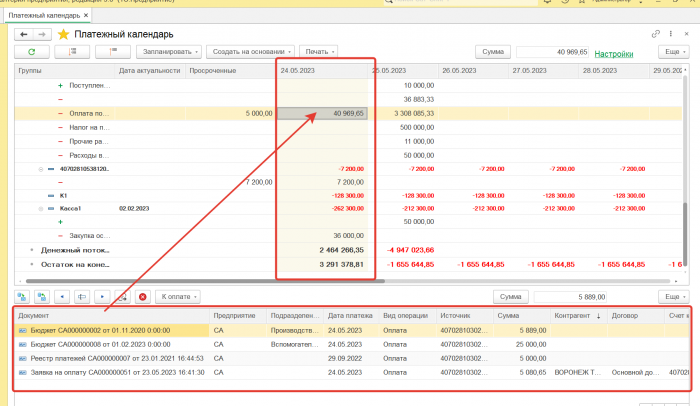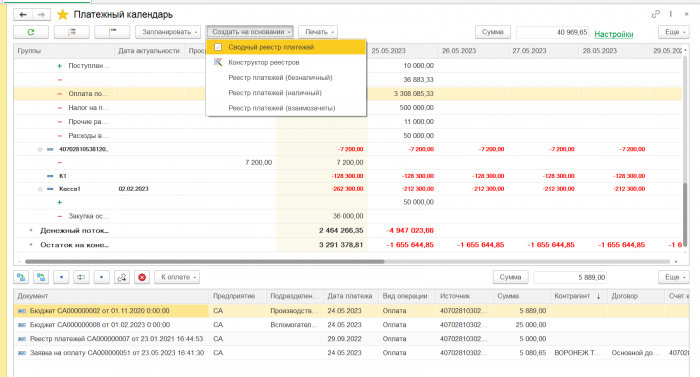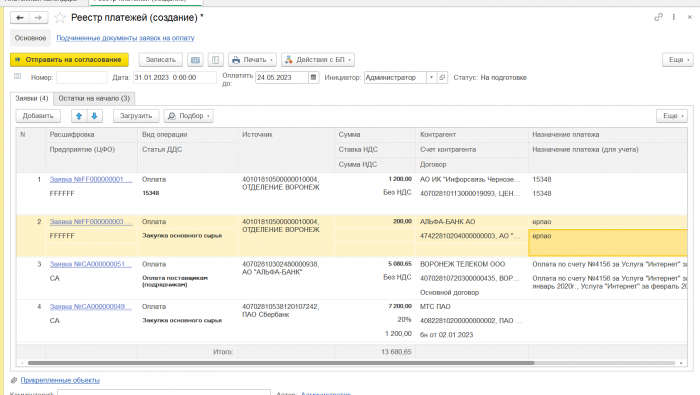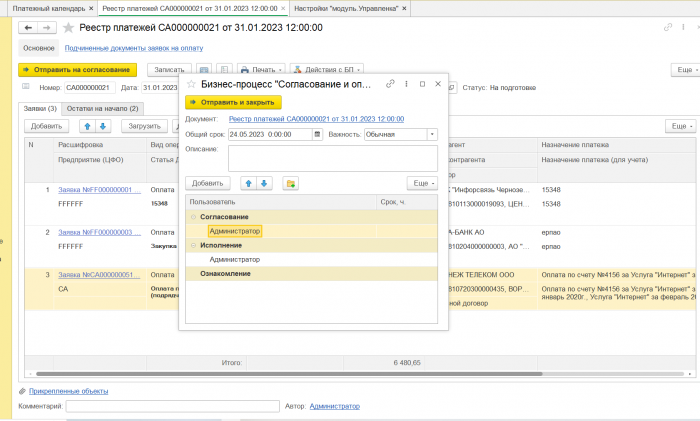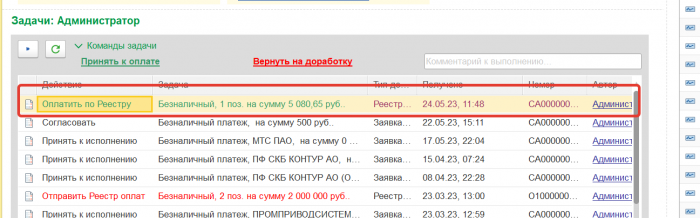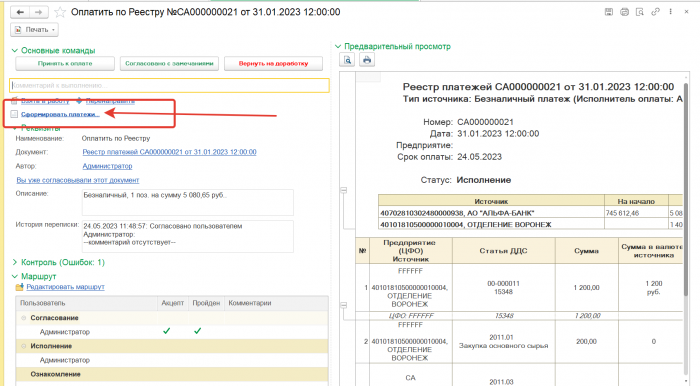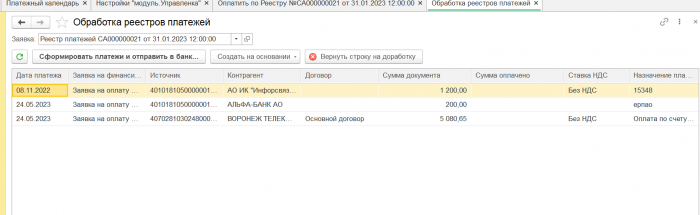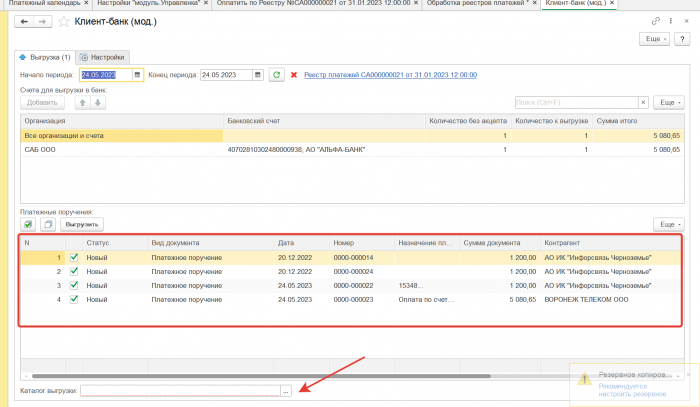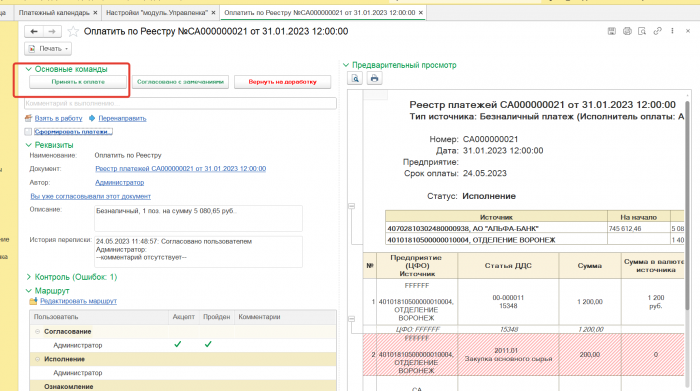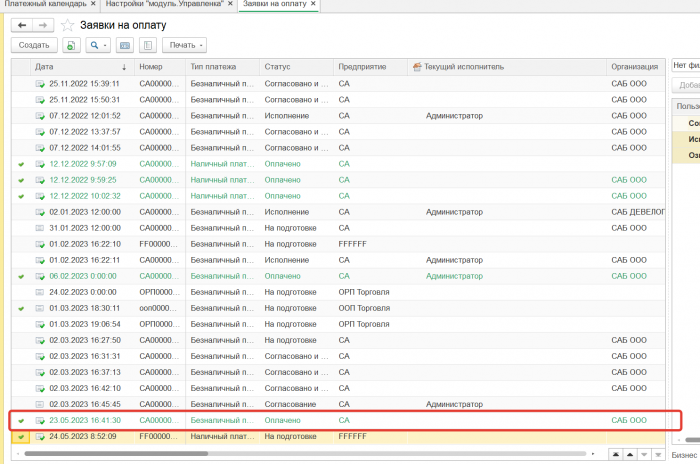Полный цикл прохождения заявки: различия между версиями
Ovseyko v (обсуждение | вклад) Нет описания правки |
Ovseyko v (обсуждение | вклад) Нет описания правки |
||
| (не показано 7 промежуточных версий этого же участника) | |||
| Строка 1: | Строка 1: | ||
=== Здесь мы опишем полный цикл прохождения заявки. === | === Здесь мы опишем полный цикл прохождения заявки. === | ||
<blockquote>От самого начала до самого конца.</blockquote>Первый этап, это создание самой заявки. Разные варианты создания заявки были описаны в ''[[Заявка на оплату|заявке на оплате]]'' | <blockquote>От самого начала до самого конца.</blockquote>Первый этап, это создание самой заявки. Разные варианты создания заявки были описаны в ''[[Заявка на оплату|заявке на оплате]]'' | ||
Создаем заявку в форме списка : | |||
[[Файл:2023-05-23 17-54-07.png|центр|мини|700x700пкс]] | |||
В открывшимся окне видим форму заявки для заполнения: | |||
[[Файл:2023-05-23 17-55-01.png|центр|мини|700x700пкс]] | |||
Заполнение заявки, происходит так же как заполнение обычного документа, указываем данные организации от которой будем платить, получателя платежа, статьи движения денежных средств, суммы платежа. | |||
Пример заполненной заявки: | |||
[[Файл:2023-05-23 18-42-00.png|центр|мини|700x700пкс]]Далее нажимаем ''Отправить на согласование.'' При нажатии на эту кнопку, у вас отобразится маршрут прохождения заявки, он может либо сразу указан, в случае настроенного маршрута по заявкам на оплату, либо указываем вручную. | |||
Пример Ручного маршрута: | |||
В самом начале при нажатии, не будет указанно не одного пользователя. | |||
[[Файл:2023-05-23 18-49-49.png|центр|мини|700x700пкс]] | |||
По кнопке "Добавить" добавляем пользователей сначала на этап согласования, а потом исполнения. Так же справа мы можем указать сроки этапов согласования и исполнения для каждого пользователя. | |||
[[Файл:2023-05-23 18-52-01.png|центр|мини|700x700пкс]] | |||
Пример Автоматического маршрута: | |||
Автоматический маршрут настраивается в разделе Модуль.Управленка - Документооброт - Автомаршруты | |||
[[Файл:2023-05-23 18-56-01.png|центр|мини|700x700пкс]]Настройку Маршрутов можно посмотреть здесь [[Инструкция настройка маршрутов согласования]] | |||
Автоматический маршрут заполняется сразу, из данных настроенного маршрута | |||
[[Файл:2023-05-23 19-04-32.png|центр|мини|700x700пкс]] | |||
Следующие действия это отправка заявки по маршруту, чтобы отправить нажимаем записать и закрыть. Внимание! после отправки маршрута, заявка не редактируется инициатором. | |||
После отправки, заявки на согласователя, она поэтапно попадает к каждому пользователю из маршрута, посмотреть у какого пользователя находится бизнес процесс, можно посмотреть в форме списка заявок, в колонке Текущий исполнитель. | |||
[[Файл:2023-05-23 19-10-50.png|центр|мини|700x700пкс]] | |||
Что делают Текущие исполнители заявок, на этапе согласования. | |||
Где увидеть заявку? Как согласовать или отклонить согласование? | |||
Увидеть заявку можно на начальной странице: | |||
[[Файл:2023-05-23 19-14-50.png|центр|мини|700x700пкс]] | |||
Или открыть в текущих задачах: | |||
[[Файл:2023-05-23 19-15-57.png|центр|мини|700x700пкс]] | |||
Двойным щелчком можем провалиться в сам бизнес процесс | |||
[[Файл:2023-05-23 19-17-25.png|центр|мини|700x700пкс]]Что здесь мы видим, справа Вкладку - Предварительный просмотр. Это предварительная печатная форма заявки, где видны данные заявки, а так же этапы согласования. Слева, снизу выведен маршрут, по которому заявка будет проходить. В момент когда пользователь согласует, там будут ставится галочки о прохождении пользователя. А так же если будут замечания, они будут выводится в поле комментарий. Выше выводятся основные реквизиты заявки. | |||
Пользователь, у которого заявка на согласовании или исполнении не может менять ничего в заявке. Согласующий ознакамливается с заявкой, и выбирает для нее одно из трех действий: | |||
# Согласование | |||
# Согласование с замечаниями | |||
# Не согласовано | |||
В случае Не согласовано, нужно делать следующее для инициатора - [[Действия при не согласовано]] | |||
В остальных случаях нажимается Согласовано - Это означает что согласующий согласен с заявкой которую оплатят, или согласовано с замечаниями, это означает, что есть замечания и они вносятся в комментарий к выполнению. | |||
=== Исполнение заявки === | |||
После согласований, заявка попадает к исполнителю(т.е. Казначею). | |||
У Исполнителя она появляется со значениями не согласования, а исполнения, он так же может вернуть на доработку, если доработка не нужна то принимает в реестр. | |||
[[Файл:2023-05-24 13-10-05.png|центр|мини|700x700пкс]] | |||
После принятия в реестр, он переходит в Платежный календарь | |||
[[Файл:2023-05-24 13-13-15.png|центр|мини|700x700пкс]] | |||
В Платежно календаре он распределяет заявки, их сроки оплаты и формирует заявки которые будут оплачены текущим днем. | |||
Настройки и работа в ПК(Платежном календаре), можно посмотреть [[Платежный календарь|здесь]]. | |||
[[Файл:2023-05-24 13-16-56.png|центр|мини|700x700пкс]]Чтобы создать реестр, Исполнитель нажимает "Создать на основании", и выбирает подходящий пункт. | |||
[[Файл:2023-05-24 13-28-58.png|центр|мини|700x700пкс]] | |||
Сводный реестр платежей - это реестр который сам распределяет вид платежа. | |||
Конструктор реестров - Открывает форма конструктора, в которой можно определить, и составить свой реестр, оставляя определенные заявки в реестре. | |||
Реестр платежей(безналичный) - собирает в реестр заявки только с безналичными платежами. | |||
Реестр платежей(наличный) - собирает в реестр заявки только с наличными платежами. | |||
Реестр платежей(взаимозачеты) - собирает в реестр заявки только с взаимозачетами. | |||
Далее открывается форма создания реестра платежей. | |||
[[Файл:2023-05-24 13-40-52.png|центр|мини|700x700пкс]] | |||
В ней исполнитель, проверяет данные, если нужно то изменяет или дозаполняет. После того как реестр будет готов, Исполнитель отправляет его на согласование. | |||
Аналогично заявке на оплату, маршрут может быть ручной или автоматический. | |||
[[Файл:2023-05-24 13-45-38.png|центр|мини|700x700пкс]] | |||
По такому же принципу согласования, проходит и реестр платежей согласование. И попадает к исполнителю. | |||
''<big>Действия Исполнителя который оплачивает реестр:</big>'' | |||
Это завершающий этап всех действий. | |||
Реестр на исполнение так же отображается в окне с задачами и подсвечивается зеленым цветом. | |||
[[Файл:2023-05-24 13-51-31.png|центр|мини|700x700пкс]] | |||
По двойному щелчку, заходим в данную задачу. | |||
[[Файл:2023-05-24 13-53-05.png|центр|мини|700x700пкс]] | |||
Окно задачи по реестру платежей, аналогичное заявкам на оплату. Но здесь, появляется кнопка, которая открывает, обработку реестров платежей. | |||
Исполнитель нажимает на ссылку "Сформировать платежки", откроется окно: | |||
[[Файл:2023-05-24 13-57-27.png|центр|мини|700x700пкс]] | |||
В данной форме присутствуют 4 кнопки: | |||
# Обновить список | |||
# Сформировать платежи и отправить в банк - при нажатии на кнопку ,автоматически к каждой заявке создастся Платежное поручение, а так же откроется обработка по выгрузки файлика в банк. | |||
# Создать на основании - это ручная кнопка, которой можно отдельно к каждой заявке создать .платежное поручение. | |||
# Вернуть на доработку - возвращает отдельную строку на доработку, если вдруг такое понадобится. | |||
При нажатии на кнопку "Сформировать платежи и отправить в банк", открывается окно, где мы видим ПП, выбираем каталог и выгружаем файл. | |||
[[Файл:2023-05-24 14-04-12.png|центр|мини|700x700пкс]] | |||
Выгруженный файл, мы загружаем в банк и оплачиваем. Далее выходим из обработки клиент банка и обработки реестров платежей. Возвращаемся к окну задачи. | |||
Завершаем задачу, нажав кнопку принять к оплате. | |||
[[Файл:2023-05-24 14-08-45.png|центр|мини|700x700пкс]] | |||
После того как реестр в банке оплатят, файл выписки загружают в 1с и оплаченные заявки должны стать акцептованными и подсветиться зеленым цветом. | |||
[[Файл:2023-05-24 14-12-29.png|центр|мини|700x700пкс]] | |||
Текущая версия от 12:13, 24 мая 2023
Здесь мы опишем полный цикл прохождения заявки.
От самого начала до самого конца.
Первый этап, это создание самой заявки. Разные варианты создания заявки были описаны в заявке на оплате
Создаем заявку в форме списка :
В открывшимся окне видим форму заявки для заполнения:
Заполнение заявки, происходит так же как заполнение обычного документа, указываем данные организации от которой будем платить, получателя платежа, статьи движения денежных средств, суммы платежа.
Пример заполненной заявки:
Далее нажимаем Отправить на согласование. При нажатии на эту кнопку, у вас отобразится маршрут прохождения заявки, он может либо сразу указан, в случае настроенного маршрута по заявкам на оплату, либо указываем вручную.
Пример Ручного маршрута:
В самом начале при нажатии, не будет указанно не одного пользователя.
По кнопке "Добавить" добавляем пользователей сначала на этап согласования, а потом исполнения. Так же справа мы можем указать сроки этапов согласования и исполнения для каждого пользователя.
Пример Автоматического маршрута:
Автоматический маршрут настраивается в разделе Модуль.Управленка - Документооброт - Автомаршруты
Настройку Маршрутов можно посмотреть здесь Инструкция настройка маршрутов согласования
Автоматический маршрут заполняется сразу, из данных настроенного маршрута
Следующие действия это отправка заявки по маршруту, чтобы отправить нажимаем записать и закрыть. Внимание! после отправки маршрута, заявка не редактируется инициатором.
После отправки, заявки на согласователя, она поэтапно попадает к каждому пользователю из маршрута, посмотреть у какого пользователя находится бизнес процесс, можно посмотреть в форме списка заявок, в колонке Текущий исполнитель.
Что делают Текущие исполнители заявок, на этапе согласования.
Где увидеть заявку? Как согласовать или отклонить согласование?
Увидеть заявку можно на начальной странице:
Или открыть в текущих задачах:
Двойным щелчком можем провалиться в сам бизнес процесс
Что здесь мы видим, справа Вкладку - Предварительный просмотр. Это предварительная печатная форма заявки, где видны данные заявки, а так же этапы согласования. Слева, снизу выведен маршрут, по которому заявка будет проходить. В момент когда пользователь согласует, там будут ставится галочки о прохождении пользователя. А так же если будут замечания, они будут выводится в поле комментарий. Выше выводятся основные реквизиты заявки.
Пользователь, у которого заявка на согласовании или исполнении не может менять ничего в заявке. Согласующий ознакамливается с заявкой, и выбирает для нее одно из трех действий:
- Согласование
- Согласование с замечаниями
- Не согласовано
В случае Не согласовано, нужно делать следующее для инициатора - Действия при не согласовано
В остальных случаях нажимается Согласовано - Это означает что согласующий согласен с заявкой которую оплатят, или согласовано с замечаниями, это означает, что есть замечания и они вносятся в комментарий к выполнению.
Исполнение заявки
После согласований, заявка попадает к исполнителю(т.е. Казначею).
У Исполнителя она появляется со значениями не согласования, а исполнения, он так же может вернуть на доработку, если доработка не нужна то принимает в реестр.
После принятия в реестр, он переходит в Платежный календарь
В Платежно календаре он распределяет заявки, их сроки оплаты и формирует заявки которые будут оплачены текущим днем.
Настройки и работа в ПК(Платежном календаре), можно посмотреть здесь.
Чтобы создать реестр, Исполнитель нажимает "Создать на основании", и выбирает подходящий пункт.
Сводный реестр платежей - это реестр который сам распределяет вид платежа.
Конструктор реестров - Открывает форма конструктора, в которой можно определить, и составить свой реестр, оставляя определенные заявки в реестре.
Реестр платежей(безналичный) - собирает в реестр заявки только с безналичными платежами.
Реестр платежей(наличный) - собирает в реестр заявки только с наличными платежами.
Реестр платежей(взаимозачеты) - собирает в реестр заявки только с взаимозачетами.
Далее открывается форма создания реестра платежей.
В ней исполнитель, проверяет данные, если нужно то изменяет или дозаполняет. После того как реестр будет готов, Исполнитель отправляет его на согласование.
Аналогично заявке на оплату, маршрут может быть ручной или автоматический.
По такому же принципу согласования, проходит и реестр платежей согласование. И попадает к исполнителю.
Действия Исполнителя который оплачивает реестр:
Это завершающий этап всех действий.
Реестр на исполнение так же отображается в окне с задачами и подсвечивается зеленым цветом.
По двойному щелчку, заходим в данную задачу.
Окно задачи по реестру платежей, аналогичное заявкам на оплату. Но здесь, появляется кнопка, которая открывает, обработку реестров платежей.
Исполнитель нажимает на ссылку "Сформировать платежки", откроется окно:
В данной форме присутствуют 4 кнопки:
- Обновить список
- Сформировать платежи и отправить в банк - при нажатии на кнопку ,автоматически к каждой заявке создастся Платежное поручение, а так же откроется обработка по выгрузки файлика в банк.
- Создать на основании - это ручная кнопка, которой можно отдельно к каждой заявке создать .платежное поручение.
- Вернуть на доработку - возвращает отдельную строку на доработку, если вдруг такое понадобится.
При нажатии на кнопку "Сформировать платежи и отправить в банк", открывается окно, где мы видим ПП, выбираем каталог и выгружаем файл.
Выгруженный файл, мы загружаем в банк и оплачиваем. Далее выходим из обработки клиент банка и обработки реестров платежей. Возвращаемся к окну задачи.
Завершаем задачу, нажав кнопку принять к оплате.
После того как реестр в банке оплатят, файл выписки загружают в 1с и оплаченные заявки должны стать акцептованными и подсветиться зеленым цветом.