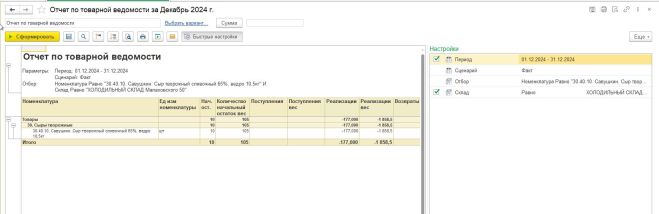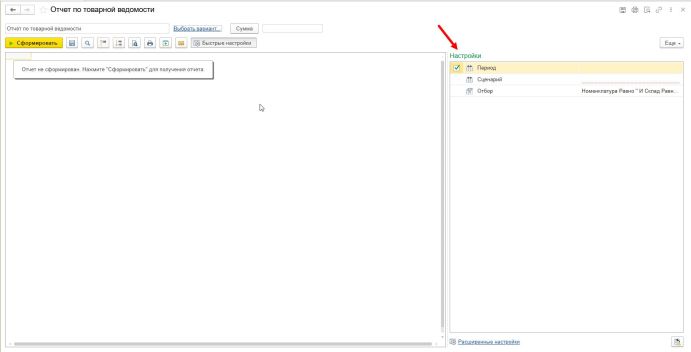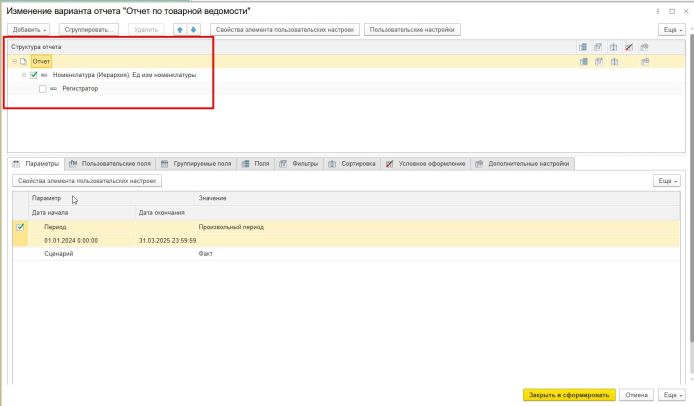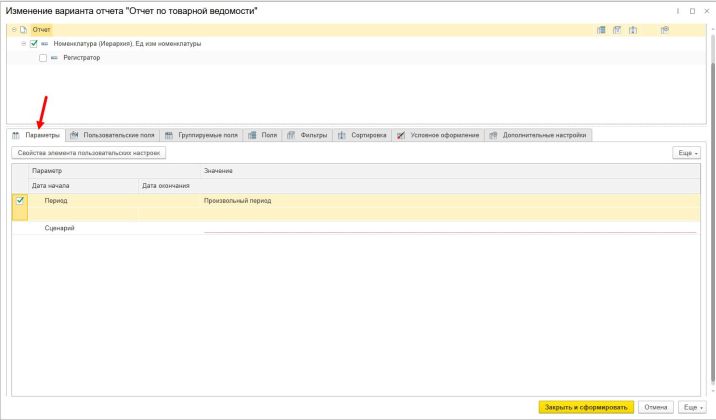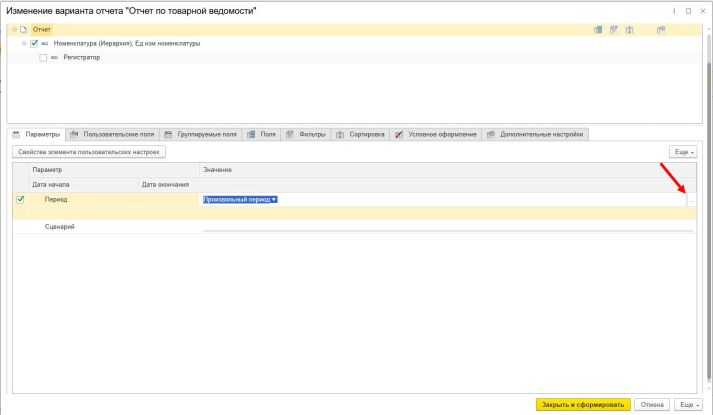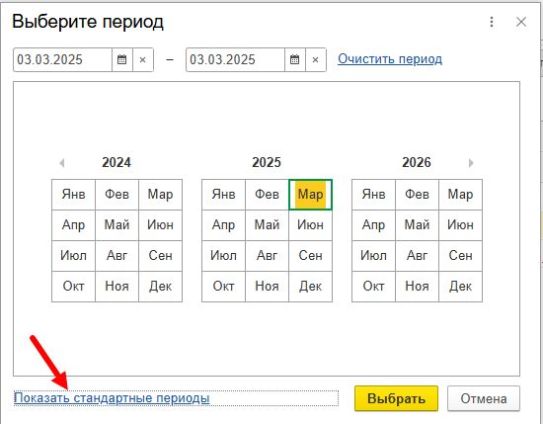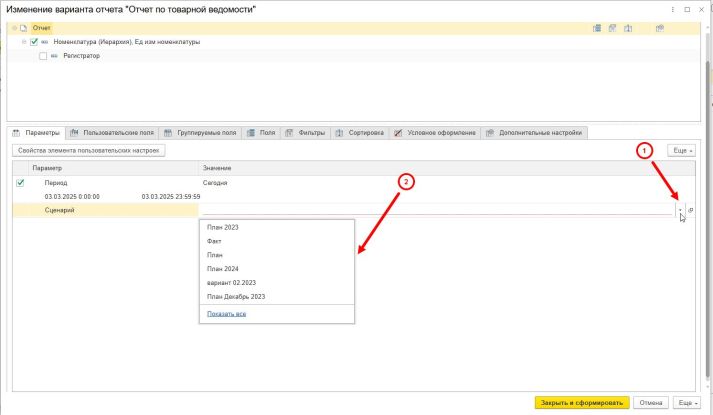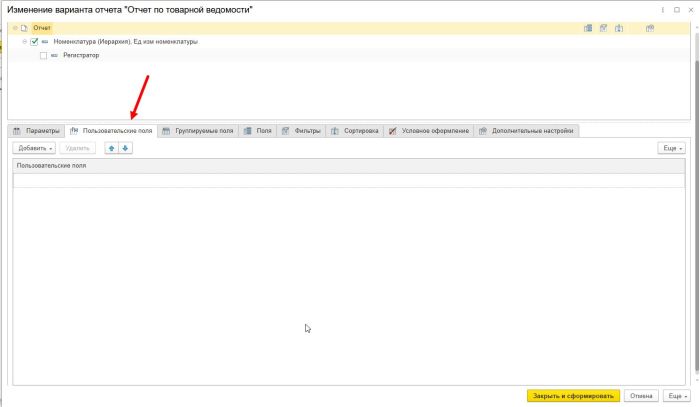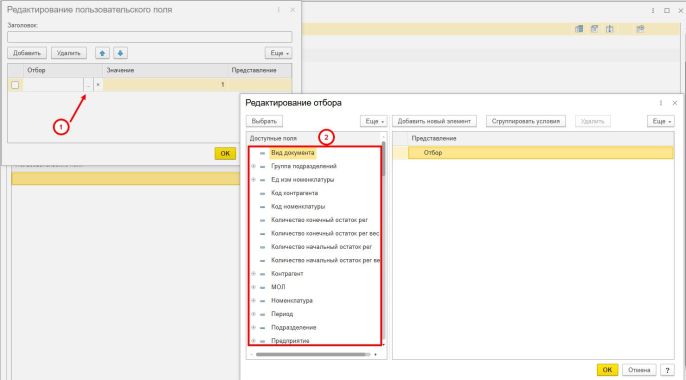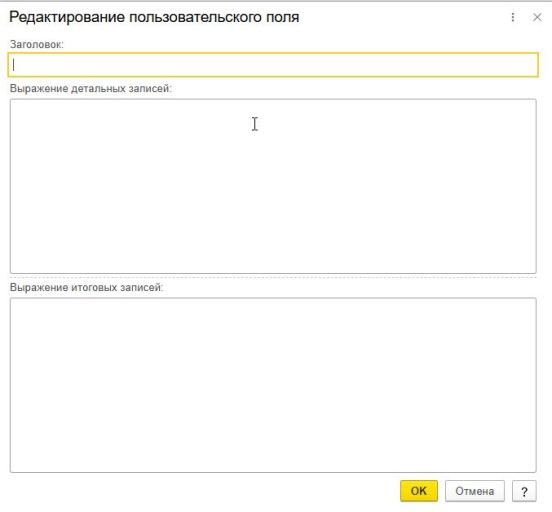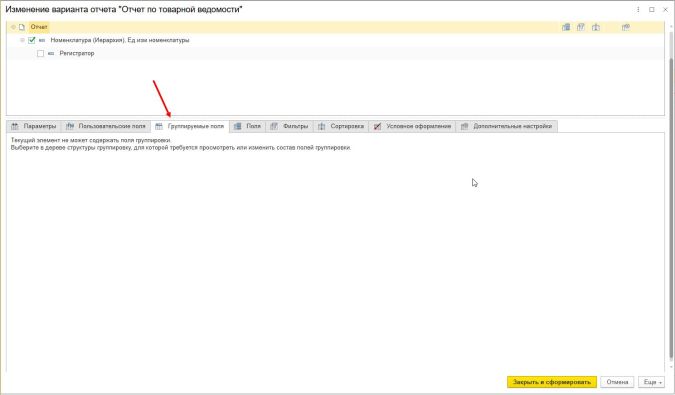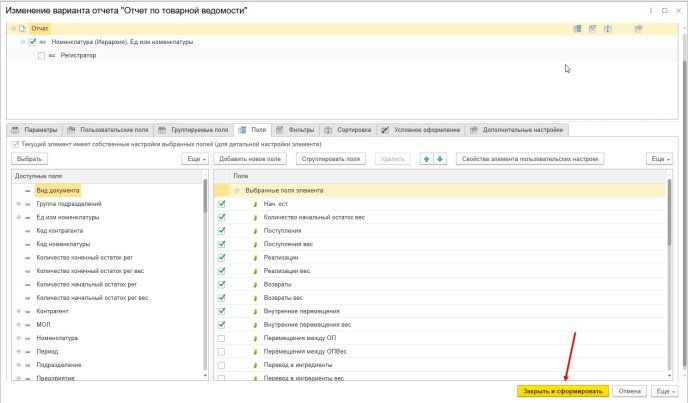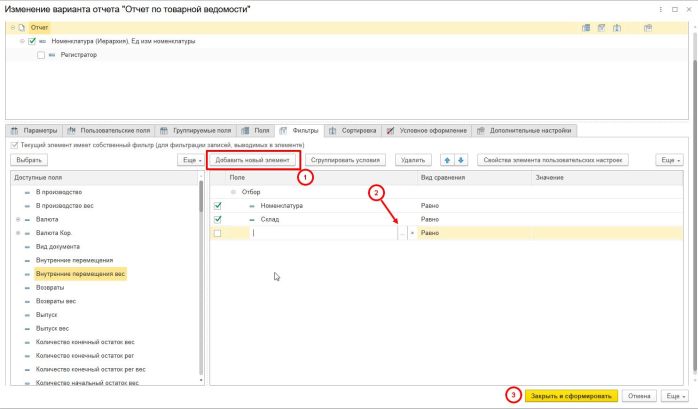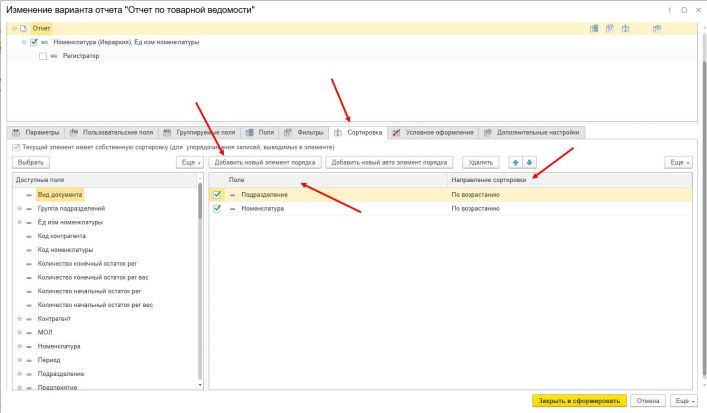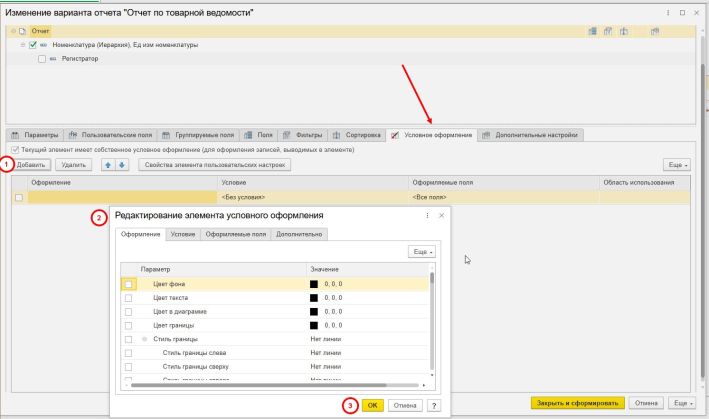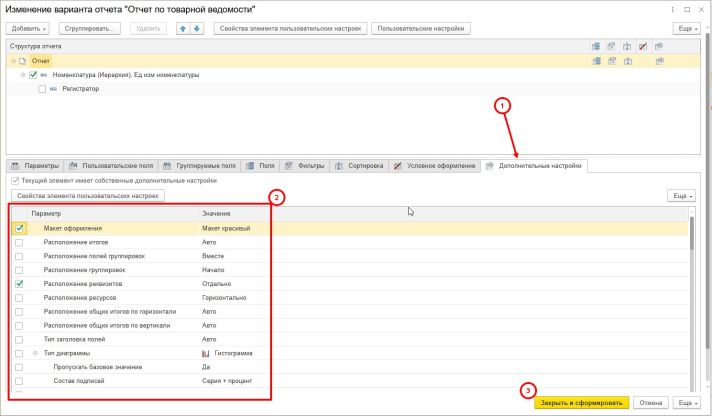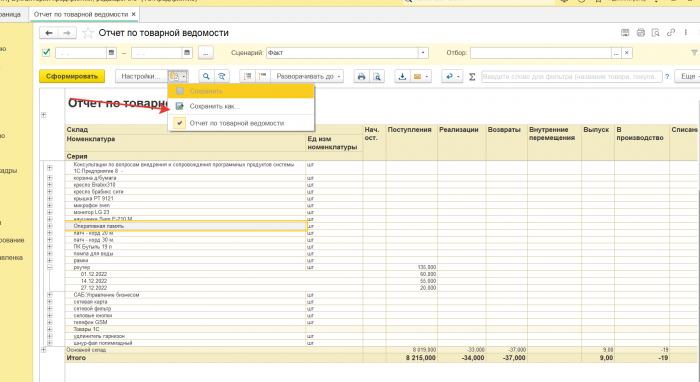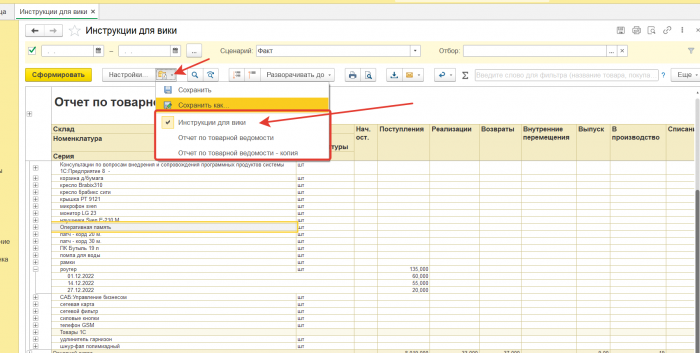Отчет по товарной ведомости: различия между версиями
Ovseyko v (обсуждение | вклад) Нет описания правки |
Нет описания правки |
||
| (не показаны 4 промежуточные версии 2 участников) | |||
| Строка 4: | Строка 4: | ||
В данном отчете, формируются данные по товарам, по количественному показателю и так же суммовому. Этот отчет позволяет сразу получить информацию по остаткам по каждой позиции номенклатуры. | В данном отчете, формируются данные по товарам, по количественному показателю и так же суммовому. Этот отчет позволяет сразу получить информацию по остаткам по каждой позиции номенклатуры. | ||
[[Файл:Скриншот 03-03-2025 111749.jpg|центр|мини|659x659пкс]] | |||
===== НАСТРОЙКИ ОТЧЕТА ===== | |||
Чтобы ''настроить отчёт Товарная ведомость'' нужно перейти в правую часть страницы в раздел '''Настройки''' | |||
[[Файл:Скриншот 03-03-2025 091515.jpg|центр|691x691пкс]] | |||
Далее выбираем '''Расширенные настройки''' | |||
[[Файл:Скриншот 03-03-2025 092013.jpg|центр]] | |||
'''''<big>Структура</big>''''' . | |||
При нажатии на неё мы сразу увидим настройки по умолчанию, где в иерархии стоят две позиции: первая, это номенклатура – по которой выводится информация. Вторая, со снятым флажком это регистратор. | |||
Регистратор - это документ который регистрирует движения. Если мы хотим посмотреть не просто движение по номенклатуре, а в каких Документах по ней происходило движение. Для этого мы ставим галочку напротив регистратора, и сформированы отчёт. | |||
[[Файл:Скриншот 03-03-2025 112614.jpg|центр|мини|694x694пкс]] | |||
В расширенном формате мы видим несколько вкладок. | В расширенном формате мы видим несколько вкладок. | ||
== Первая вкладка '''''Параметры''''' == | |||
[[Файл: | [[Файл:Скриншот 03-03-2025 092404.jpg|центр|716x716пкс]] | ||
После двойного клика на значение периода появится кнопка с тремя точками | |||
[[Файл:Скриншот 03-03-2025 092626.jpg|центр|мини|713x713пкс]] | |||
После клика на эту кнопку мы сможем выбрать произвольный период при помощи календаря | |||
[[Файл:Скриншот 03-03-2025 092947.jpg|центр]] | |||
Если нажать на '''''Показать стандартные периоды''''', то откроется такое окно, где можно выбрать один из стандартных периодов | |||
[[Файл:Скриншот 03-03-2025 093116.jpg|центр|мини|543x543пкс]] | |||
Выбрать период и подтвердить свой выбор кнопкой '''''Выбрать''''' | |||
[[Файл:Скриншот 03-03-2025 093559.jpg|центр]] | |||
Далее, по аналогичной схеме можно выбрать '''''Сценарий''''' | |||
[[Файл:Скриншот 03-03-2025 094000.jpg|центр|713x713пкс]] | |||
== Вторая вкладка '''''Пользовательские поля''''' == | |||
[[Файл:Скриншот 03-03-2025 094448.jpg|центр|мини|700x700пкс]] | |||
Нажав на кнопку '''''Добавить''''' можно выбрать нужные поля. | |||
[[Файл:Скриншот 03-03-2025 094851.jpg|центр|мини|589x589пкс]] | |||
'''''Новое поле выбор''.''' Нажать на кнопку 1, кликнуть на выбранную строку под цифрой 2, нажать '''''ОК''''' в окне '''''Редактирование отбора'',''' затем нажать '''''ОК''''' в окне '''''Редактирование пользовательского поля''.''' Можно выбрать несколько полей. | |||
[[Файл:Скриншот 03-03-2025 095157.jpg|центр|мини|686x686пкс]] | |||
'''''Новое поле выражение''''' открывает такое окно. | |||
[[Файл:Скриншот 03-03-2025 095628.jpg|центр|мини|552x552пкс]] | |||
[[Файл: | |||
== Третья вкладка '''''Группируемые поля''''' == | |||
Данный отчет не может их содержать | |||
[[Файл:Скриншот 03-03-2025 110656.jpg|центр|мини|675x675пкс]] | |||
== Четвертая вкладка '''''Поля''.''' == | |||
Нужно выбрать поля, которые должны отображаться в отчете. Проставить галочки в нужных полях и нажать '''''Закрыть и сформировать''.''' Если галочка не стоит - данное поле отображаться в отчете не будет. | |||
[[Файл: | [[Файл:Скриншот 03-03-2025 102022.jpg|центр|мини|688x688пкс]] | ||
== Пятая вкладка '''''Фильтры''''' == | |||
[[Файл: | Можно добавить '''''Отбор'' ,''' уточнить '''''Вид сравнения''''' и выбрать '''''Значение''''' каждого интересующего параметра, затем нажать '''''Сформировать и закрыть''.''' Если галочка не стоит - отбор по этому полю осуществляться не будет. | ||
[[Файл:Скриншот 03-03-2025 102258.jpg|центр|мини|698x698пкс]] | |||
Далее у нас есть как в колонке ''условия'': по умолчанию везде стоит равно, но мы можем его изменить двойным щелчком. По двойному щелчку у нас выпадает список: где мы можем выбрать любое значение. | Далее у нас есть как в колонке ''условия'': по умолчанию везде стоит равно, но мы можем его изменить двойным щелчком. По двойному щелчку у нас выпадает список: где мы можем выбрать любое значение. | ||
| Строка 51: | Строка 78: | ||
6. Не в группе - это когда мы хотим исключить группу из всего списка значений(пример из всей номенклатуры мы хотим убрать группу с несколькими позициями) | 6. Не в группе - это когда мы хотим исключить группу из всего списка значений(пример из всей номенклатуры мы хотим убрать группу с несколькими позициями) | ||
[[Файл: | == Шестая вкладка '''''Сортировка'''''. == | ||
Здесь можно добавить поля для сортировки и настроить '''Н''аправление сортировки''''' по каждому полю. Если галочка не стоит - сортировка по данному полю выполняться не будет. | |||
[[Файл:Скриншот 03-03-2025 103024.jpg|центр|мини|707x707пкс]] | |||
== Седьмая вкладка '''''Условное оформление''.''' == | |||
Здесь настраивается визуальное оформление отчета. Данная вкладка используется редко, настройки в ней стоят обычно по умолчанию. Здесь, по кнопке добавить, можно сделать оформление определённых строк или всего отчёта в целом. Можно настроить цвет фона, цвет текста, границ стилей и так далее. Можно настроить как для всего отчёта в целом так и для определённых строк. | |||
[[Файл:Скриншот 03-03-2025 104730.jpg|центр|мини|709x709пкс]] | |||
== Восьмая вкладка '''''Дополнительные настройки.''''' == | |||
Здесь можно настроить отчет, принимая во внимание настройку отображения диаграммы , расположения полей, настроить оси, шкалы. Если галочка около параметра не стоит, значит, параметр не применится к отчету. | |||
[[Файл:Скриншот 03-03-2025 105725.jpg|центр|мини|712x712пкс]] | |||
Если хотим настроить отчёт под себя. Допустим, мы хотим вывести склады, а потом номенклатуру, в них делаем следующее действия: нажимаем кнопку добавить, в выборе поля, выбираем склад. Появившийся позицию мы передвигаем выше номенклатуры. Таким образом при формировании отчёта мы увидим сначала склады, а потом движение номенклатуры в них. | |||
В заключении, сделанный отчет мы можем сохранить. Для этого после того как мы убедились что отчет такой как нам нужно, нажимаем на папку - выбираем Сохранить как. | |||
[[Файл:2023-05-10 11-03-42.png|центр|мини|700x700пкс]] | |||
В высветившимся окне, указываем, название отчета, каким пользователям доступно, описание и нажимаем сохранить. | |||
Таким образом, он появится вот в этом списке, и в следующий раз можно, не делать настройки, а формировать из него. | |||
[[Файл:2023-05-10 | [[Файл:2023-05-10 11-09-08.png|центр|мини|700x700пкс]] | ||
Текущая версия от 11:36, 3 марта 2025
Отчет по товарной ведомости
В данном отчете, формируются данные по товарам, по количественному показателю и так же суммовому. Этот отчет позволяет сразу получить информацию по остаткам по каждой позиции номенклатуры.
НАСТРОЙКИ ОТЧЕТА
Чтобы настроить отчёт Товарная ведомость нужно перейти в правую часть страницы в раздел Настройки
Далее выбираем Расширенные настройки
Структура .
При нажатии на неё мы сразу увидим настройки по умолчанию, где в иерархии стоят две позиции: первая, это номенклатура – по которой выводится информация. Вторая, со снятым флажком это регистратор.
Регистратор - это документ который регистрирует движения. Если мы хотим посмотреть не просто движение по номенклатуре, а в каких Документах по ней происходило движение. Для этого мы ставим галочку напротив регистратора, и сформированы отчёт.
В расширенном формате мы видим несколько вкладок.
Первая вкладка Параметры
После двойного клика на значение периода появится кнопка с тремя точками
После клика на эту кнопку мы сможем выбрать произвольный период при помощи календаря
Если нажать на Показать стандартные периоды, то откроется такое окно, где можно выбрать один из стандартных периодов
Выбрать период и подтвердить свой выбор кнопкой Выбрать
Далее, по аналогичной схеме можно выбрать Сценарий
Вторая вкладка Пользовательские поля
Нажав на кнопку Добавить можно выбрать нужные поля.
Новое поле выбор. Нажать на кнопку 1, кликнуть на выбранную строку под цифрой 2, нажать ОК в окне Редактирование отбора, затем нажать ОК в окне Редактирование пользовательского поля. Можно выбрать несколько полей.
Новое поле выражение открывает такое окно.
Третья вкладка Группируемые поля
Данный отчет не может их содержать
Четвертая вкладка Поля.
Нужно выбрать поля, которые должны отображаться в отчете. Проставить галочки в нужных полях и нажать Закрыть и сформировать. Если галочка не стоит - данное поле отображаться в отчете не будет.
Пятая вкладка Фильтры
Можно добавить Отбор , уточнить Вид сравнения и выбрать Значение каждого интересующего параметра, затем нажать Сформировать и закрыть. Если галочка не стоит - отбор по этому полю осуществляться не будет.
Далее у нас есть как в колонке условия: по умолчанию везде стоит равно, но мы можем его изменить двойным щелчком. По двойному щелчку у нас выпадает список: где мы можем выбрать любое значение.
- Равно - это когда мы хотим выбрать одно значение в отчете. (Допустим номенклатура, если мы выберем номенклатуру, отчет сформируется только по ней)
2. Не равно - это если мы хотим в каком-то значении из списка этих значений убрать какую-то позицию (допустим в номенклатуре мы хотим из всей номенклатуры убрать одну позицию).
3. В списке - это когда мы хотим выбрать определённый список значений(допустим в номенклатуре мы хотим выбрать несколько номенклатур а не одну)
4. Группе - это когда мы хотим выбрать группу в которой находится значение (например из всей номенклатуры мы хотим выбрать одну Папку в которой находится несколько номенклатур)
5. Не в списке - это когда мы хотим исключить несколько значений из общего списка значений(допустим и хотим исключить несколько номенклатур из всей номенклатуры)
6. Не в группе - это когда мы хотим исключить группу из всего списка значений(пример из всей номенклатуры мы хотим убрать группу с несколькими позициями)
Шестая вкладка Сортировка.
Здесь можно добавить поля для сортировки и настроить Направление сортировки по каждому полю. Если галочка не стоит - сортировка по данному полю выполняться не будет.
Седьмая вкладка Условное оформление.
Здесь настраивается визуальное оформление отчета. Данная вкладка используется редко, настройки в ней стоят обычно по умолчанию. Здесь, по кнопке добавить, можно сделать оформление определённых строк или всего отчёта в целом. Можно настроить цвет фона, цвет текста, границ стилей и так далее. Можно настроить как для всего отчёта в целом так и для определённых строк.
Восьмая вкладка Дополнительные настройки.
Здесь можно настроить отчет, принимая во внимание настройку отображения диаграммы , расположения полей, настроить оси, шкалы. Если галочка около параметра не стоит, значит, параметр не применится к отчету.
Если хотим настроить отчёт под себя. Допустим, мы хотим вывести склады, а потом номенклатуру, в них делаем следующее действия: нажимаем кнопку добавить, в выборе поля, выбираем склад. Появившийся позицию мы передвигаем выше номенклатуры. Таким образом при формировании отчёта мы увидим сначала склады, а потом движение номенклатуры в них.
В заключении, сделанный отчет мы можем сохранить. Для этого после того как мы убедились что отчет такой как нам нужно, нажимаем на папку - выбираем Сохранить как.
В высветившимся окне, указываем, название отчета, каким пользователям доступно, описание и нажимаем сохранить.
Таким образом, он появится вот в этом списке, и в следующий раз можно, не делать настройки, а формировать из него.